Змініть формати дати за допомогою редактора Power Query

У цьому посібнику ви дізнаєтеся, як перетворити текст у формат дати за допомогою редактора Power Query в LuckyTemplates.
У LuckyTemplates ми опублікували багато посібників зі створення звітів за допомогою найновіших функцій і методів візуалізації в LuckyTemplates. Однак одна фундаментальна тема ще не була розглянута — як додавати та відтворювати відео LuckyTemplates у своїх звітах. Ви можете переглянути повне відео цього підручника внизу цього блогу.
Існує кілька рішень цієї проблеми. У сьогоднішньому блозі ви дізнаєтеся, як я підходжу до цієї проблеми, і деякі інші методи, які просто не працюють через кілька обмежень, з якими ми маємо справу.
Зміст
Зразок звіту
Почнемо зі зразка звіту з доданим відео.
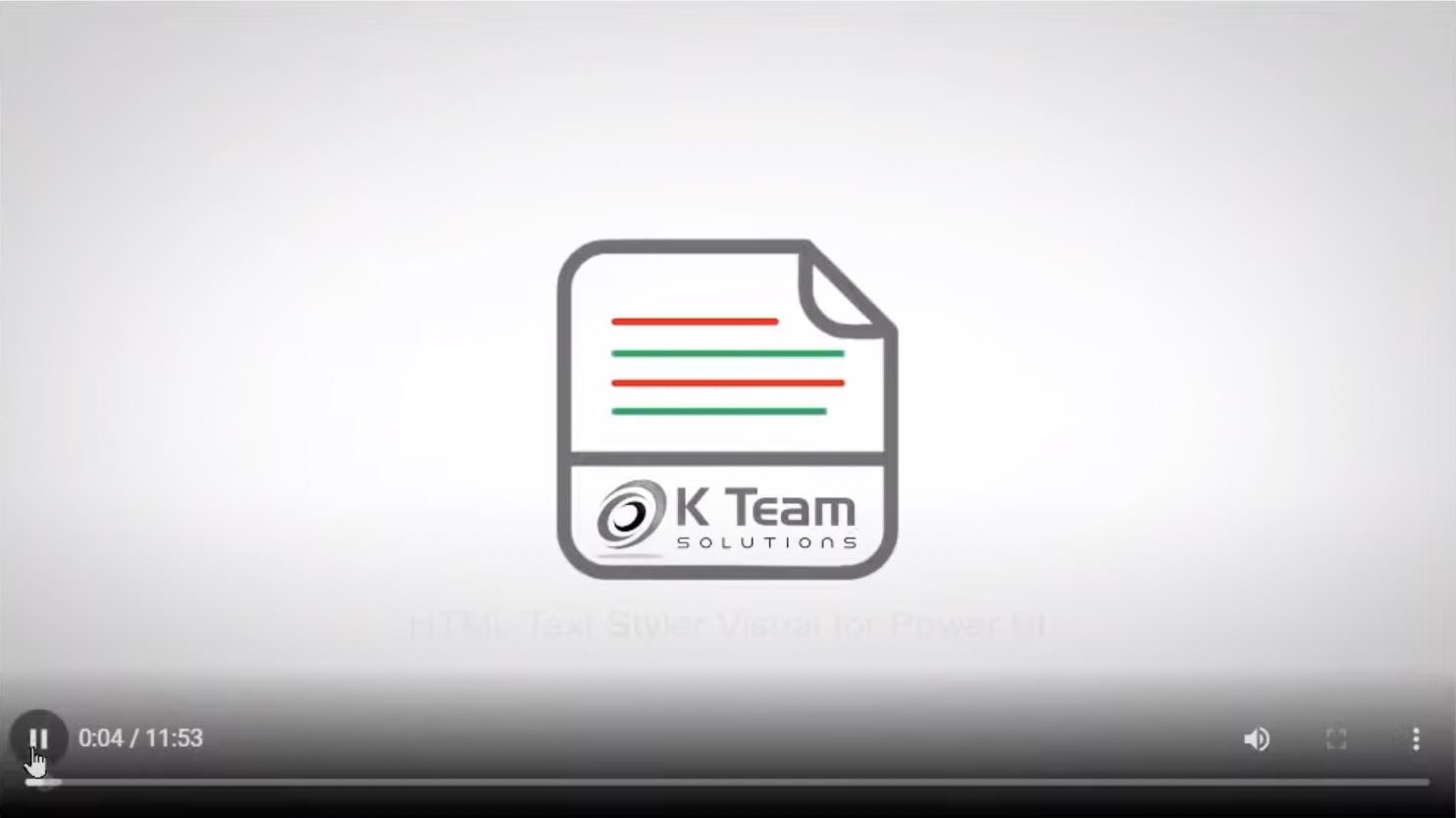
Як ми бачимо, у цьому звіті є кнопка «Відтворити» , яка фактично відтворює відео, розміщене на зовнішньому веб-сайті — Azure Blob Storage .
Щоб зрозуміти, як це працює, подивіться на показник, натиснувши «Відео» на панелі полів. Захід використовує відеотег HTML і посилання Blob Storage, що веде нас до відеофайлу MP4.

Це можливо за допомогою спеціального візуального зображення, яке дозволяє відтворювати відео у звіті.
Але як саме це було зроблено? Ось три поширені методи, які використовують аналітики даних для вставлення та відтворення відео у своїх звітах.
Спосіб 1: Створення кнопок для відео LuckyTemplates
Один із найпростіших способів досягти нашої мети — вставити кнопку в наш звіт. Ми можемо зробити це, перейшовши до «Вставити», «Кнопка», а потім у розкривному списку вибрати «Пустий» .
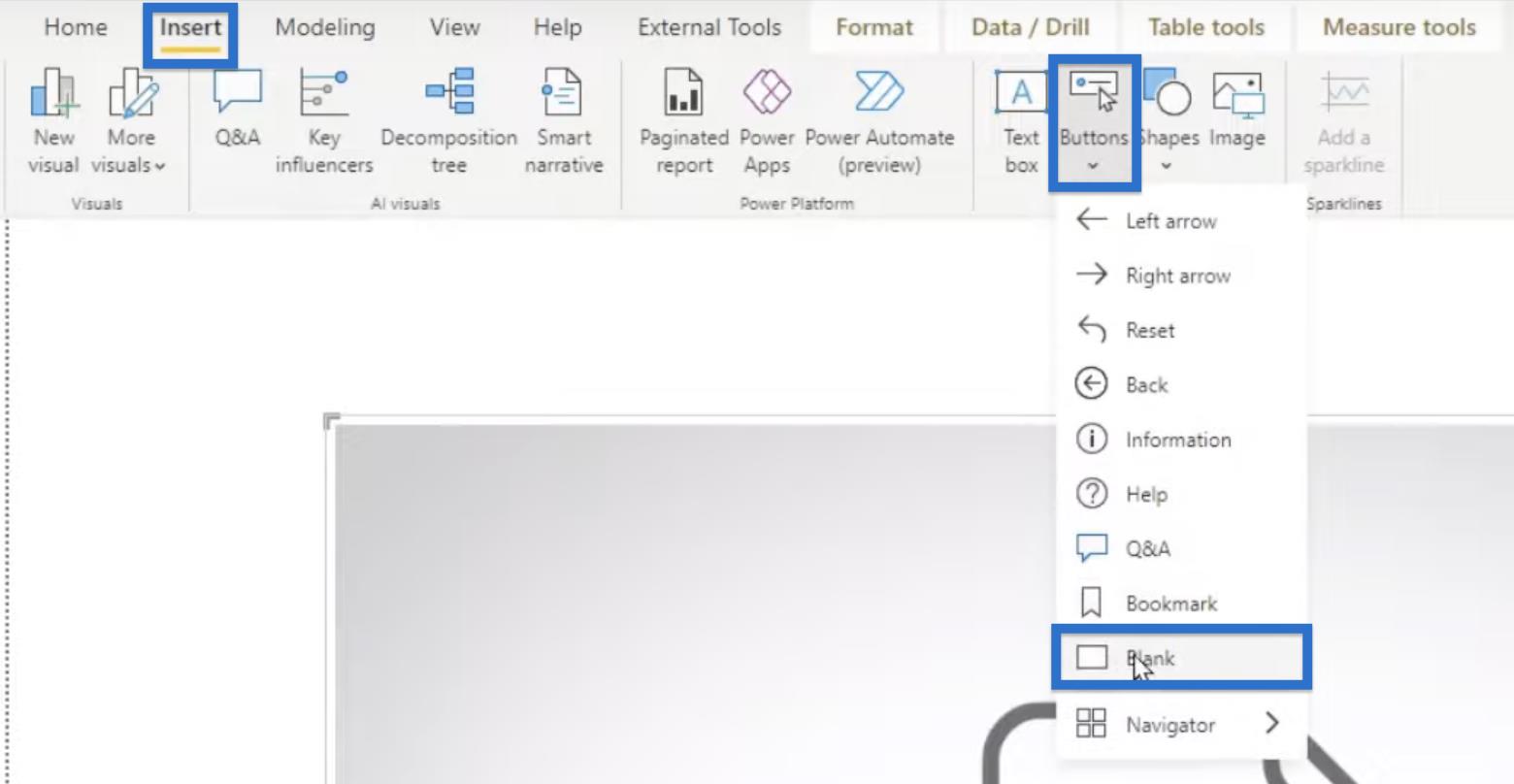
Після створення кнопки перейдіть до панелі форматування та відкрийте «Дії». Виберіть веб-адресу в полі "Тип", а потім скопіюйте посилання на бажане відео в поле веб-адреси .
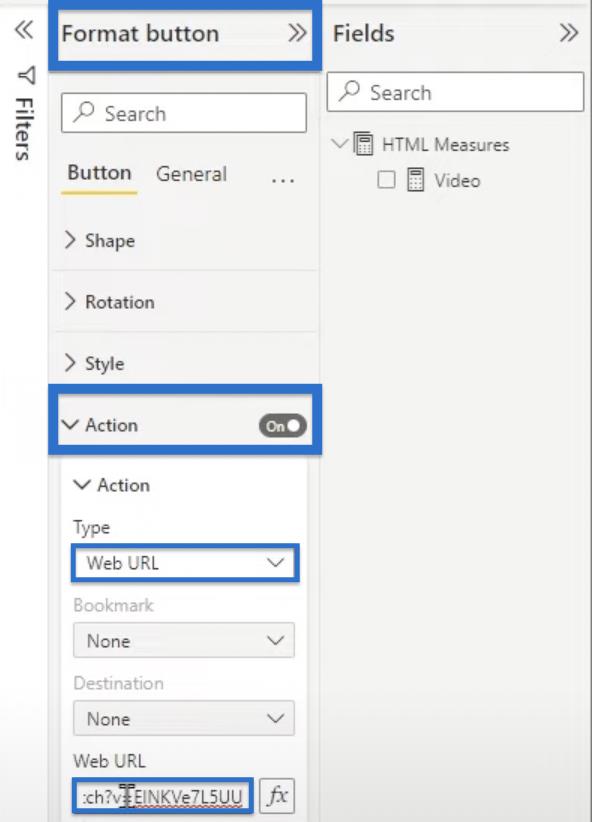
Веб-URL може бути, наприклад, відео, розміщеним на YouTube. Саме сюди повинен перейти користувач, натиснувши кнопку.
Наприклад, коли ми натискаємо створену нами кнопку, ми переходимо прямо до нашого посилання на відео.
Спосіб 2: Вставлення відео YouTube
Наш перший метод — це дуже простий спосіб зробити це, але іноді нам хочеться мати відео в самому звіті.
Деякі люди дивуються, навіщо нам додавати цю кнопку, якщо замість неї можна просто використати посилання YouTube. На жаль, хоч і поширений, цей метод просто не працює. Спробуємо подивитися, як це виглядає.
Почніть із переходу на YouTube, натисніть «Поділитися» та виберіть із запропонованих варіантів «Вставити» .
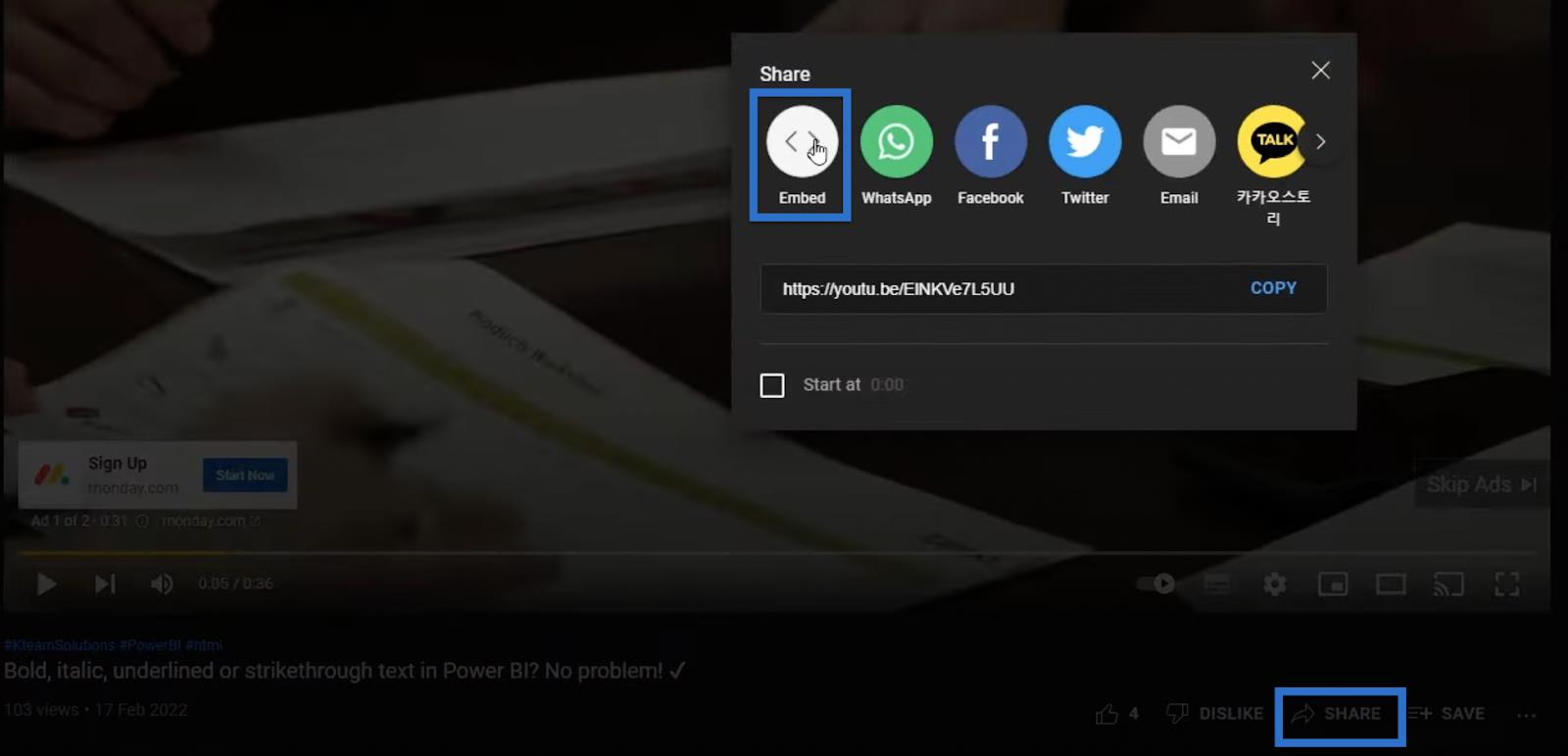
Нам буде надано код для вбудовування, який зазвичай використовується для додавання відео на веб-сайти.
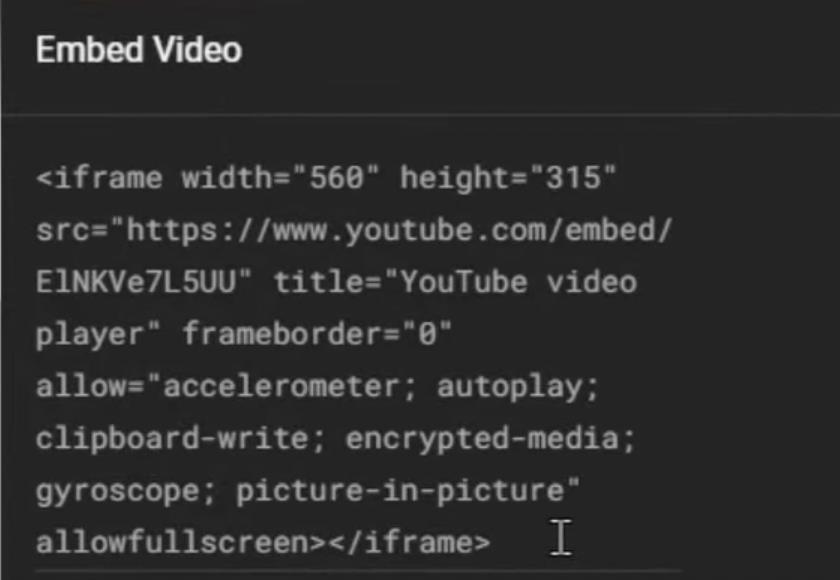
Ми можемо припустити, що той самий код також працюватиме в нашому звіті LuckyTemplates, тому давайте скопіюємо код і створимо новий показник у LuckyTemplates.
Клацніть правою кнопкою миші «Відео» на панелі полів і виберіть «Нова міра».
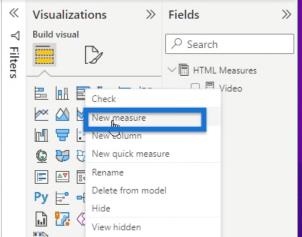
Назвіть це youtube, а потім вставте наш код YouTube у наступний рядок, як показано нижче. Пам’ятайте, що кожного разу, коли ми додаємо HTML-код до , ми повинні замінити подвійні лапки на одинарні.
Щоб спростити цей процес, просто виділіть одну з подвійних лапок, а потім натисніть CTRL + SHIFT + L. Це виділить усі подвійні лапки в коді.
Потім введіть одинарну лапку, щоб замінити всі подвійні лапки, які було видалено.
Далі ми додамо подвійні лапки на початку та в кінці, залишивши нам код, який виглядає так.

Наша нова міра дає нам це порожнє чорне зображення. Ми не отримуємо жодного повідомлення про помилку, але ми вже бачимо, що він не відтворюється на робочому столі LuckyTemplates, і цей метод зрештою не працює.
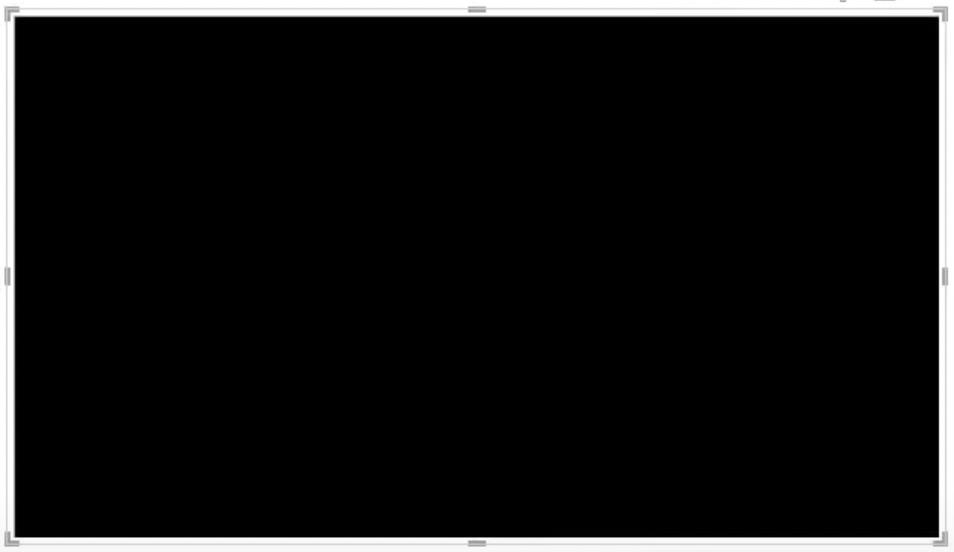
Але що станеться, якщо ми опублікуємо цей звіт у службі LuckyTemplates?
На відміну від робочого столу, ми можемо побачити повідомлення про помилку під час використання браузера. Це буде повідомлення про технічну помилку, але давайте все одно подивимося на нього.
Давайте відкриємо LuckyTemplates і знайдемо наш збережений звіт LuckyTemplates.
Він має відкрити той самий візуал, який ми отримали на робочому столі LuckyTemplates. Відео все ще не відтворюється, але в браузері ми можемо перейти до налаштувань за допомогою трьох крапок у верхньому правому куті екрана, прокрутити вниз до додаткових інструментів, а потім вибрати інструменти розробника.
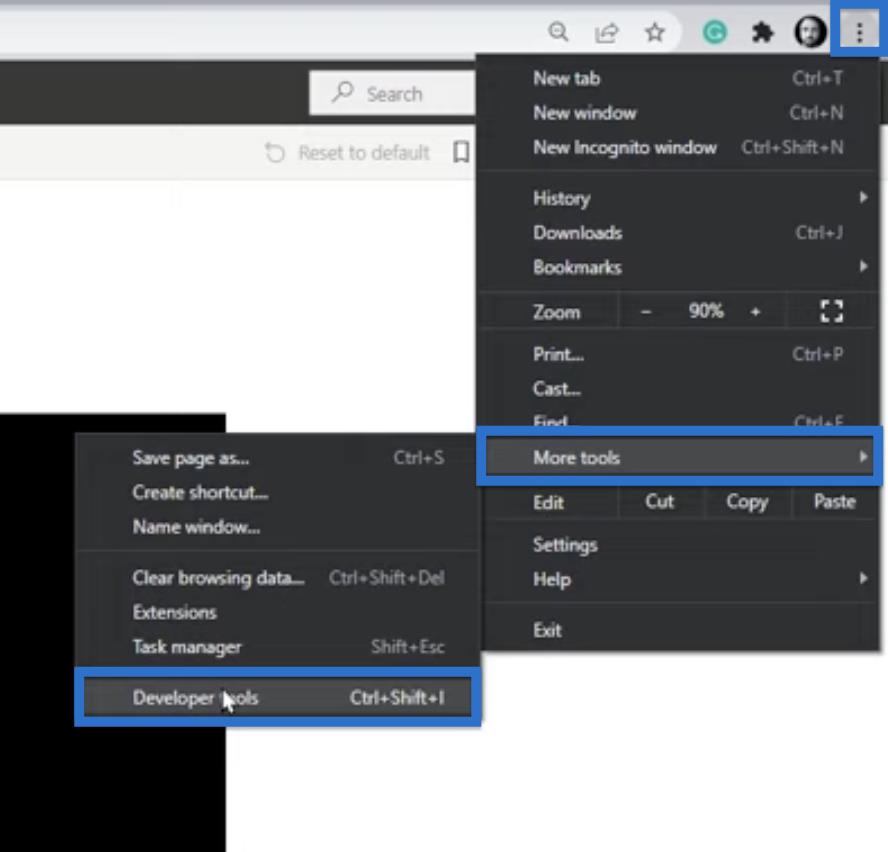
Кожен сучасний веб-переглядач має інструменти розробника, хоча вони можуть виглядати дещо інакше або розташовуватися в іншій частині веб-переглядача.
Після відкриття Інструментів розробника ми можемо побачити кілька помилок, деякі з яких надходять із YouTube.
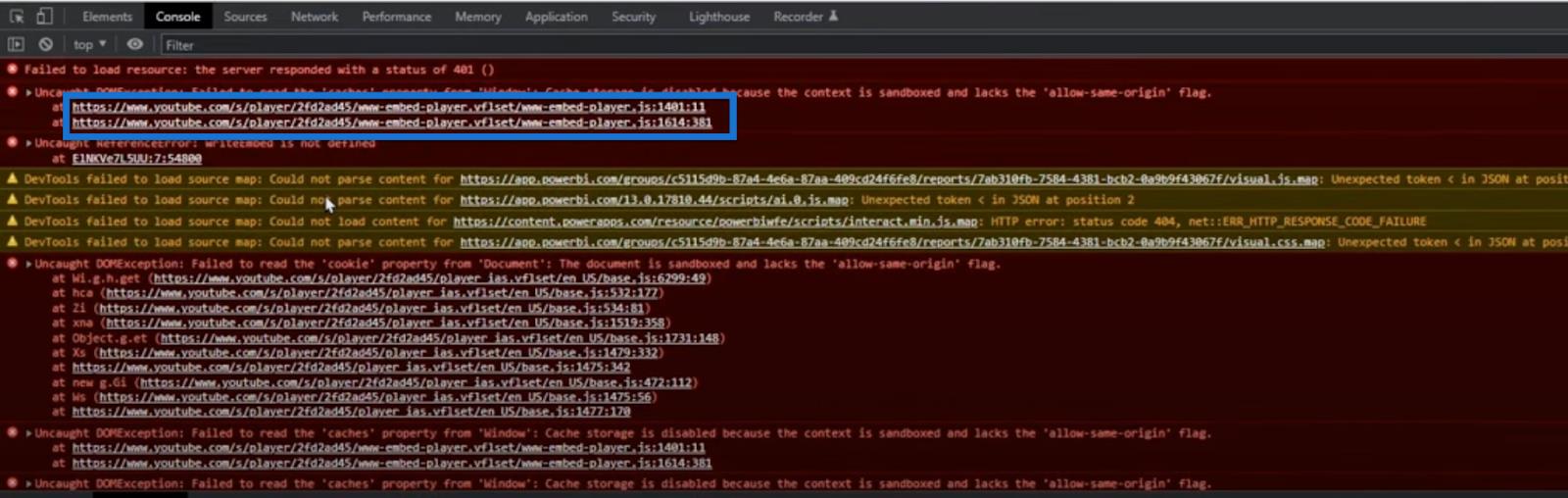
YouTube видає помилку, оскільки всі користувацькі візуальні елементи мають обмежені функції. Наш візуал технічно знаходиться всередині обмеженого елемента iframe ізольованого програмного середовища в браузері з обмеженою функціональністю.
Це причина, чому деякі функції просто неможливі для нас, як ми бачимо в нашому прикладі. Ми перебуваємо в пісочниці iframe, яка не дозволяє «однакове джерело », поєднання обмежень YouTube і Microsoft.
На жаль, це неможливо вирішити, тому замість цього рекомендується використовувати Azure Blob Storage. Він ідеально працює у вашому звіті LuckyTemplates і дає вам повний контроль над тим, хто і як може отримати доступ до файлів.
Обліковий запис Azure Blob Storage для зберігання відео LuckyTemplates
Якщо у вас ще немає облікового запису Azure Blob Storage, ми розглянемо процес створення абсолютно нового облікового запису зберігання на порталі Azure, а також покажемо, як завантажувати відео.
Це також включає створення захищених посилань, які не є загальнодоступними, на випадок, якщо ви хочете обмежити доступ до своїх відео.
Спосіб 3: Використання сховища файлів
Для початку відвідайте портал Azure і відкрийте свою підписку. У нашому прикладі наша підписка називається TEST/TEMP.

Коли ми виберемо цю ТЕСТОВУ підписку, ми перейдемо на іншу сторінку, де ми можемо натиснути « Групи ресурсів».
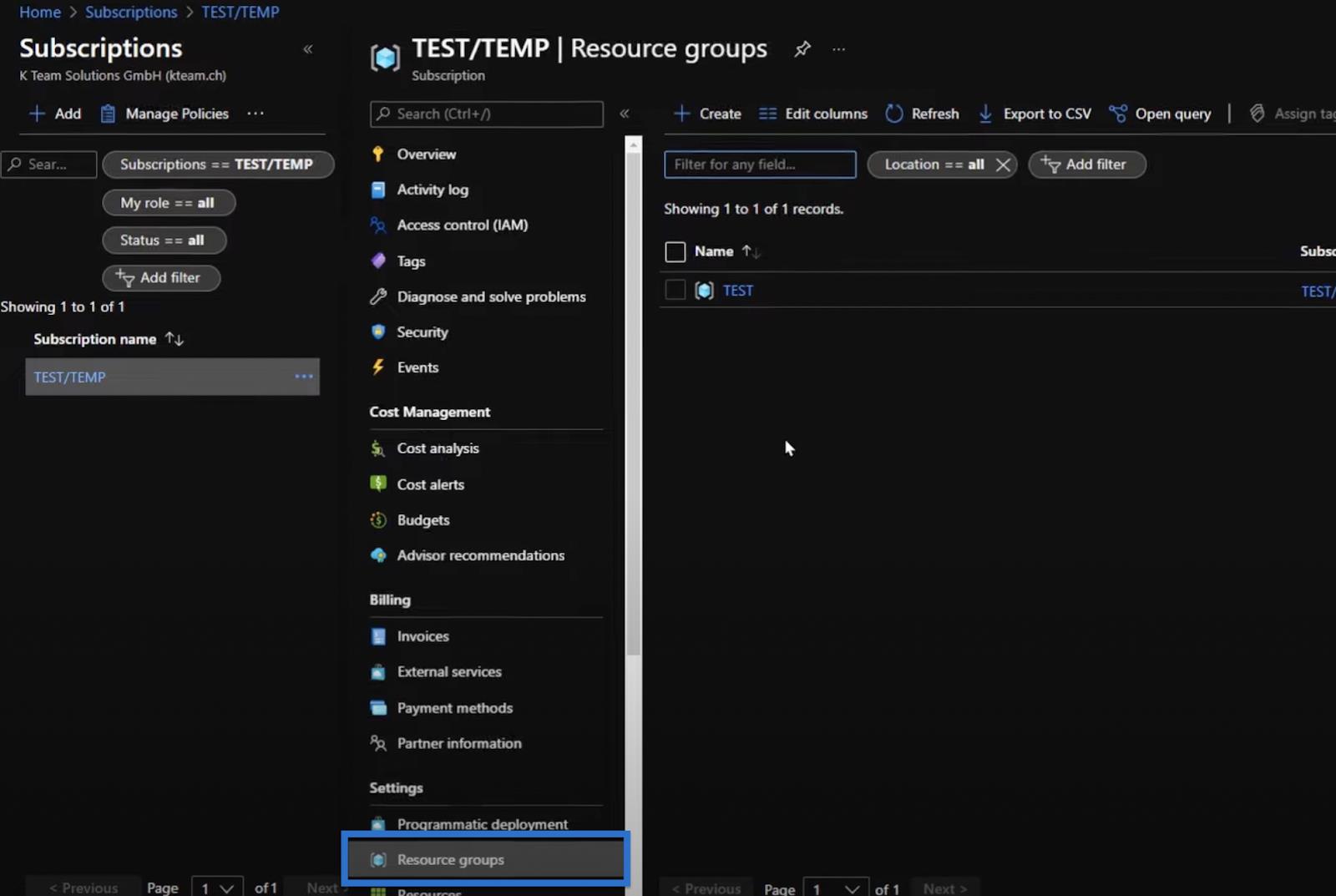
Потім ми створимо нову порожню групу ресурсів, яку назвемо test_video . Потім давайте визначимо, яке розташування ми хочемо створити. Натисніть «Створити» або «Ввести».
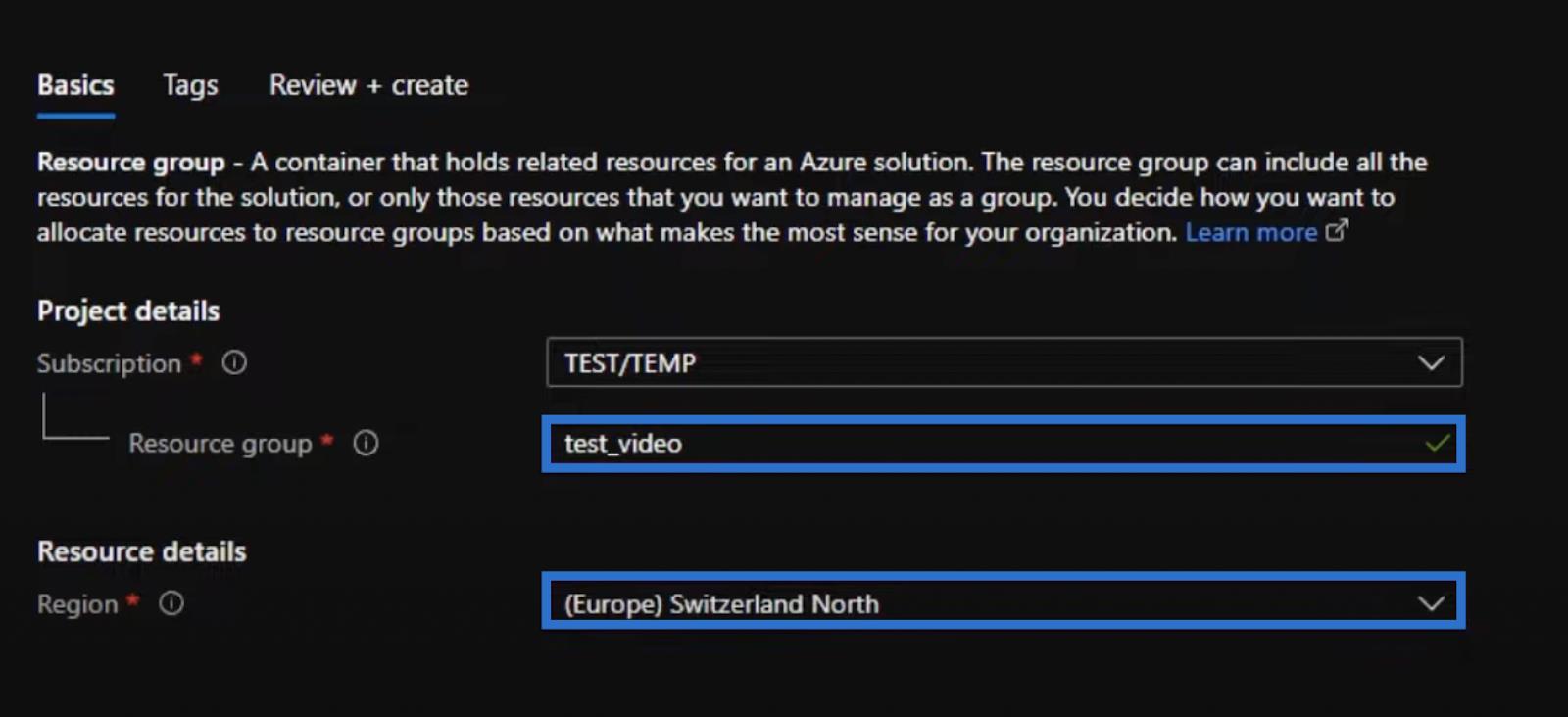
Ми щойно створили нову групу ресурсів. І в цій групі ресурсів додайте обліковий запис зберігання.
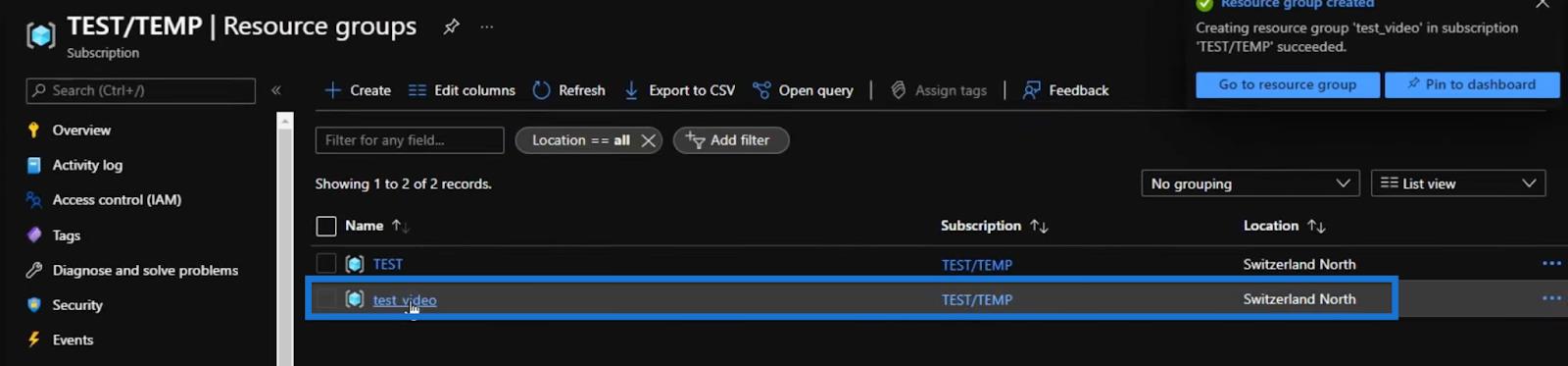
Щоб зробити це, натисніть «Створити » , а потім знайдіть « сховище» в рядку пошуку.

Виберіть перший результат, обліковий запис зберігання від Microsoft, і натисніть «Створити».
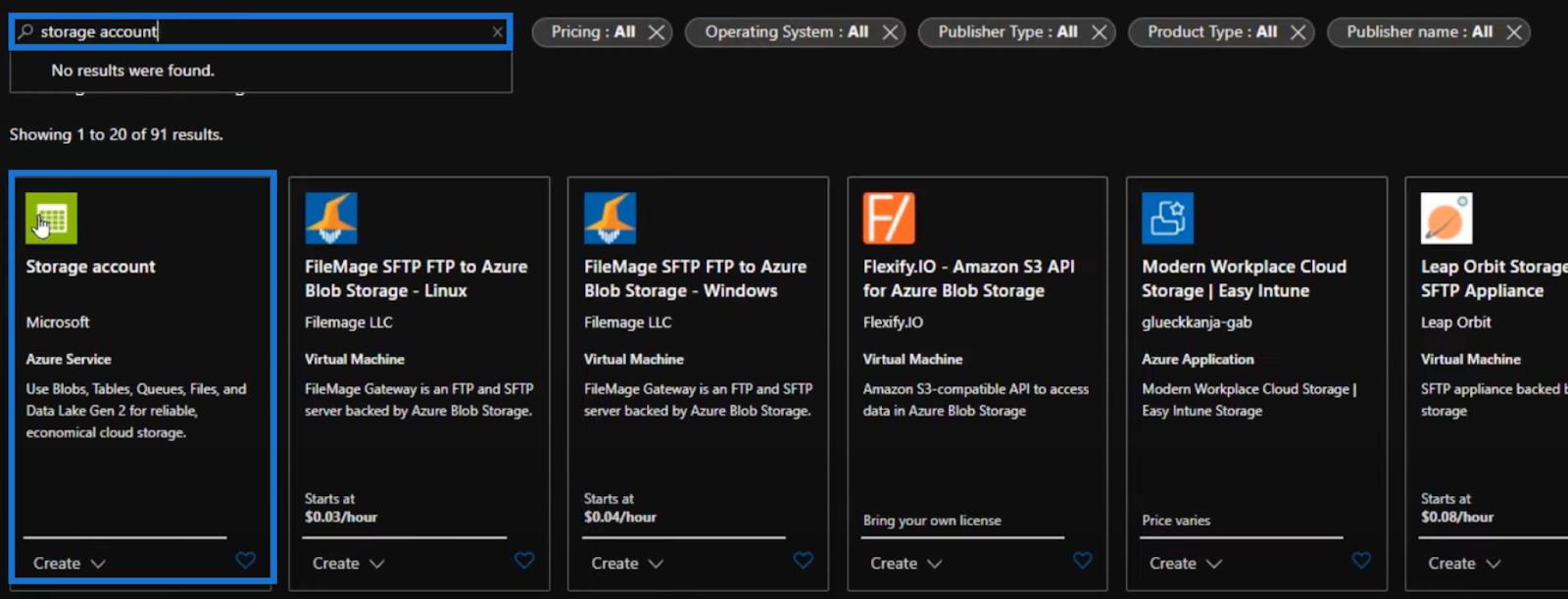
Потім нам потрібно визначити, до якої підписки та групи ресурсів має входити обліковий запис. Ми також повинні дати йому ім’я та вибрати регіон, у якому ми перебуваємо.
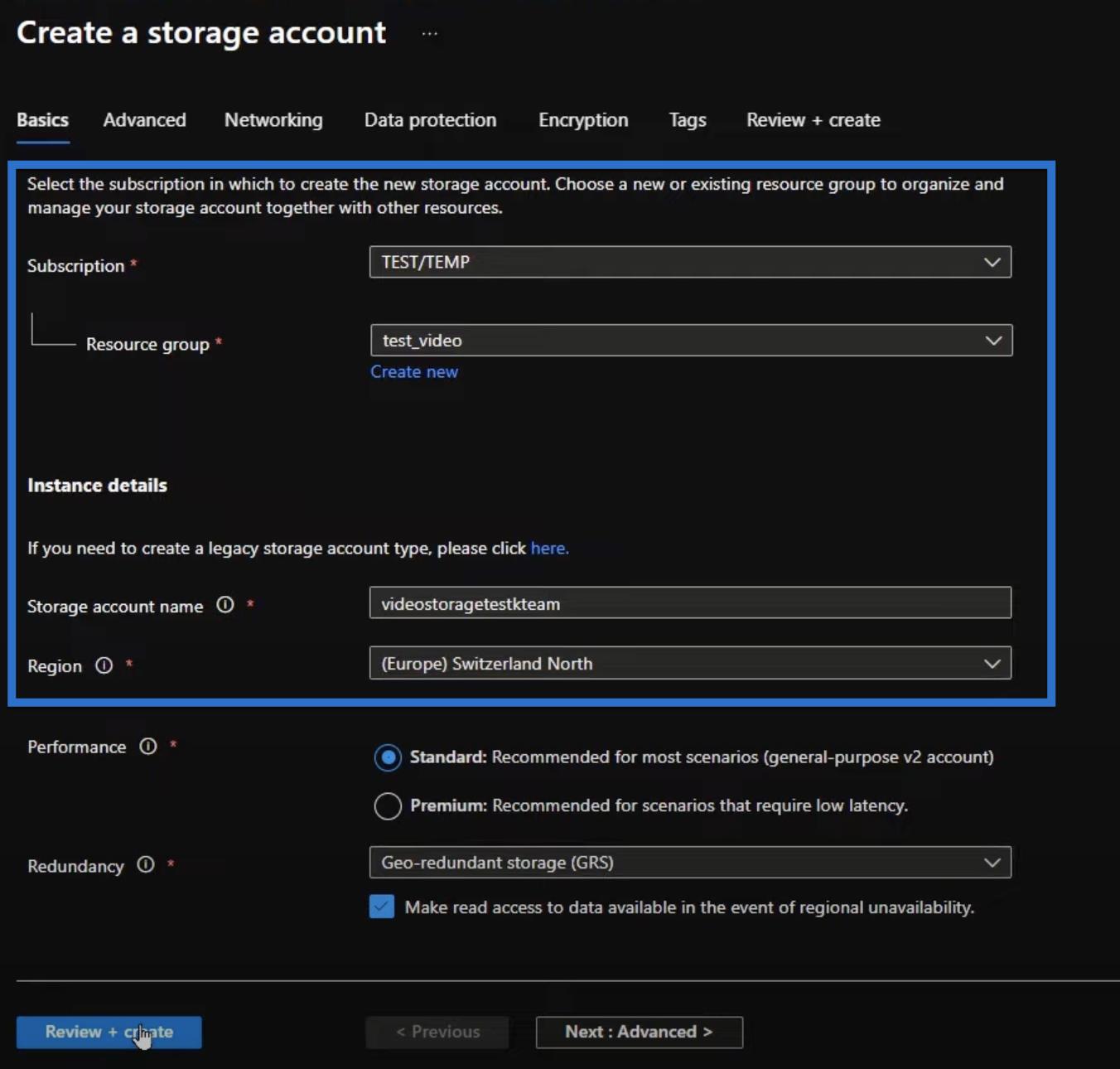
З кожним ресурсом Azure є багато налаштувань, які ми можемо виконати, як-от наведені нижче.
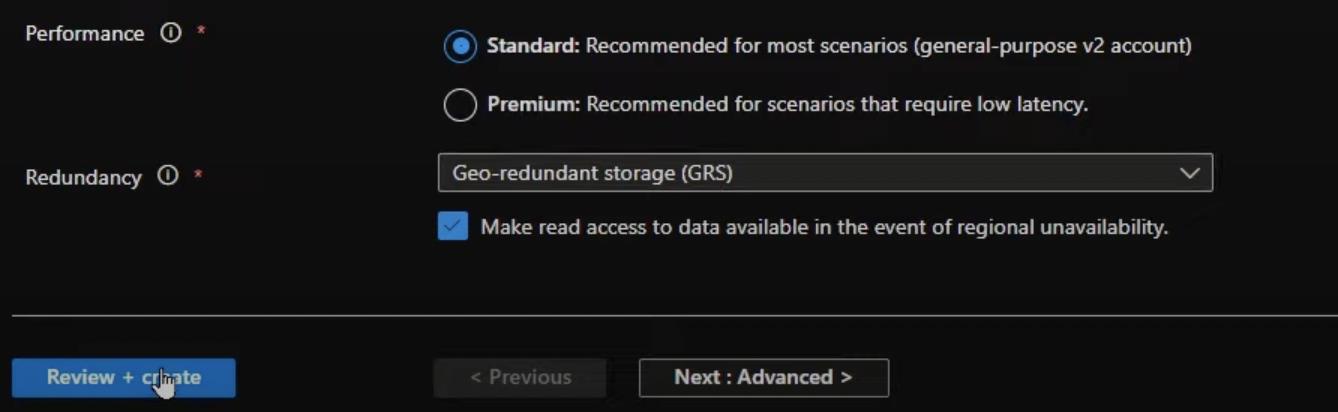
Але для цього підручника ми будемо використовувати параметри за замовчуванням, оскільки вони чудово працюють для нашого конкретного випадку.
Тож натисніть «Переглянути + створити», а потім «Створити» на наступній сторінці.
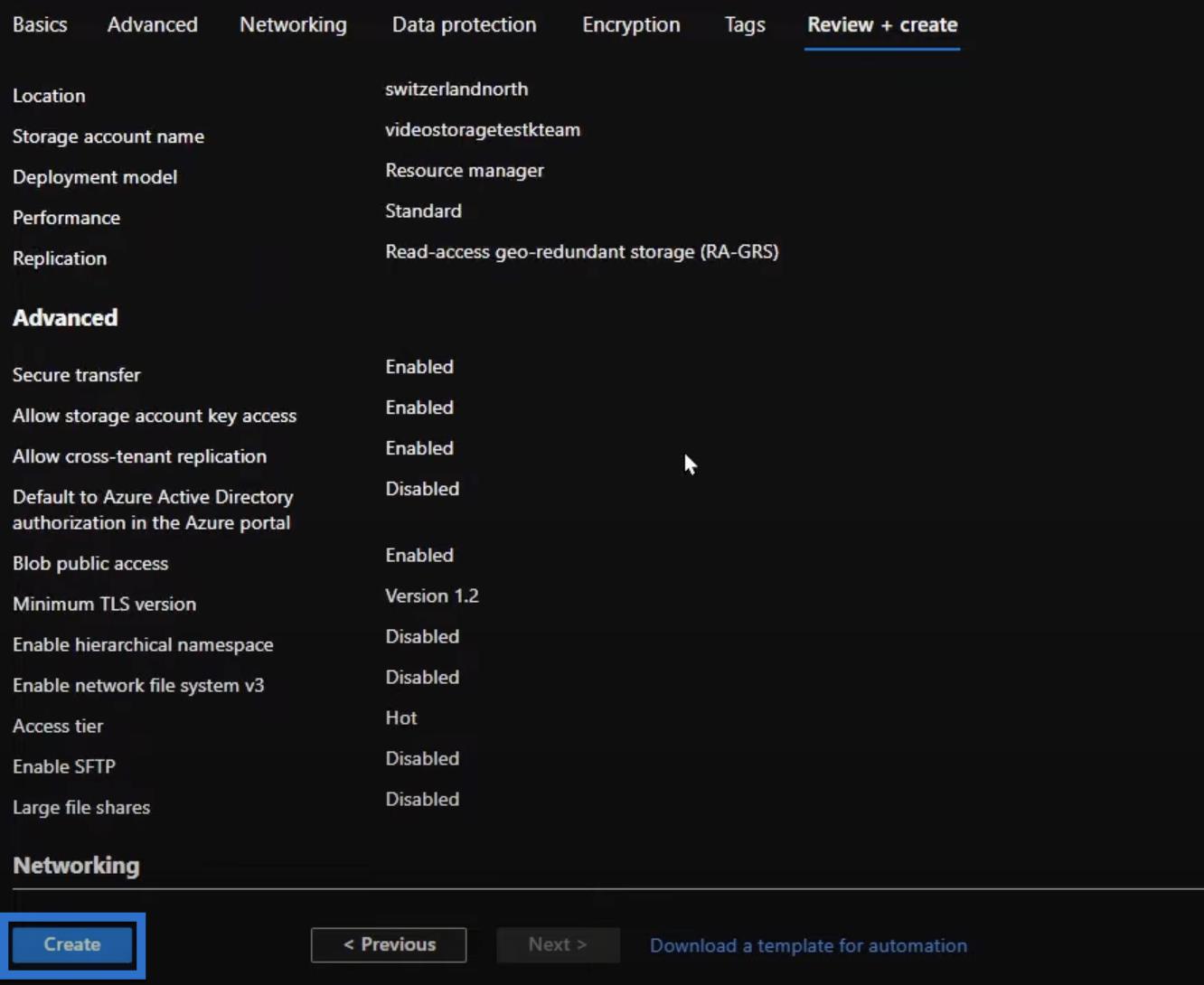
Розгортання нового ресурсу може зайняти одну-дві хвилини. Ми можемо перевірити сповіщення та побачити, коли він ще розгортається.
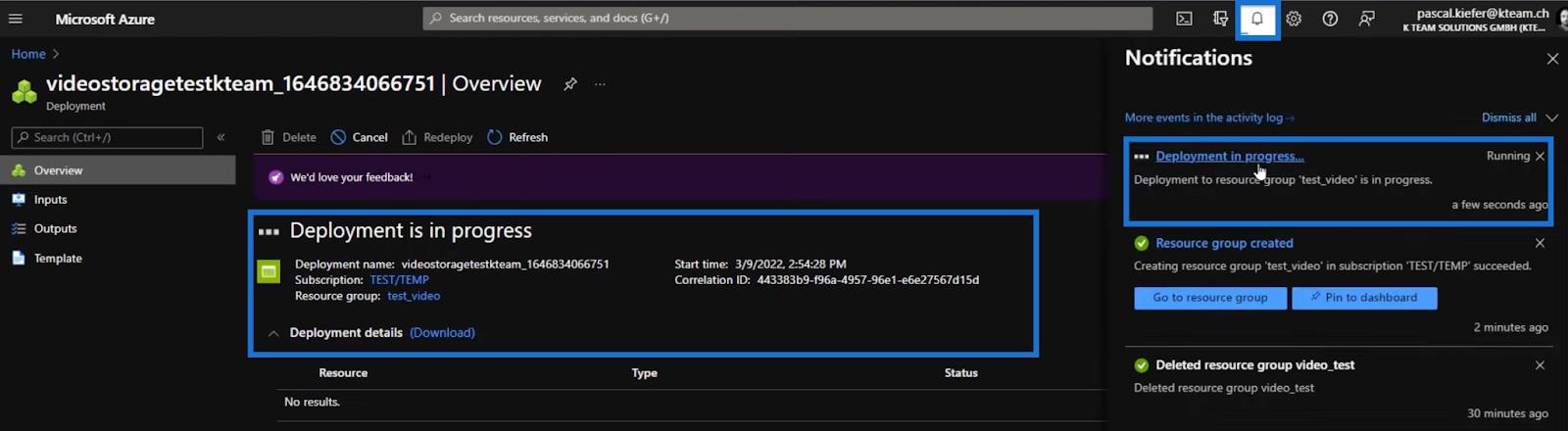
Після його розгортання ми можемо перейти до нашого облікового запису зберігання та завантажити відео.
Ми підемо на Головну сторінку і відкриємо відповідну підписку та групу ресурсів. Потім ми можемо почати додавати до нього відео.

Для цього відкрийте обліковий запис зберігання.

Потім клацніть «Браузер сховищ (попередній перегляд)» , «Контейнери BLOB-об’єктів» і «Додати контейнер».
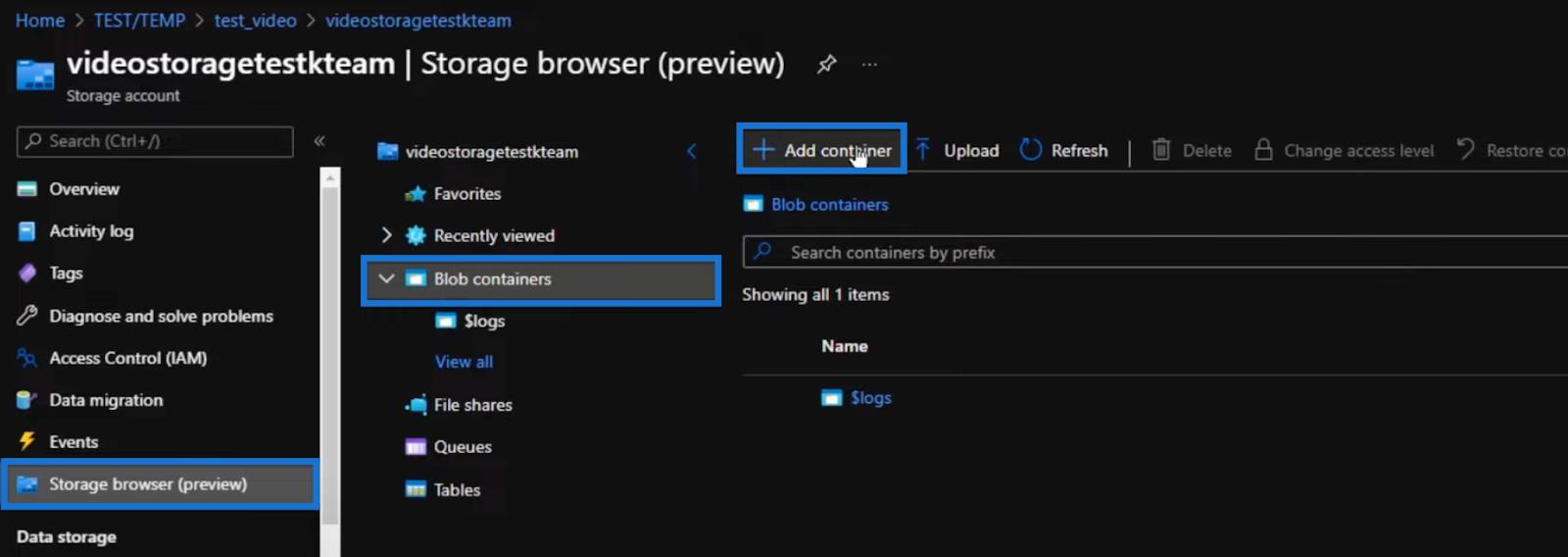
Ми будемо називати це просто відео . Нам також потрібно вирішити, чи зробити контейнер приватним чи анонімним.
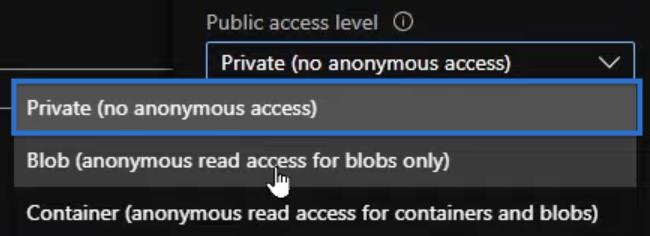
Для нашого контейнера давайте спочатку виберемо приватний (без анонімного доступу) .
Blob (анонімний доступ на читання лише для blobs) означає, що кожен, хто має URL-адресу відео або файлу в контейнері, може отримати до нього доступ, тоді як для Private (без анонімного доступу) потрібно трохи більше налаштувати.
Ось деталі нашого нового контейнера.
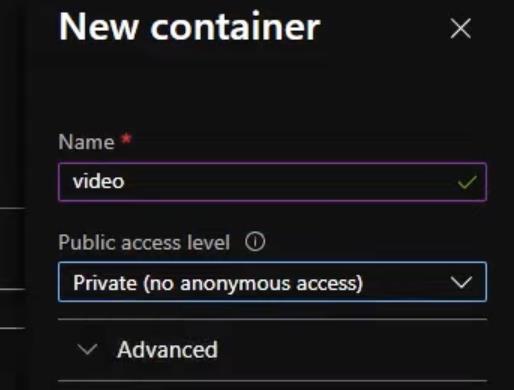
Наступним кроком є спроба додати до нього відео.
Отже, давайте відкриємо наш відеоконтейнер , знайдений у браузері Storage (попередній перегляд). Потім натисніть кнопку «Завантажити» та перетягніть наш відеофайл.
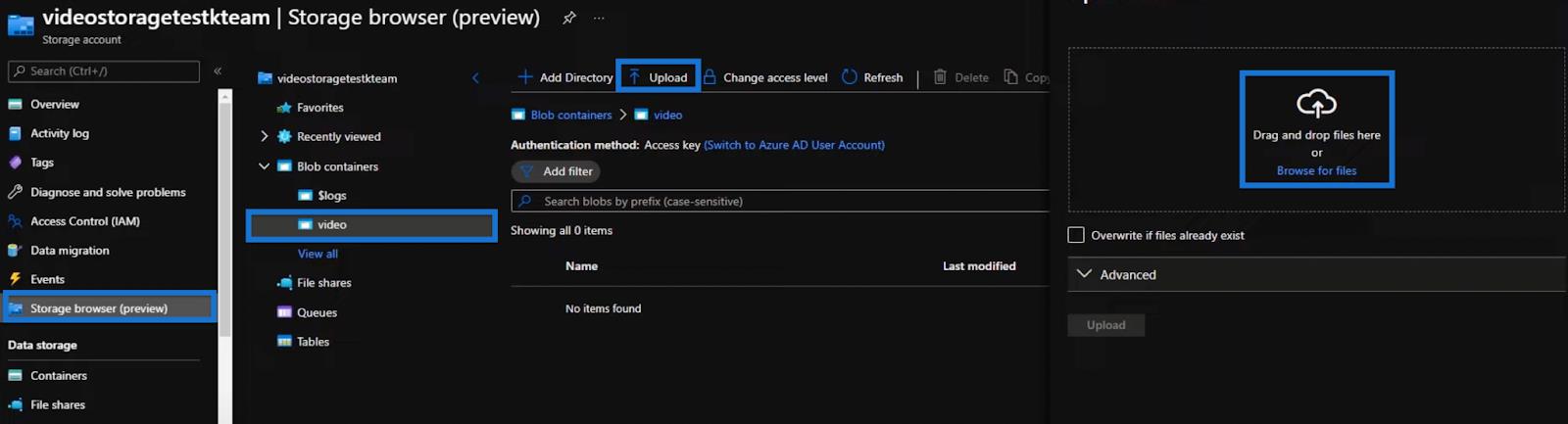
Має з’явитися відеофайл.
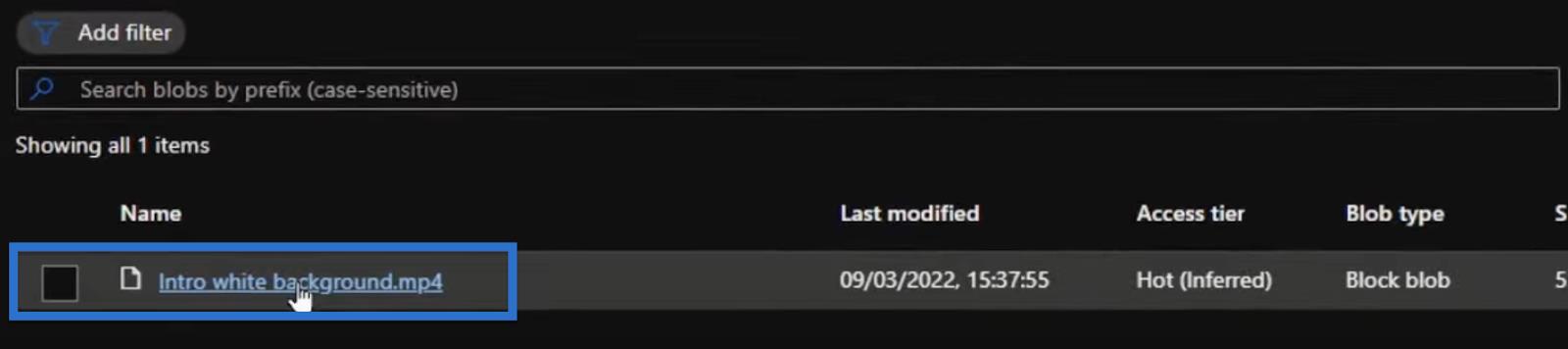
І коли ми виберемо відеофайл, ми отримаємо URL-адресу, яку можна скопіювати в буфер обміну. Давайте вставимо його в приватне вікно (інкогніто), щоб побачити, як це виглядатиме для зовнішнього користувача.
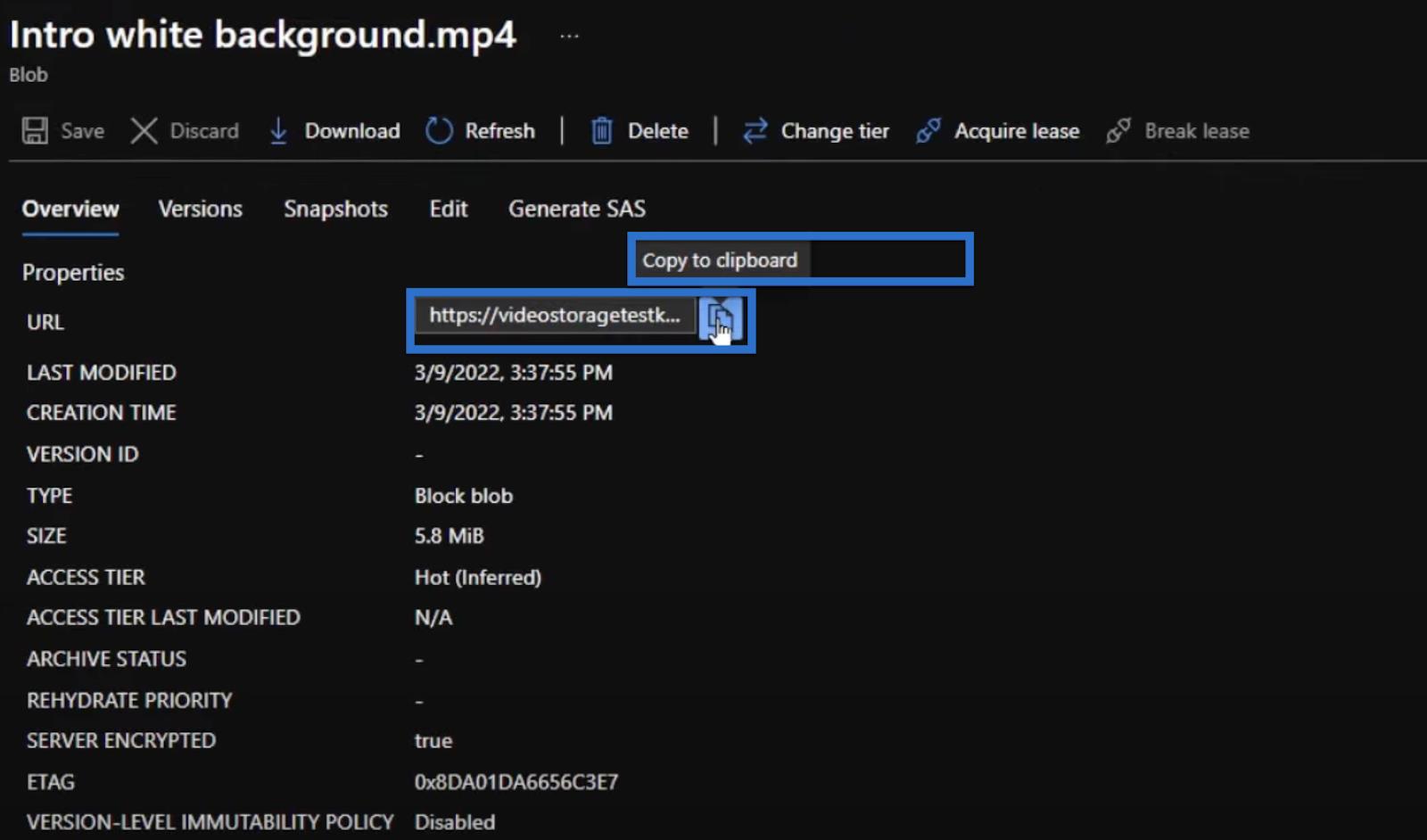
У результаті ми повинні отримати повідомлення про помилку. Це тому, що контейнер Blob встановлено як приватний, і ми не маємо до нього доступу.

Отже, як нам вирішити цю проблему? Як ми можемо отримати доступ до відео?
Нам потрібно відкрити Microsoft Azure і повернутися до test_video.
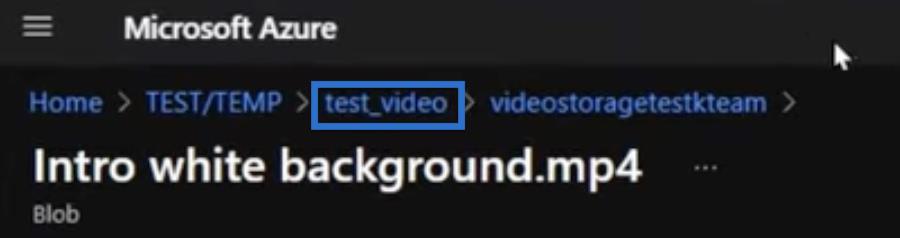
Потім відкрийте браузер Storage (попередній перегляд) і Blob-контейнери .
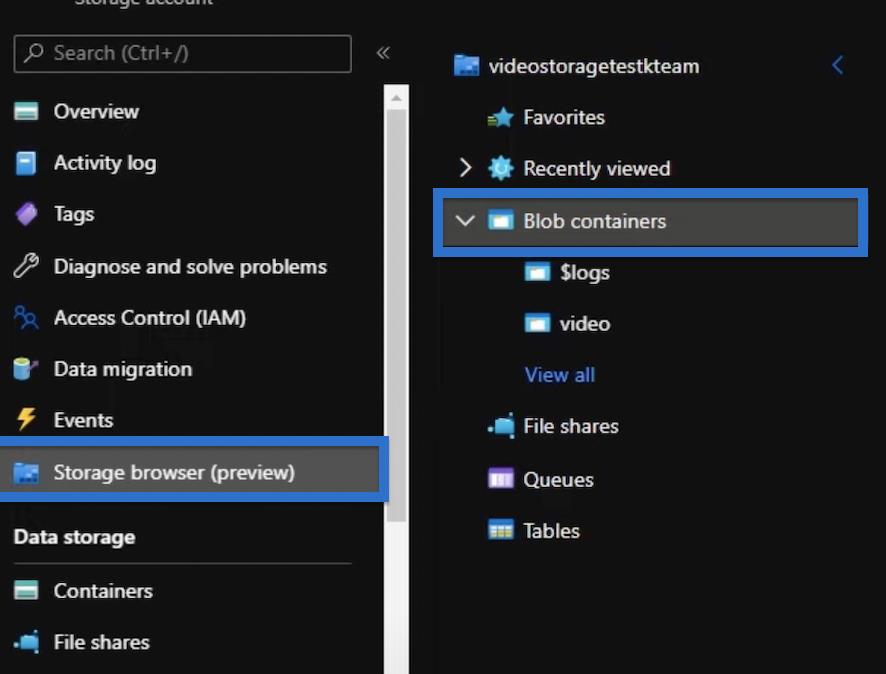
Ми хочемо додати маркер SAS до всього контейнера. Ми зробимо це, натиснувши три крапки праворуч і вибравши Generate SAS.
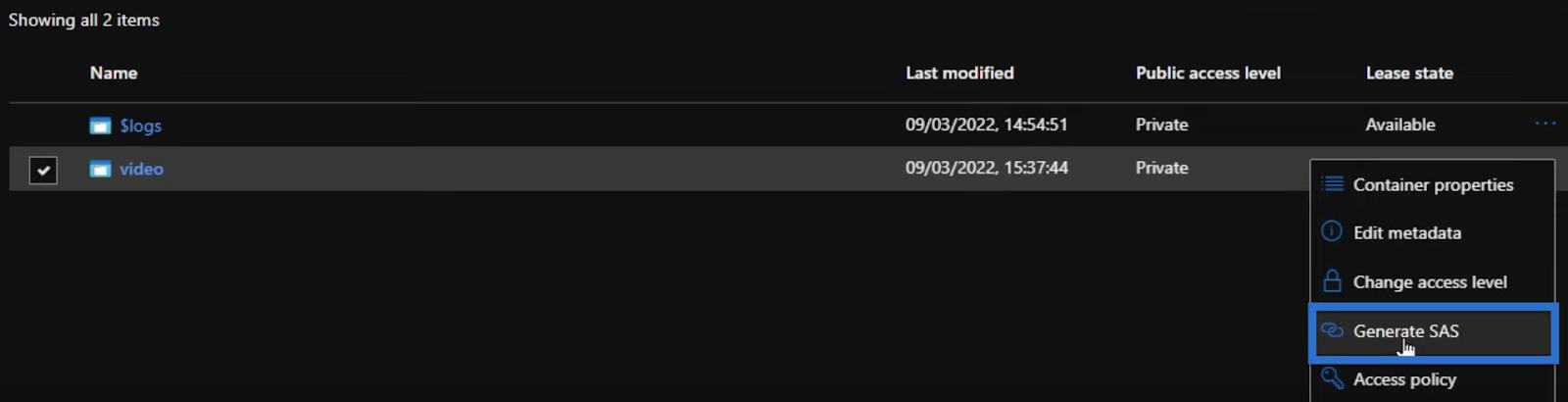
Ми також хочемо встановити термін дії нашого токена від сьогодні до наступного року. Потім ми можемо згенерувати SAS-токен і URL-адресу.
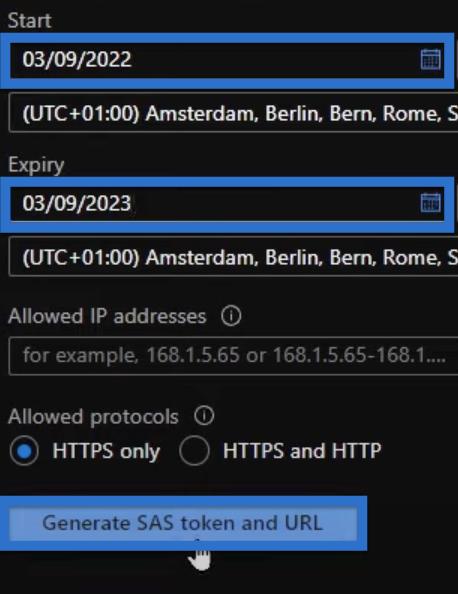
Це створить маркер у вигляді рядка під кнопкою «Створити маркер SAS і URL» . Це маркер, який ми повинні запам’ятати та скопіювати.
Тепер повернемося до нашого приватного вікна з попередньою URL-адресою. Він все ще не повинен працювати, як показано нижче.
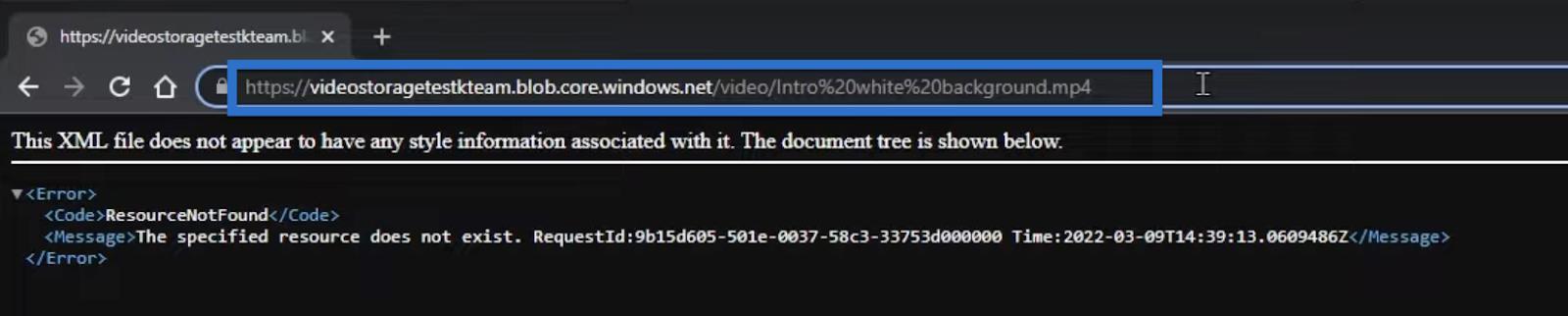
Але коли ми додаємо знак питання в кінці URL-адреси, а потім вставляємо маркер, це автентифікує URL-адресу, щоб ми могли отримати доступ до blobs у нашому контейнері.

З доданим маркером тепер ми можемо відтворювати відео. Це означає, що URL-адресу з маркером ми також можемо використовувати для нашого звіту.
Використання маркера в LuckyTemplates
Давайте повернемося до нашого звіту LuckyTemplates і створимо нову сторінку
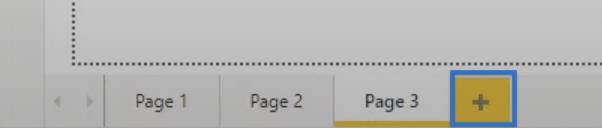
У нас є попередній показник, який ми назвали youtube , який виглядає так.

Ми повторно використаємо та оновимо цю міру, щоб запрацювати цього разу.
Збережіть тег video та визначте, що ми хочемо, щоб відео заповнювало сто відсотків простору візуального елемента (width=100%) . Також додайте елементи керування , які включають спеціальні кнопки для відтворення, паузи тощо.
Найголовніше, додайте нове джерело або URL-адресу з доданим до нього маркером SAS.

Далі ми додаємо засіб перегляду HTML CSS із панелі візуалізацій і натискаємо «Відео» під панеллю полів.
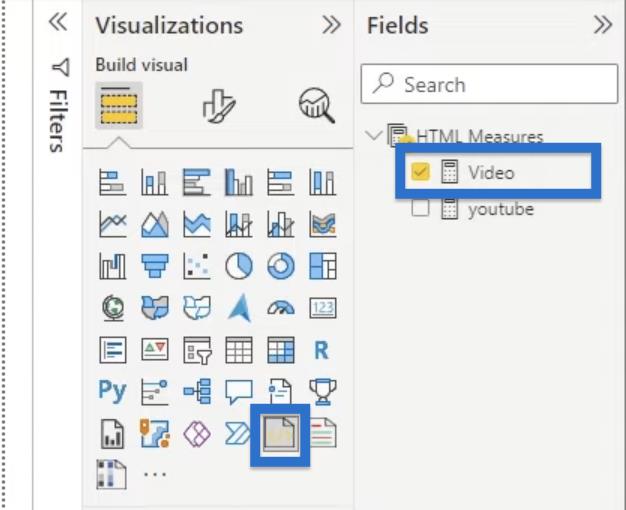
Зрештою відео має з’явитися на нашій сторінці, дозволяючи нам відтворювати відео, яке ми завантажили в сховище BLOB-файлів.
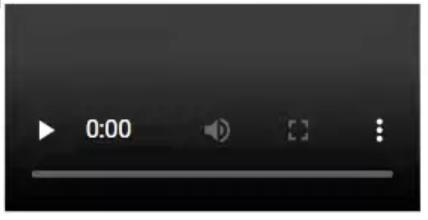
Зауважте, що це працює конфіденційно, тому нам потрібен маркер SAS. Інакше ми не матимемо доступу до відео.
Без маркера SAS
Давайте швидко розберемося, як це зробити без маркера SAS.
Поверніться до нашого облікового запису Storage, щоб оновити конфіденційність нашого відеоконтейнера. Замість Private змінимо його на Blobs (анонімний доступ на читання лише для blobs) . Потім натисніть OK.
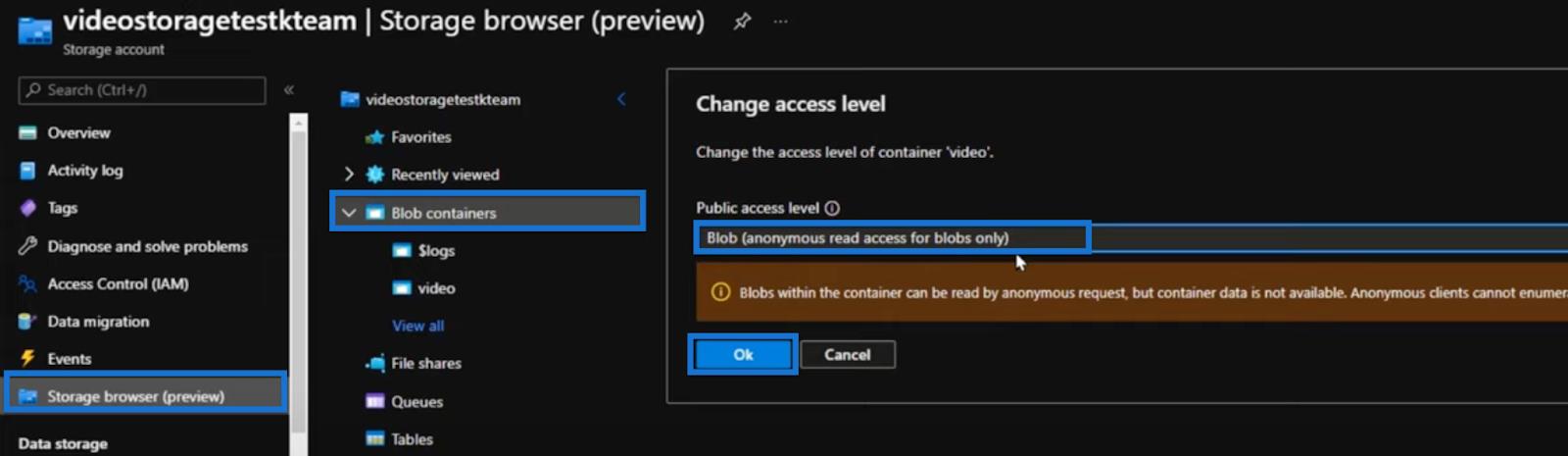
Повертаючись до нашого звіту, ми можемо видалити маркер і очікувати, що ми все ще зможемо переглядати та відтворювати відео.

Зміна конфіденційності нашого відеоконтейнера також означає, що кожен, хто має посилання, може отримати доступ до відео. Наприклад, якщо ми розмістимо URL-адресу в нашому браузері, відео має відтворюватися навіть без маркера.
Висновок
Безпосереднє вставлення відео YouTube у звіти LuckyTemplates неможливе через обмеження Microsoft і YouTube.
Один із простих способів вирішення цієї проблеми — додати до відео кнопки з гіперпосиланнями. Це працює без будь-яких настроюваних візуальних елементів і сумісно з відео YouTube або відео з Blob Storage.
Але якщо ви хочете, щоб ваше відео було вбудовано у звіт, найбільш зручним підходом є використання Azure Blob Storage. Він простий в установці, зручний, а також відносно дешевий.
Ви можете застосувати те, що ви дізналися сьогодні, створюючи наступний звіт LuckyTemplates. Наприклад, вам буде корисно додати довідкове відео для кінцевого користувача від розробника, щоб пояснити, як використовувати звіт. На LuckyTemplates є набагато більше додатків для відео, і тепер ви можете скористатися ними.
Все найкраще,
Паскаль Кіфер
У цьому посібнику ви дізнаєтеся, як перетворити текст у формат дати за допомогою редактора Power Query в LuckyTemplates.
Дізнайтеся, як об’єднати файли з кількох папок у мережі, робочому столі, OneDrive або SharePoint за допомогою Power Query.
Цей підручник пояснює, як обчислити місячне ковзне середнє на базі даних з початку року за допомогою функцій AVERAGEX, TOTALYTD та FILTER у LuckyTemplates.
Дізнайтеся, чому важлива спеціальна таблиця дат у LuckyTemplates, і вивчіть найшвидший і найефективніший спосіб це зробити.
У цьому короткому посібнику розповідається про функцію мобільних звітів LuckyTemplates. Я збираюся показати вам, як ви можете ефективно створювати звіти для мобільних пристроїв.
У цій презентації LuckyTemplates ми розглянемо звіти, що демонструють професійну аналітику послуг від фірми, яка має кілька контрактів і залучених клієнтів.
Ознайомтеся з основними оновленнями для Power Apps і Power Automate, а також їх перевагами та наслідками для Microsoft Power Platform.
Відкрийте для себе деякі поширені функції SQL, які ми можемо використовувати, наприклад String, Date і деякі розширені функції для обробки та маніпулювання даними.
У цьому підручнику ви дізнаєтеся, як створити свій ідеальний шаблон LuckyTemplates, налаштований відповідно до ваших потреб і вподобань.
У цьому блозі ми продемонструємо, як шарувати параметри поля з малими кратними, щоб створити неймовірно корисну інформацію та візуальні ефекти.








