Змініть формати дати за допомогою редактора Power Query

У цьому посібнику ви дізнаєтеся, як перетворити текст у формат дати за допомогою редактора Power Query в LuckyTemplates.
дозволяє розробникам потоків отримувати дані від користувачів. У цьому підручнику ми поговоримо про різні типи вхідних даних робочого процесу, які можна використовувати в Power Automate.
У Power Automate є 6 типів вводів робочого процесу. Кожен тип виконує попередньо визначену серію дій для потоку.
Для цього підручника ми створимо систему продажу квитків. Якщо хтось у нашій організації має проблему, він може отримати доступ до цього потоку на своєму SharePoint і просто натиснути його. Тоді ми зможемо отримати всю необхідну інформацію щодо їхніх квитків. Його також можна додати до Trello або Slack. Ми зробимо це за допомогою миттєвого потоку з різними типами вхідних даних.
Зміст
Створення зразкового потоку
Щоб краще зрозуміти, як працюють вхідні дані, ми створимо зразок робочого процесу. Спочатку перейдіть на сторінку «Створити» та натисніть.
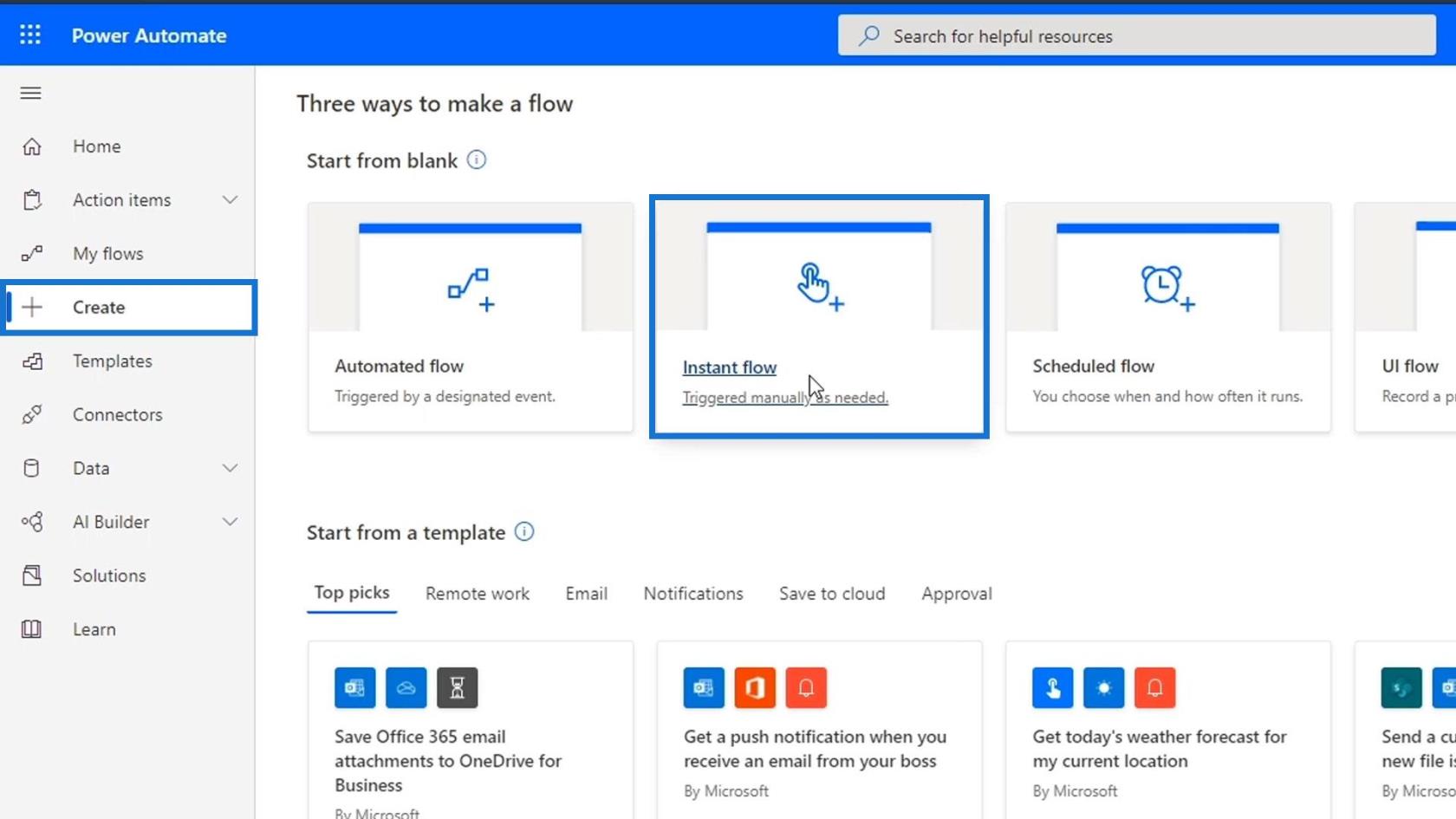
Виберіть параметр «Запустити потік вручну» , а потім натисніть кнопку «Створити» .
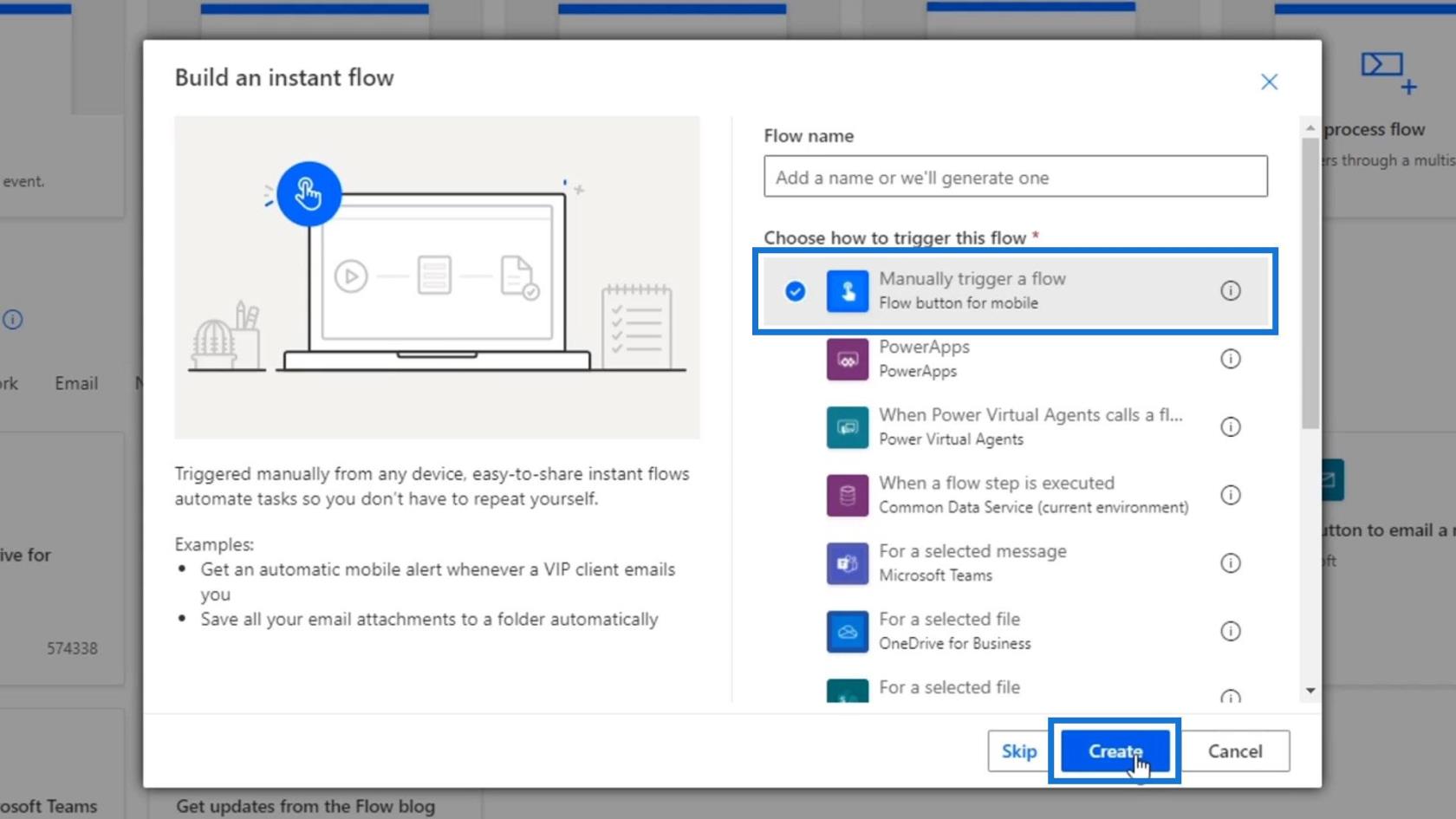
Потім ми будемо перенаправлені на наш . Давайте натиснемо на курок.
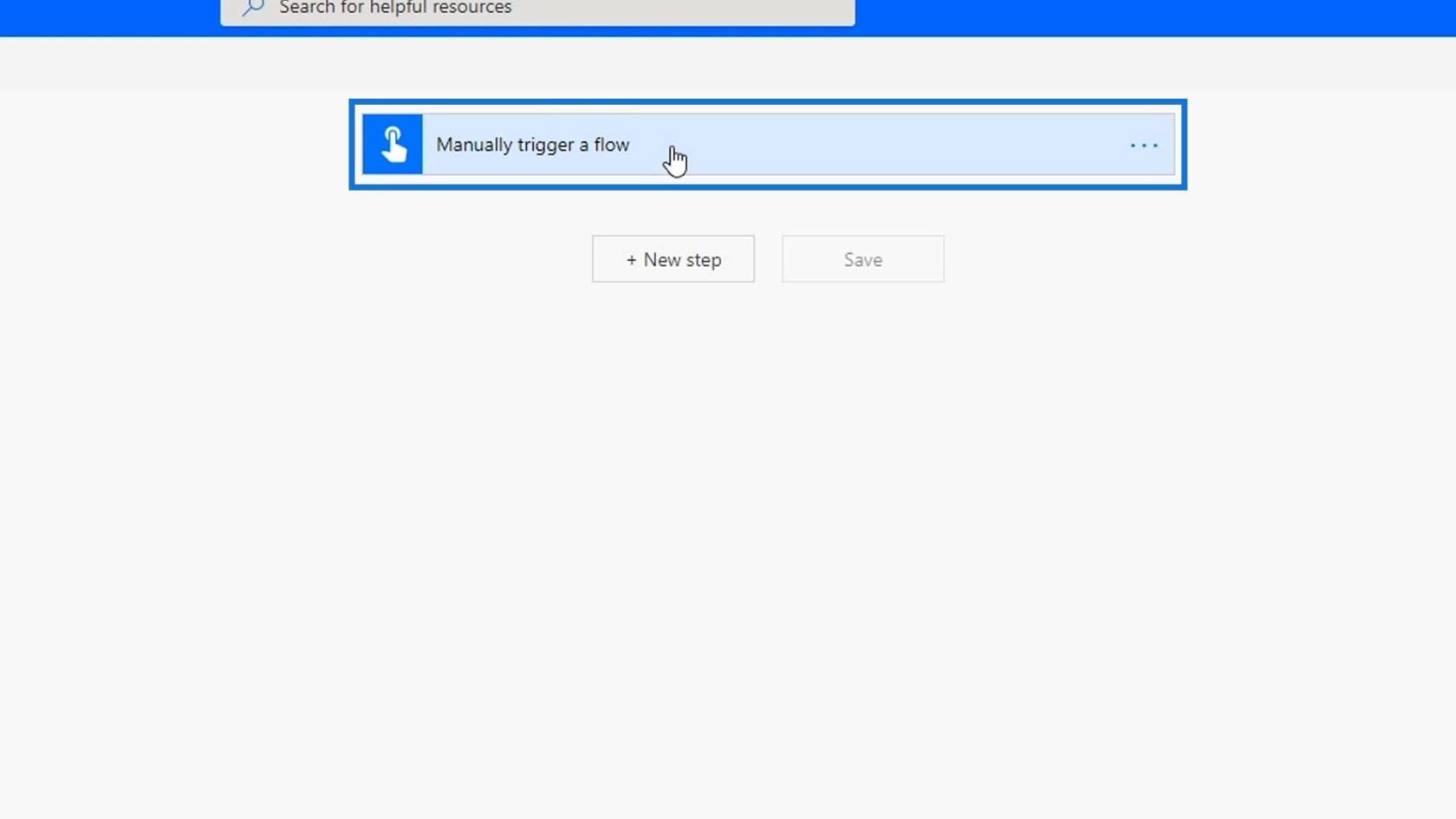
Після цього натисніть кнопку Додати вхід .
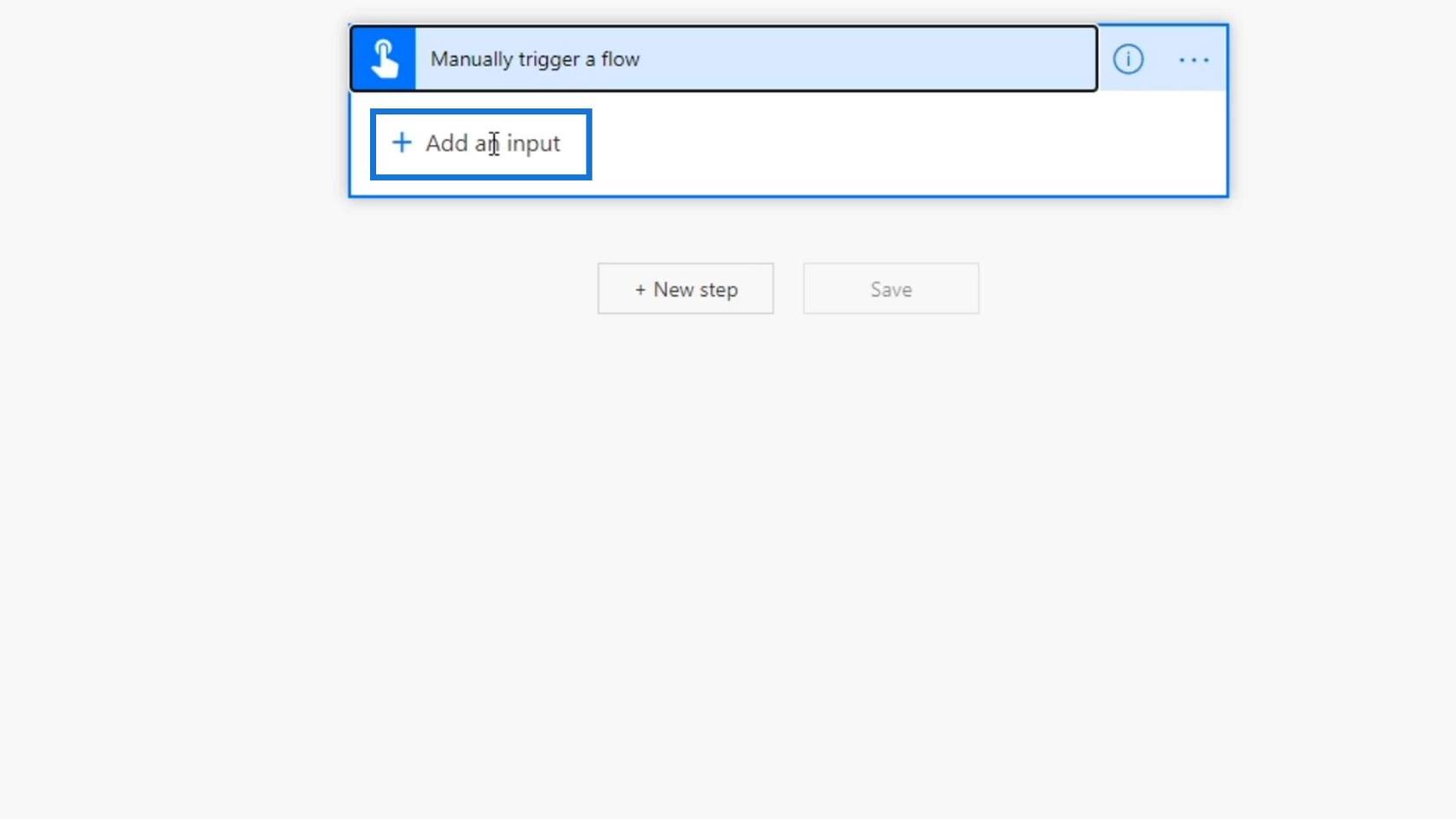
Потім буде показано різні типи введення, які ми можемо використовувати на нашому тригері. Ми можемо використовувати введення для тексту, варіантів «так» чи «ні», вкладення файлу, електронної пошти, номера та дати. Це стандартні входи.
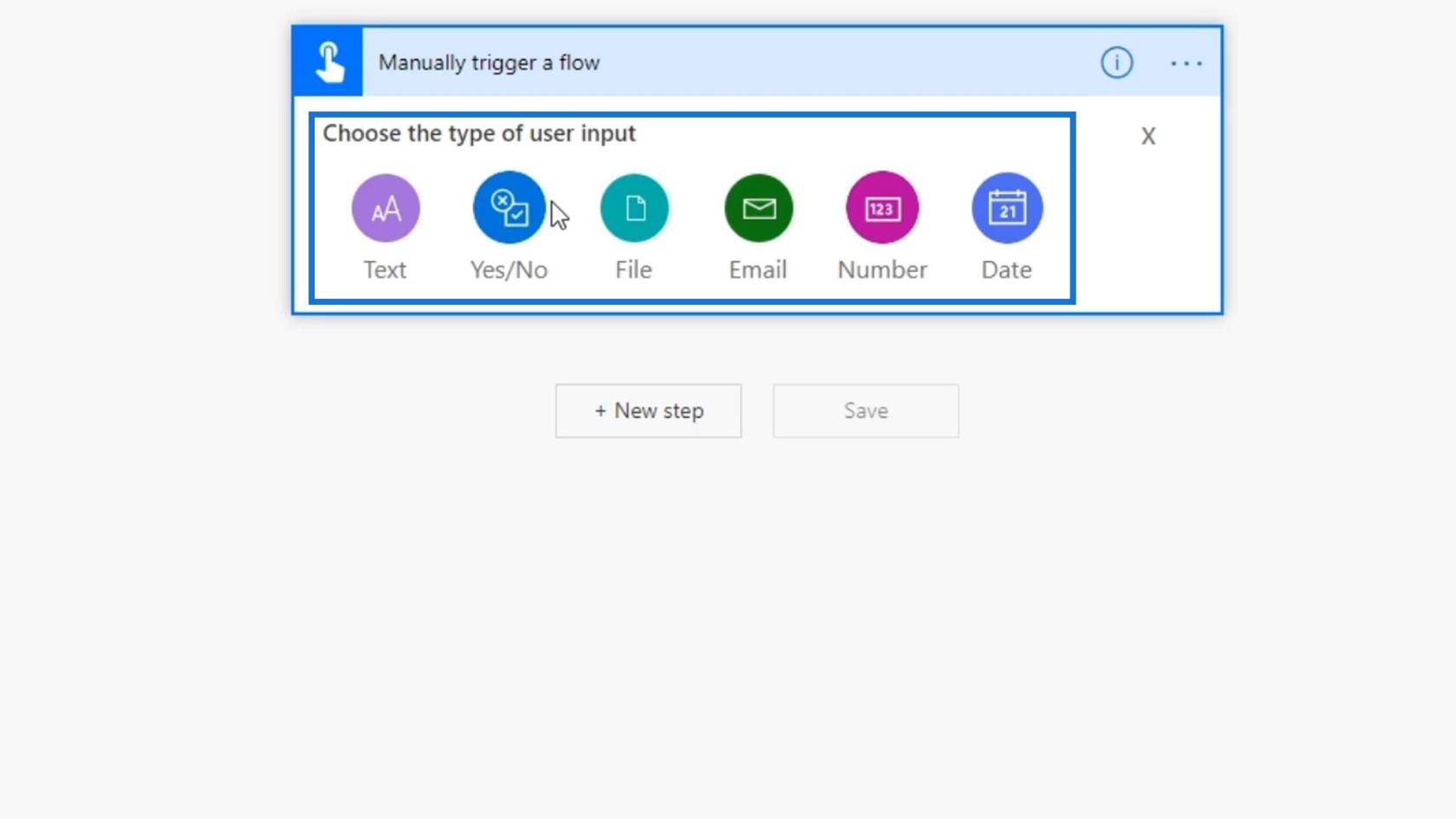
Для цього прикладу співробітники повинні вручну запустити потік і ввести всю необхідну інформацію про проблему. Потім проблеми буде додано до нашого Trello як квитки замість того, щоб надсилати їх нам електронною поштою вручну.
Додавання вхідних даних робочого процесу в Power Automate
Давайте тепер додамо вхідні дані на основі того, що нам потрібно для наших систем продажу квитків. Спочатку натисніть .
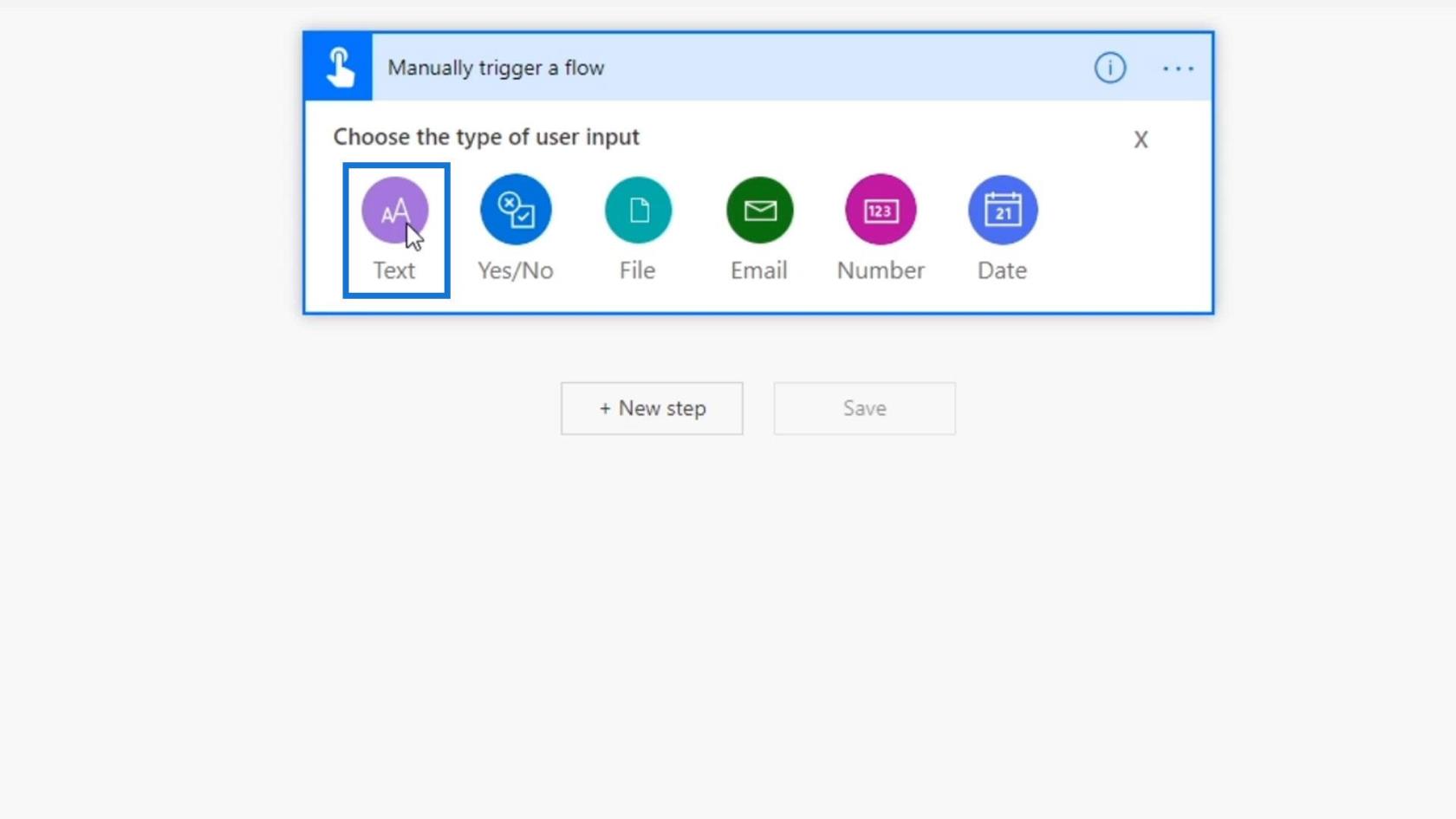
Ми додамо два варіанти введення тексту, щоб співробітники могли вводити своє ім’я та прізвище .
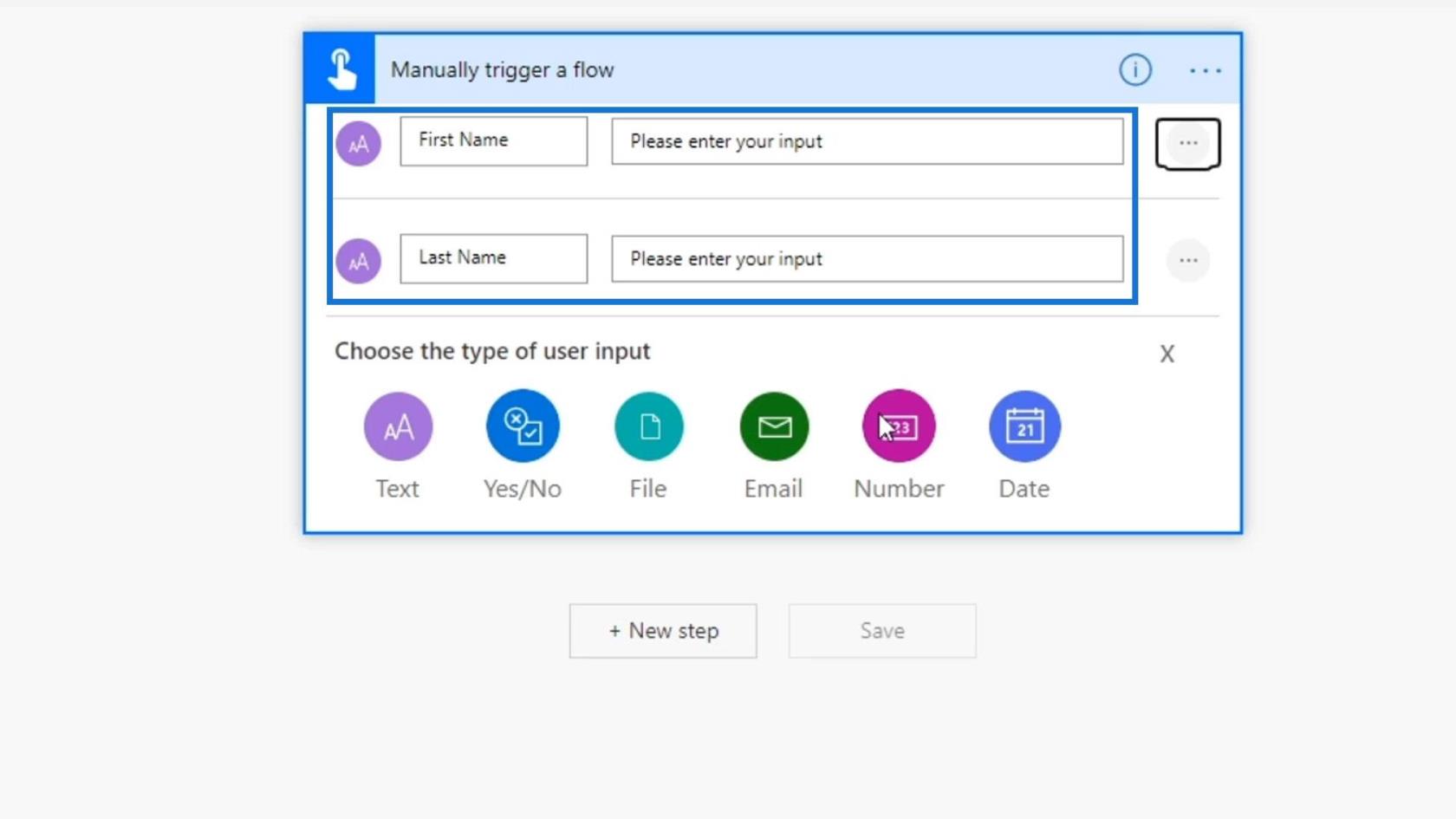
Далі потрібно додати введення числа .
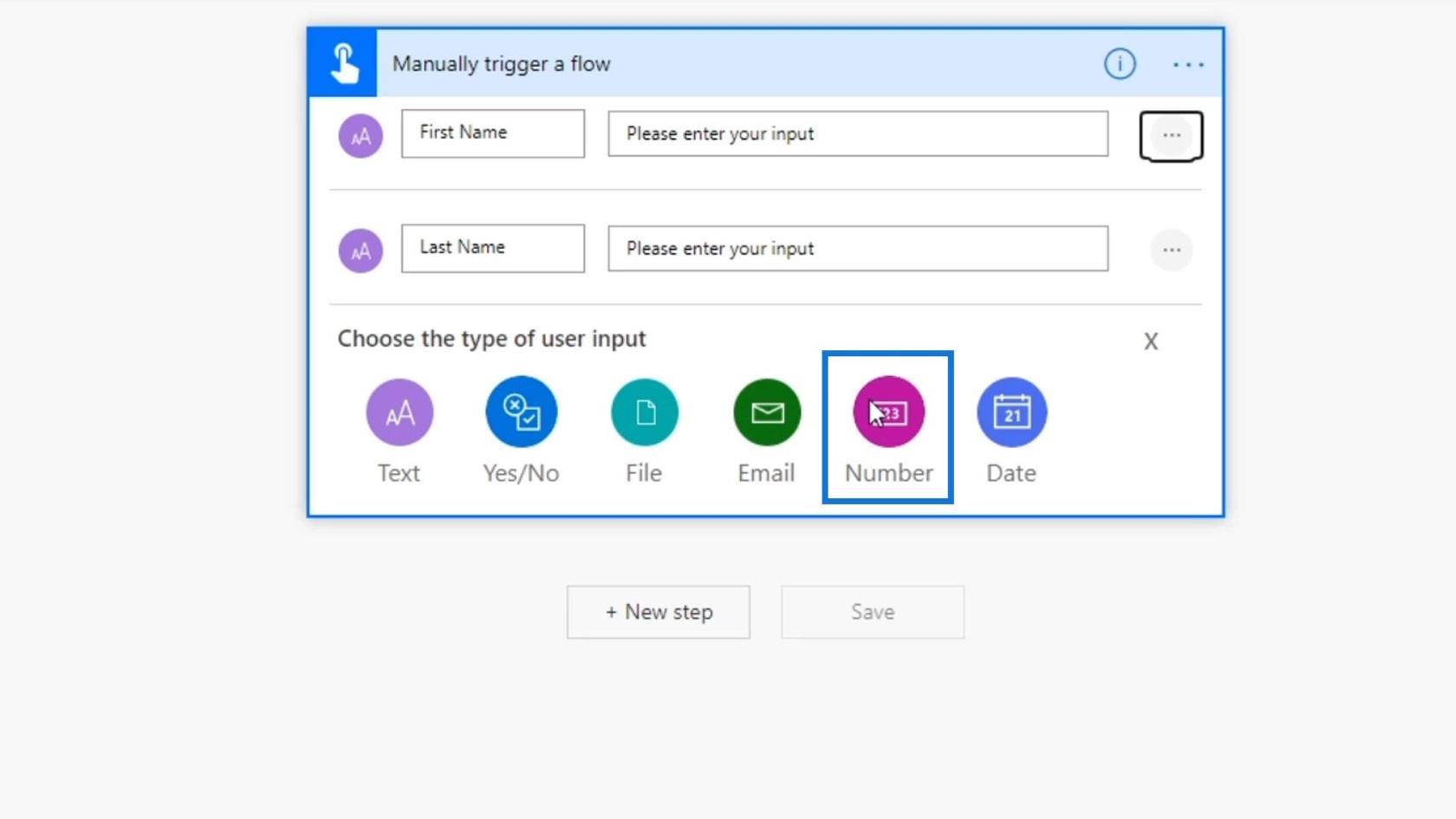
Це для того, щоб вони ввели свій номер працівника .
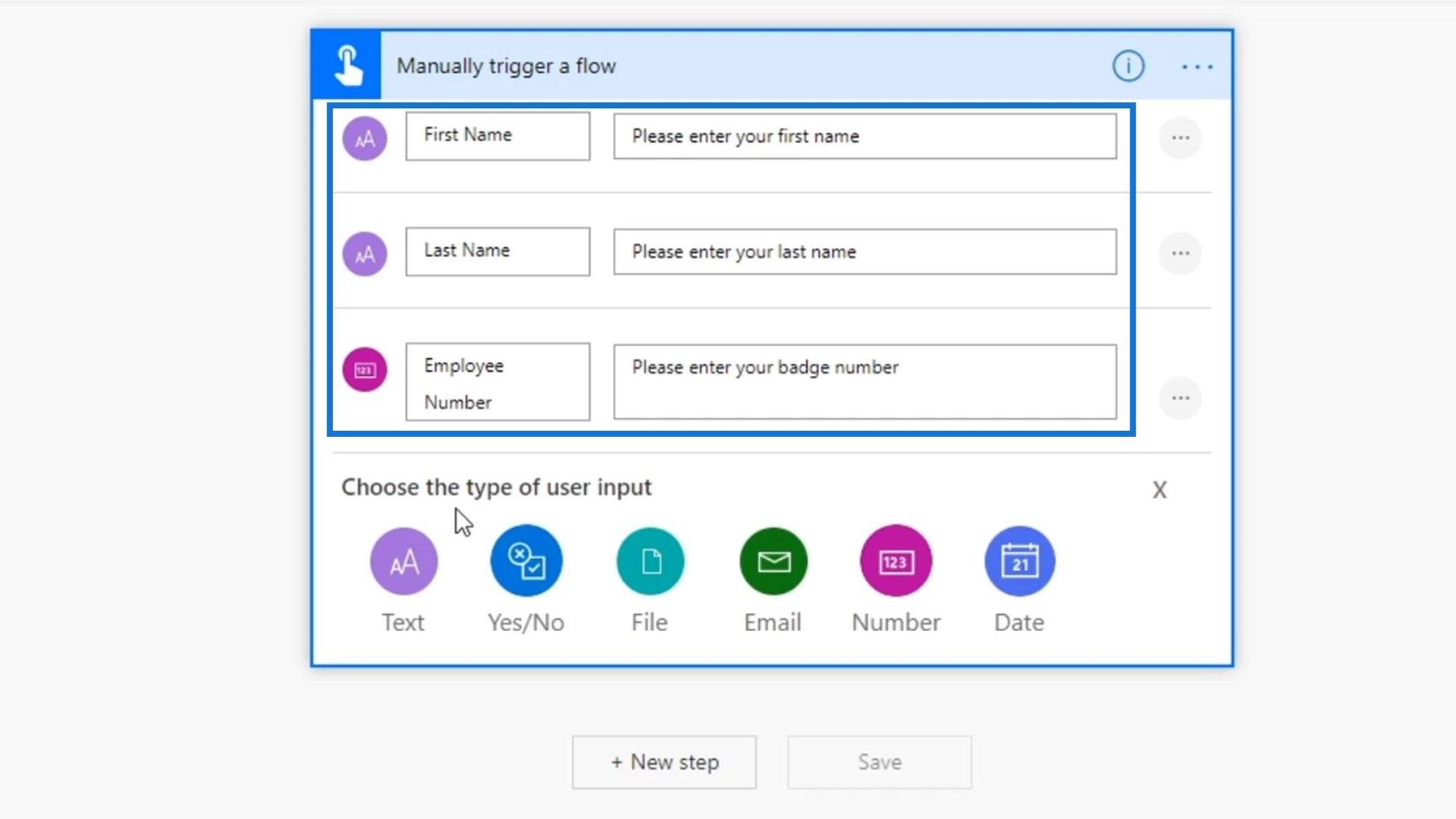
Давайте також додамо введення електронної пошти . Нам потрібно використати введення електронної пошти , щоб переконатися, що вони введуть свою дійсну адресу електронної пошти.
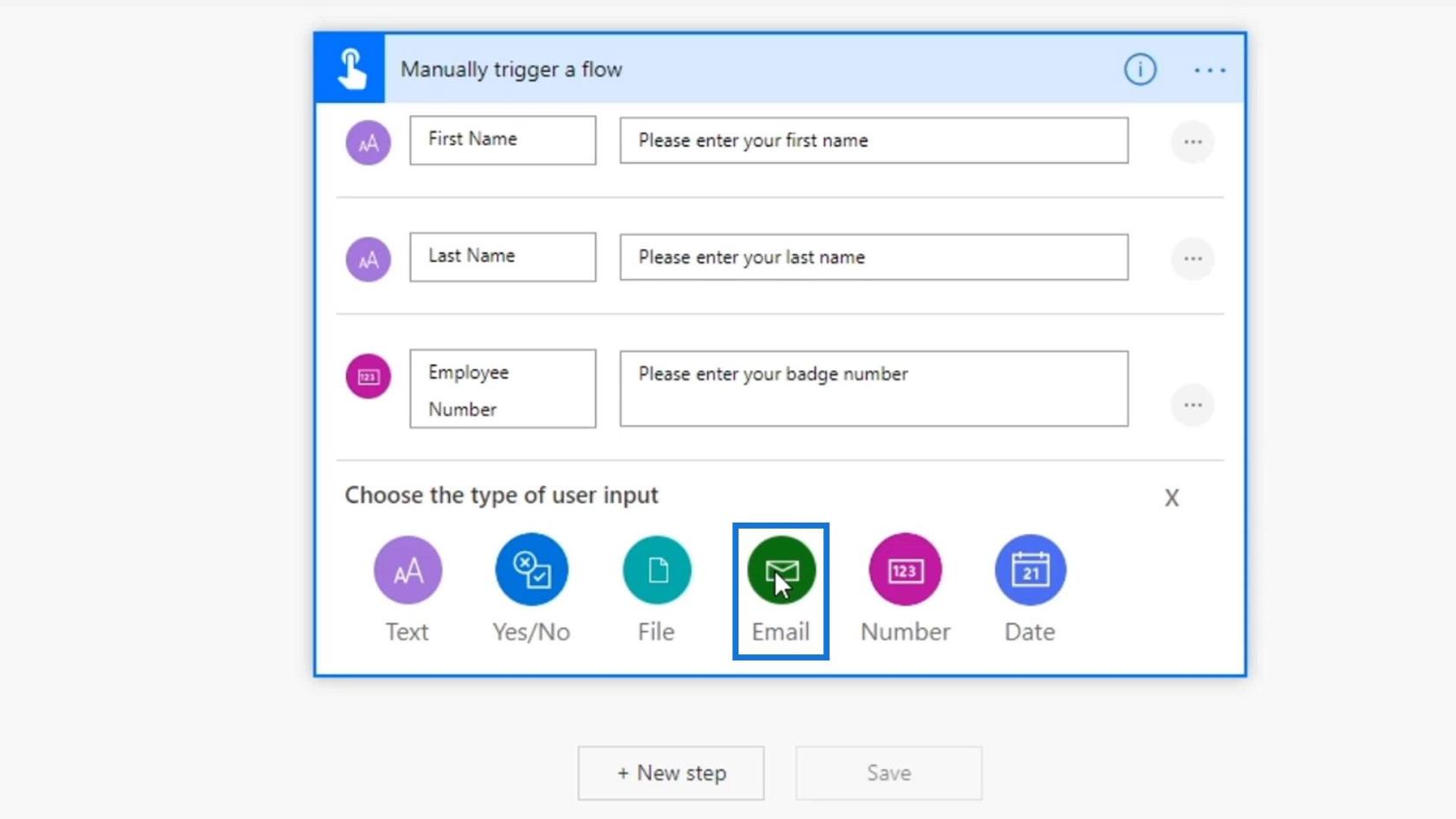
Тоді давайте введемо « Будь ласка, введіть вашу робочу електронну адресу ».
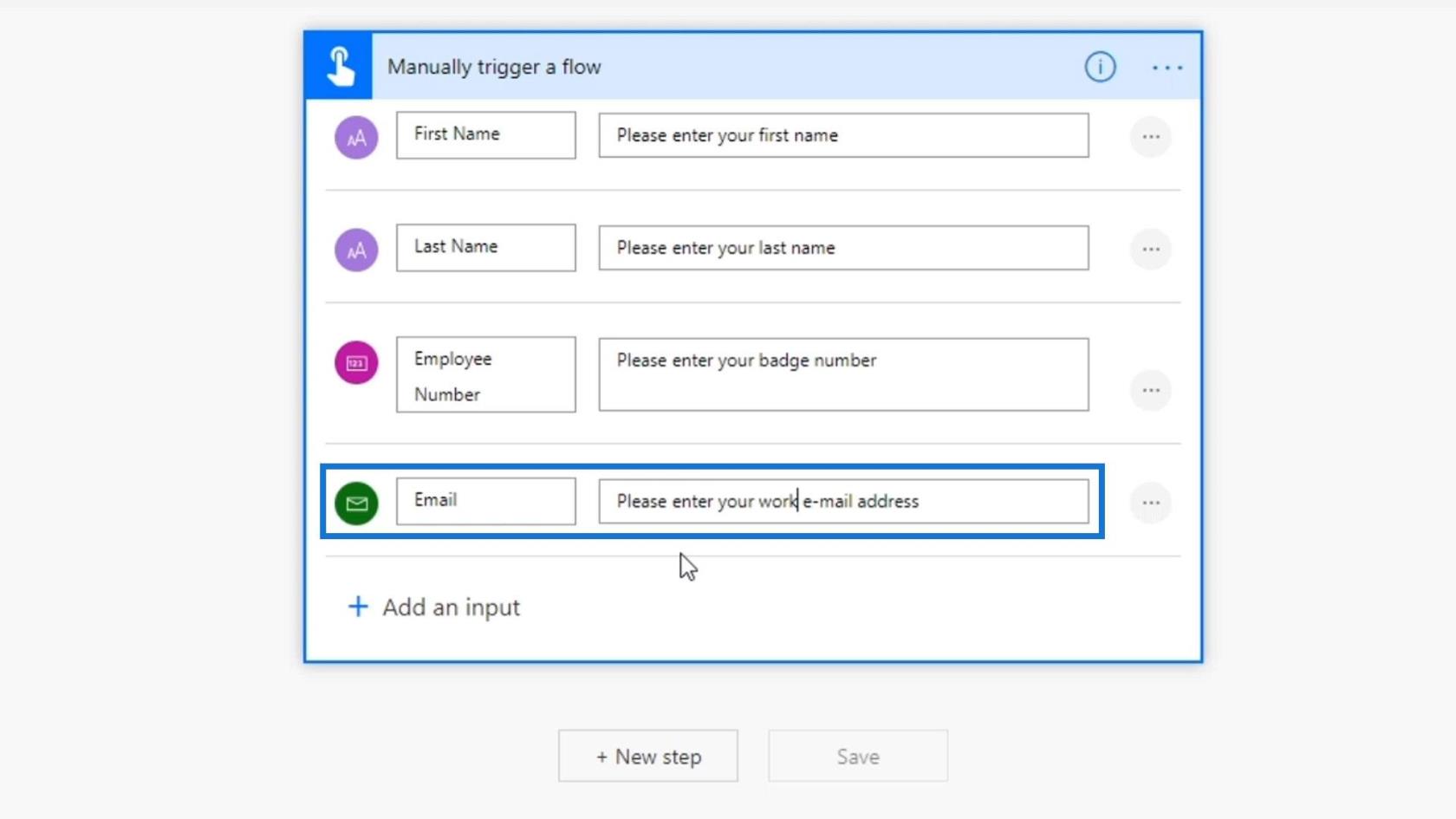
Після цього ми додамо вхід Дата .
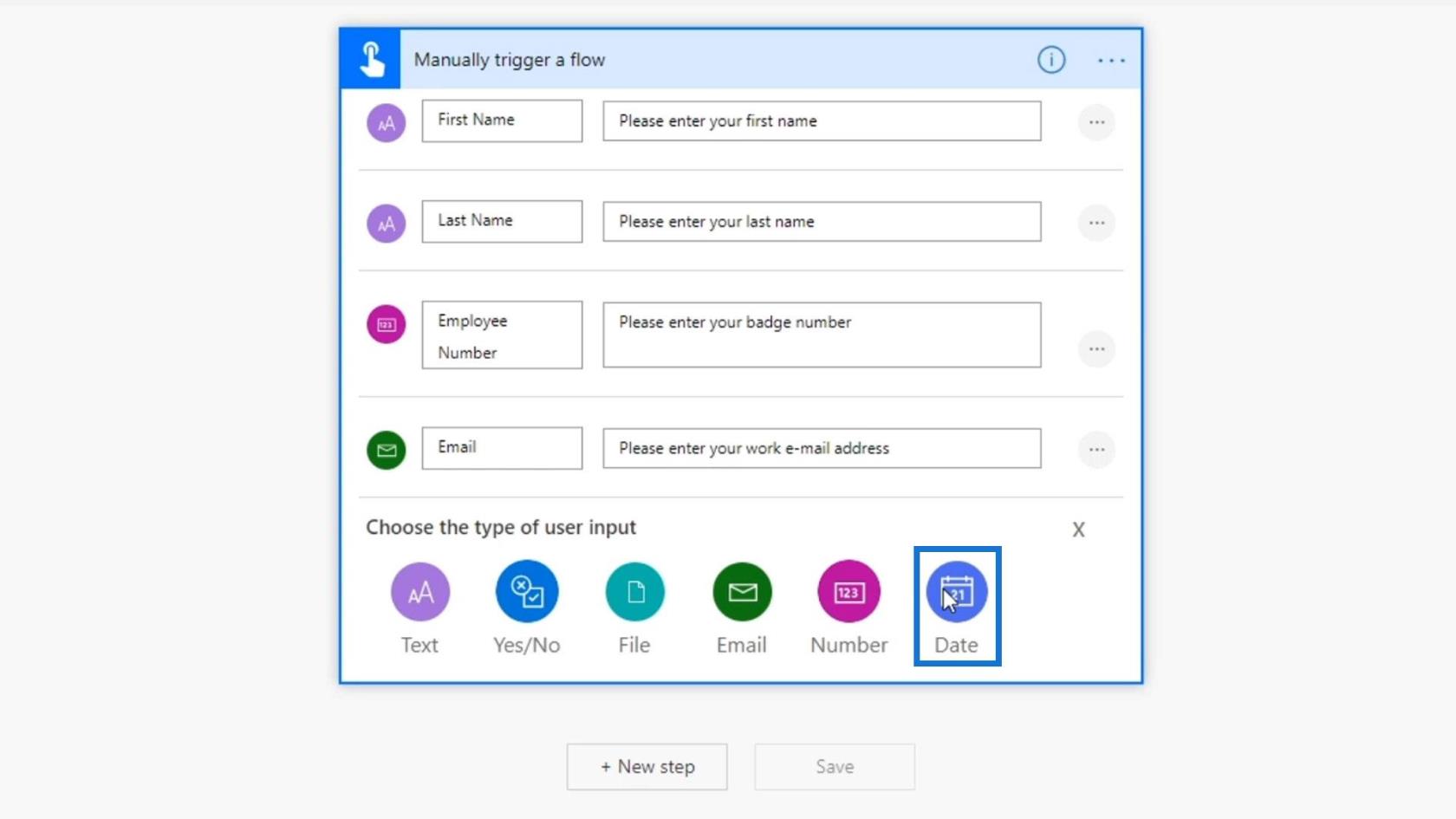
Для цього введення ми попросимо їх ввести дату, коли вони мали помилку/проблему.
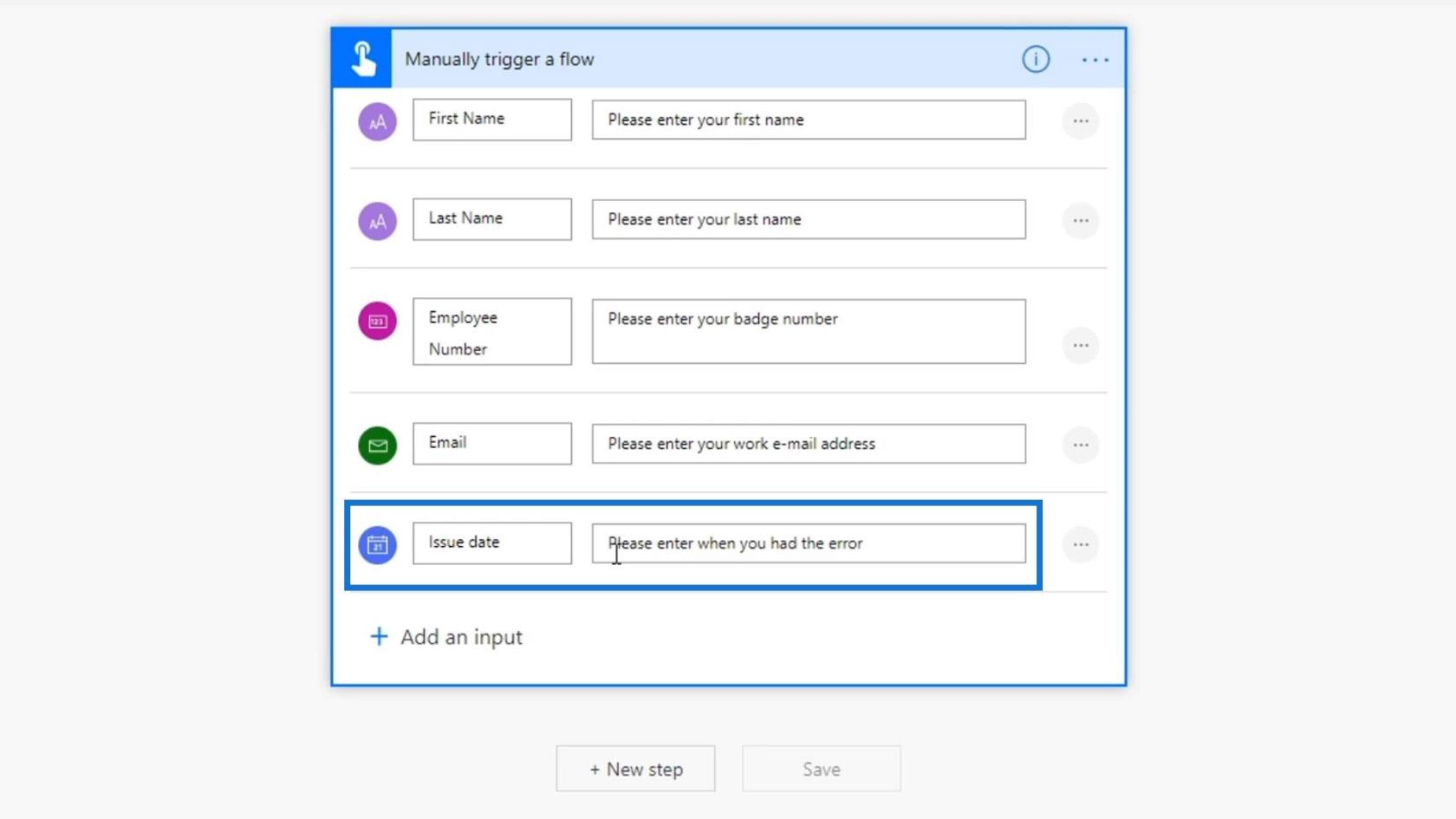
Наразі ми ускладнимо це, додавши ще одне введення тексту , щоб запитати їх про тип проблеми.
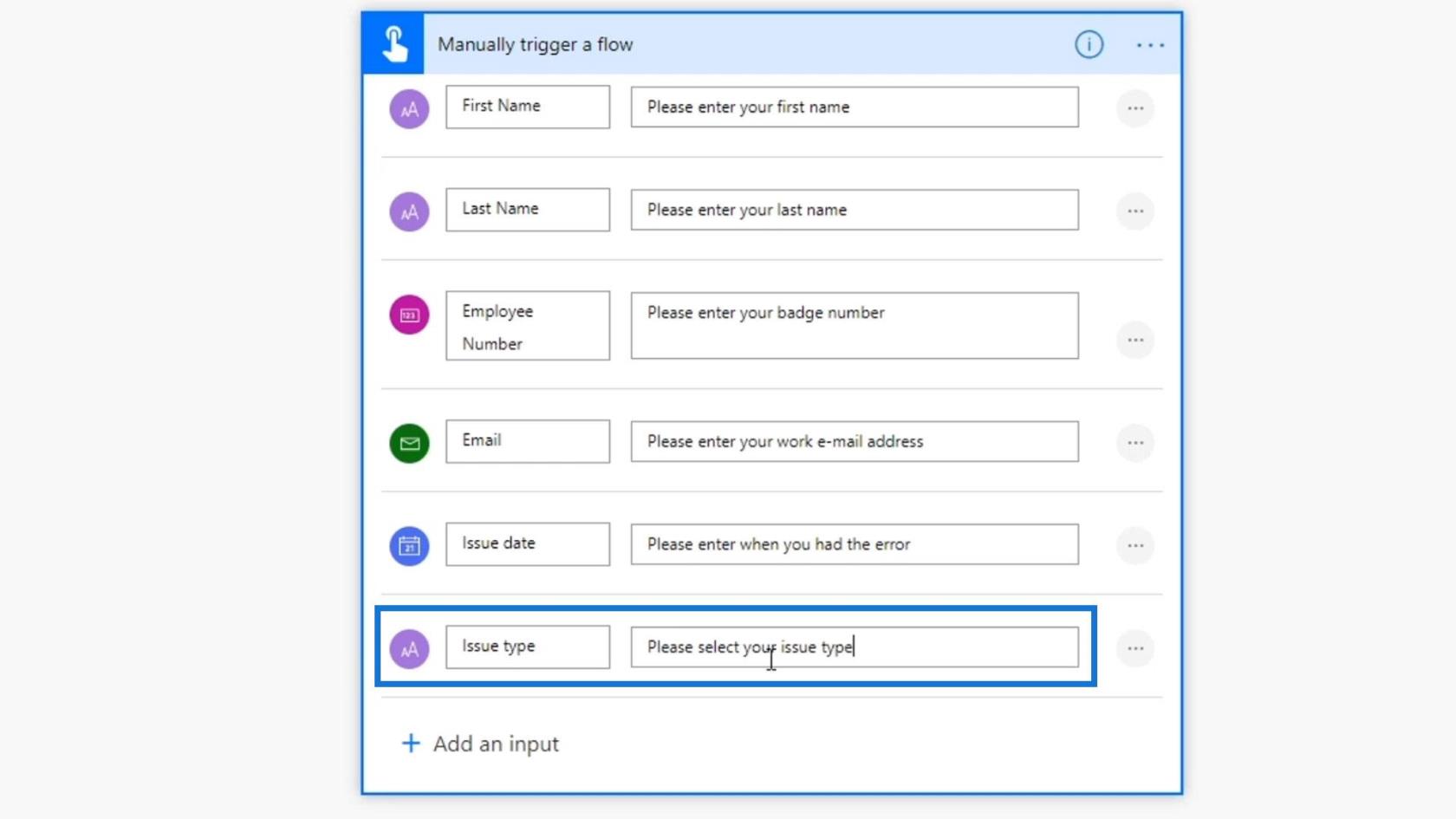
Потім натисніть тут 3 крапки.
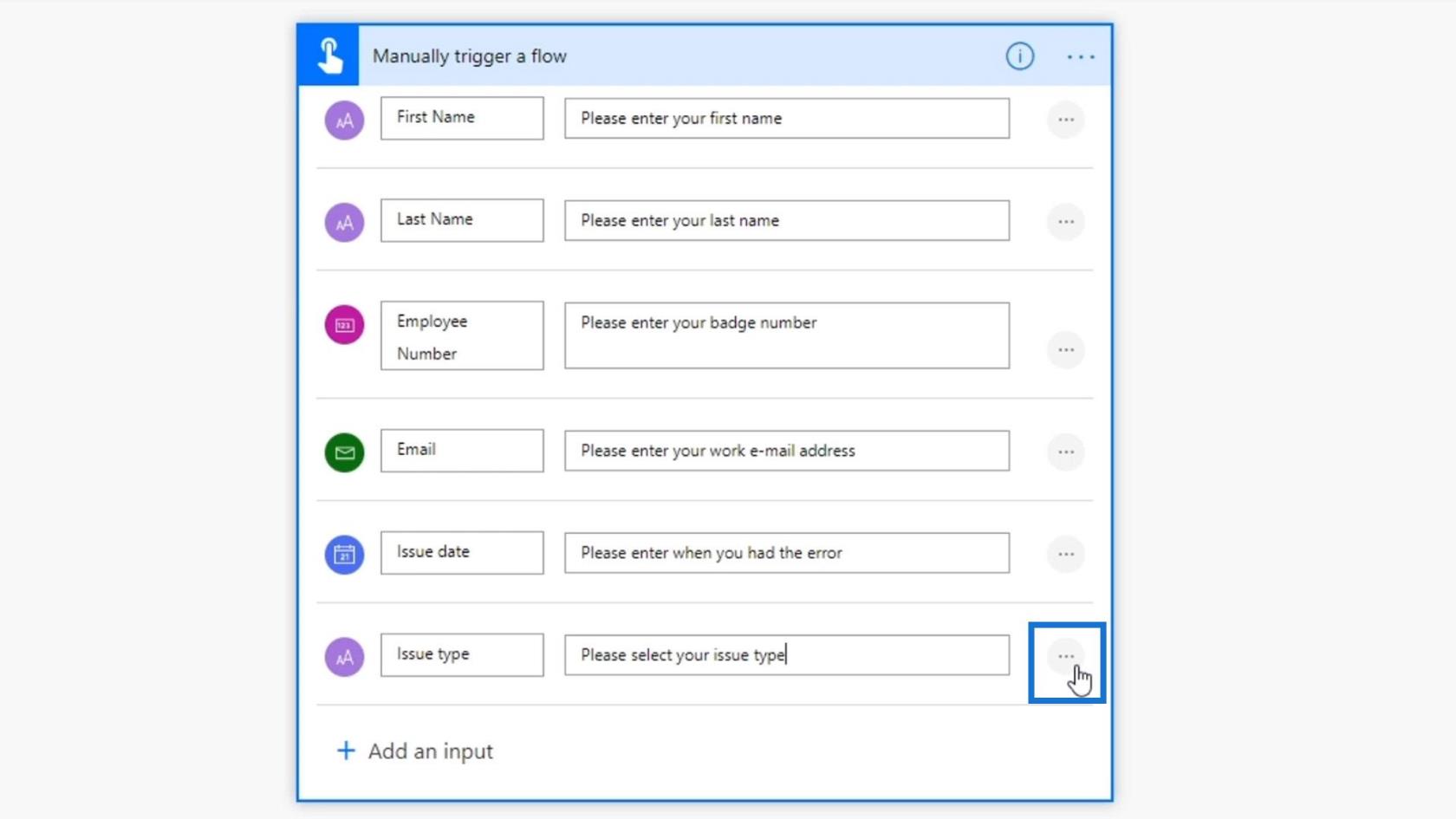
Далі натисніть Додати розкривний список параметрів .
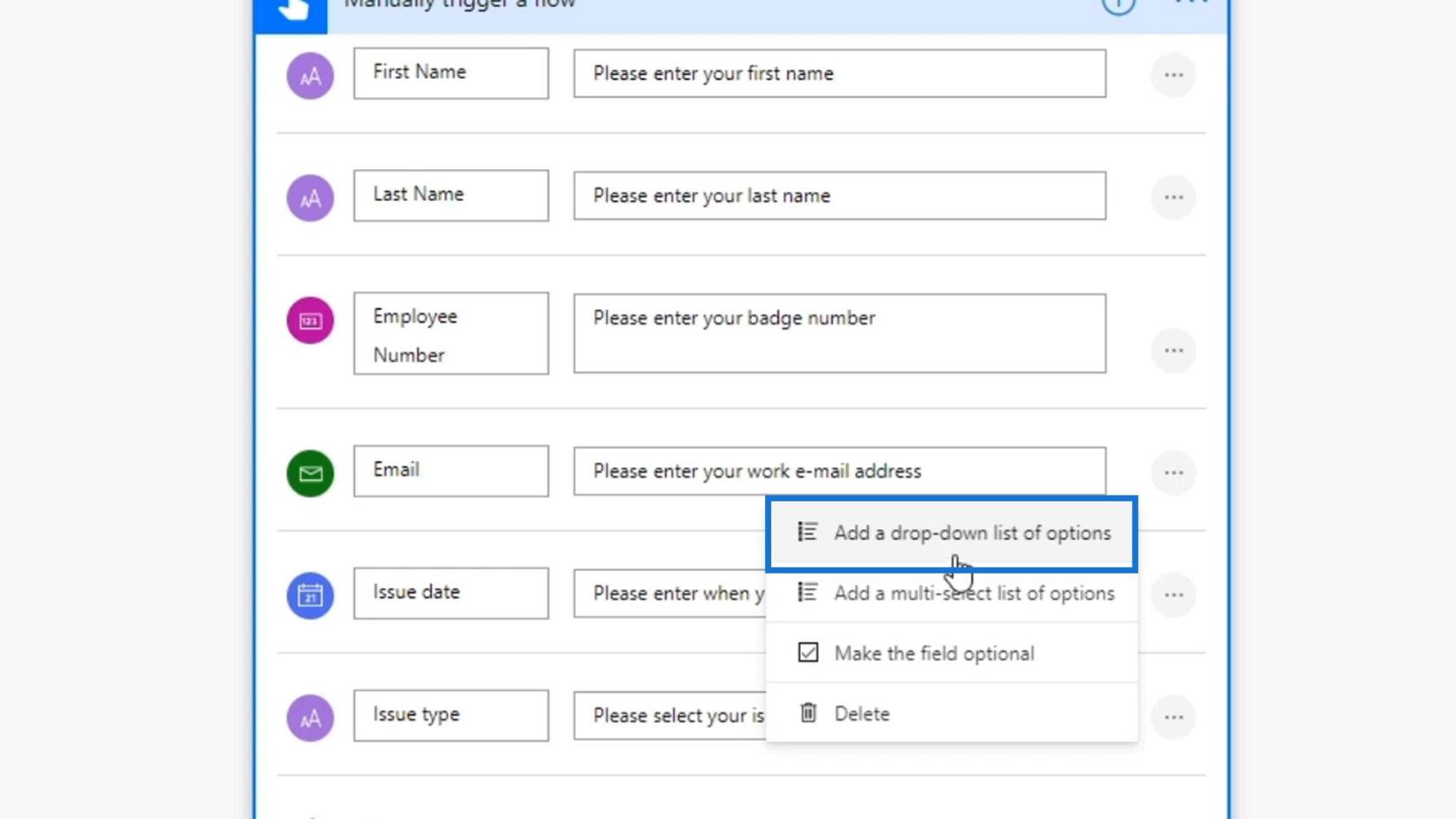
Потім ми можемо додати різні типи проблем, з яких вони можуть вибрати. Давайте додамо параметри Помилка програмного забезпечення , Помилка апаратного забезпечення та Інша помилка .
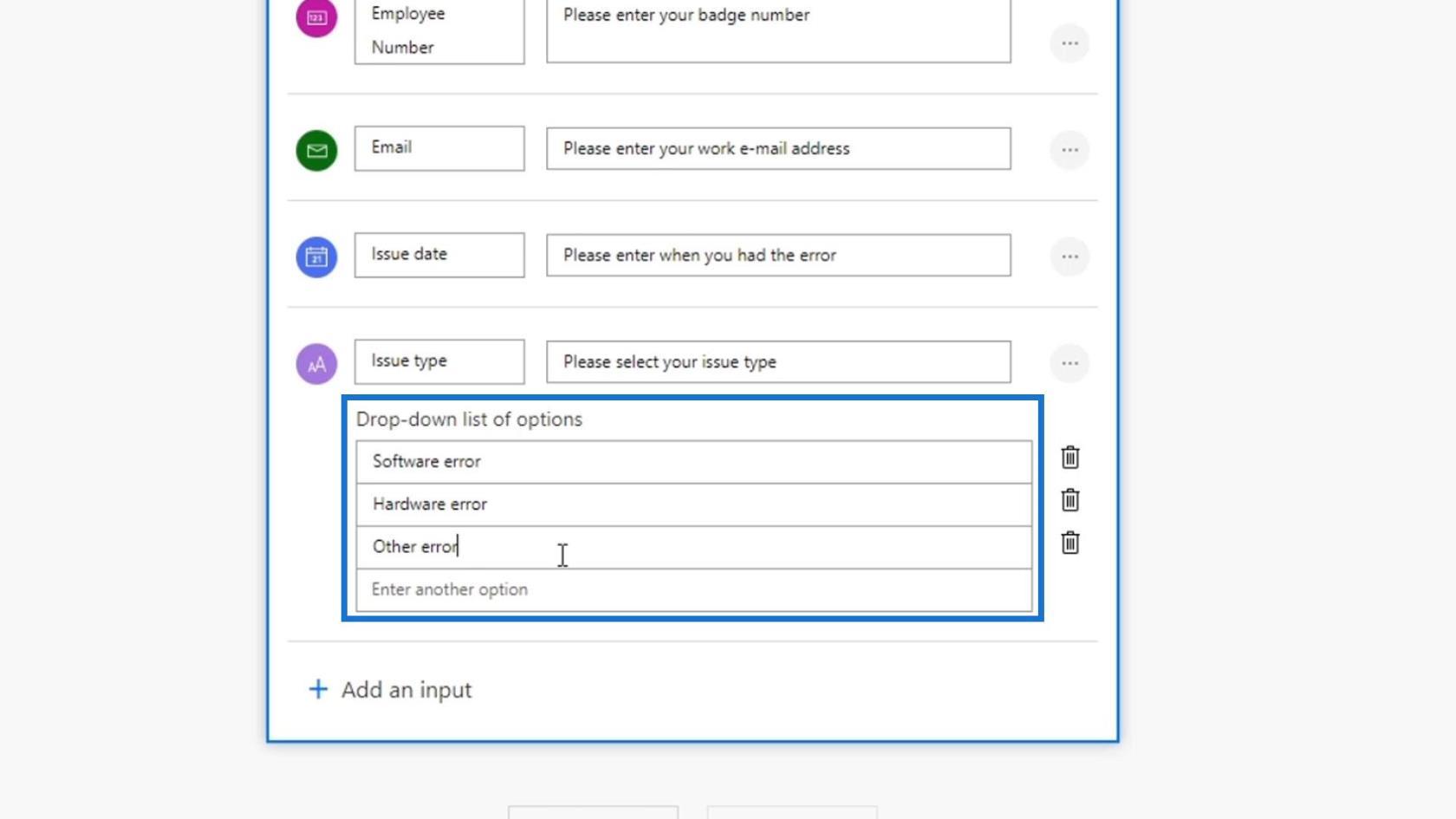
Ми також додамо можливість вказати, чи є проблема терміновою чи ні . Клацніть вхід Так/Ні .
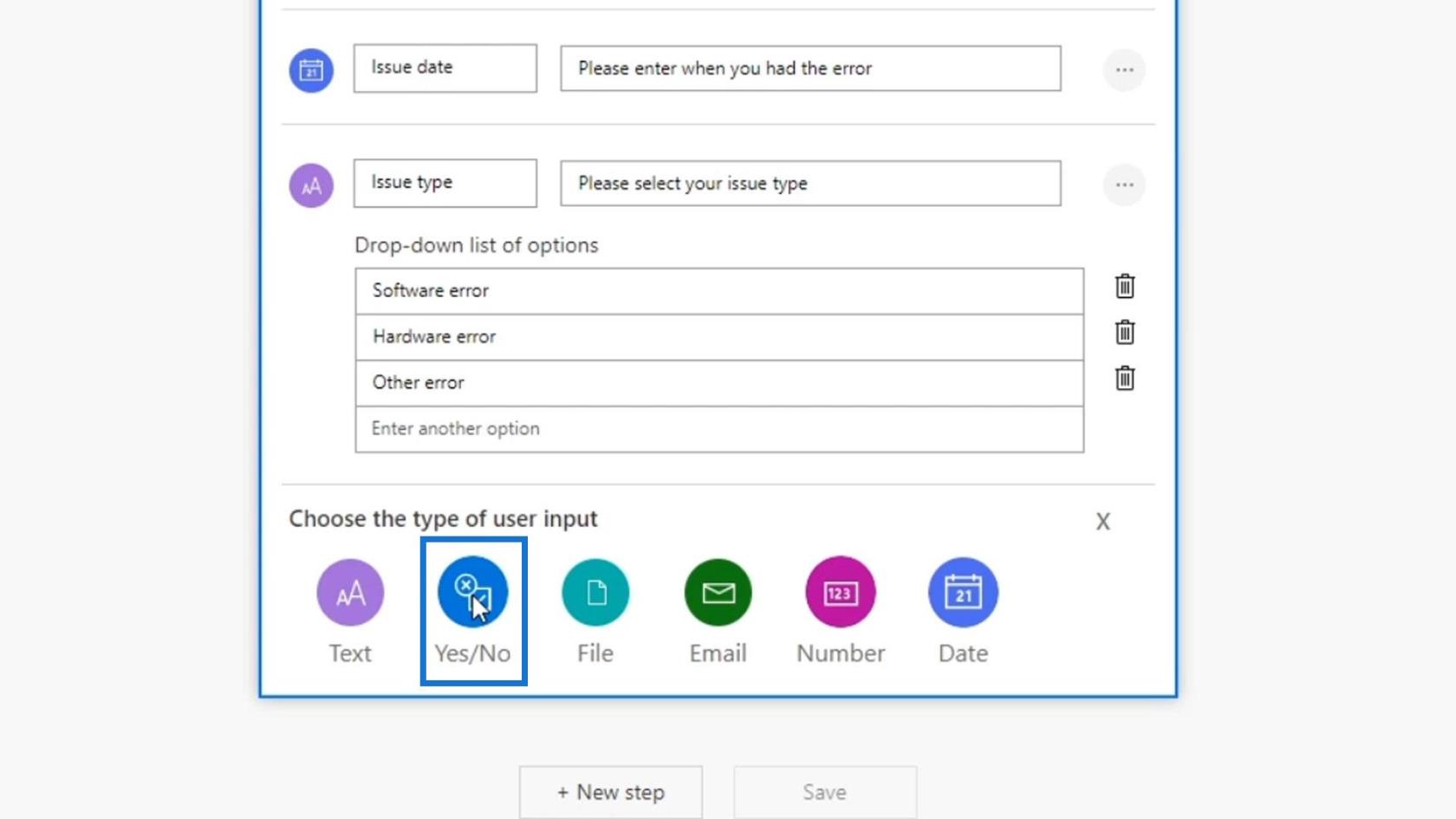
Тоді давайте введемо « Це термінова проблема?» Це для того, щоб ми знали, як розставляти проблеми за пріоритетністю.
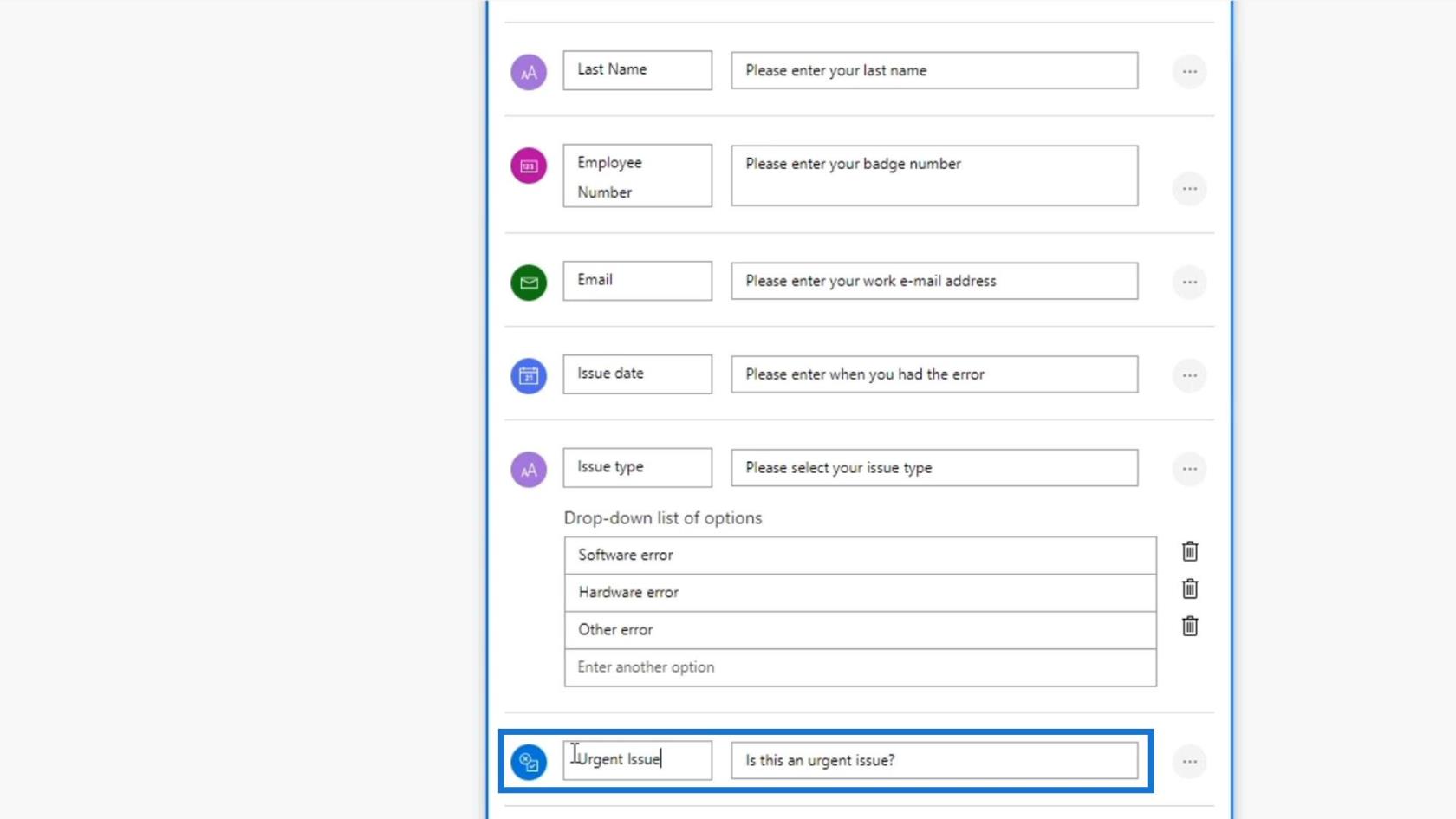
Давайте також додамо вхід File .
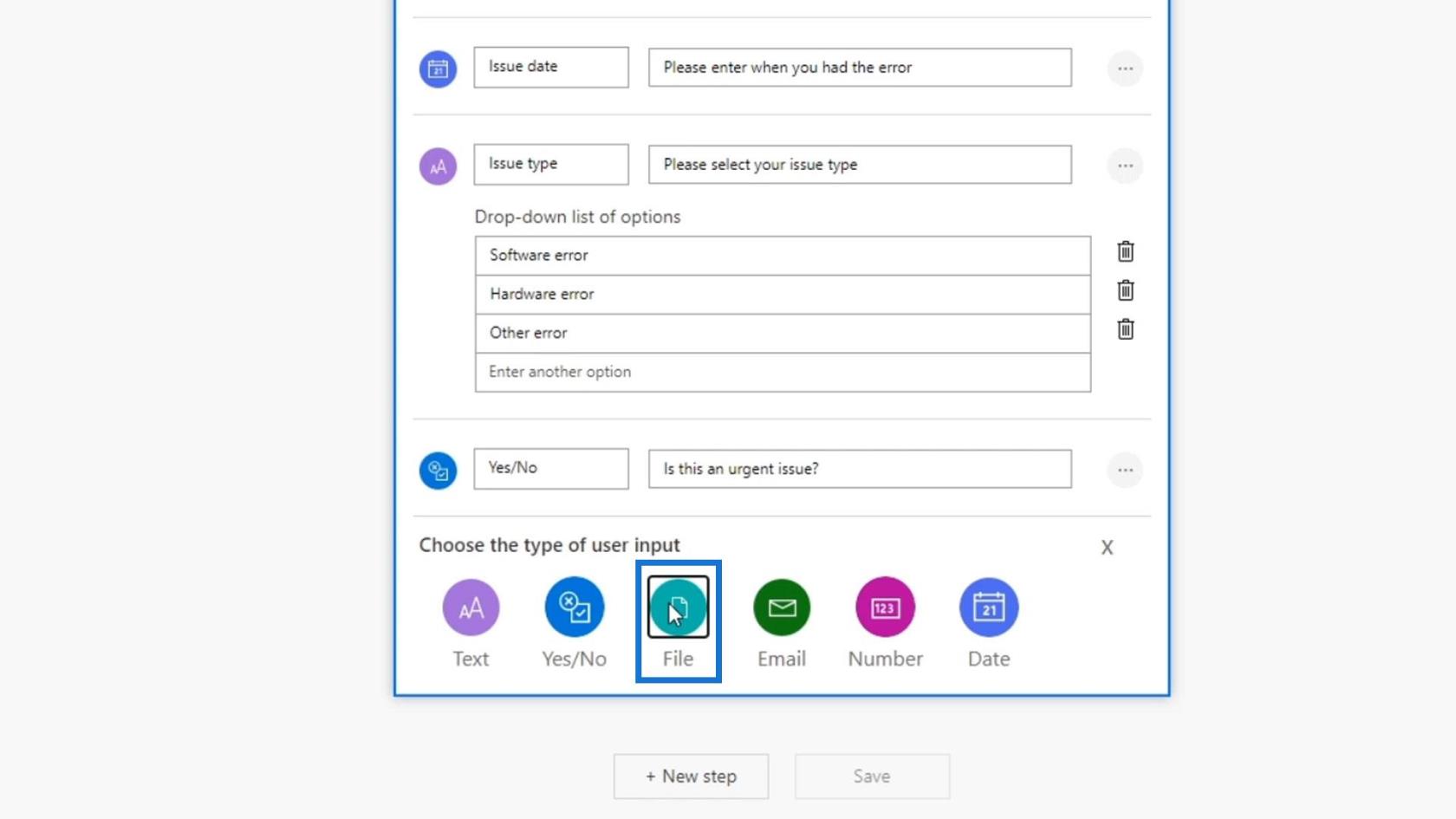
Тоді давайте попросимо їх завантажити зображення проблеми чи помилки, з якою вони зіткнулися.
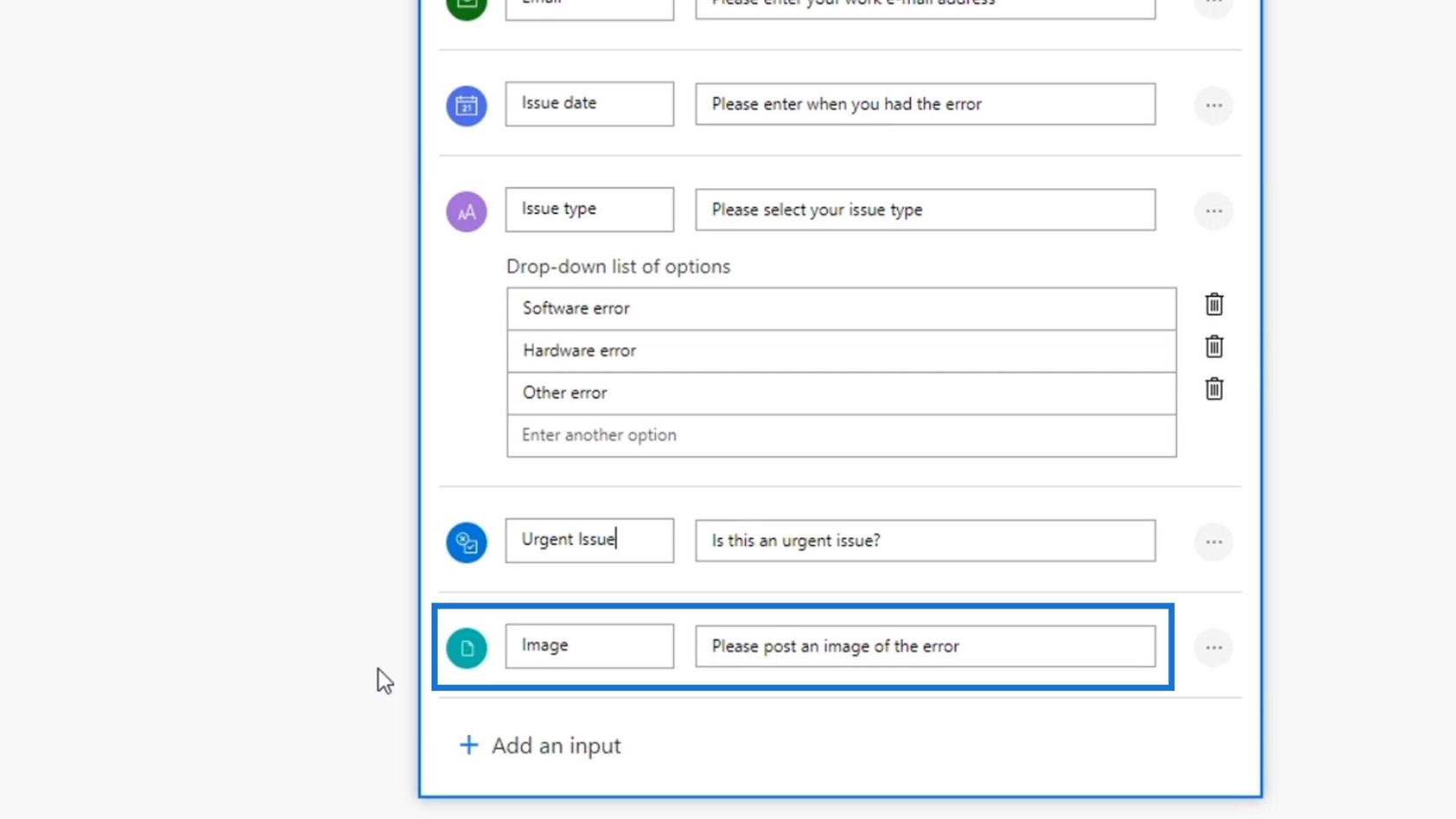
Нарешті, давайте додамо дію до нашого потоку. Натисніть кнопку Новий крок .
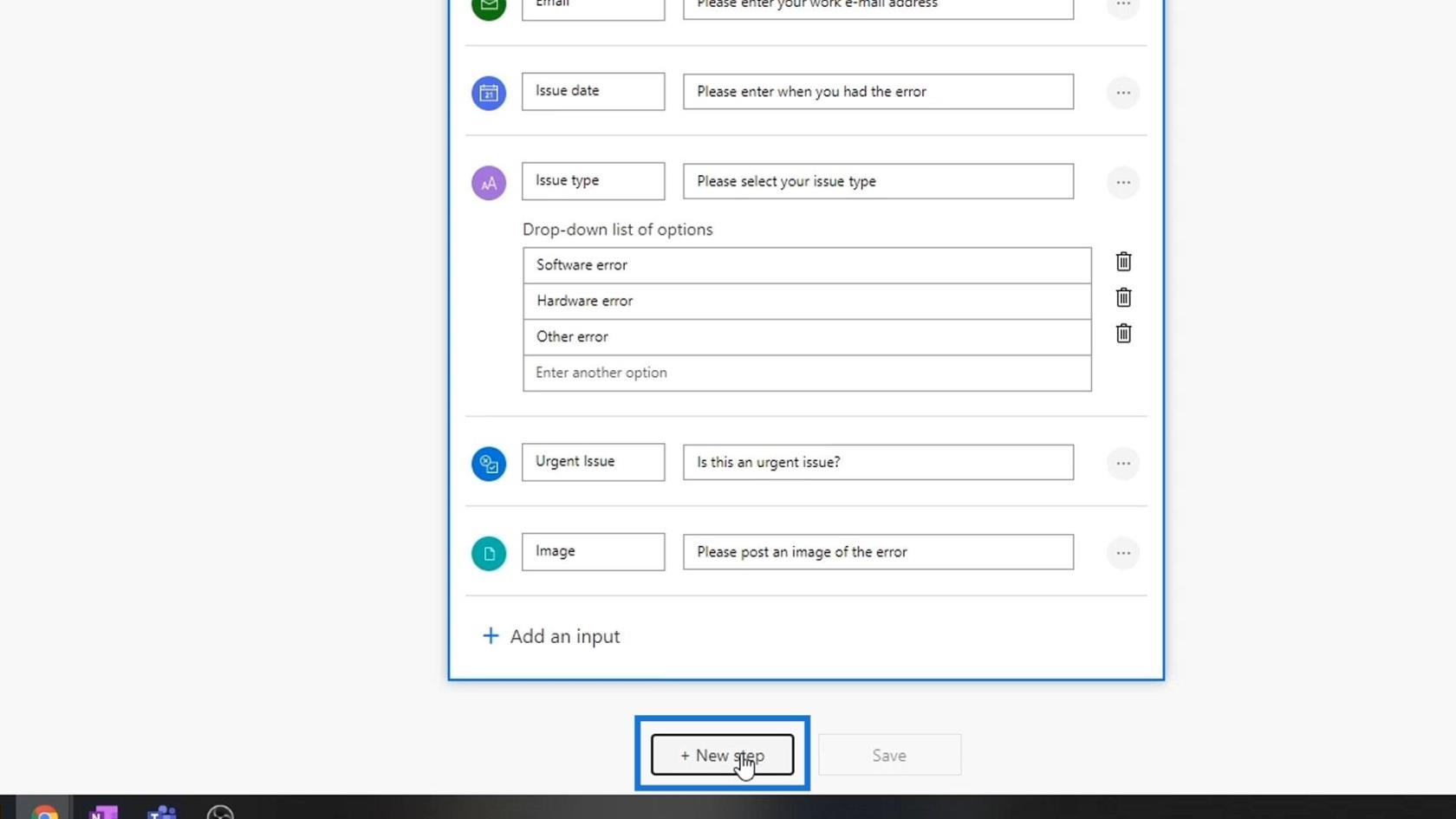
Давайте зараз використаємо розклад затримок як приклад дії.
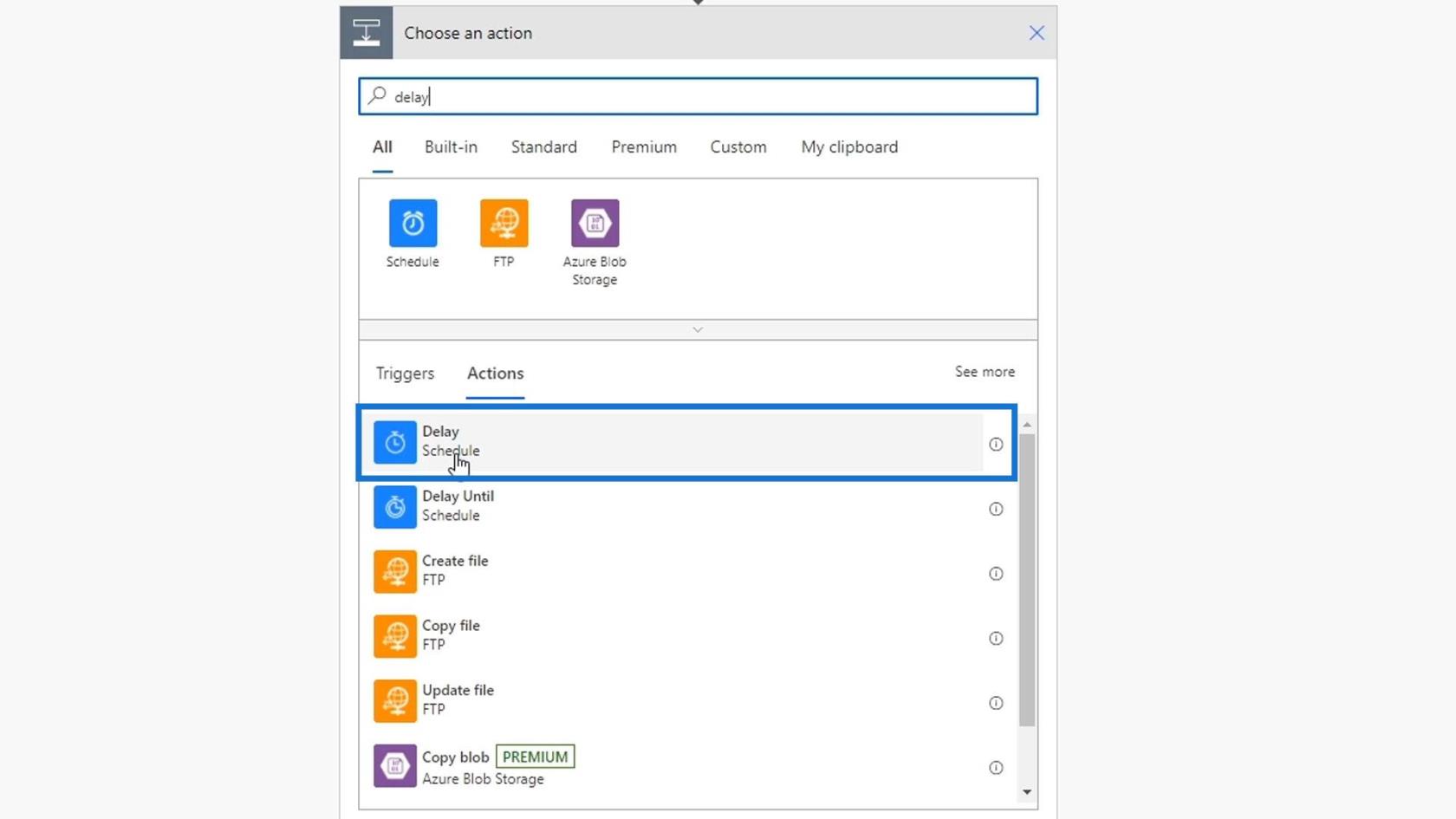
Давайте встановимо 1 хвилину , а потім натисніть кнопку «Зберегти» .
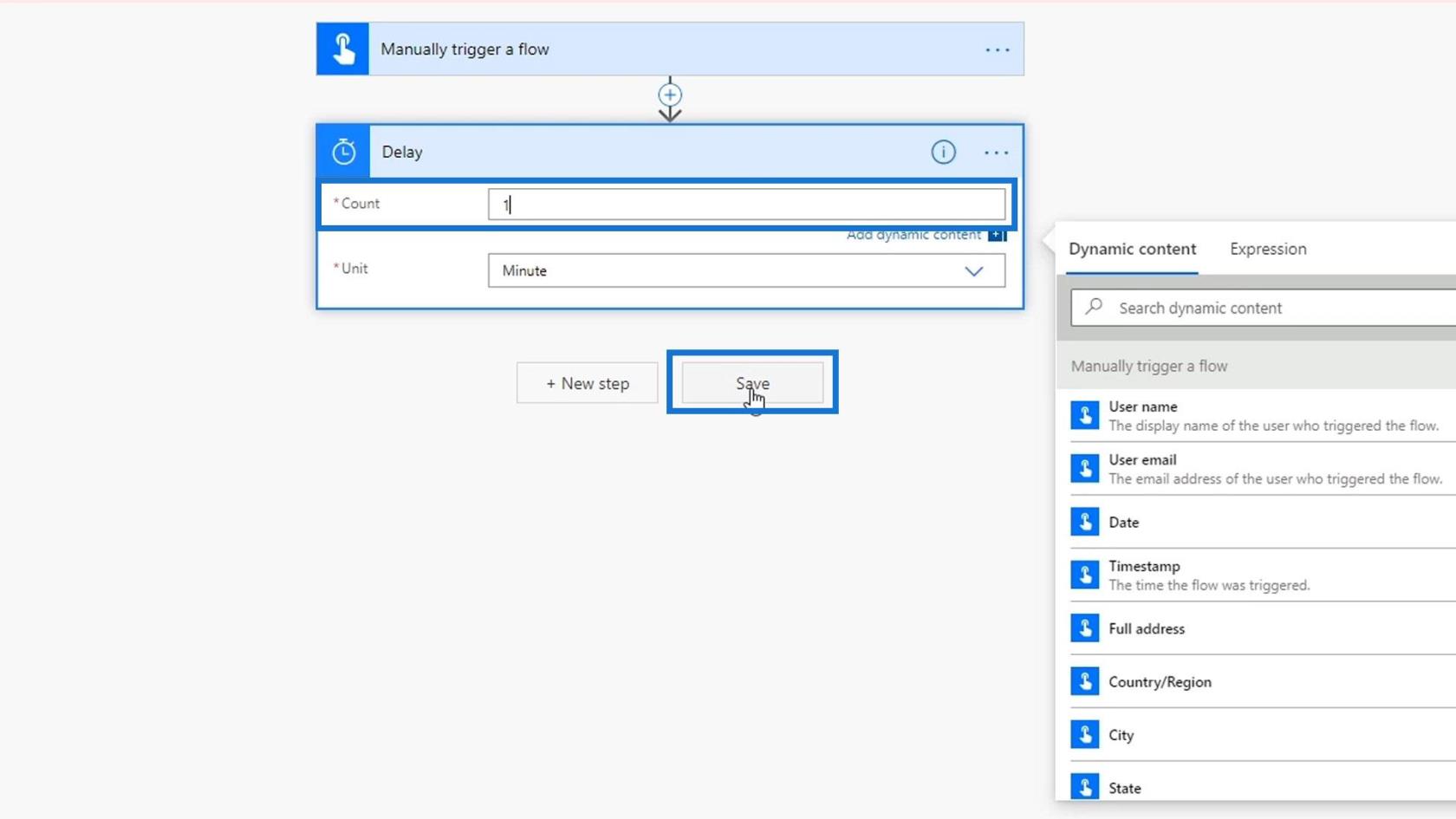
Давайте тепер перевіримо цей потік. Це миттєвий потік, тому його слід запускати вручну.
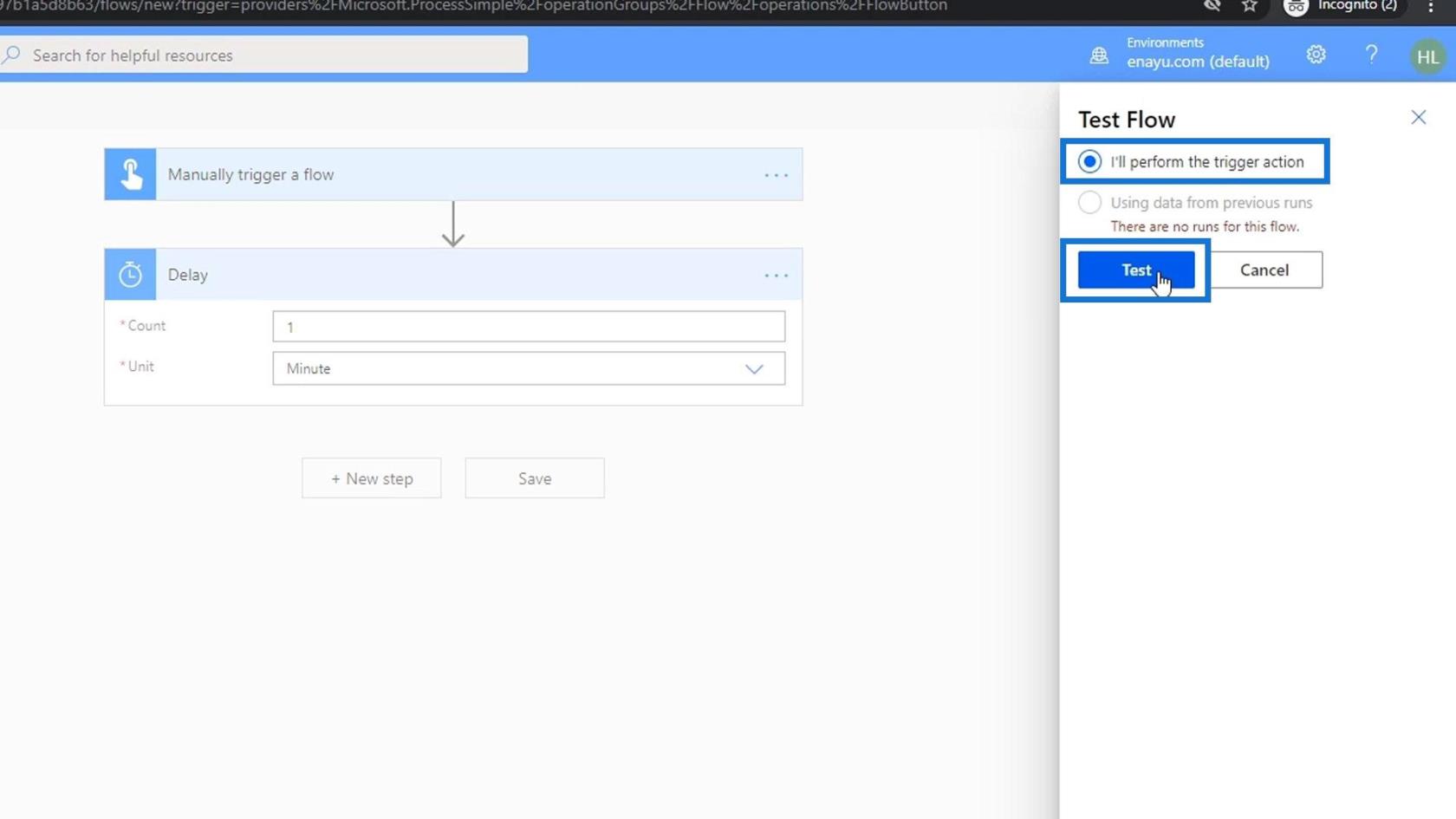
У результаті він запитуватиме інформацію, яку ми встановили для цього потоку.
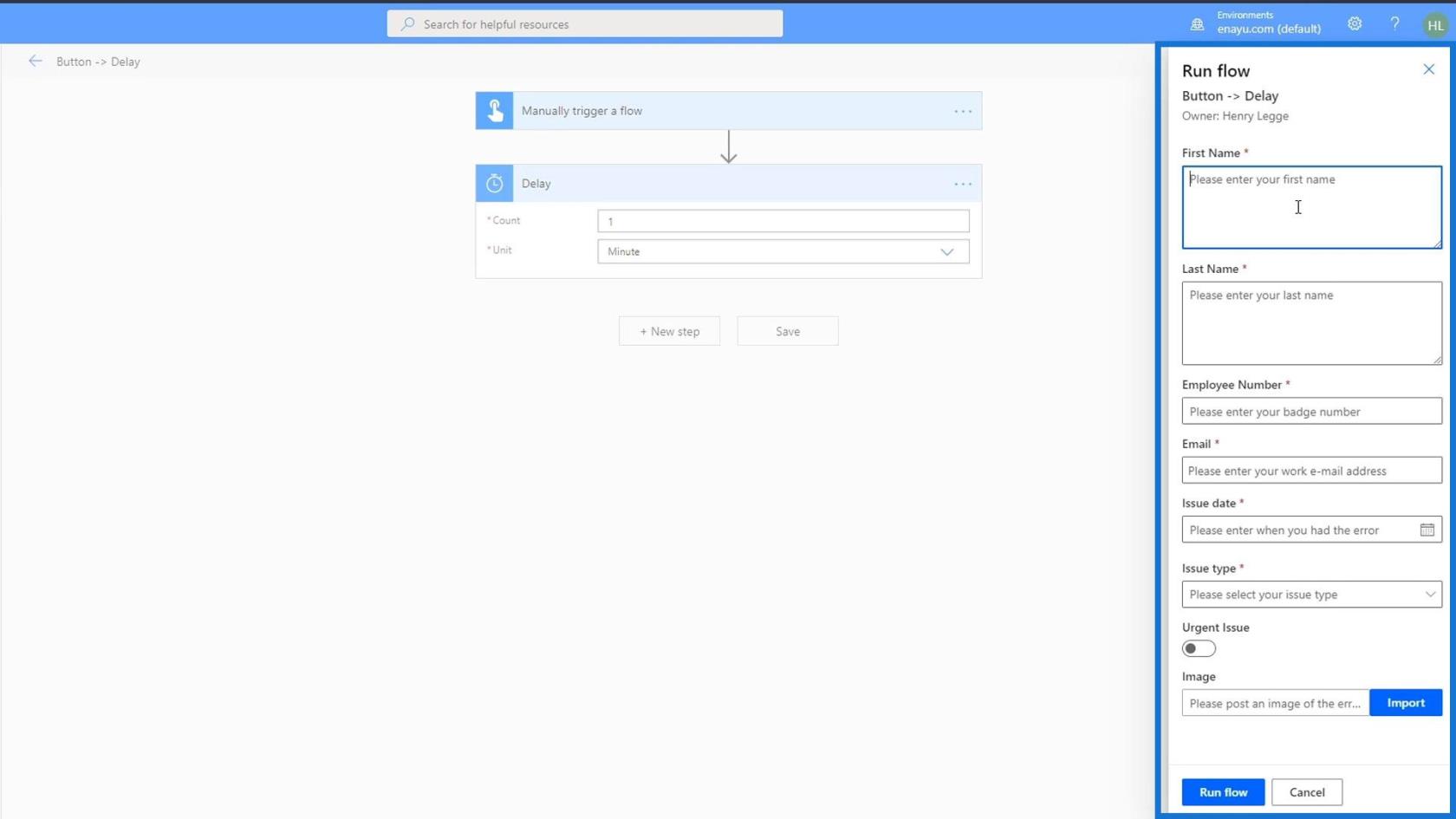
Додавання та налаштування дії робочого процесу
Перш ніж перейти до наступного кроку, давайте додамо ще одне введення тексту між полями Термінове питання та Завантаження зображення . Це для опису виниклої проблеми.
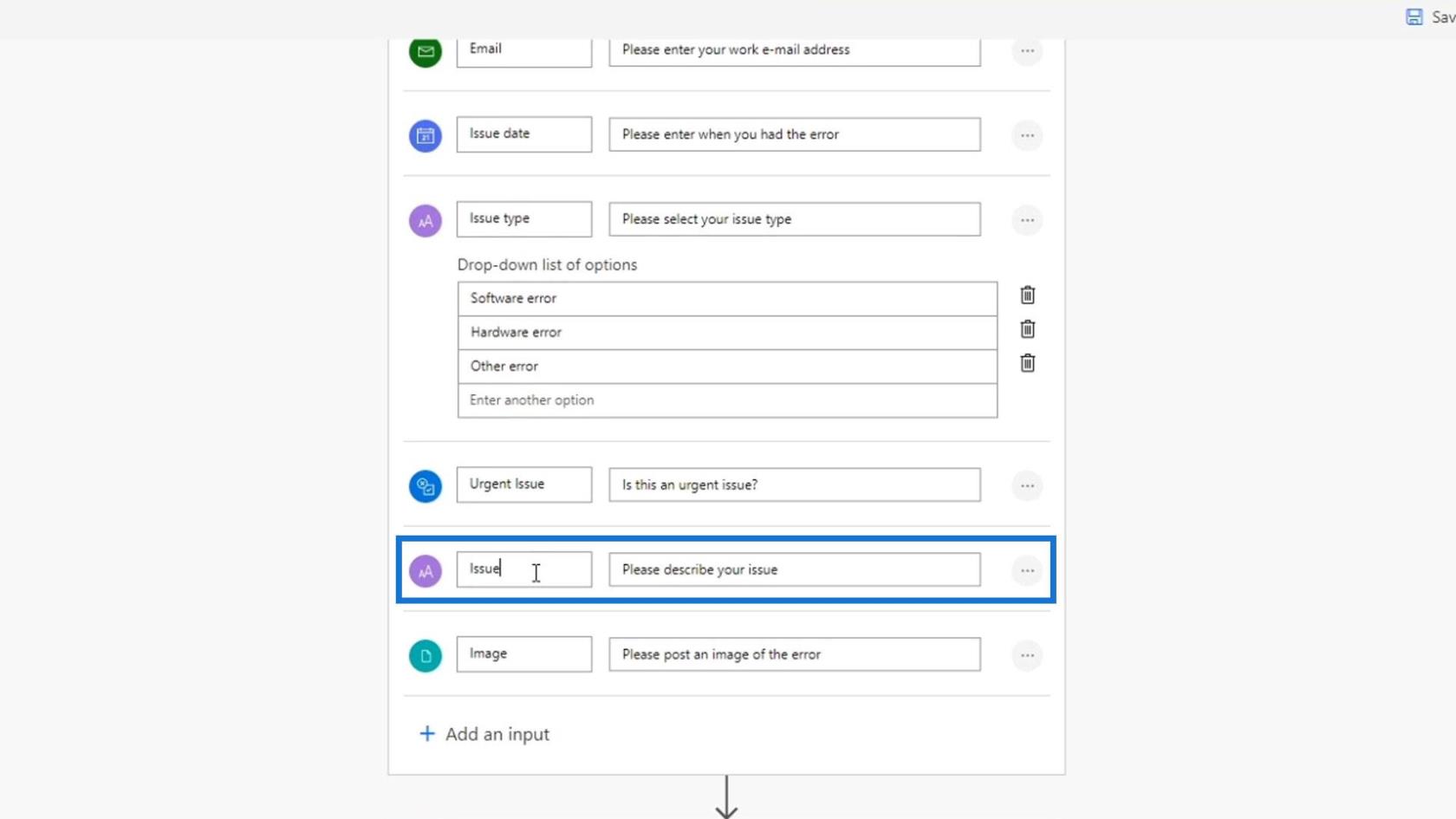
Давайте тепер додамо дію для цього потоку, щоб додати квиток або картку в наш Trello. Спочатку клацніть піктограму + і виберіть опцію Додати дію .
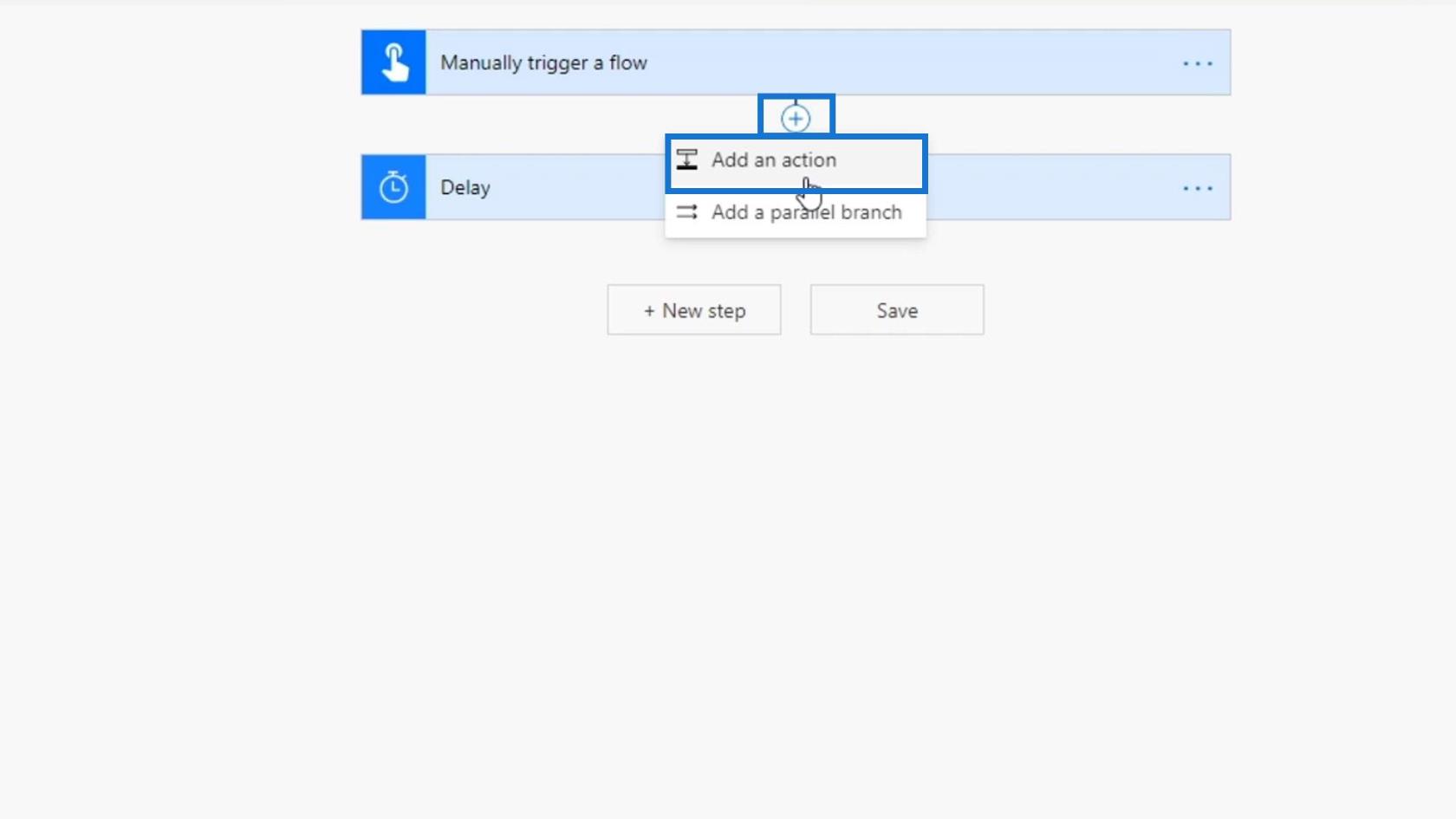
Тоді давайте підключимо це до роз’єму Trello .
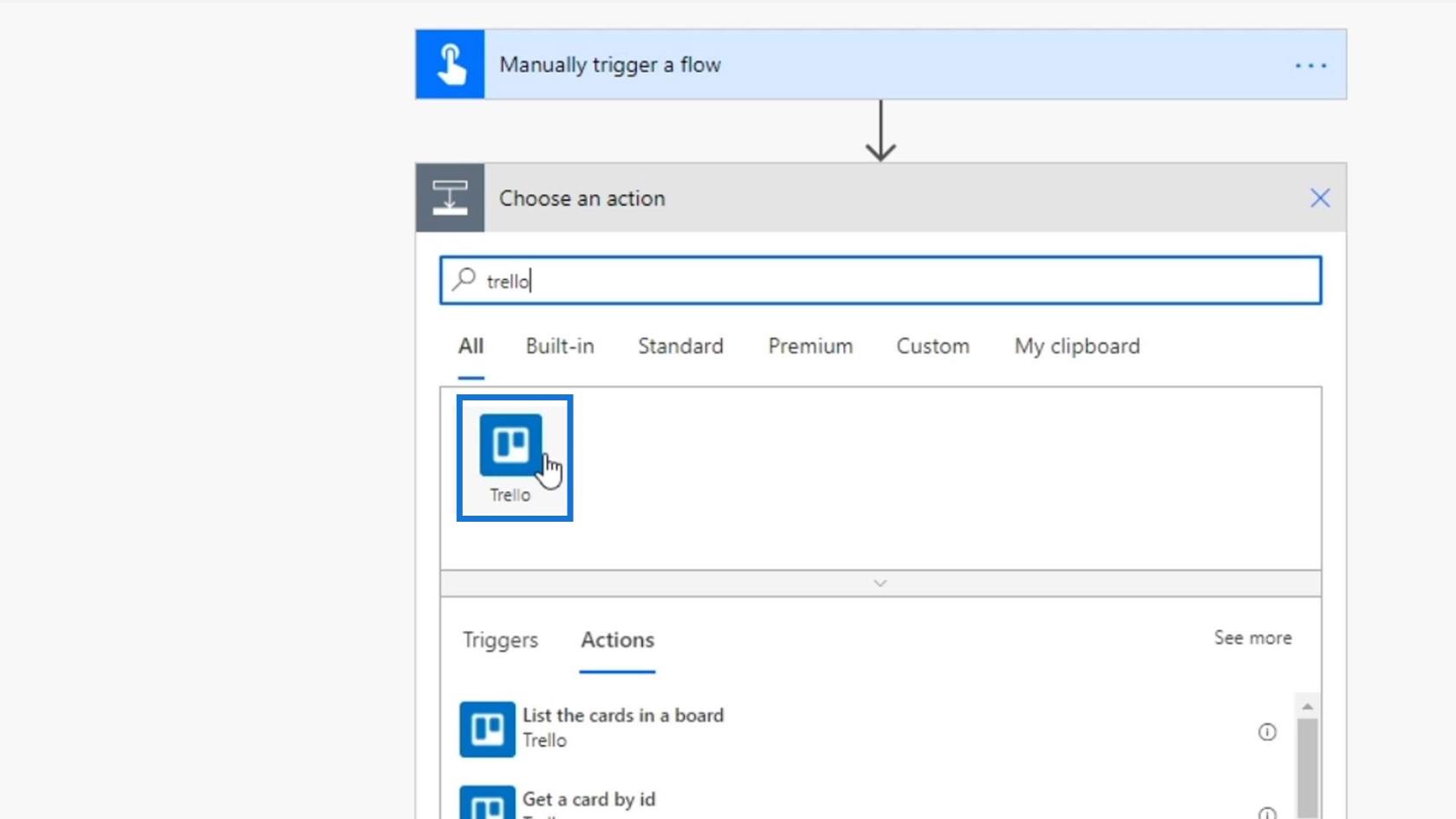
Для ідентифікатора дошки виберіть Завдання .
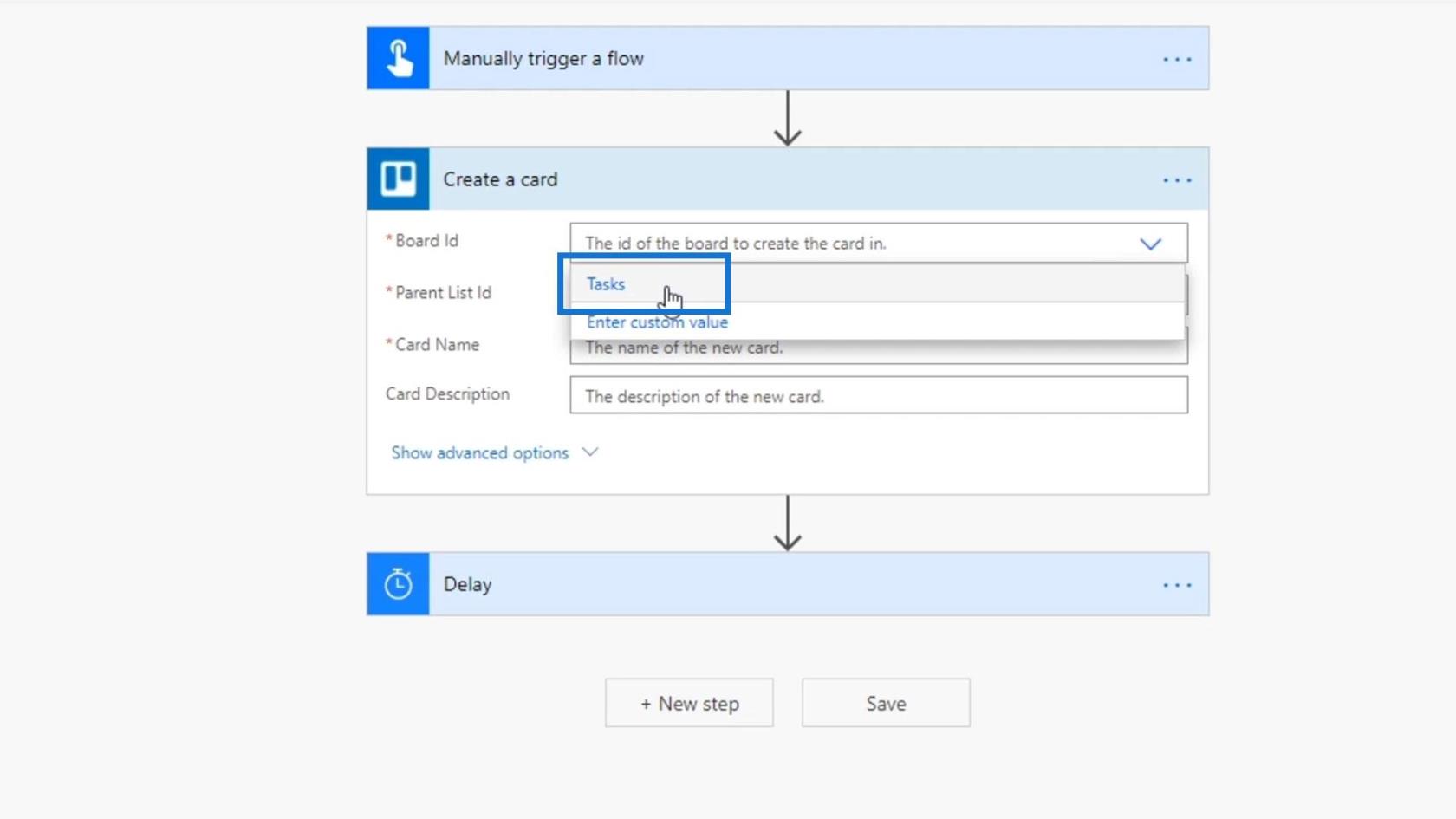
Після цього виберіть проблеми як ідентифікатор батьківського списку . Знову ж таки, картку Trello буде додано до цього розділу нашої дошки Trello.
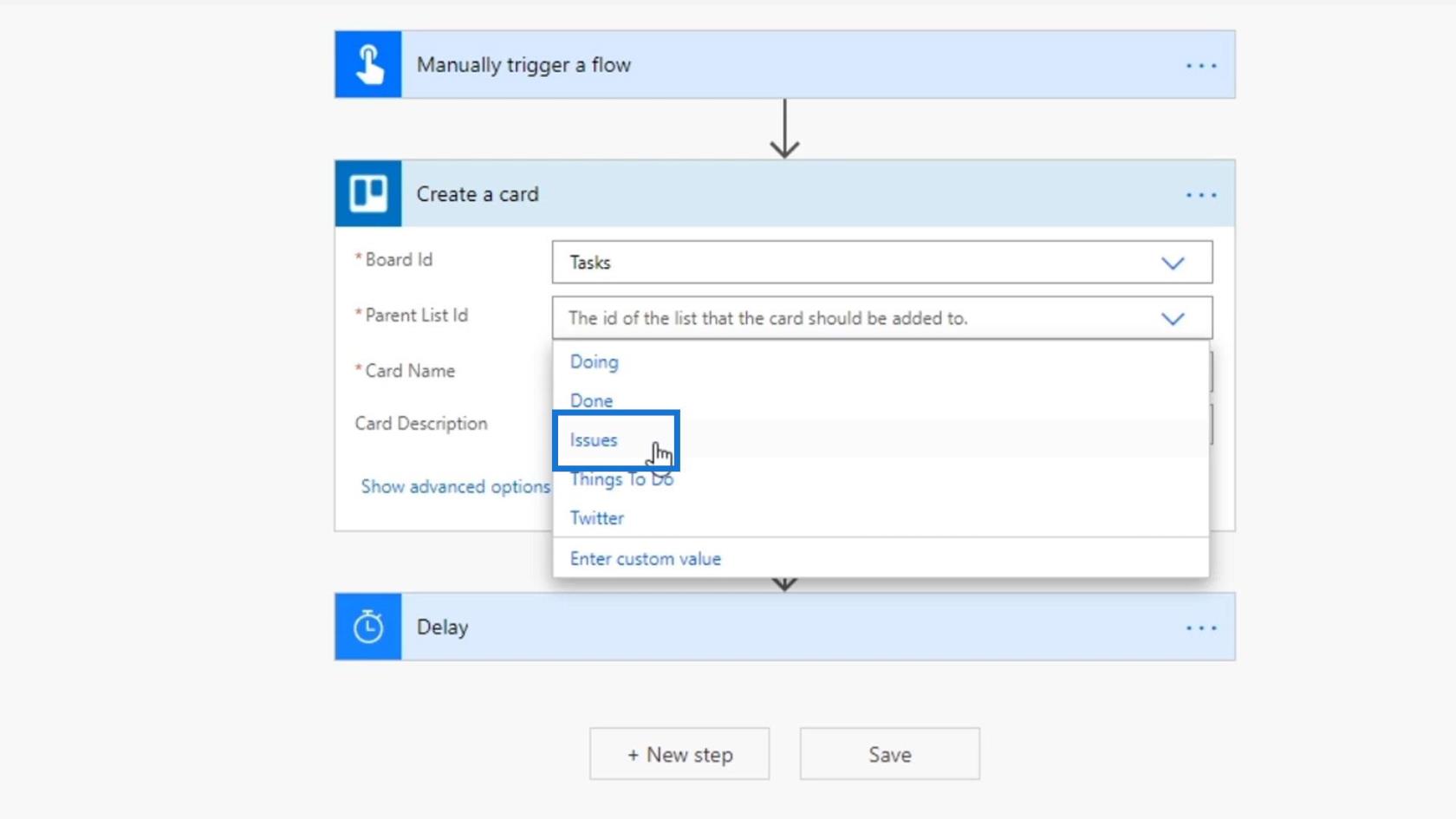
Для назви картки використовуйте вираз concat . Потім з’єднуємо ім’я та прізвище співробітника.
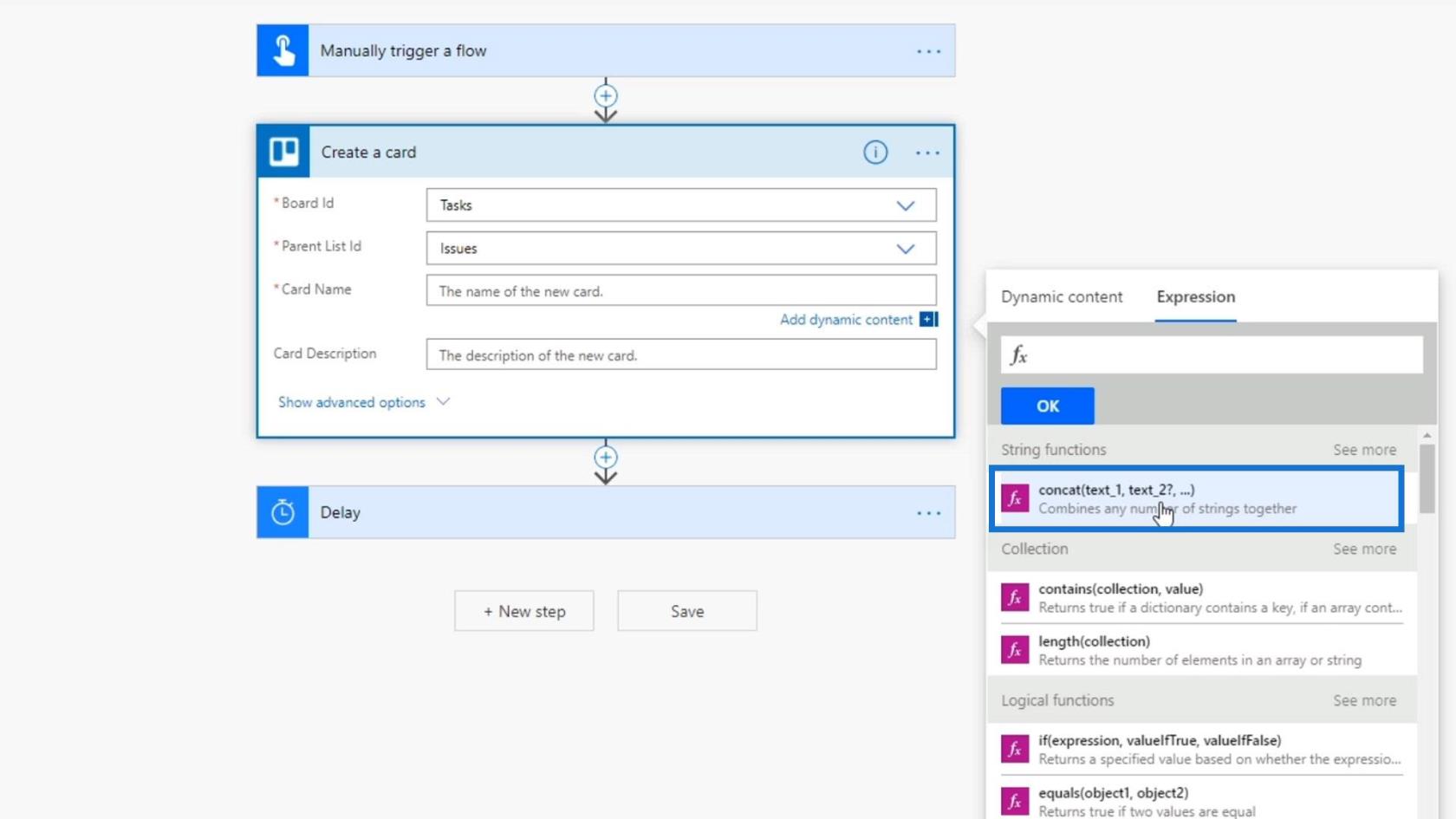
Для цього виберіть змінну Ім’я .
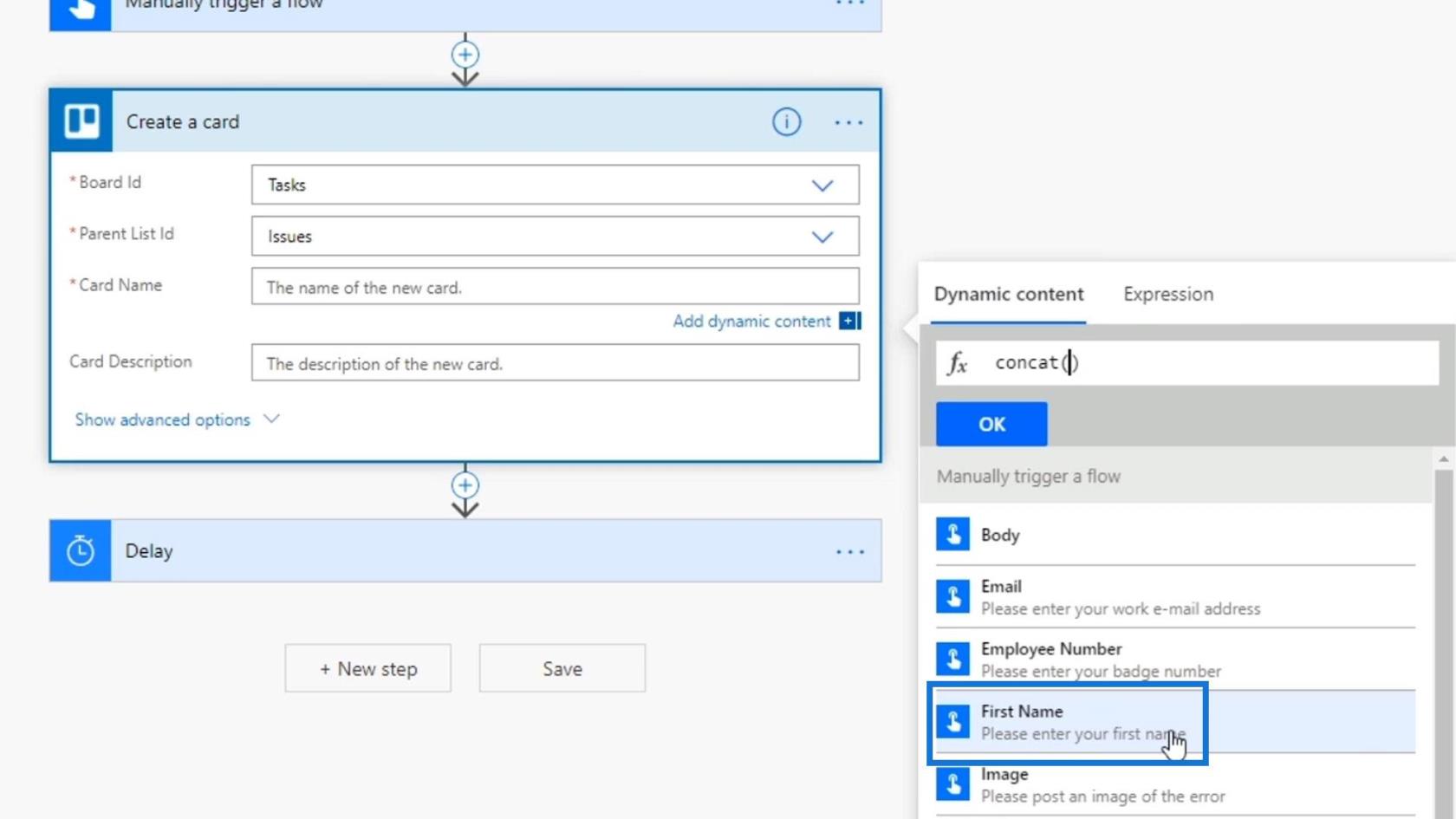
Додайте проміжок між ними, як показано на зображенні.
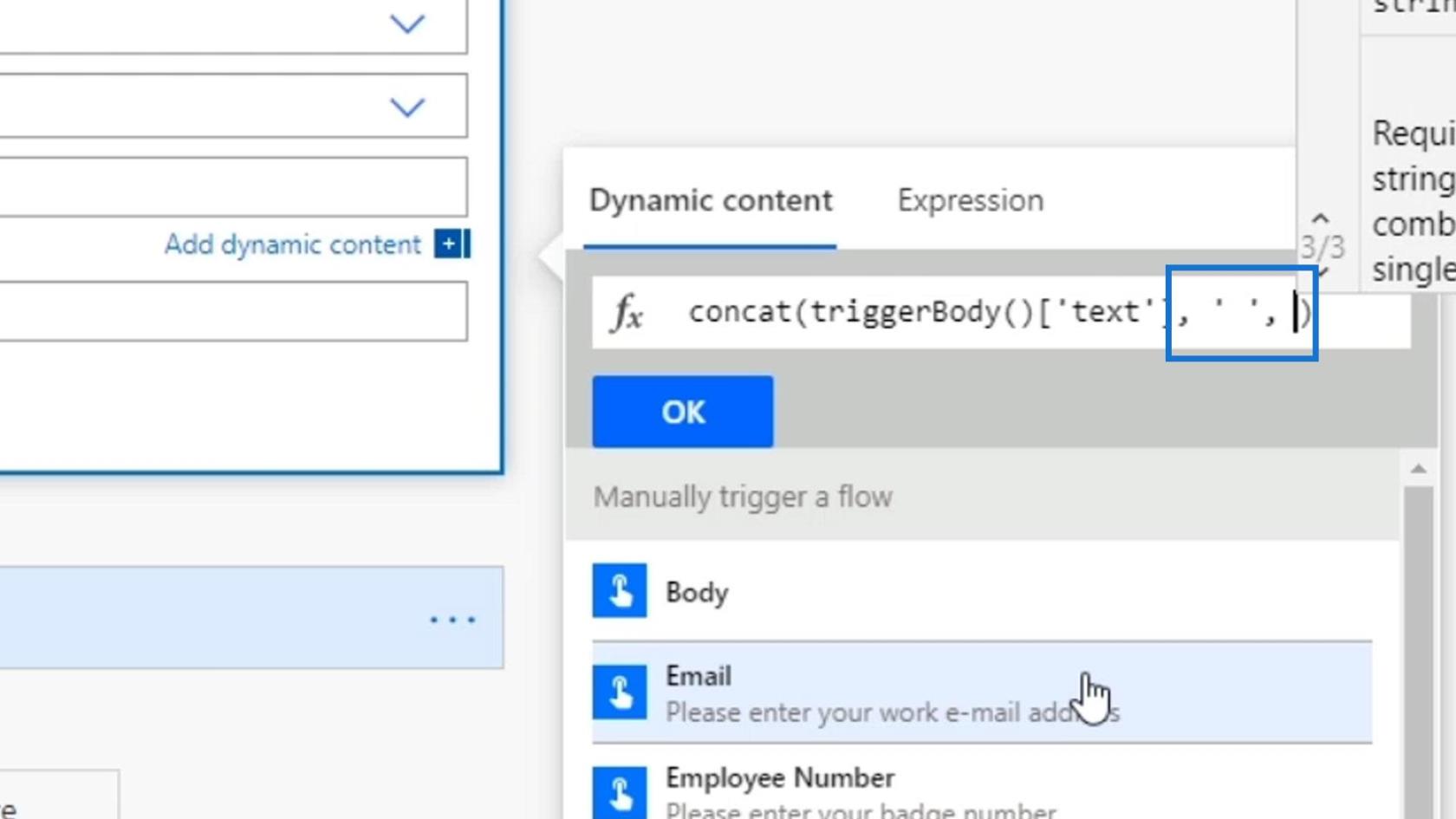
Потім додайте змінну Прізвище .
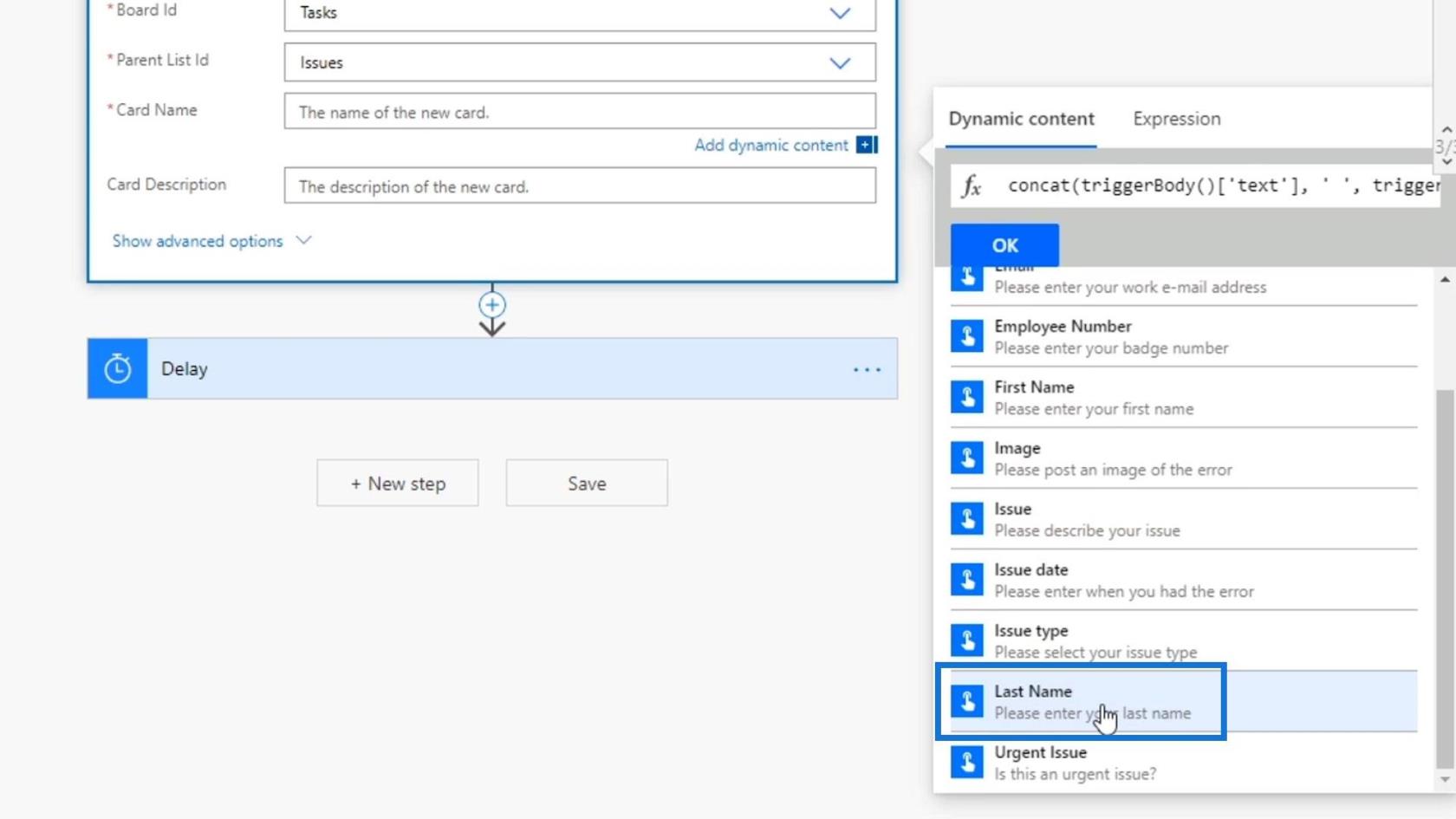
Нарешті натисніть кнопку OK .
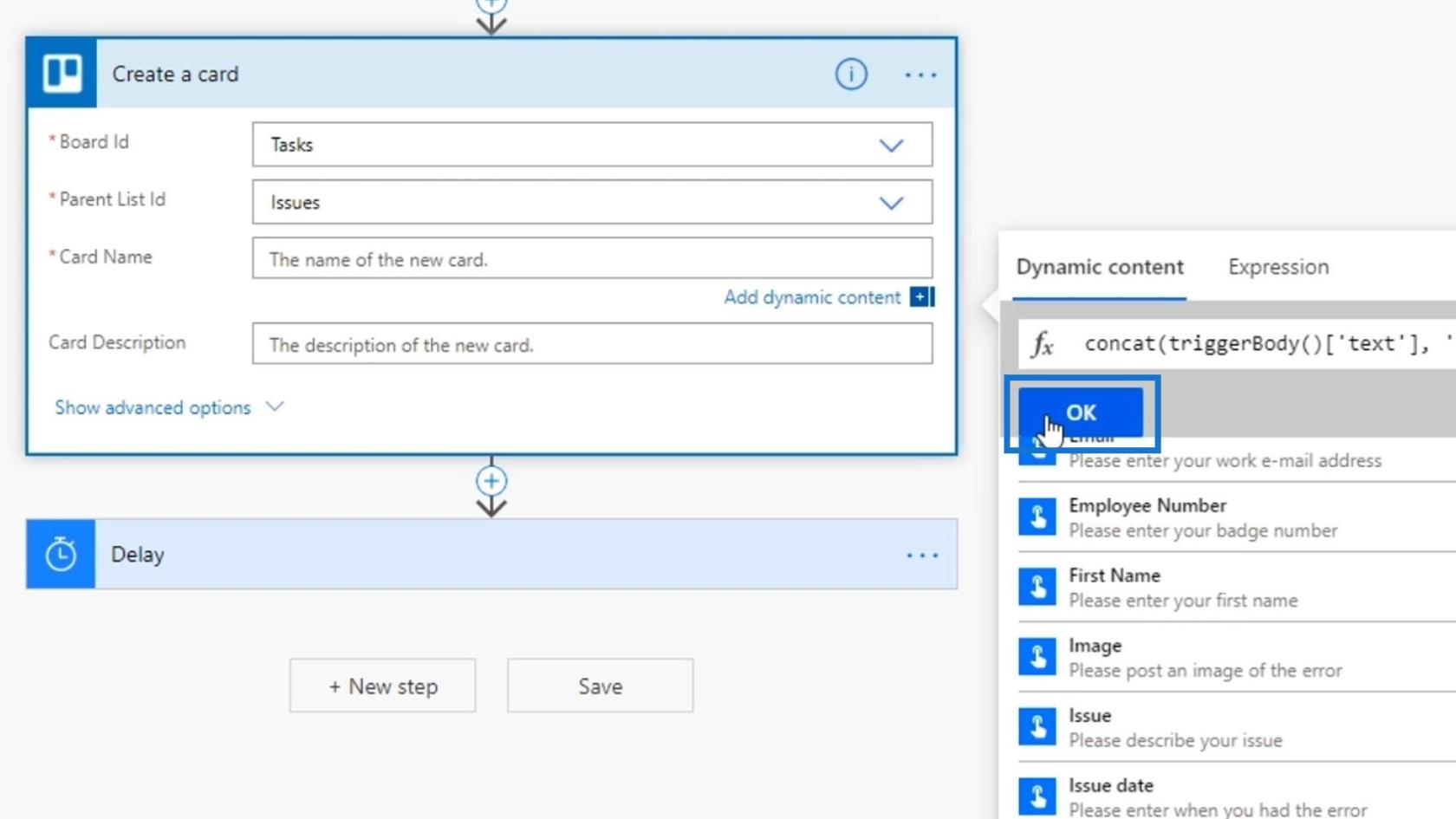
Для Опису картки давайте об’єднаємо тип проблеми , опис проблеми , номер працівника та електронну адресу . Не забудьте додати пробіл між змінними.
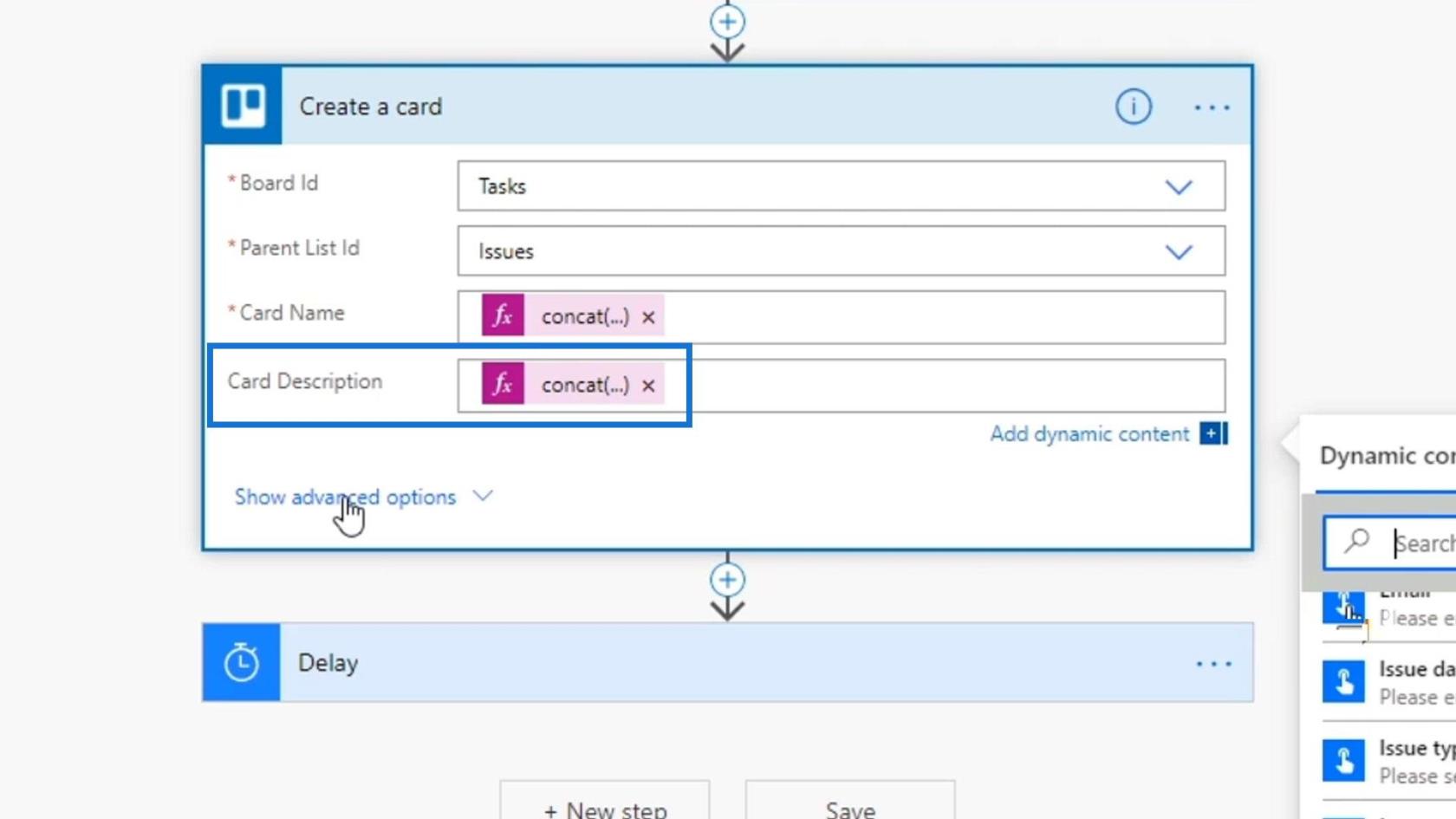
Тестування вхідних даних робочого процесу
Давайте тепер перевіримо наш потік.
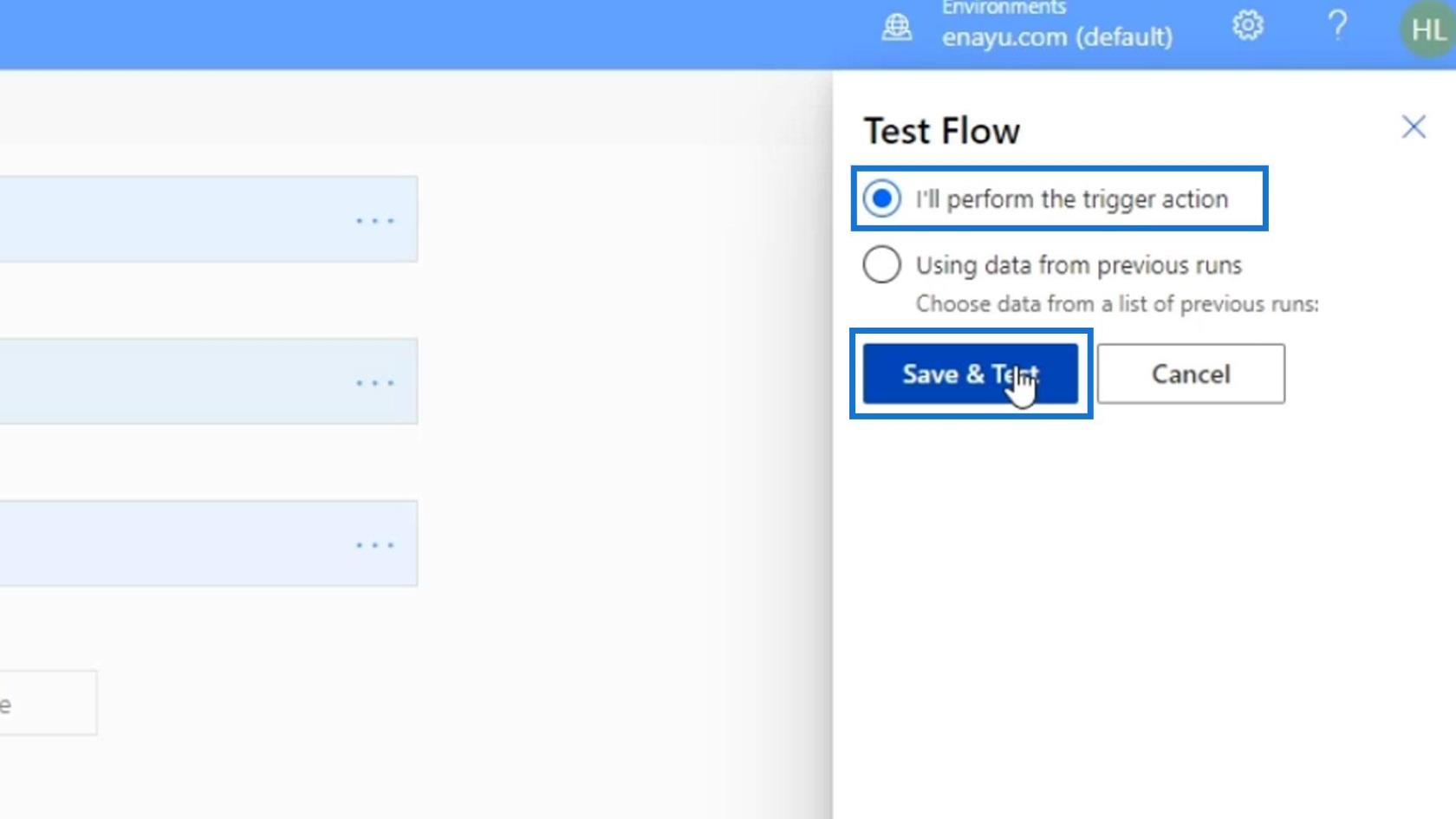
Після натискання кнопки Тест з’явиться це. Просто натисніть кнопку Продовжити .
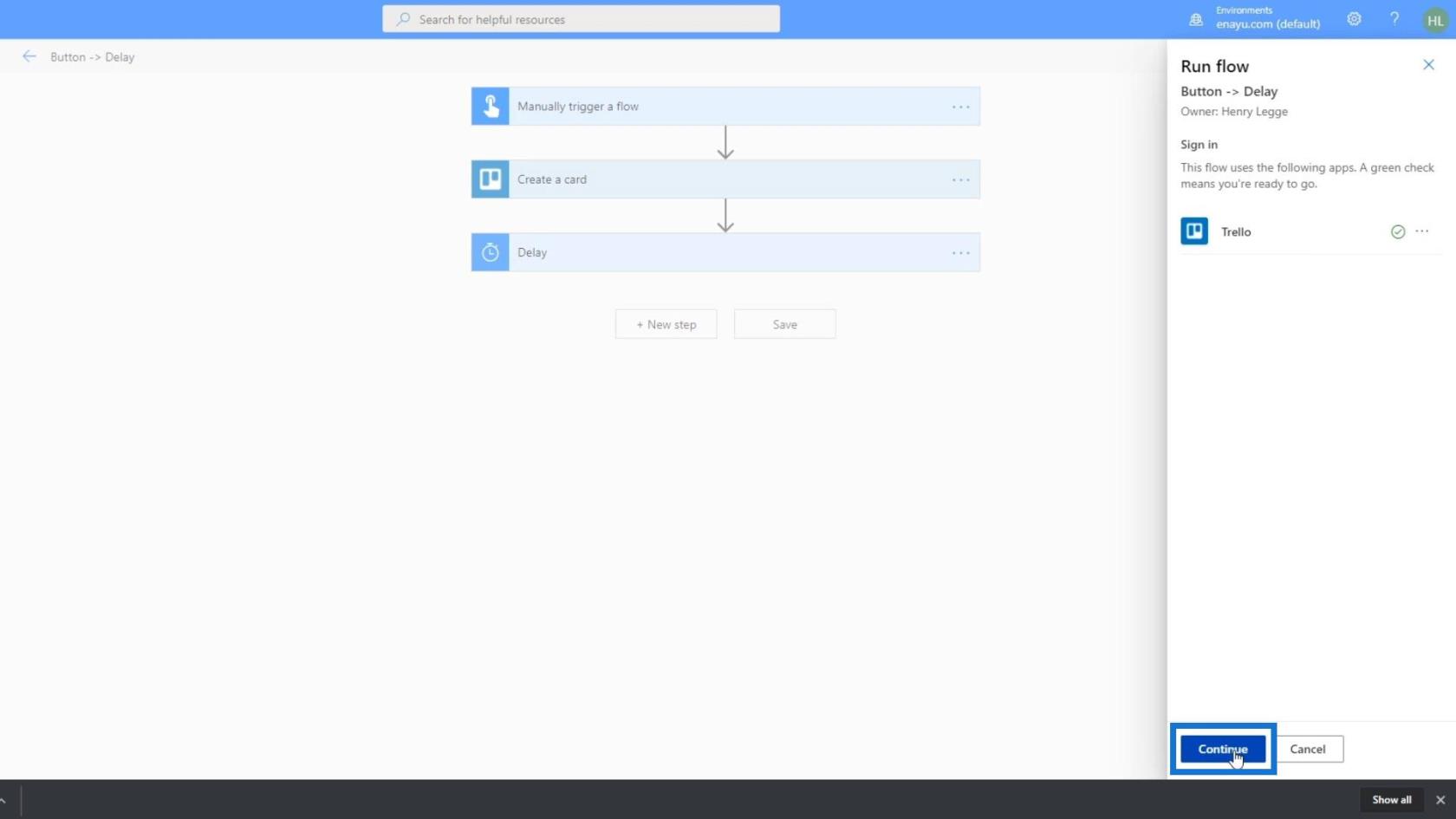
Додайте таку необхідну інформацію, як ім’я, прізвище, номер співробітника, електронну адресу, дату випуску, тип проблеми, зображення та опис проблеми. Потім натисніть кнопку Запустити потік .
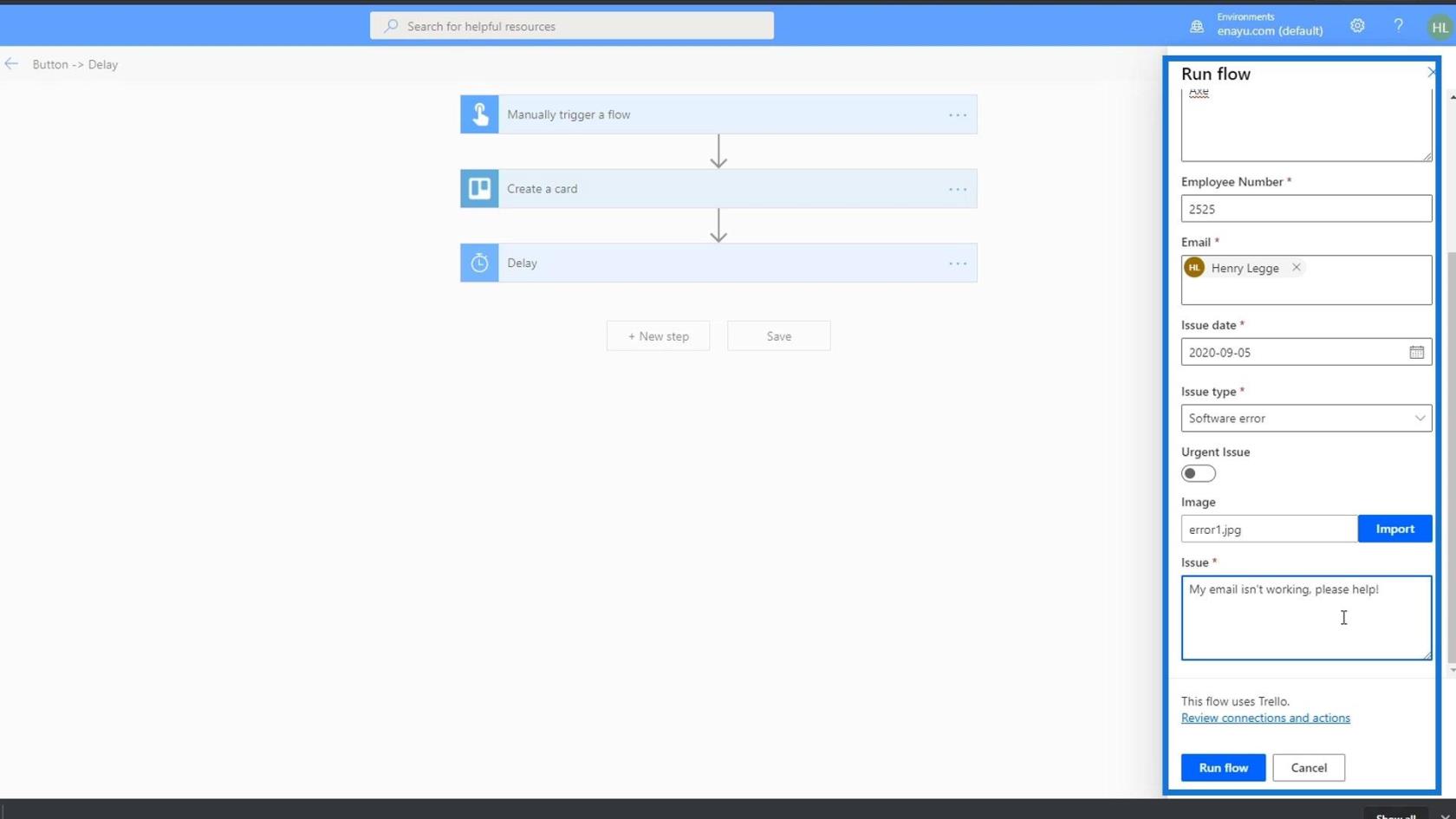
Після успішного запуску потоку тепер ми можемо перевірити, чи додано картку до нашої дошки Trello. Як ми бачимо, у розділі Проблеми додано нову картку . Давайте натиснемо на цю картку..
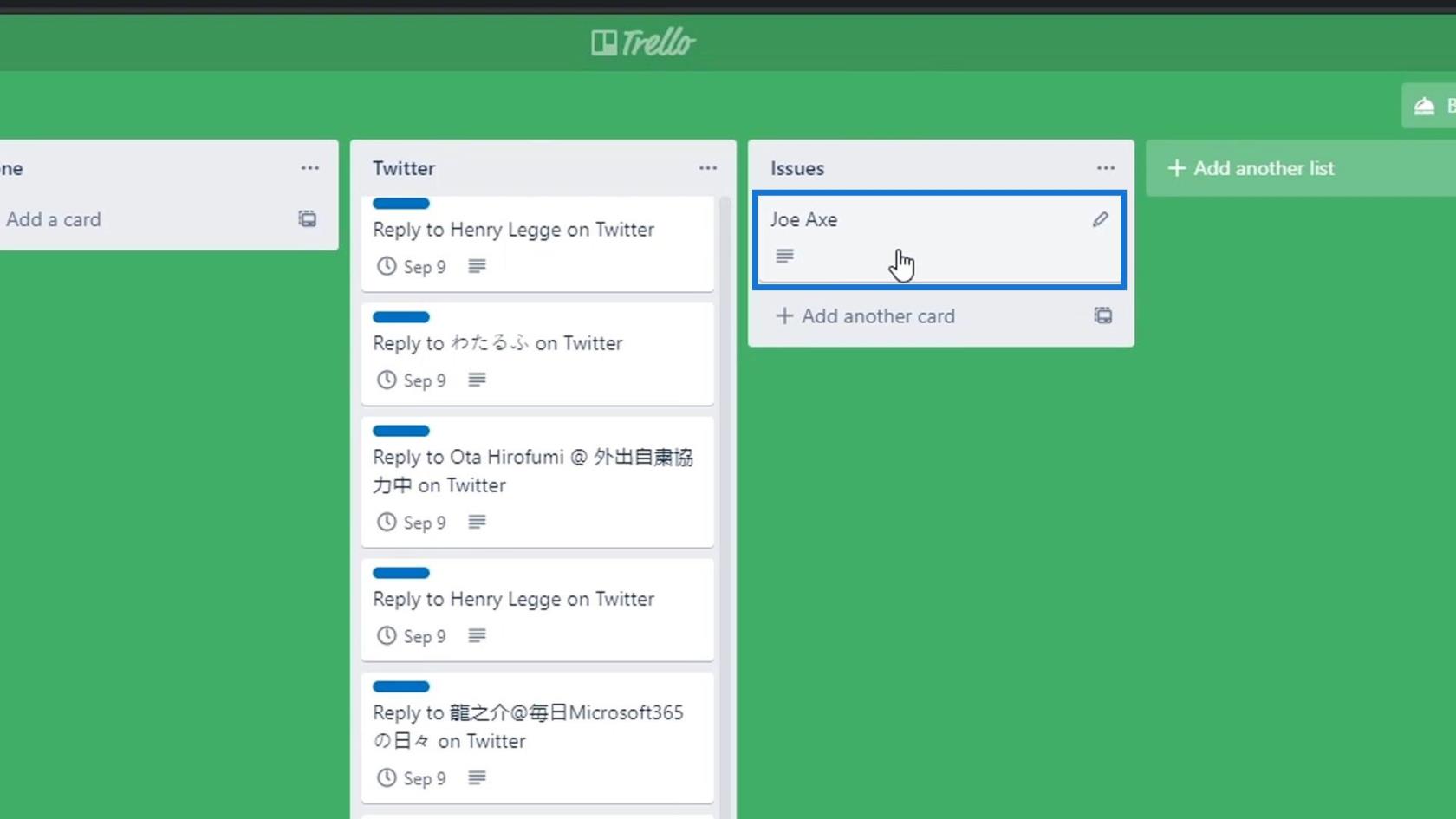
Це слугує нашим квитком на випуск. Як ми бачимо, опис містить тип проблеми, опис проблеми, номер співробітника та адресу електронної пошти.
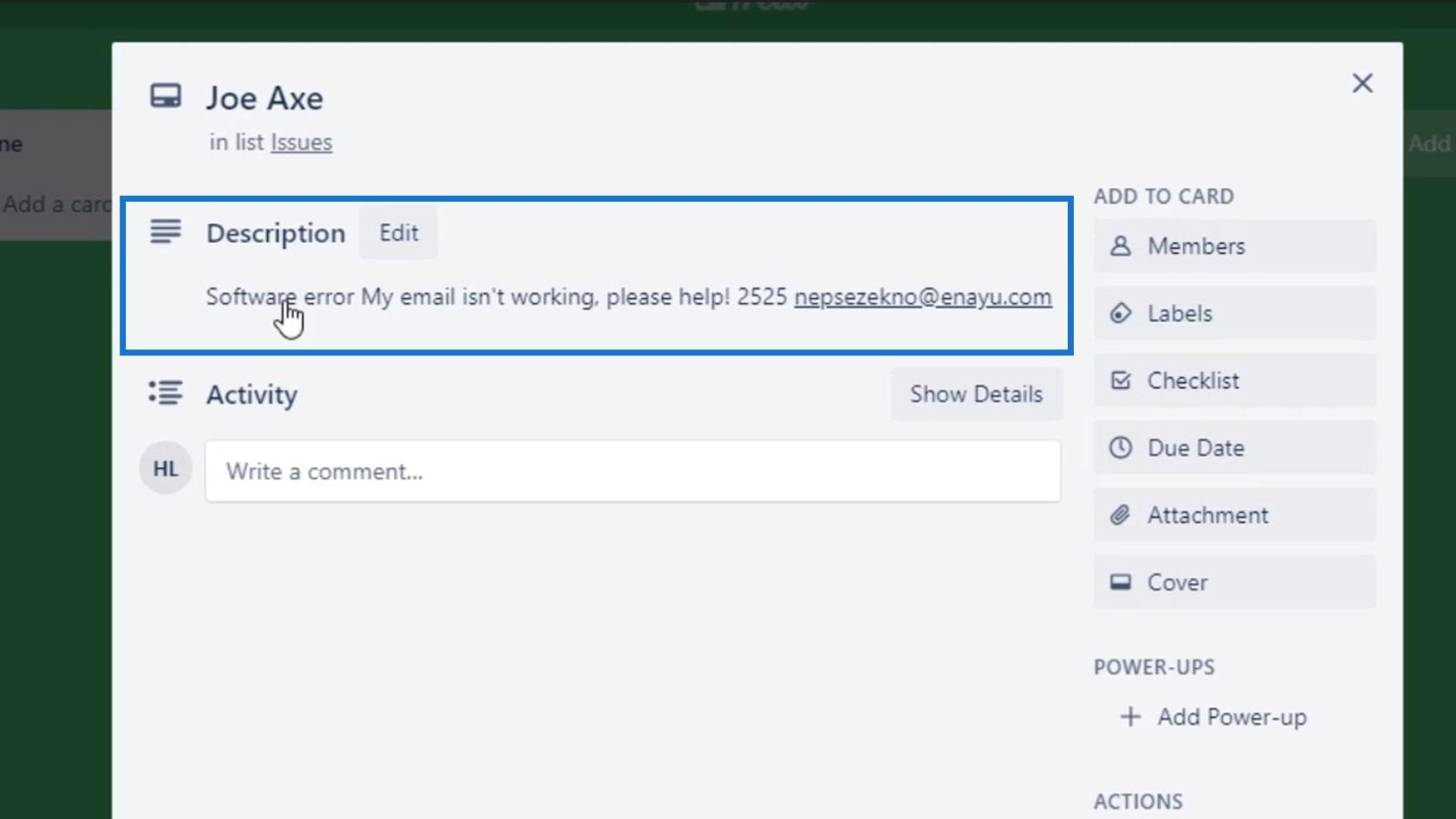
Висновок
Підводячи підсумок, ми створили робочий процес для системи випуску квитків, яким ми можемо поділитися з нашими співробітниками. Співробітники можуть вручну запустити цей потік, щоб повідомити нас про деякі проблеми, з якими вони стикаються.
Ключовим моментом у цьому підручнику є те, що ми можемо мати різні типи вводів, коли хочемо створити потік, ініційований вручну. Сподіваємося, це допоможе вам зрозуміти використання та важливість вводів у .
Все найкраще,
Генрі
У цьому посібнику ви дізнаєтеся, як перетворити текст у формат дати за допомогою редактора Power Query в LuckyTemplates.
Дізнайтеся, як об’єднати файли з кількох папок у мережі, робочому столі, OneDrive або SharePoint за допомогою Power Query.
Цей підручник пояснює, як обчислити місячне ковзне середнє на базі даних з початку року за допомогою функцій AVERAGEX, TOTALYTD та FILTER у LuckyTemplates.
Дізнайтеся, чому важлива спеціальна таблиця дат у LuckyTemplates, і вивчіть найшвидший і найефективніший спосіб це зробити.
У цьому короткому посібнику розповідається про функцію мобільних звітів LuckyTemplates. Я збираюся показати вам, як ви можете ефективно створювати звіти для мобільних пристроїв.
У цій презентації LuckyTemplates ми розглянемо звіти, що демонструють професійну аналітику послуг від фірми, яка має кілька контрактів і залучених клієнтів.
Ознайомтеся з основними оновленнями для Power Apps і Power Automate, а також їх перевагами та наслідками для Microsoft Power Platform.
Відкрийте для себе деякі поширені функції SQL, які ми можемо використовувати, наприклад String, Date і деякі розширені функції для обробки та маніпулювання даними.
У цьому підручнику ви дізнаєтеся, як створити свій ідеальний шаблон LuckyTemplates, налаштований відповідно до ваших потреб і вподобань.
У цьому блозі ми продемонструємо, як шарувати параметри поля з малими кратними, щоб створити неймовірно корисну інформацію та візуальні ефекти.








