Змініть формати дати за допомогою редактора Power Query

У цьому посібнику ви дізнаєтеся, як перетворити текст у формат дати за допомогою редактора Power Query в LuckyTemplates.
дуже поширені в Microsoft Power Automate. У цьому підручнику ми дізнаємося, як налаштувати введення потоку інтерфейсу користувача для дій, які нам потрібно записати.
Вхідні дані потоку інтерфейсу користувача використовуються для передачі інформації із зовнішнього джерела або будь-якого підтримуваного конектора до записаних дій, які ми автоматизуємо.
Ми будемо використовувати цей зразок потоку інтерфейсу користувача, який я створив раніше. Цей потік відображає статичний текст у блокноті.
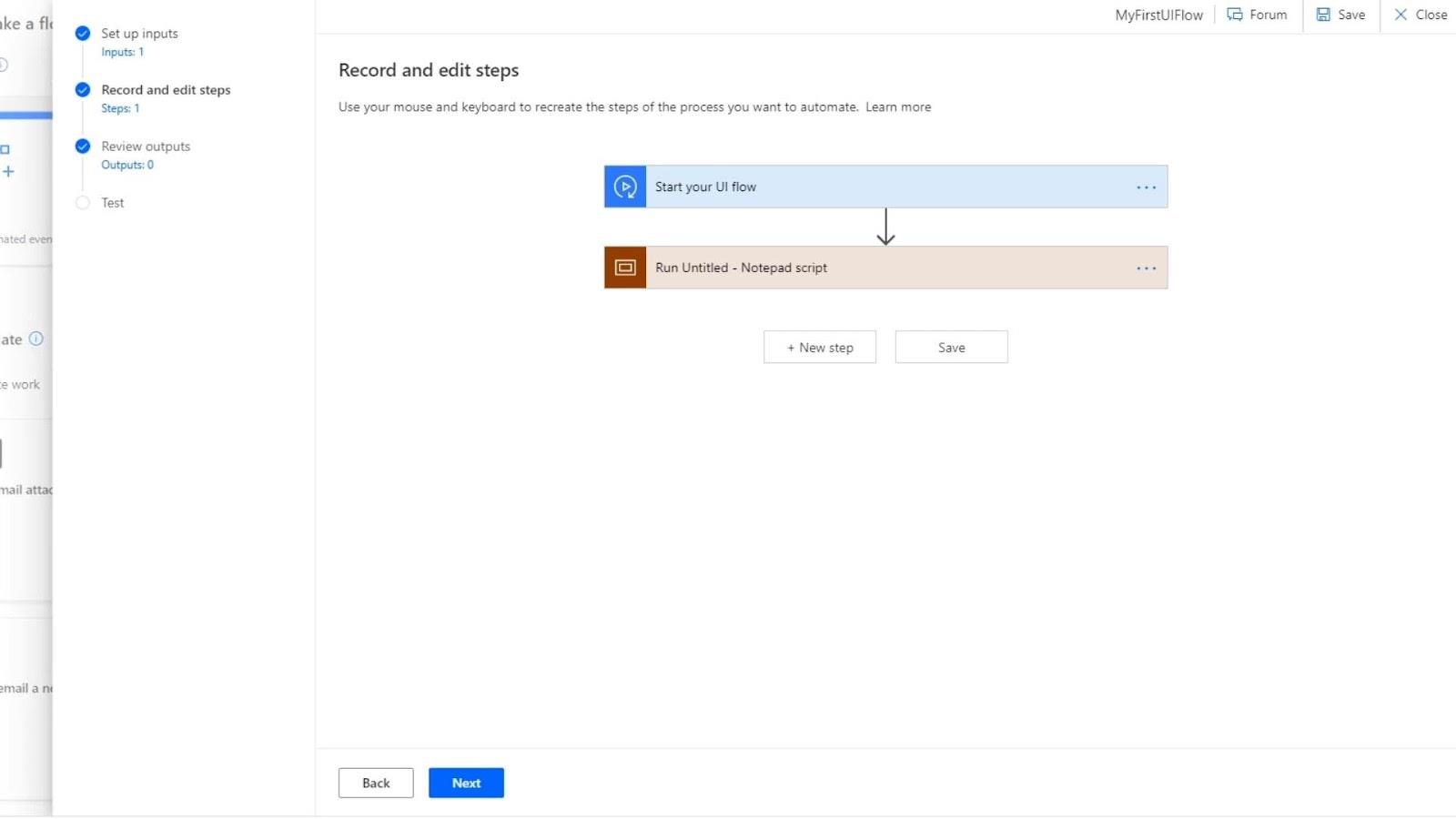
Скажімо, наприклад, ми хочемо відобразити « Привіт, мене звуть », тоді користувач може ввести будь-яке ім’я, і наш потік помістить це у файл блокнота. Це те, що ми збираємося зробити в наступних кроках.
Зміст
Налаштування потоку зразка інтерфейсу користувача
По-перше, нам потрібно позбутися кроку сценарію Run Untitled – Блокнот, оскільки ми хочемо записати інший потік інтерфейсу користувача або іншу дію запису інтерфейсу користувача. Просто клацніть три крапки та натисніть «Видалити» .
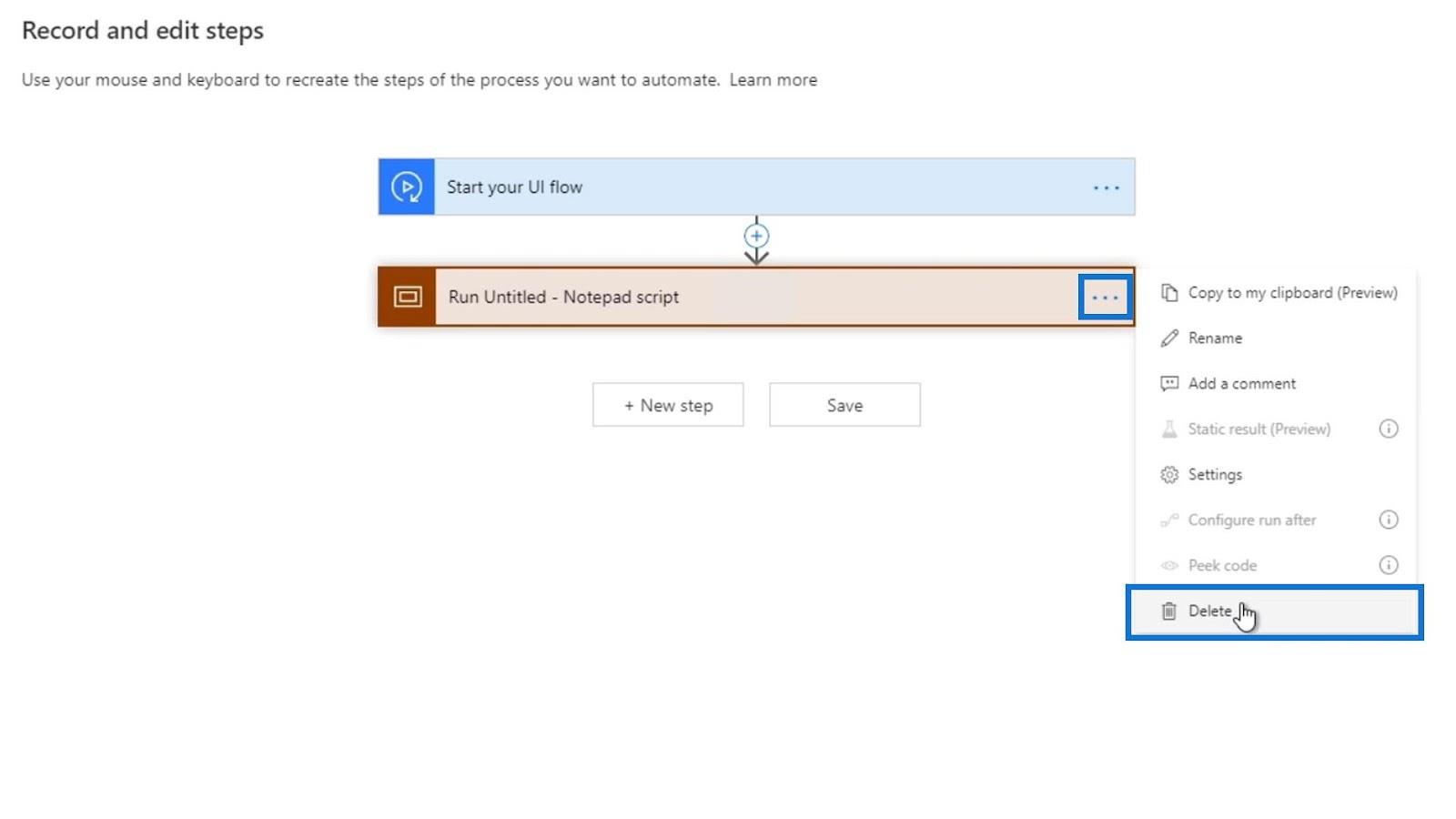
Потім натисніть OK .
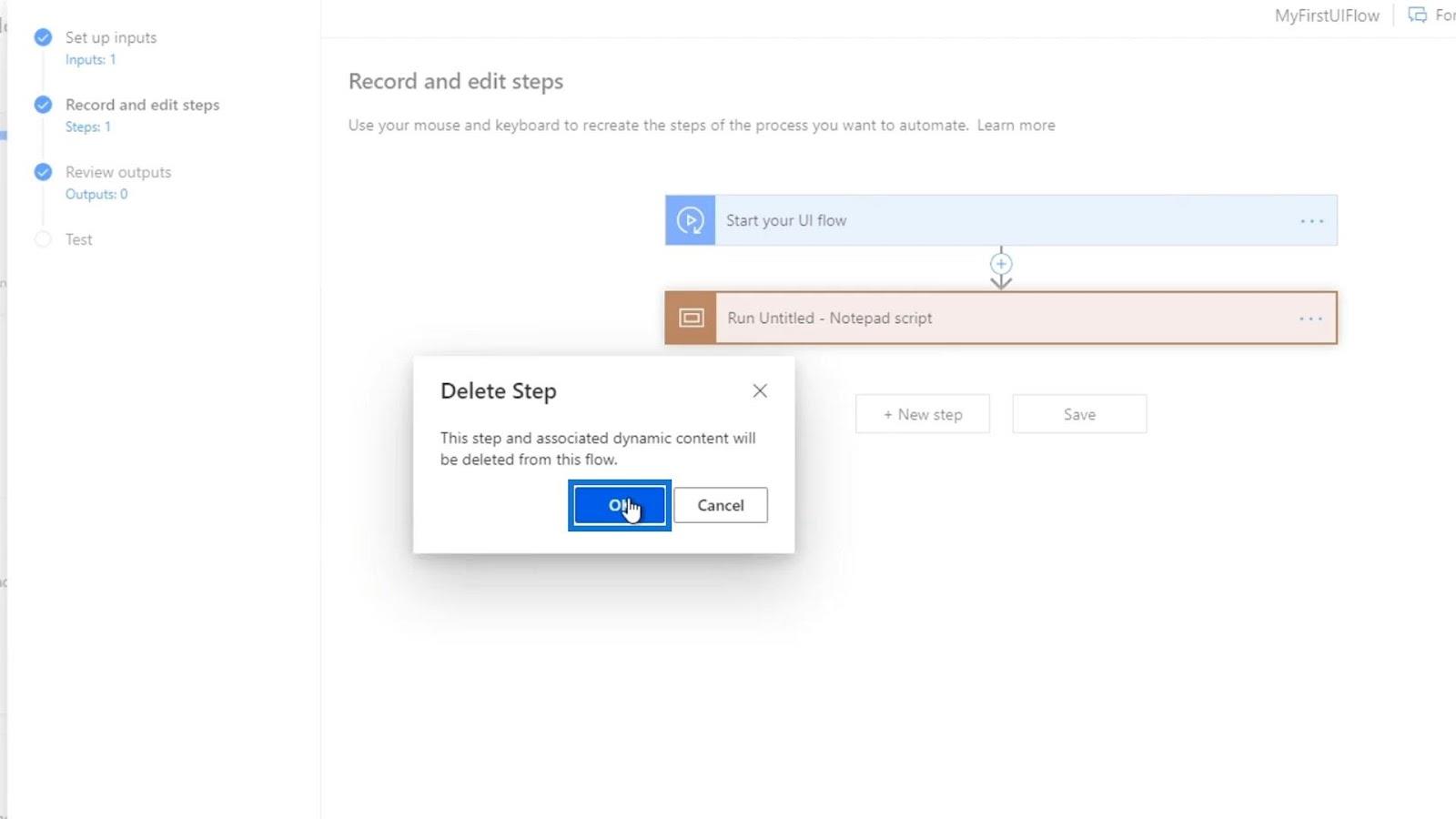
Після цього давайте створимо нову дію.
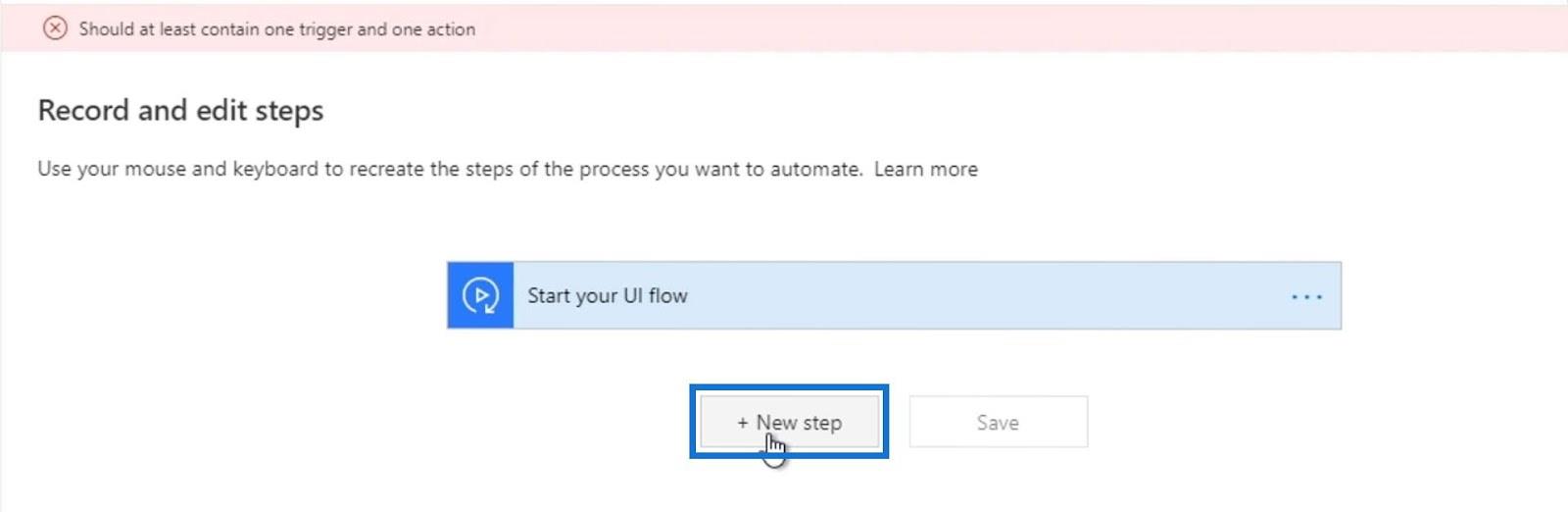
Ми створимо нову змінну, натиснувши «Змінна» .
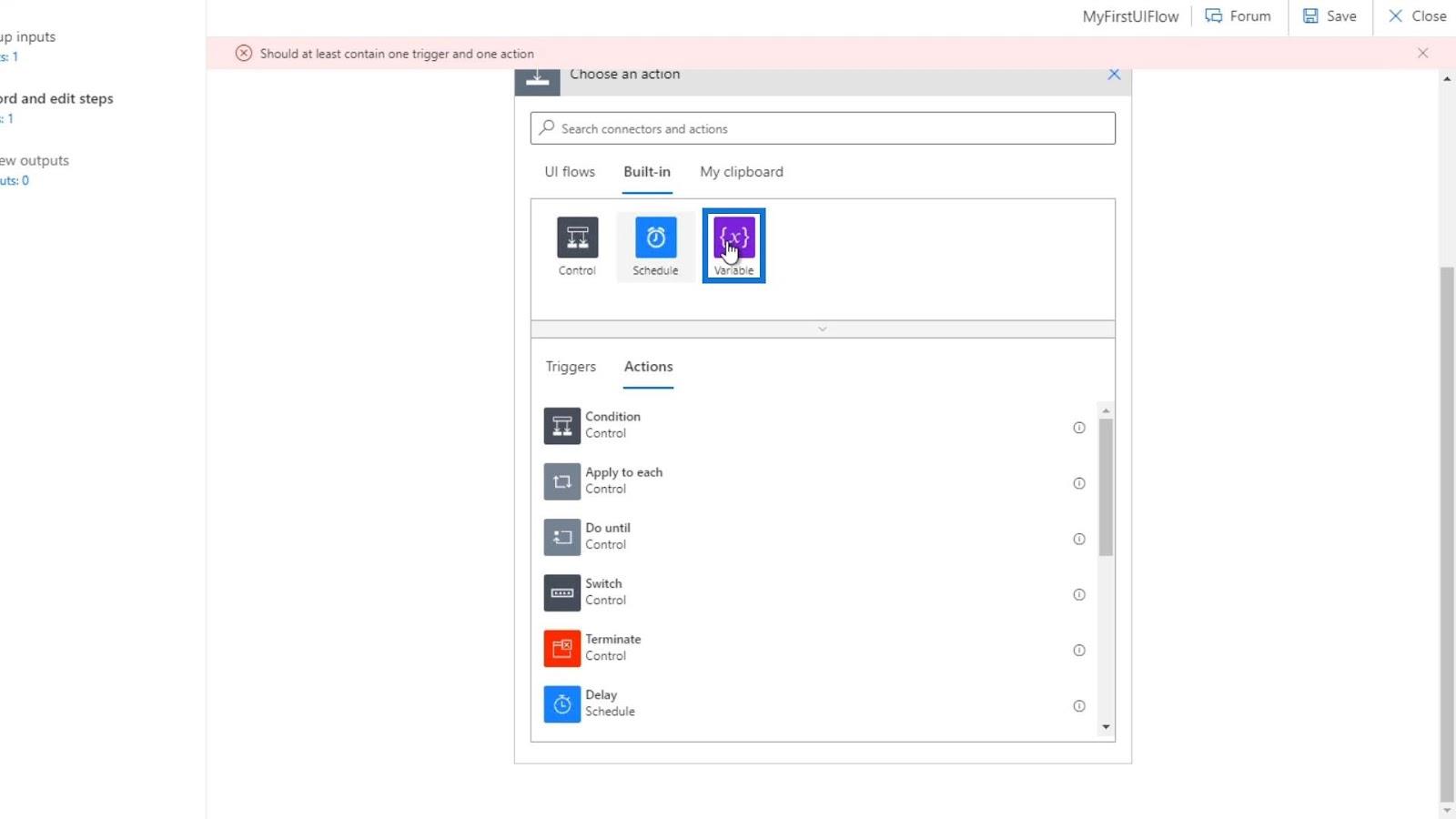
Натисніть Ініціалізувати змінну .
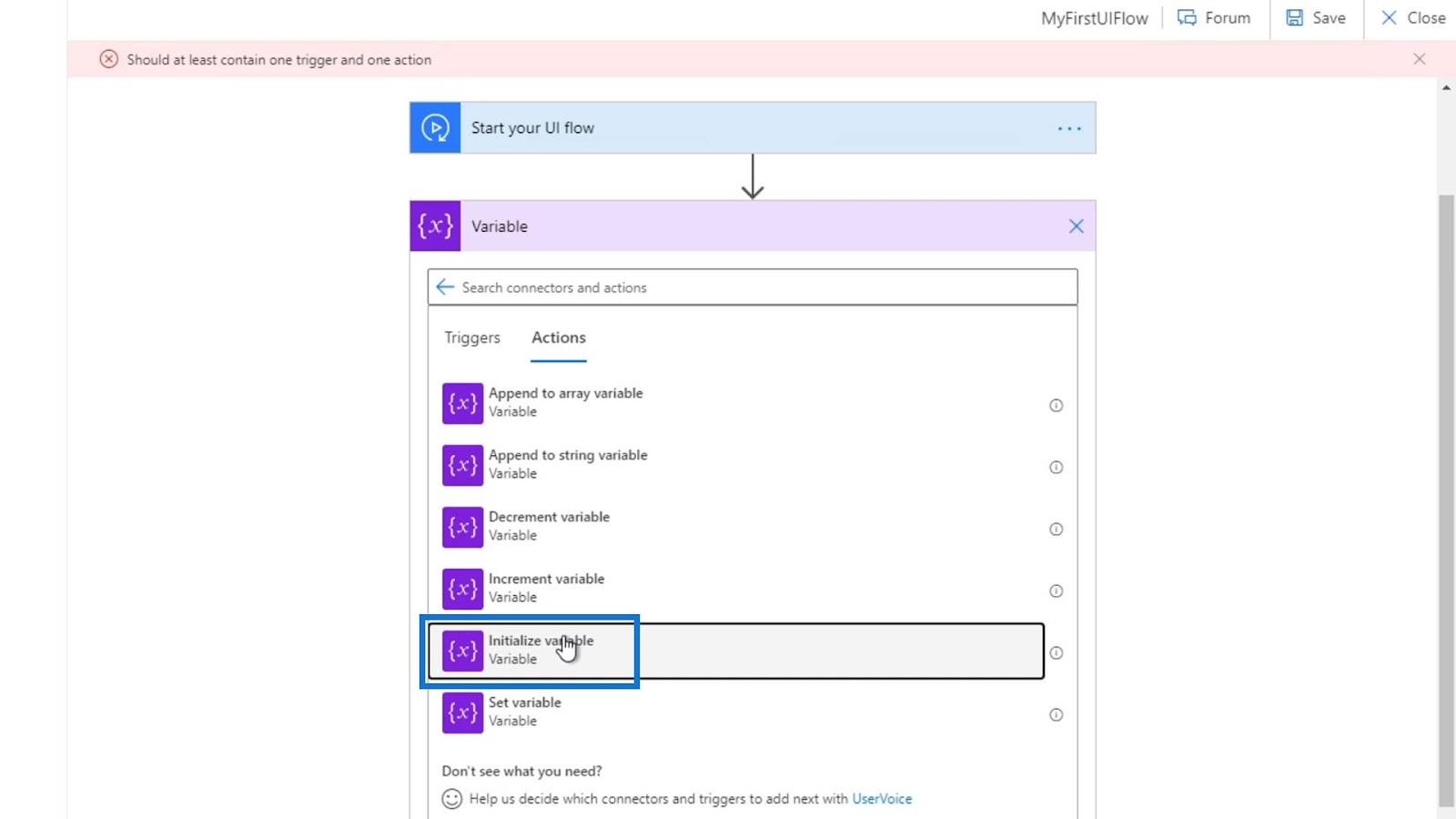
Встановіть ім’я змінної як bool , виберіть Boolean як її тип і встановіть значення true .
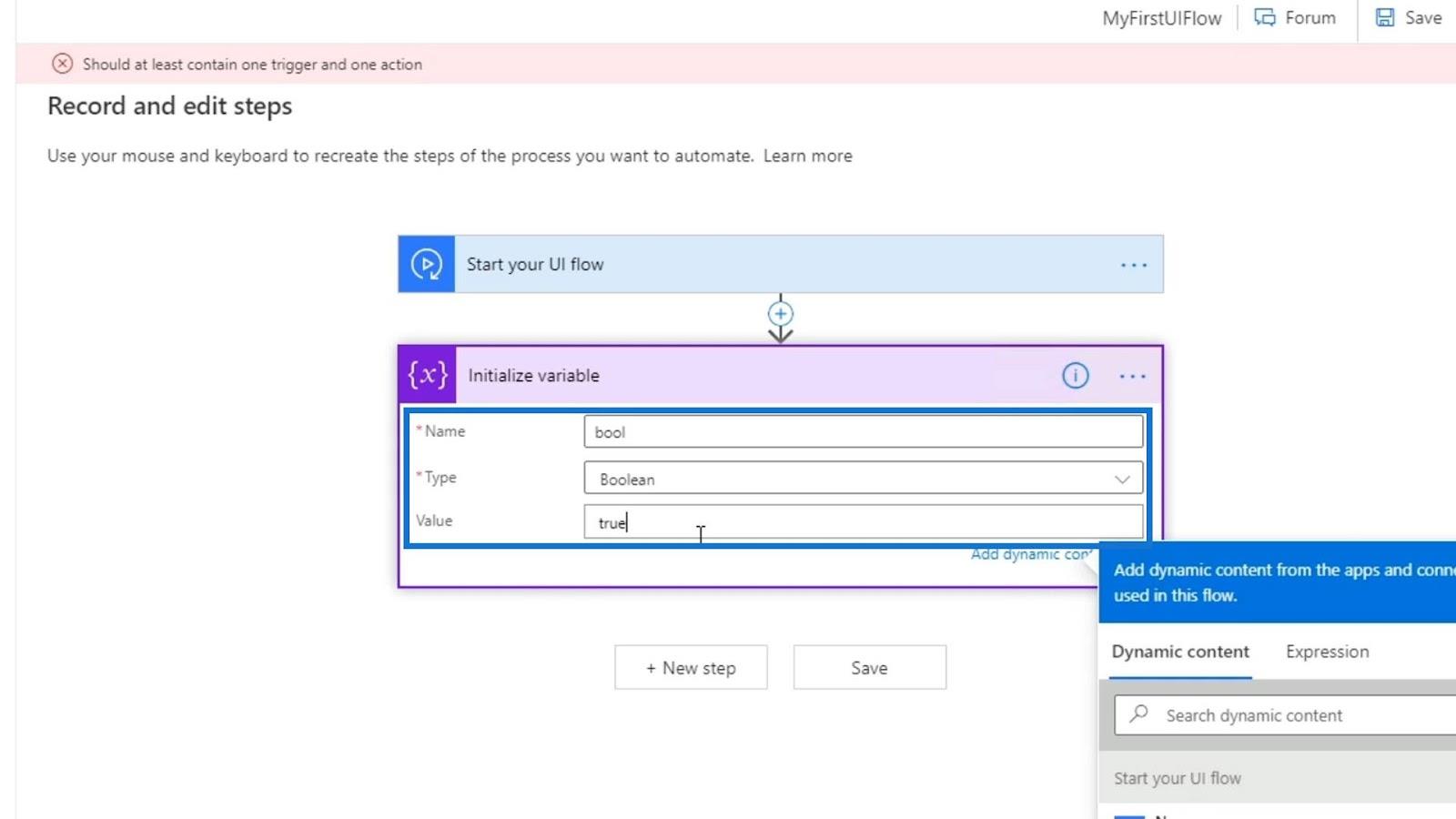
Ми позбудемося цього пізніше. Причина, чому ми встановлюємо цю дію, полягає в тому, що ми хочемо мати можливість повернутися до попереднього кроку в нашому процесі потоку інтерфейсу користувача. Без встановлення дії ми не зможемо повернутися до попередніх кроків. Отже, давайте зараз натиснемо кнопку «Назад» .
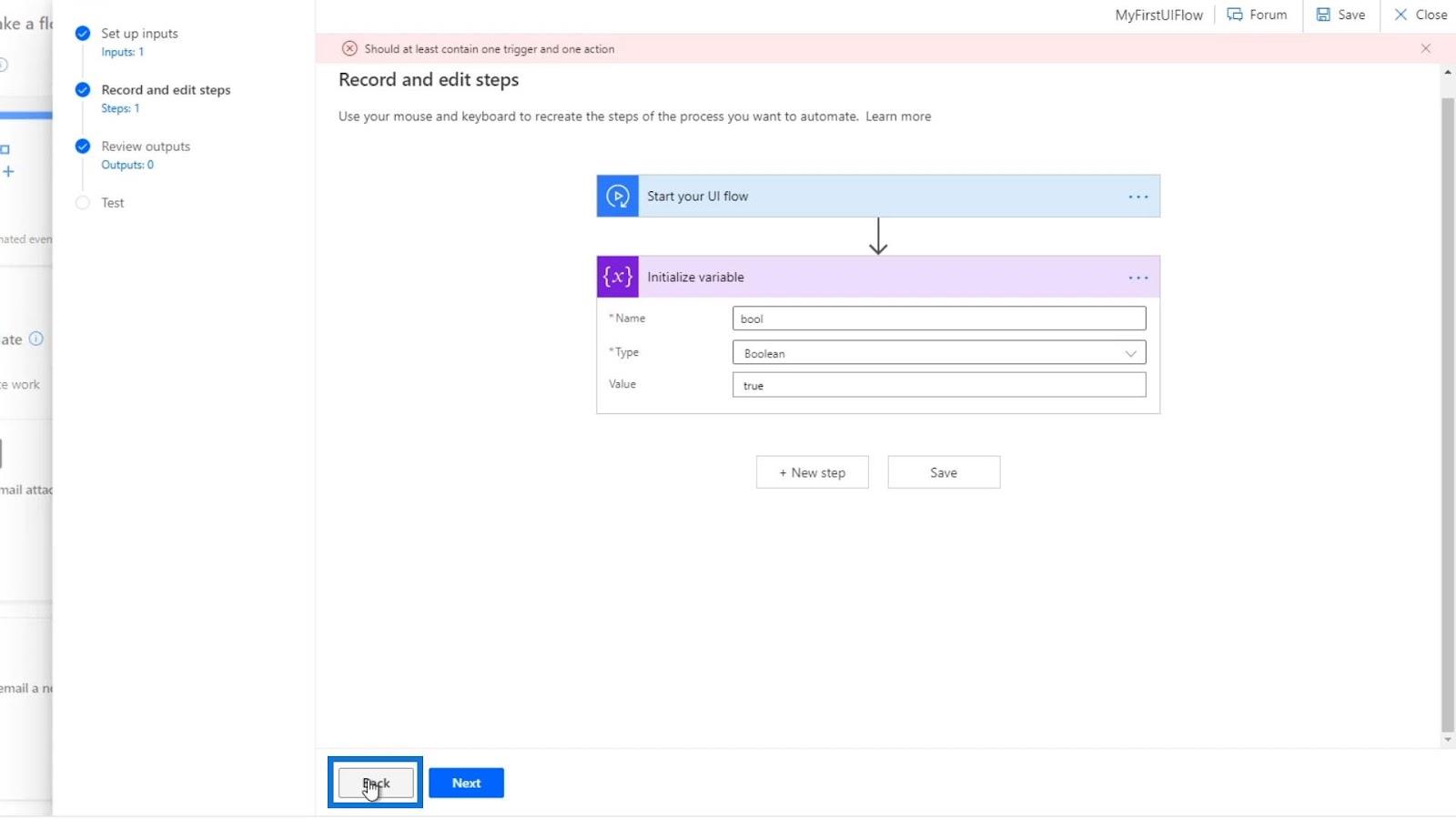
До цього підручника я налаштував новий вхід під назвою Name . Я дав йому значення за умовчанням « Генрі » та опис « Будь ласка, введіть своє ім’я ». Отже, перш ніж розпочати цей потік, нам потрібно ввести назву.
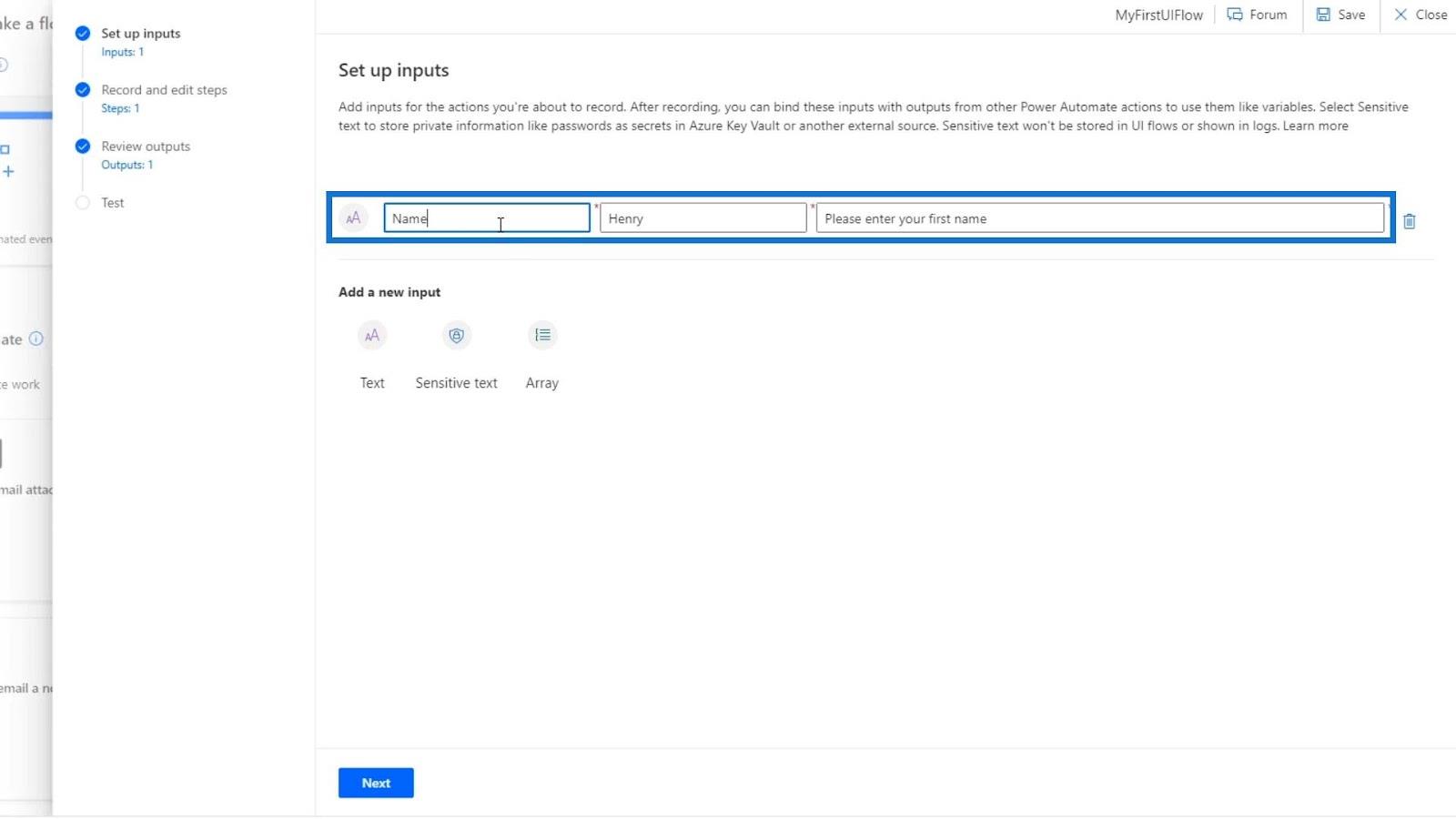
Давайте натиснемо «Далі» .
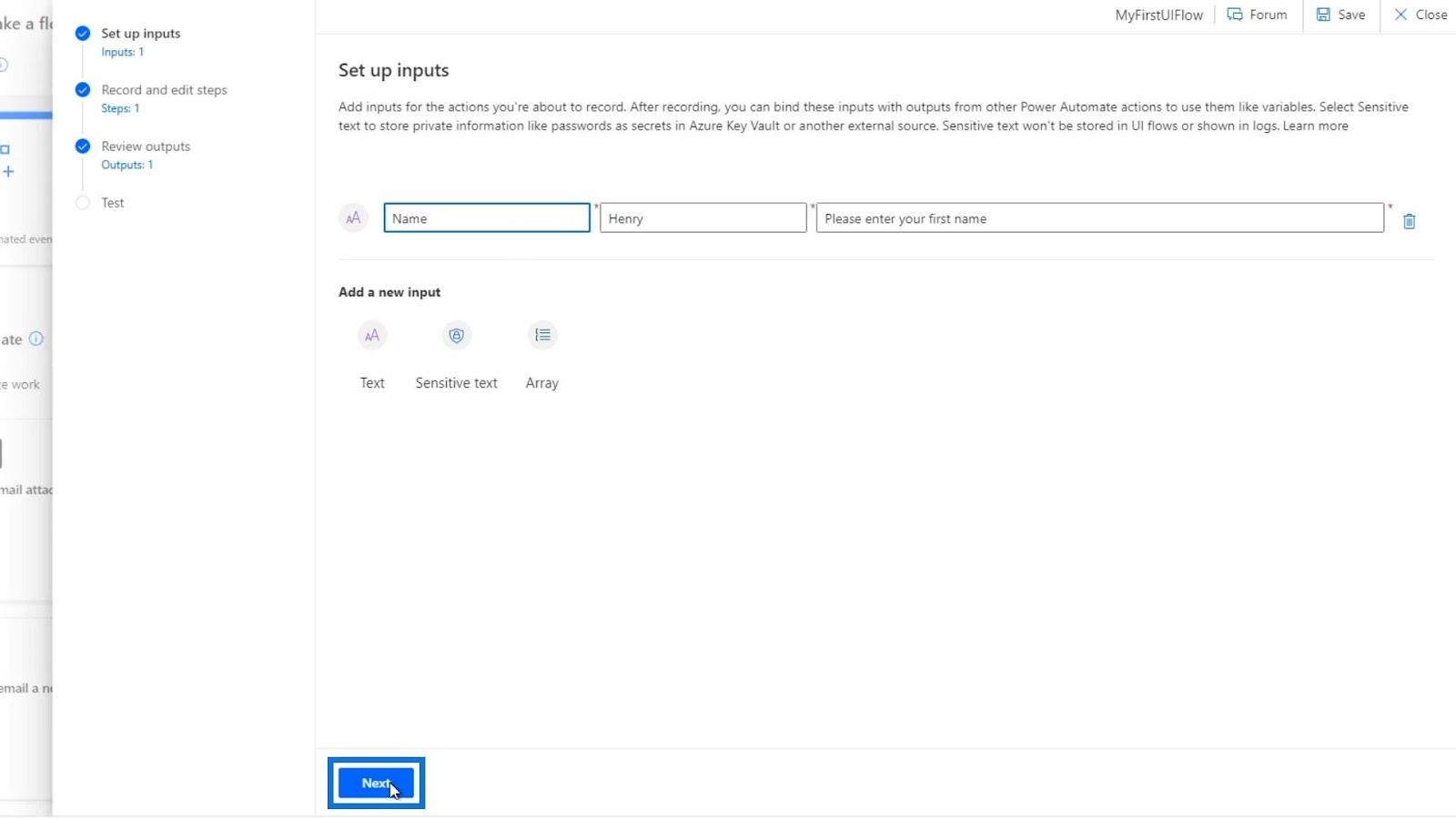
Потім ми позбудемося дії Initialize variable , яку ми створили раніше.
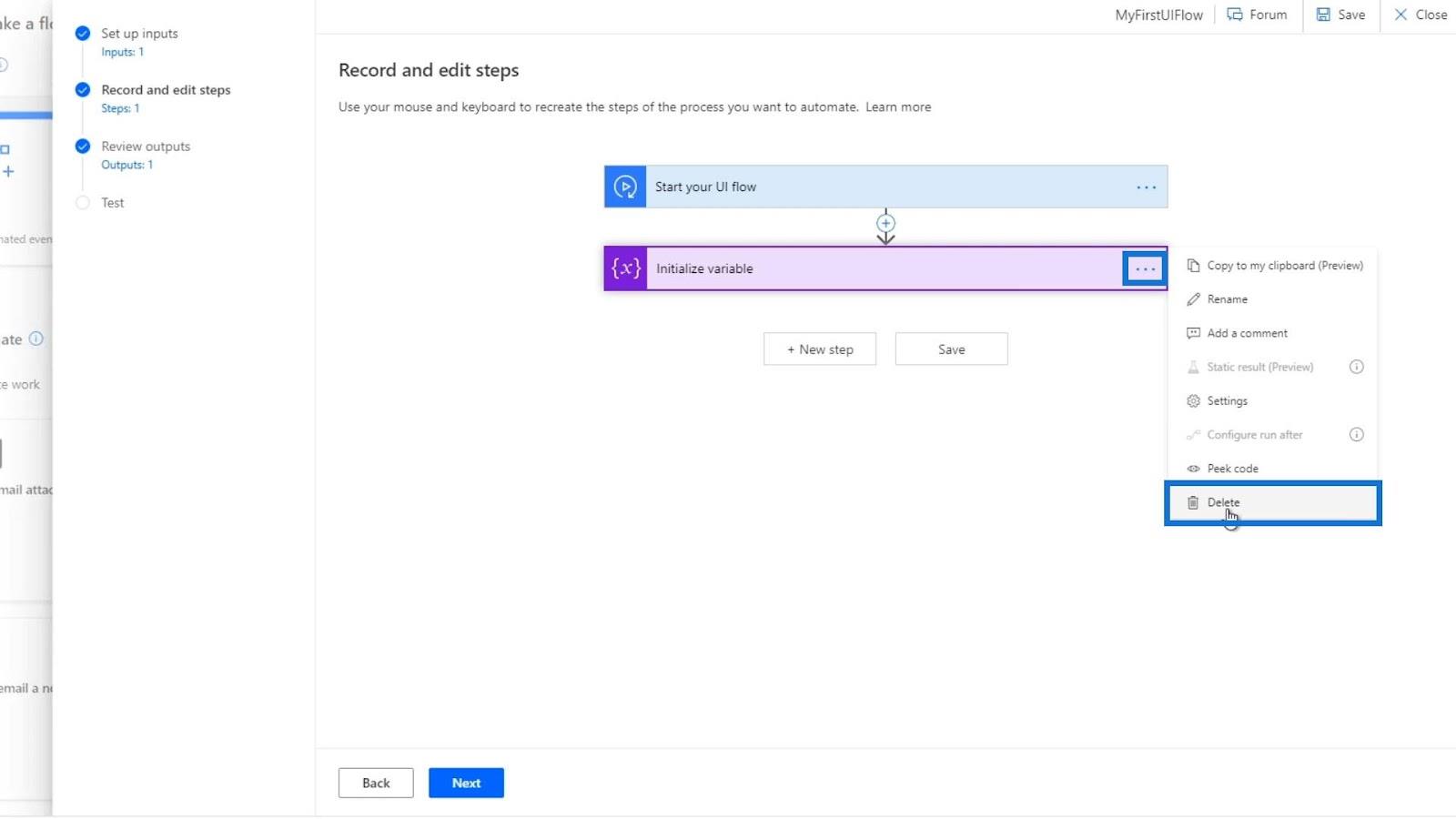
Натисніть OK.
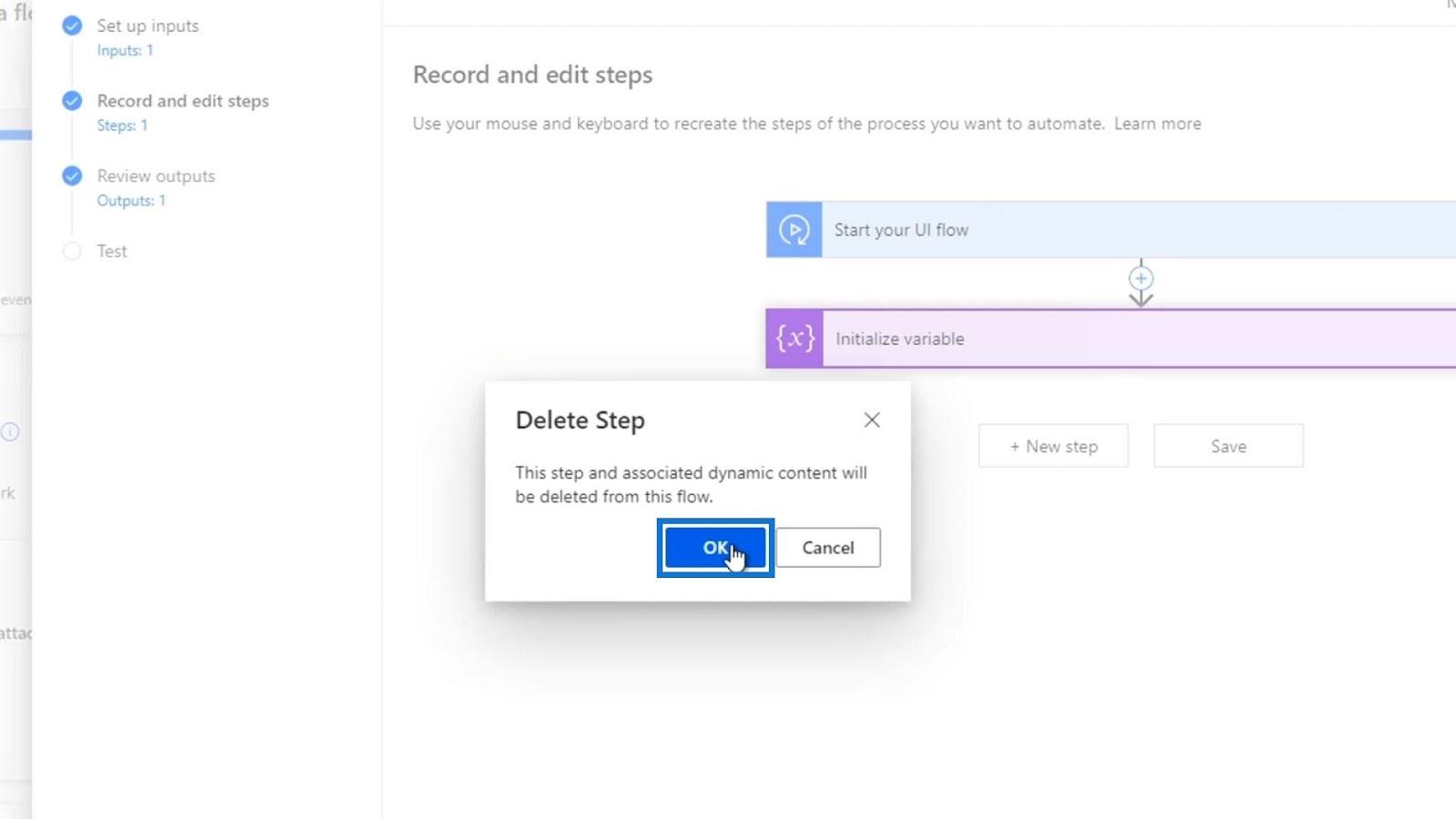
Після цього ми створимо нову дію запису потоку інтерфейсу користувача. Отже, давайте клацнемо Новий крок .
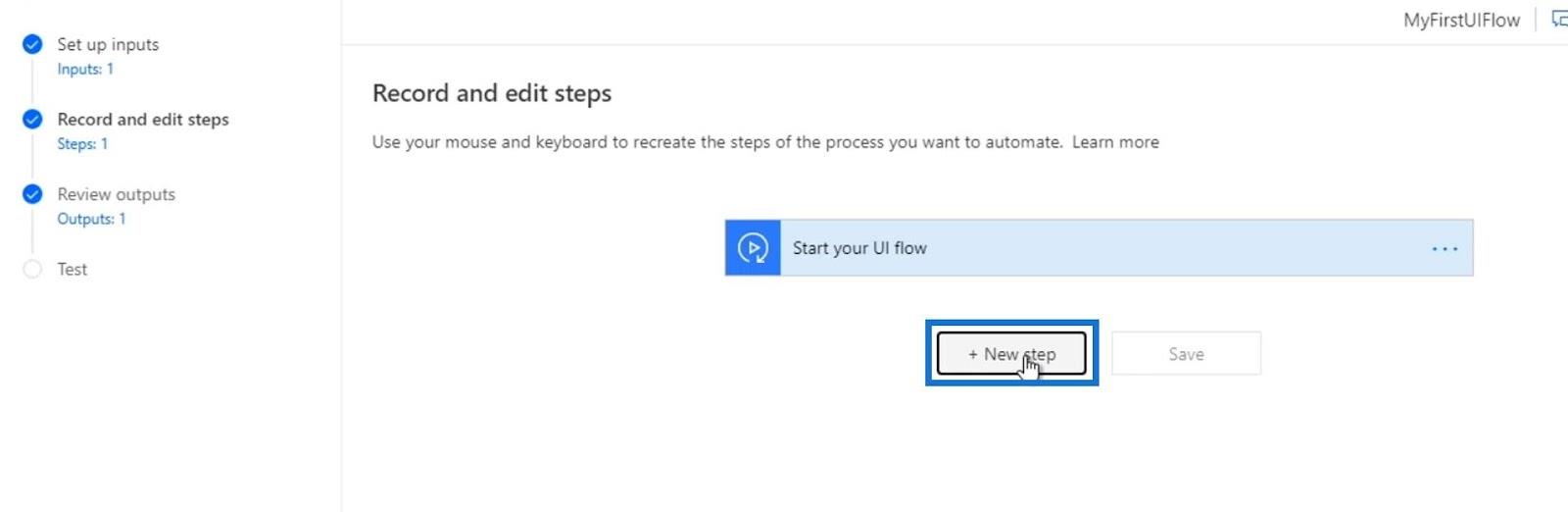
Потім натисніть «Диктофон» .
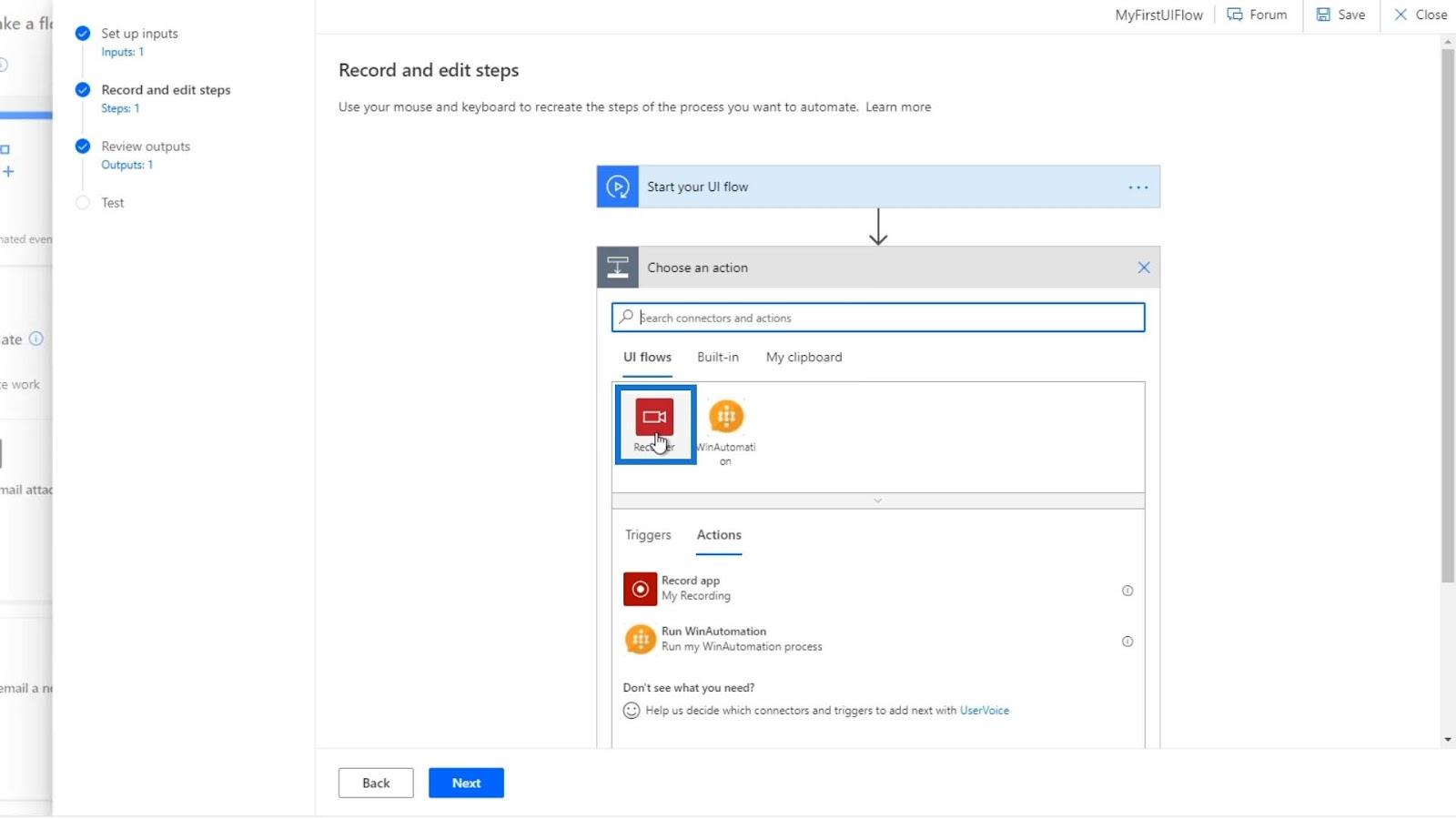
Натисніть Запис програми .
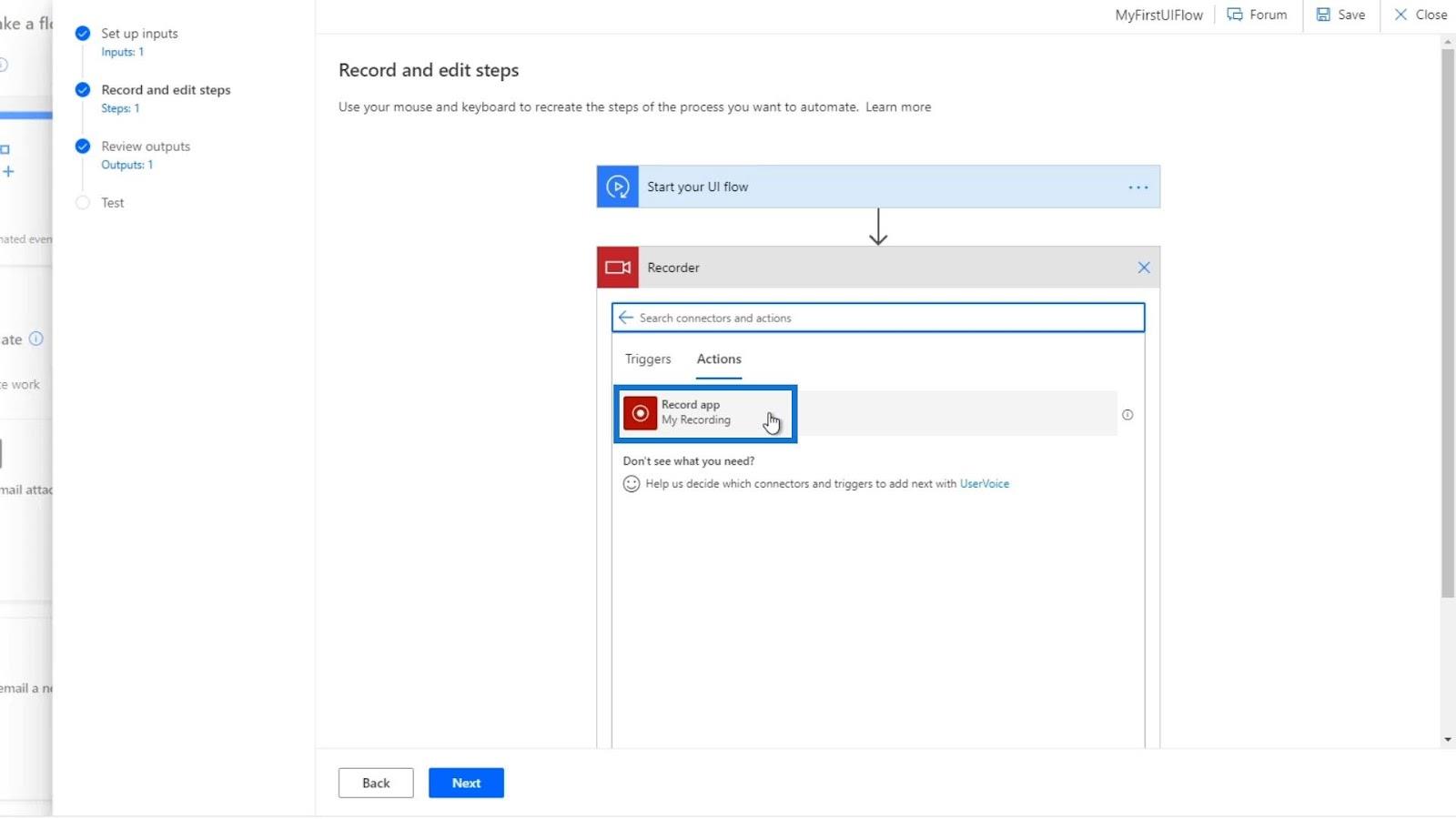
Після цього натисніть Запустити запис .
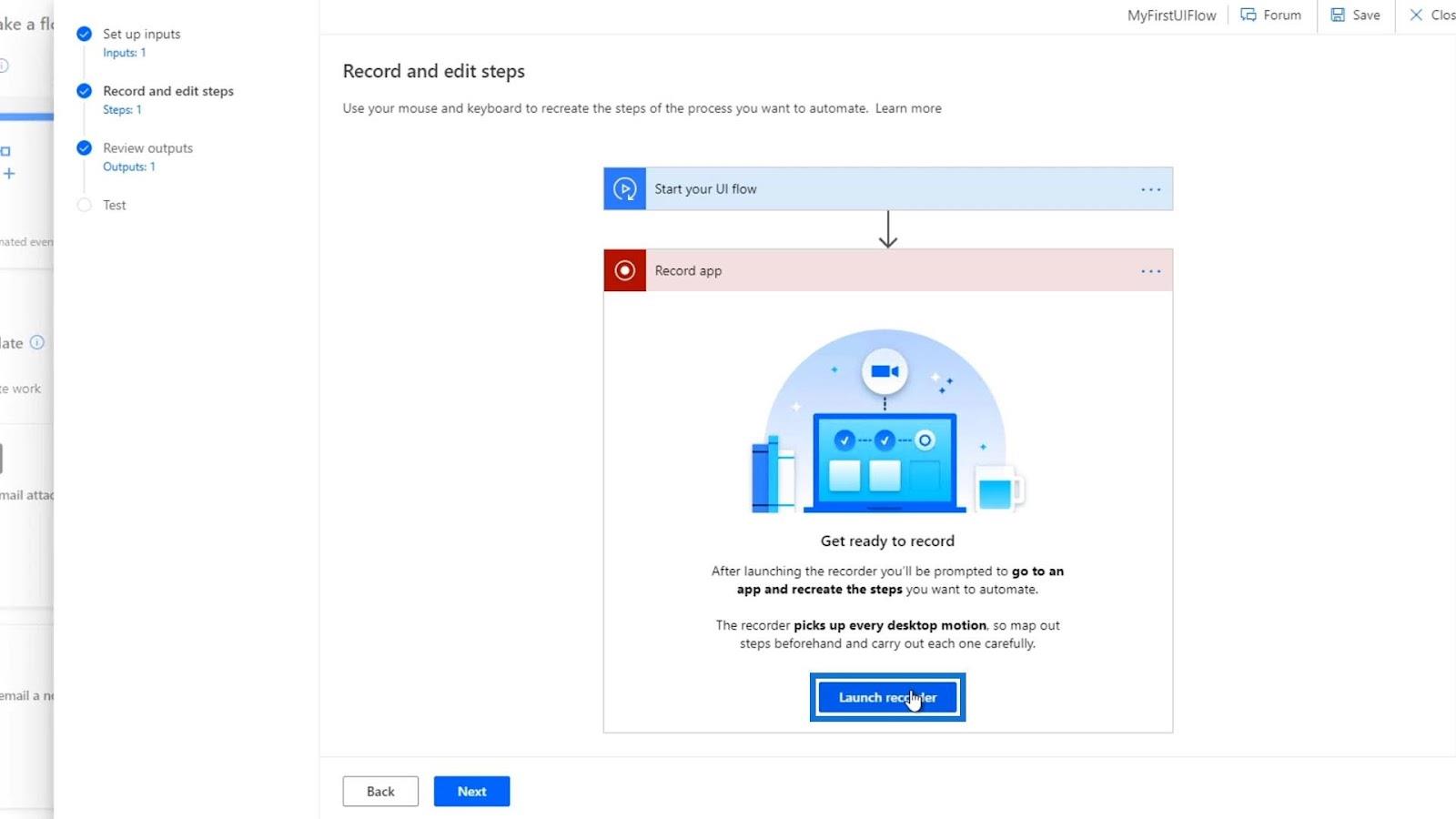
Запис вхідних даних потоку інтерфейсу користувача
Спочатку натисніть Запис .
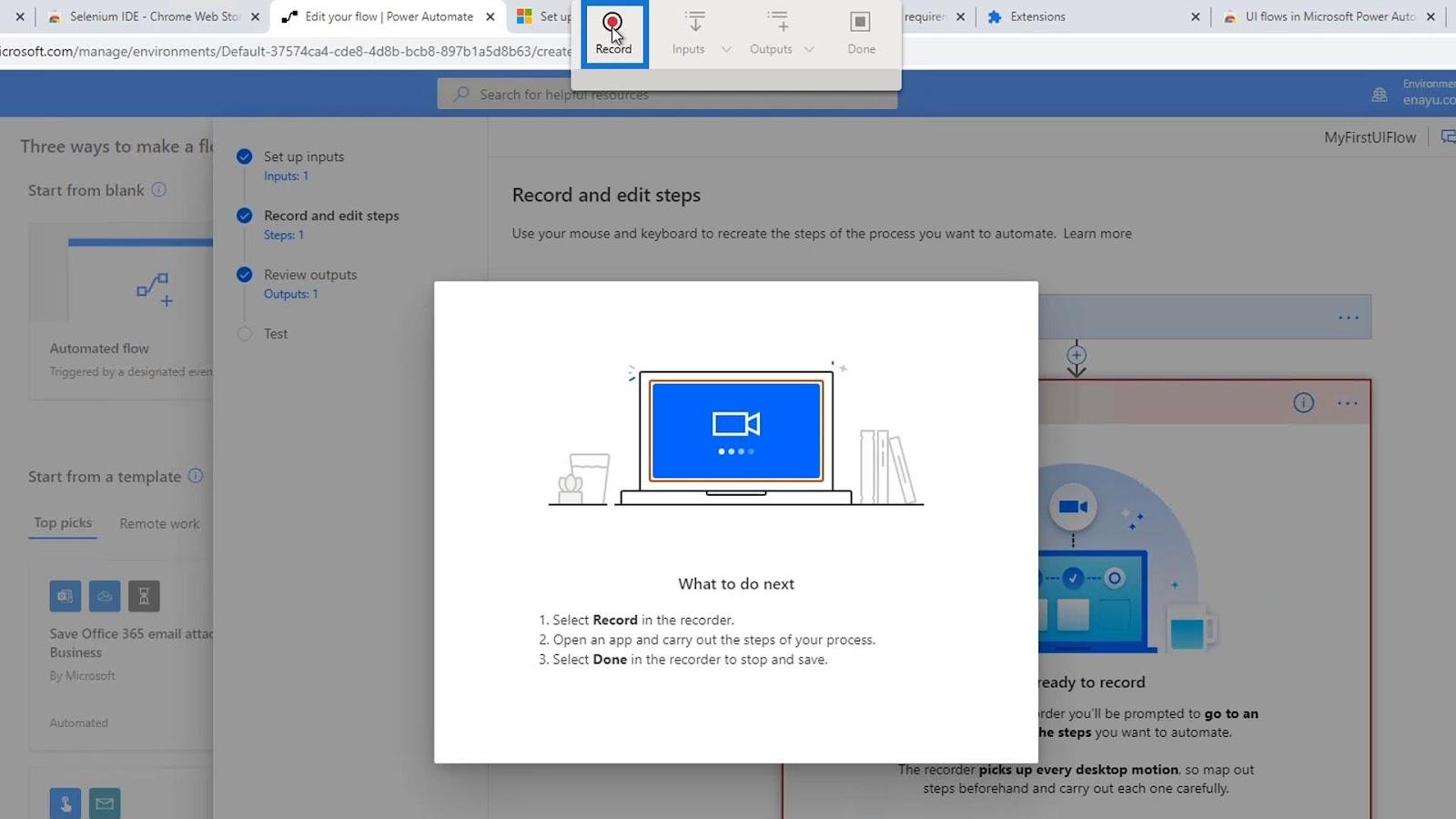
Тоді давайте відкриємо блокнот .
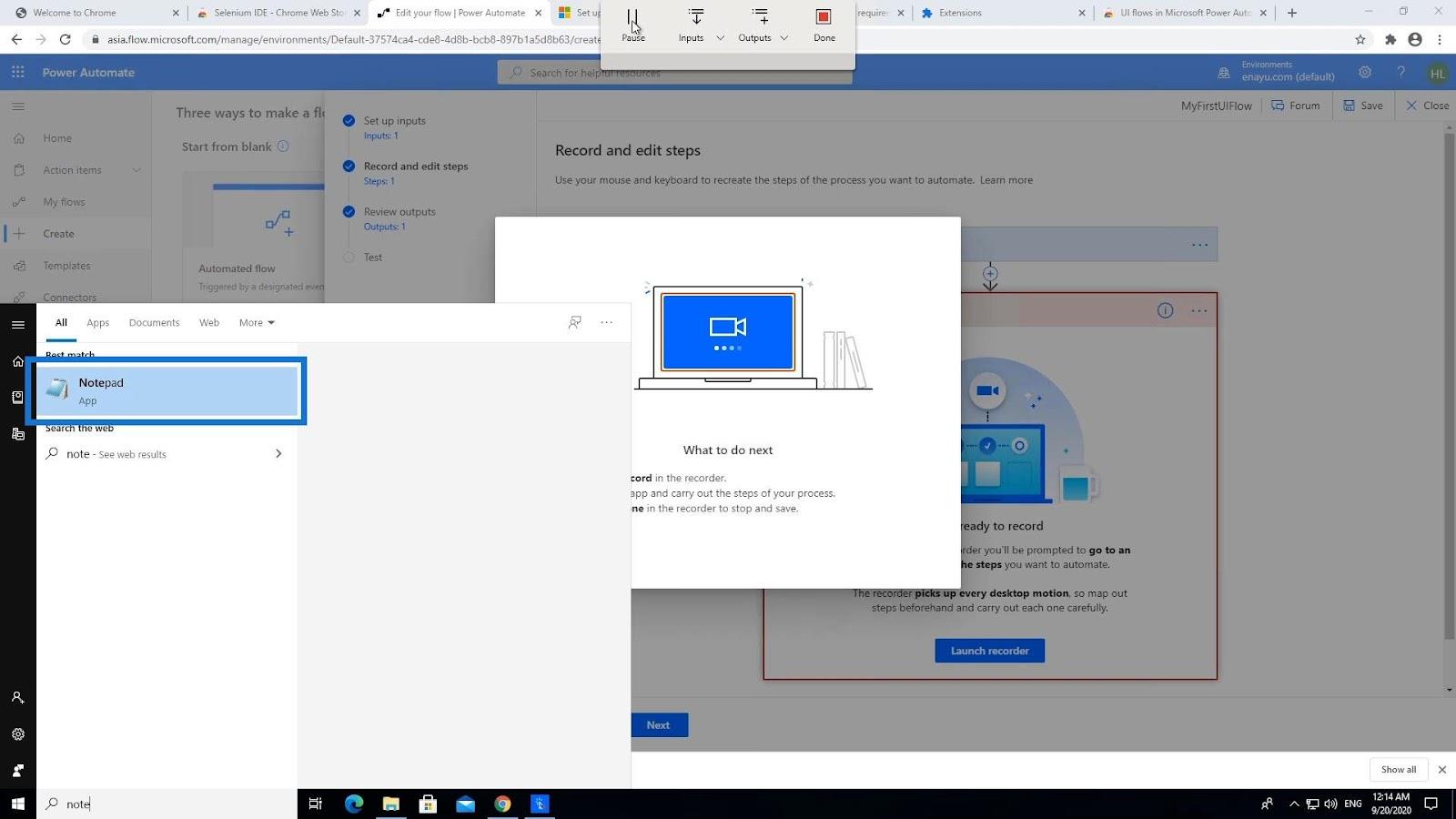
Давайте введемо « Привіт, мене звуть » і замість надання фіксованого значення використаємо вхідні дані з потоку Power Automate. Тому давайте клацнемо Вхідні дані у верхній панелі меню. Потім клацніть вхід Ім'я .
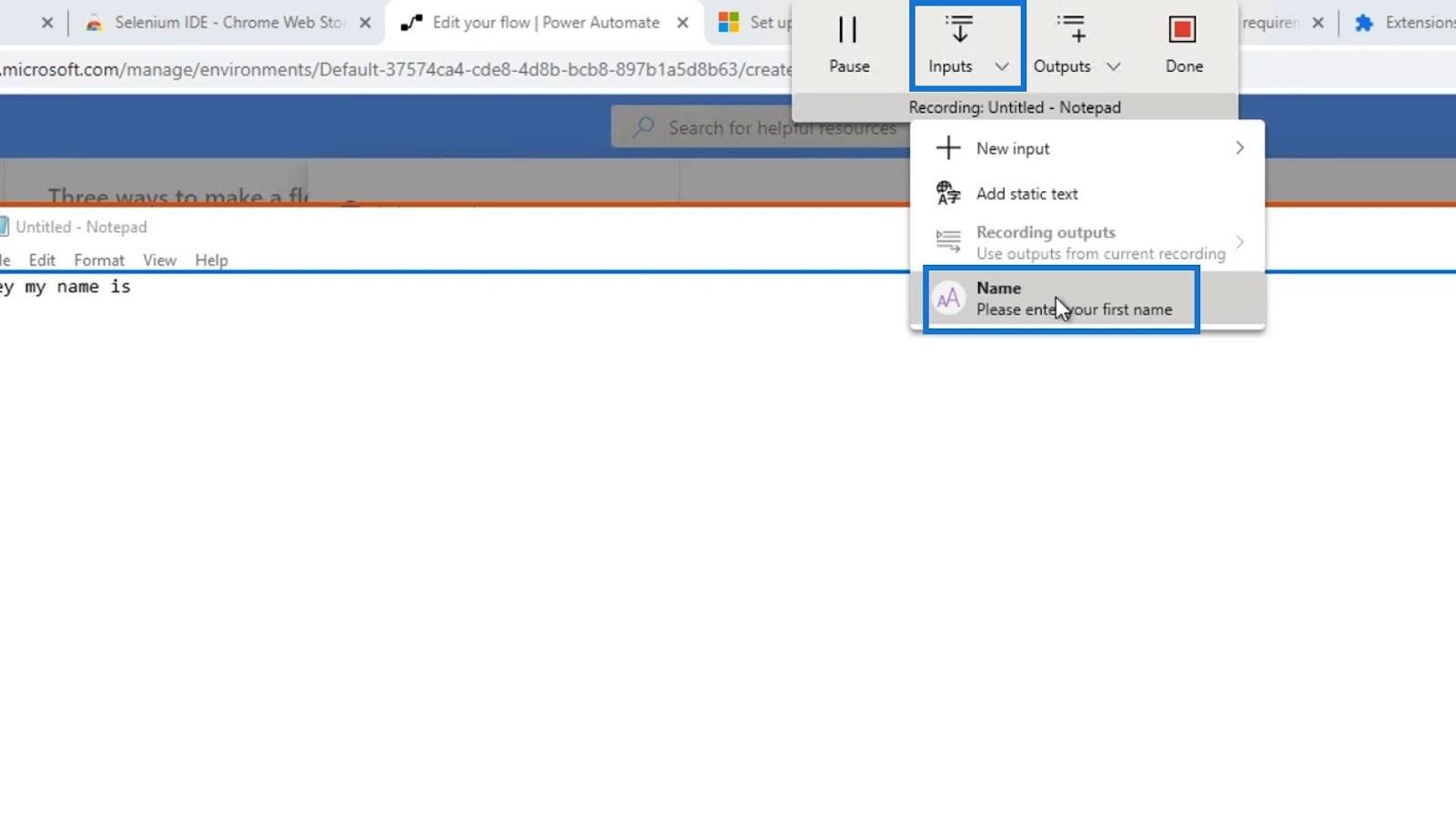
Зробивши це, він введе значення за замовчуванням, яке ми встановили для введення Ім’я , яке є « Генрі ».
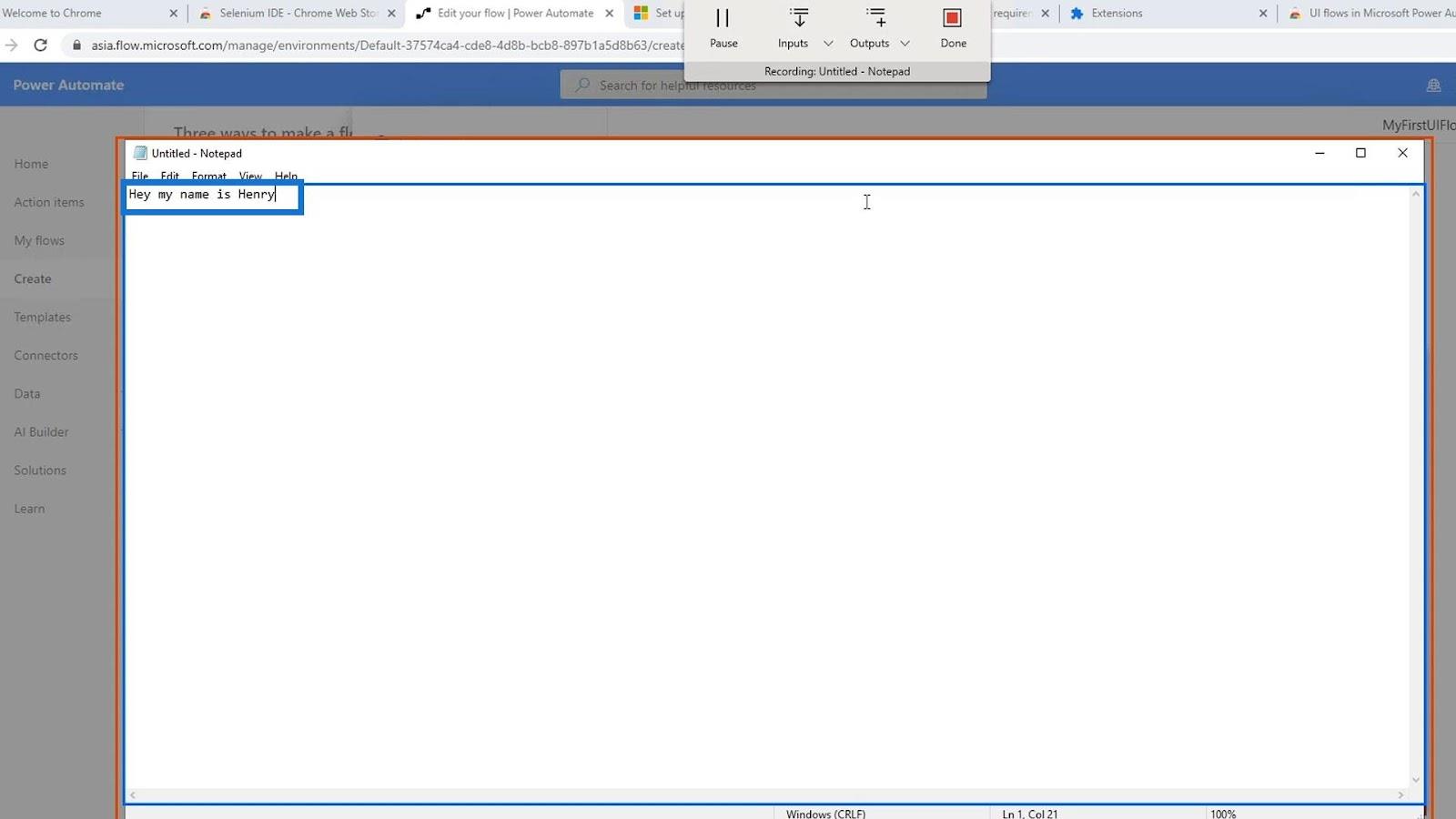
Нарешті натисніть Готово .
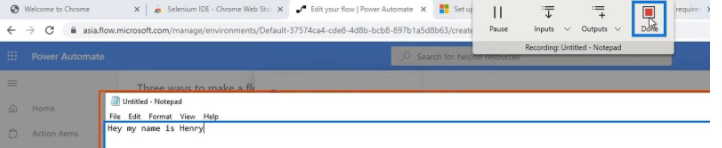
Тепер ми створили потік із вхідною змінною. Тоді давайте подивимося, як це працює в дії.
Тестування входів потоку інтерфейсу користувача
Спочатку натисніть кнопку Далі .
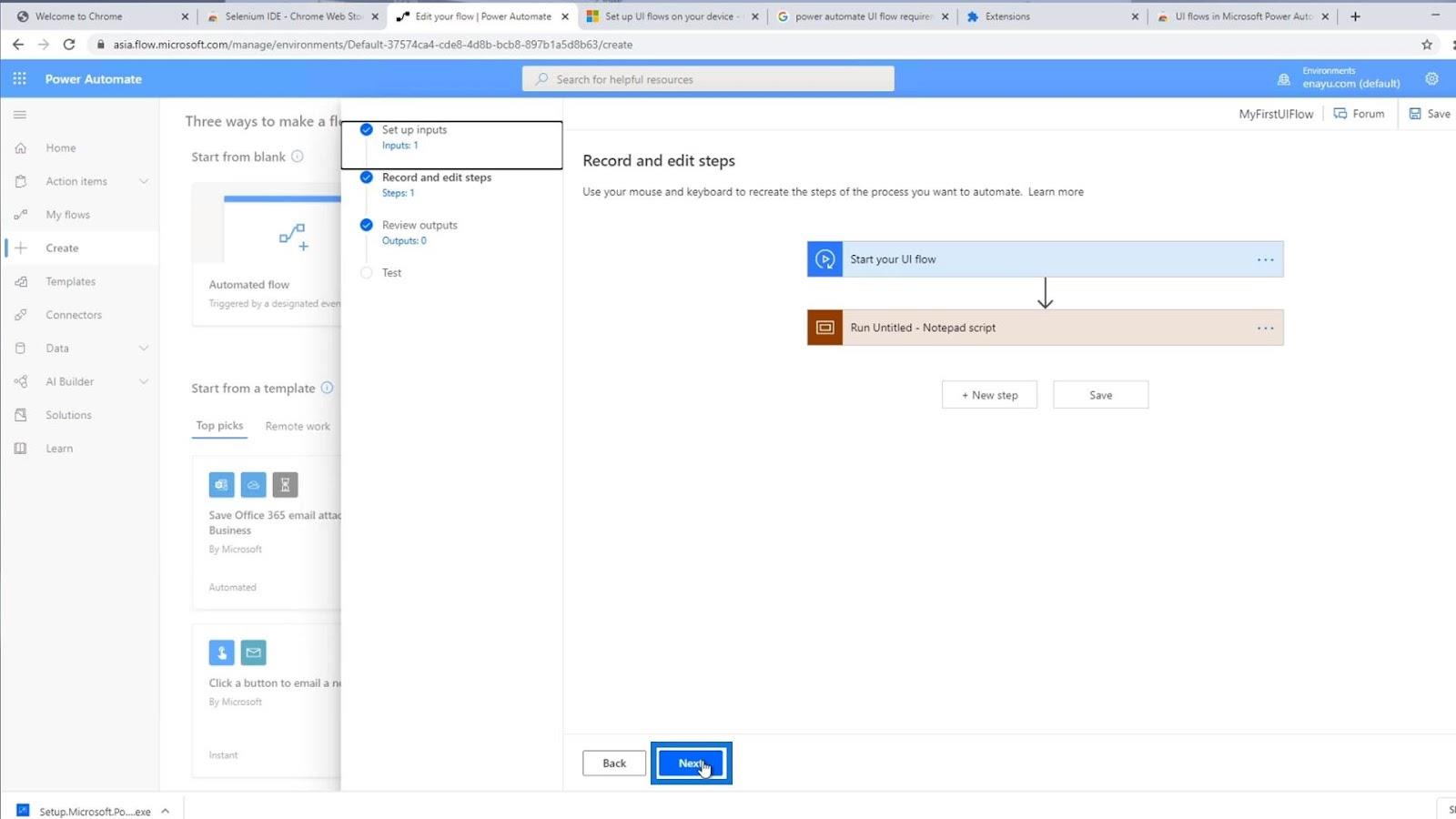
Ми ще не маємо результатів, тому нам не потрібно турбуватися про це. Просто натисніть Далі .
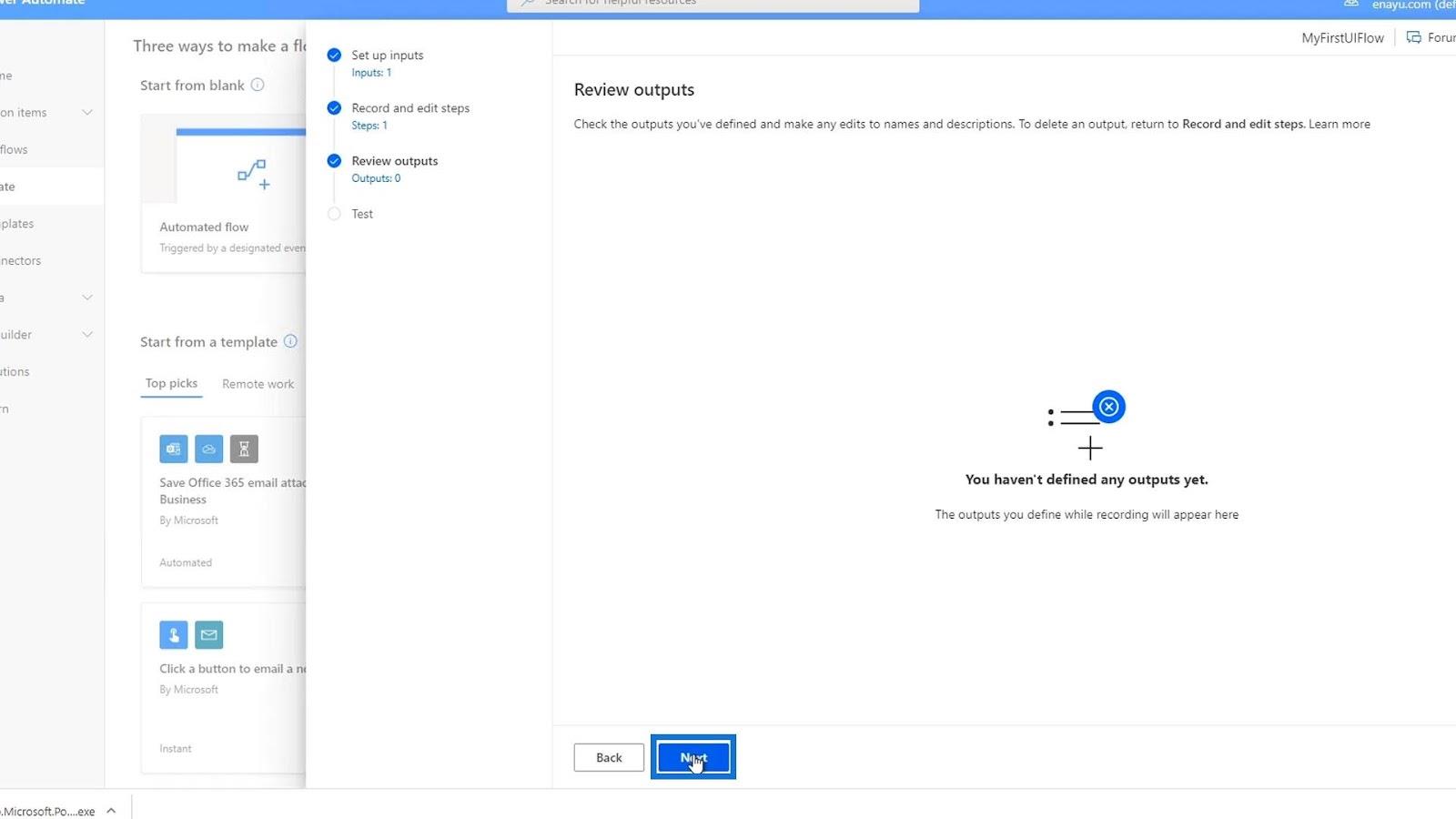
Знову ж таки, давайте спочатку введемо тут назву. Наприклад, введемо « Девід Копперфілд ». Після цього натисніть Test now .
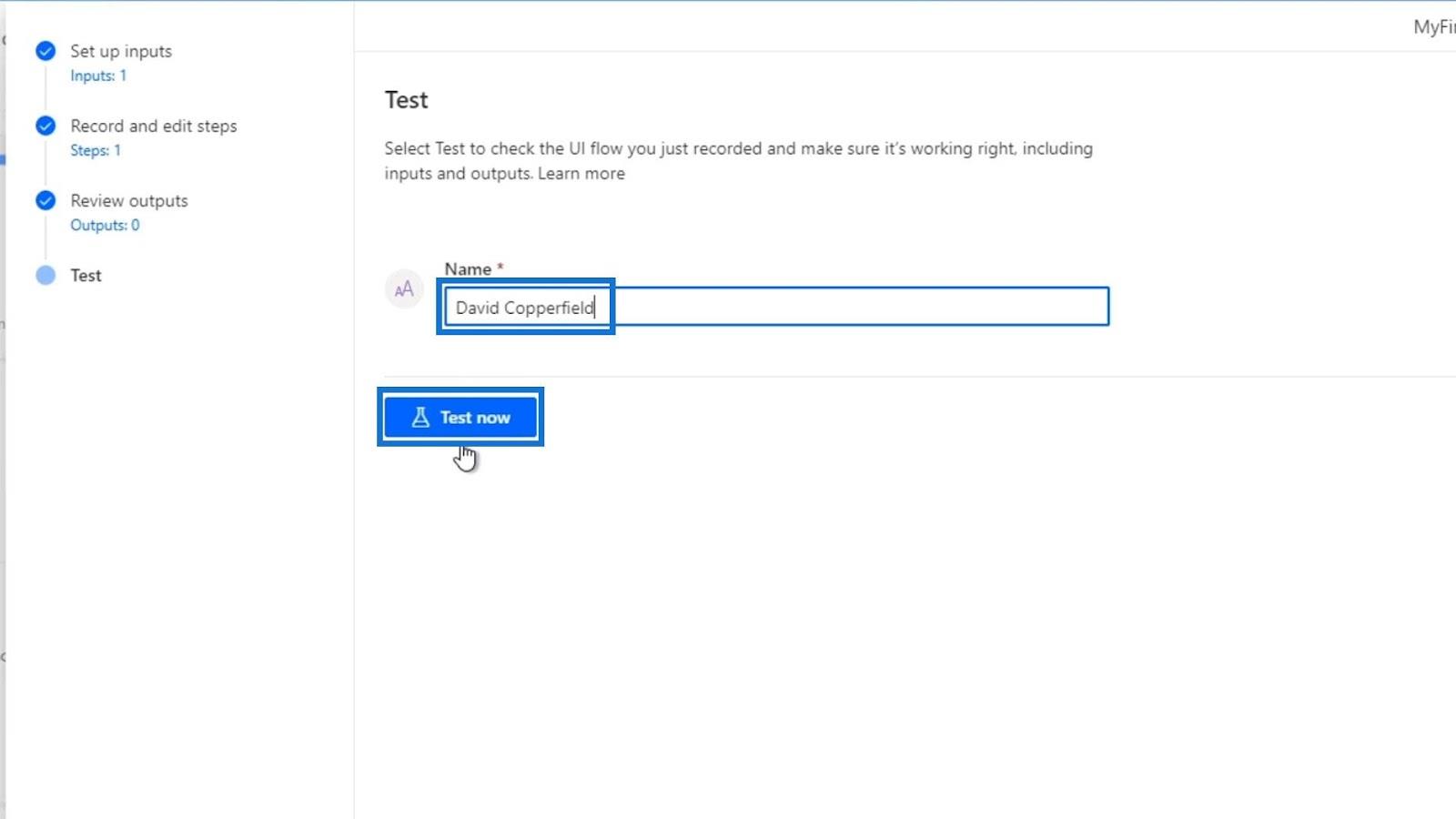
Натисніть Перевірити .
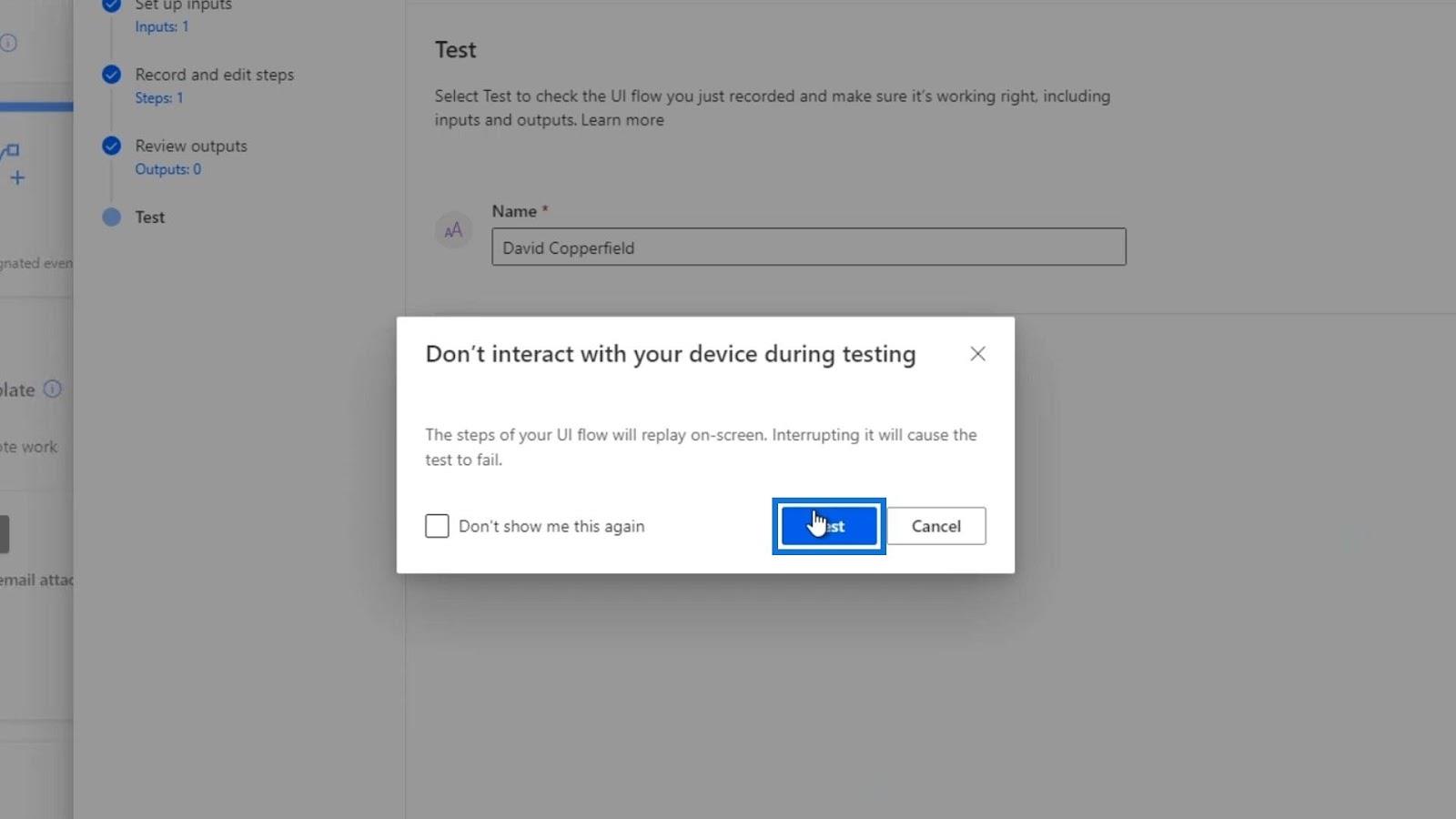
Не рухайте мишею протягом усього процесу. Як ми бачимо, він відкриває новий файл блокнота та автоматично вводить « Hey my name is » разом із введеним нами значенням « David Copperfield ».
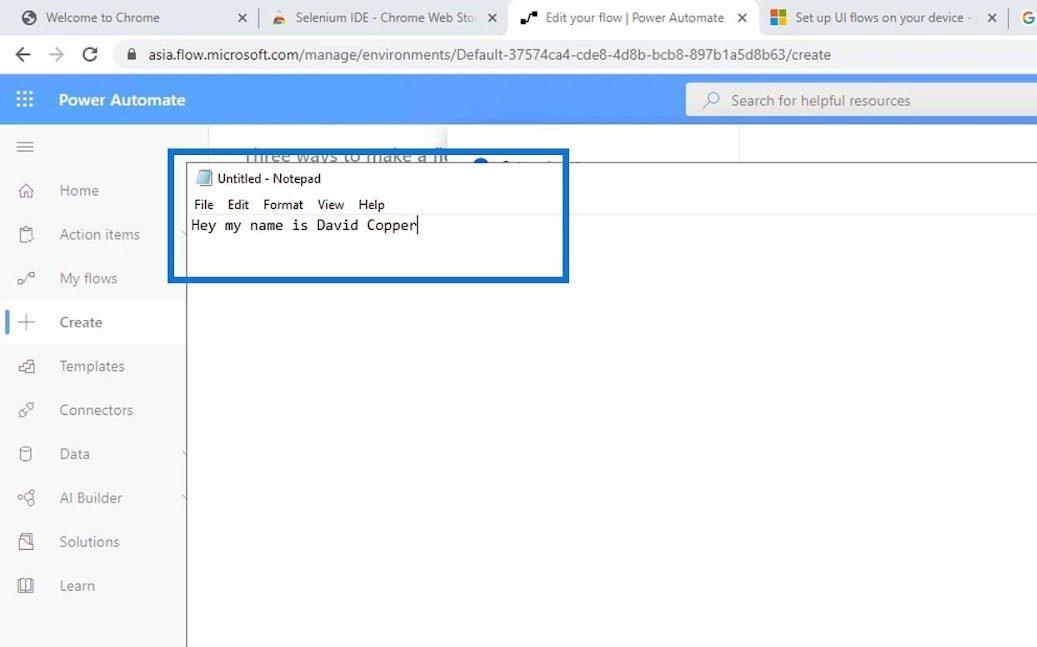
Це означає, що наш потік інтерфейсу користувача успішно спрацював. Якщо ми повернемося до кроків запису та редагування , ми також зможемо побачити це в коді. Просто клацніть крок сценарію «Запустити без назви – Блокнот» .
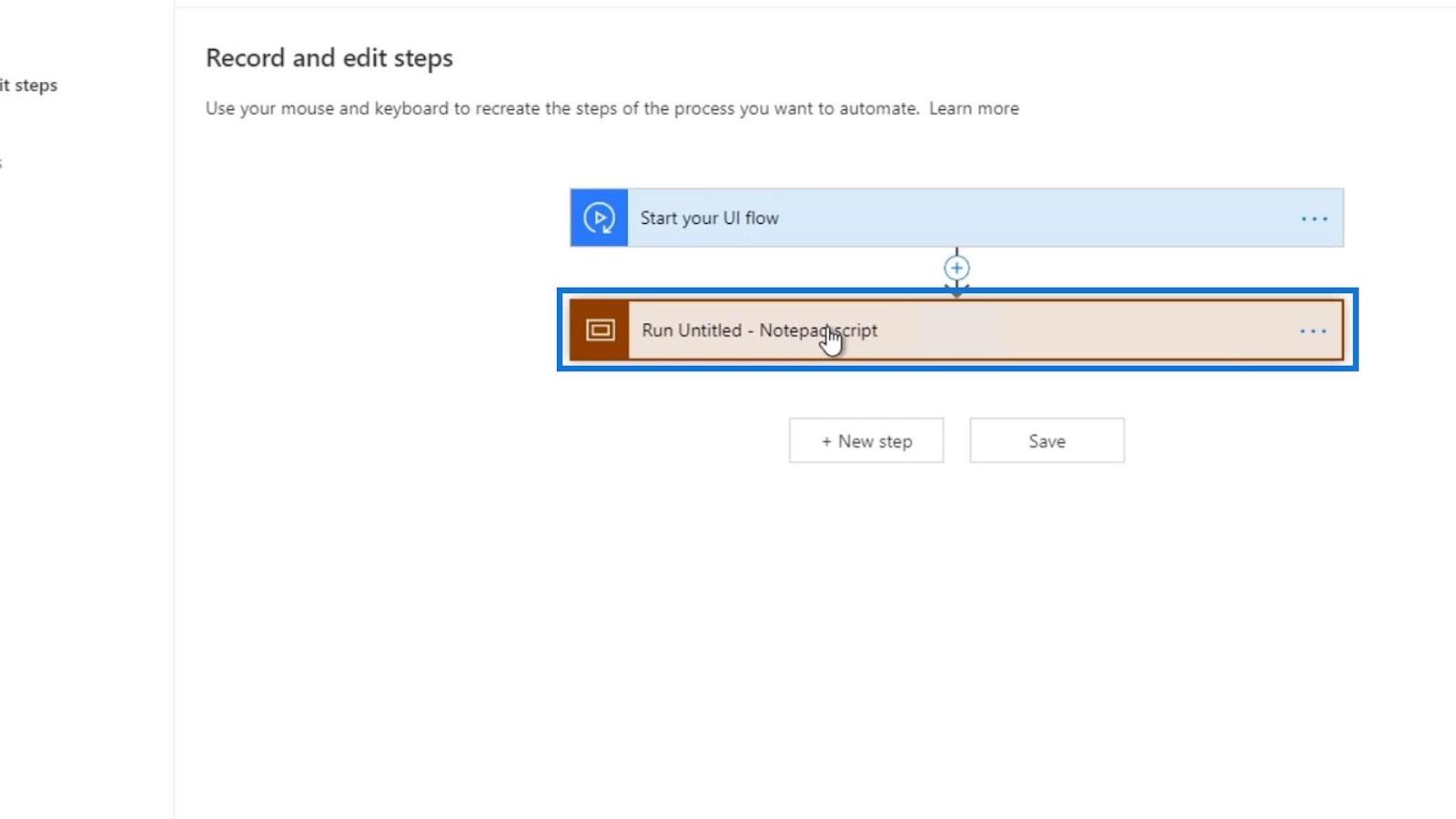
Як ми бачимо, він спочатку запустив Блокнот.
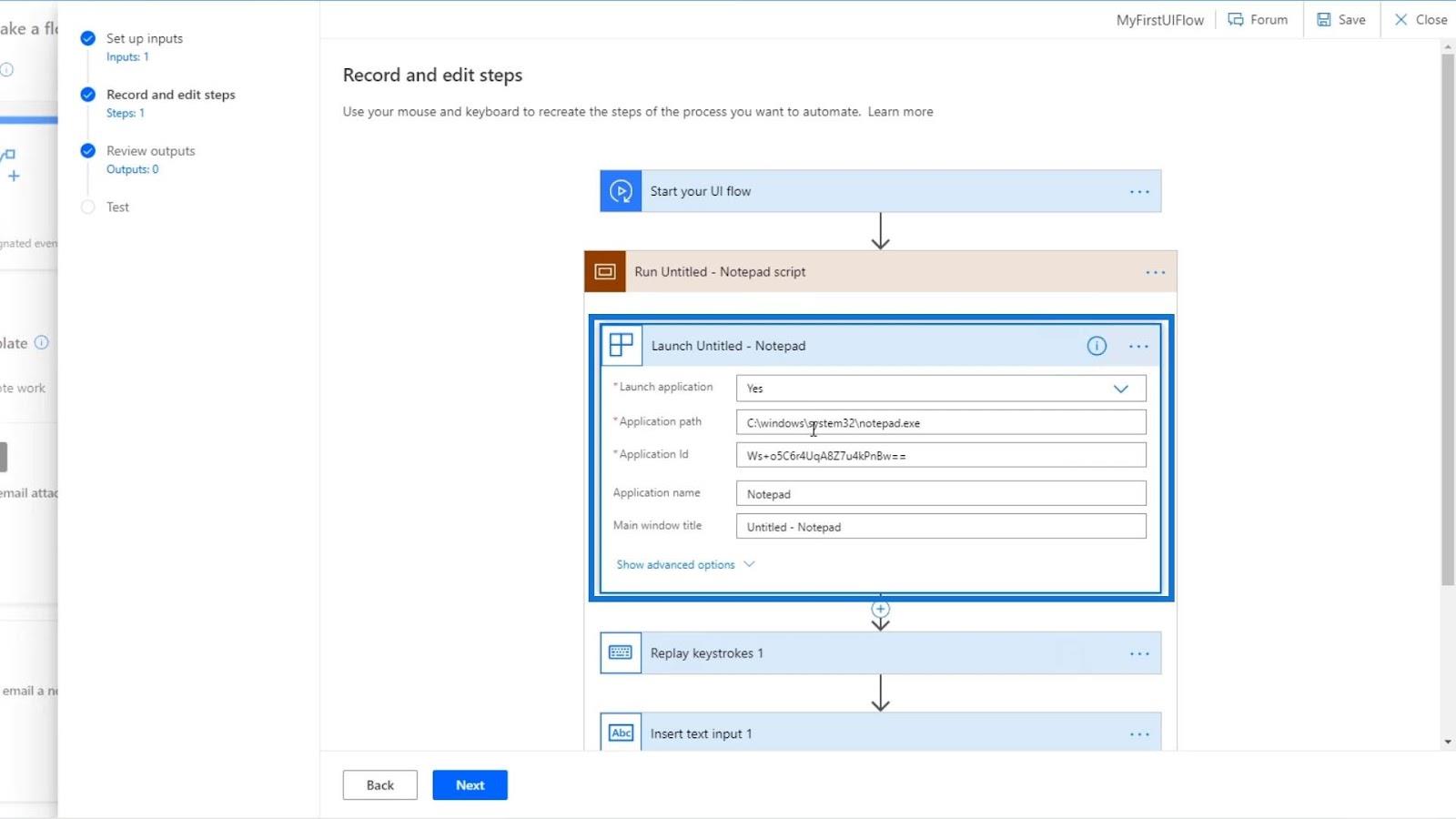
Потім він відтворює натискання клавіш. Це коли ми набрали « Привіт, мене звуть ».
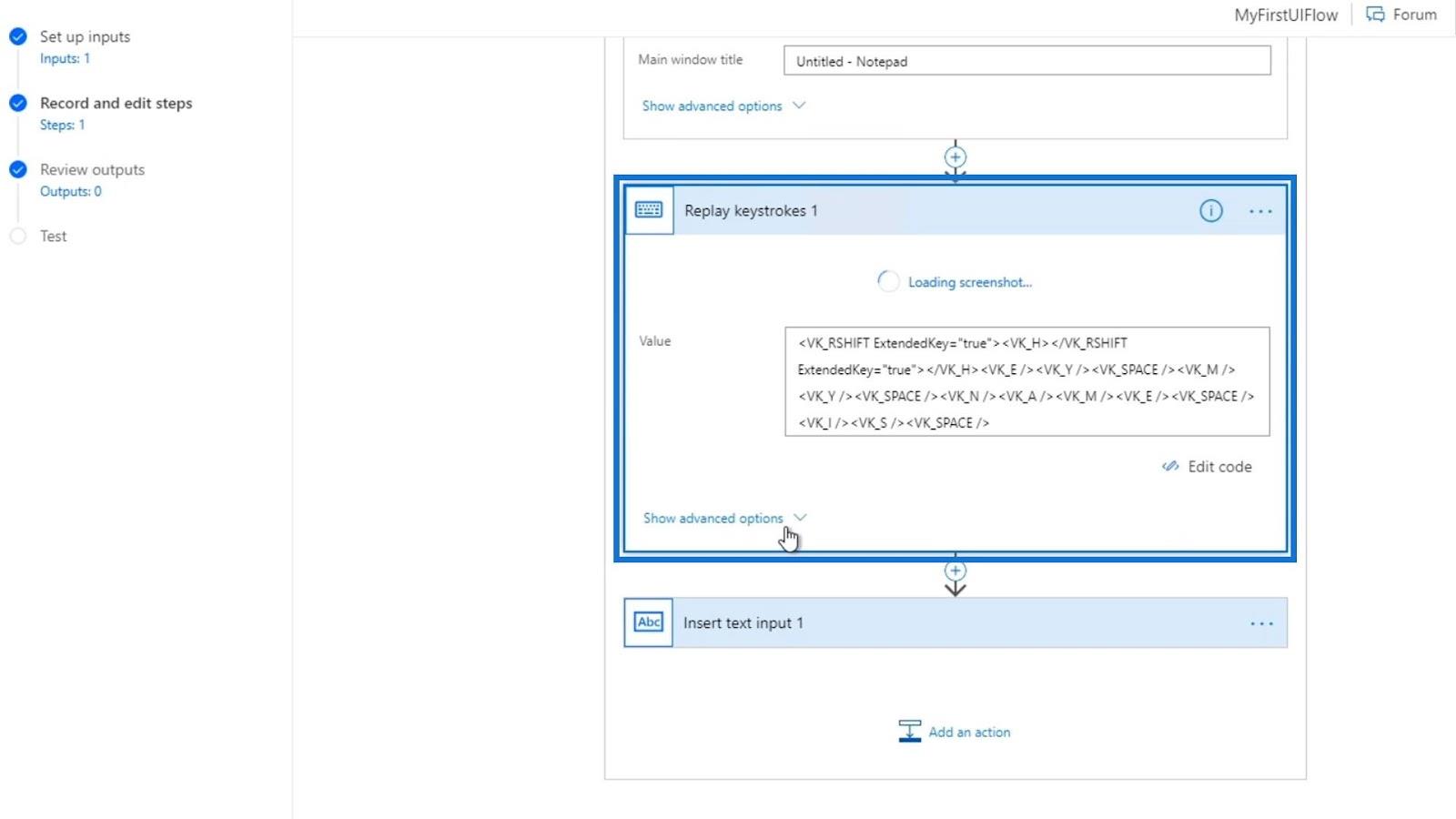
Нарешті, він вставив текстове введення зі значенням змінної Name , яку ми попередньо налаштували.
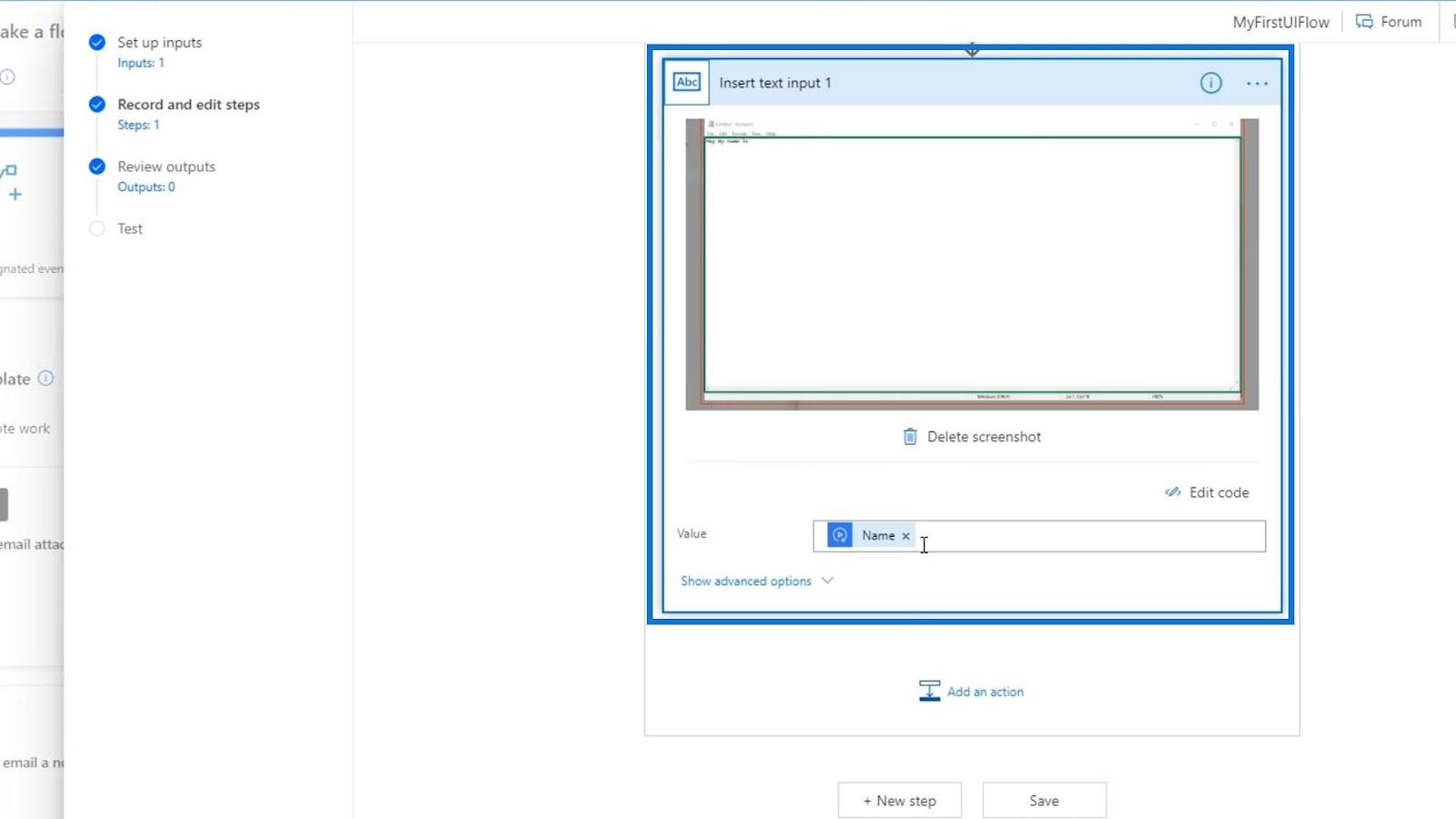
Висновок
Використовуючи вхідні дані, ми можемо налаштувати наші дії потоку інтерфейсу, щоб зробити його таким, яким ми хочемо. Технічно нам не потрібно записувати наші потоки інтерфейсу користувача. Ми можемо просто додати дію та вибрати будь-які дії, як-от клацання лівою кнопкою миші , клацання правою кнопкою миші або навіть отримання тексту .
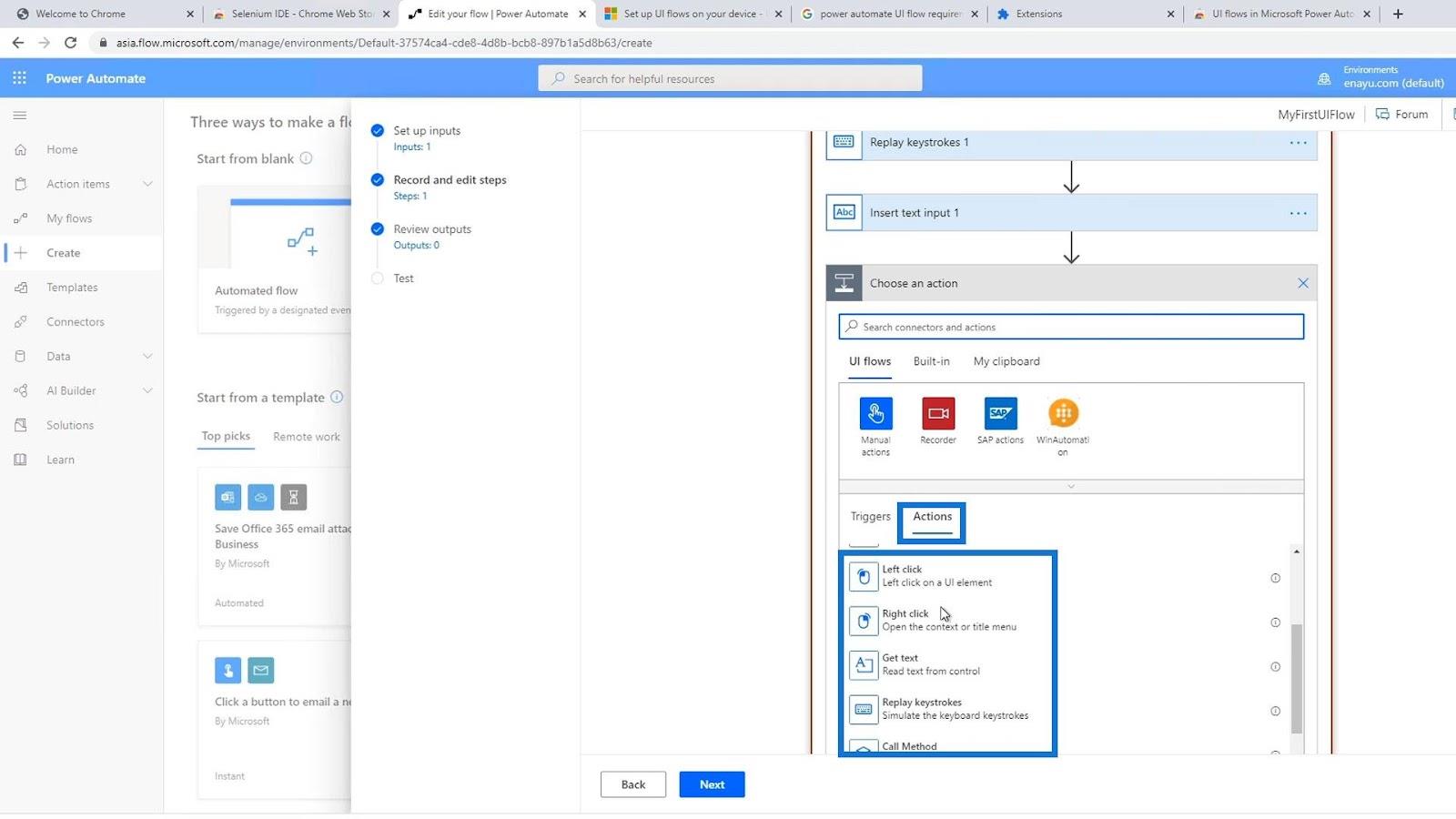
Ось як ми можемо використовувати потоки інтерфейсу користувача з введеннями. Набагато простіше спочатку виконати функцію запису, а потім змінити код, якщо це необхідно.
Все найкраще,
Генрі
У цьому посібнику ви дізнаєтеся, як перетворити текст у формат дати за допомогою редактора Power Query в LuckyTemplates.
Дізнайтеся, як об’єднати файли з кількох папок у мережі, робочому столі, OneDrive або SharePoint за допомогою Power Query.
Цей підручник пояснює, як обчислити місячне ковзне середнє на базі даних з початку року за допомогою функцій AVERAGEX, TOTALYTD та FILTER у LuckyTemplates.
Дізнайтеся, чому важлива спеціальна таблиця дат у LuckyTemplates, і вивчіть найшвидший і найефективніший спосіб це зробити.
У цьому короткому посібнику розповідається про функцію мобільних звітів LuckyTemplates. Я збираюся показати вам, як ви можете ефективно створювати звіти для мобільних пристроїв.
У цій презентації LuckyTemplates ми розглянемо звіти, що демонструють професійну аналітику послуг від фірми, яка має кілька контрактів і залучених клієнтів.
Ознайомтеся з основними оновленнями для Power Apps і Power Automate, а також їх перевагами та наслідками для Microsoft Power Platform.
Відкрийте для себе деякі поширені функції SQL, які ми можемо використовувати, наприклад String, Date і деякі розширені функції для обробки та маніпулювання даними.
У цьому підручнику ви дізнаєтеся, як створити свій ідеальний шаблон LuckyTemplates, налаштований відповідно до ваших потреб і вподобань.
У цьому блозі ми продемонструємо, як шарувати параметри поля з малими кратними, щоб створити неймовірно корисну інформацію та візуальні ефекти.








