Змініть формати дати за допомогою редактора Power Query

У цьому посібнику ви дізнаєтеся, як перетворити текст у формат дати за допомогою редактора Power Query в LuckyTemplates.
Гістограми є популярним способом візуалізації даних і часто використовуються для порівняння даних у різних категоріях. У цьому посібнику ви дізнаєтеся, як створити гістограму за допомогою SQL (SSRS) для вашого .
Ми будемо використовувати зразок звіту з розбивкою на сторінки з матрицею, що показує дані про кількість і продажі кожного продукту в регіоні. Заголовки матриці та звіту розміщуються всередині списку. Ми використаємо цей зразок звіту, щоб продемонструвати, як створити гістограму, яку можна використовувати для візуалізації та порівняння даних про кількість і продажі кожного продукту в різних регіонах.
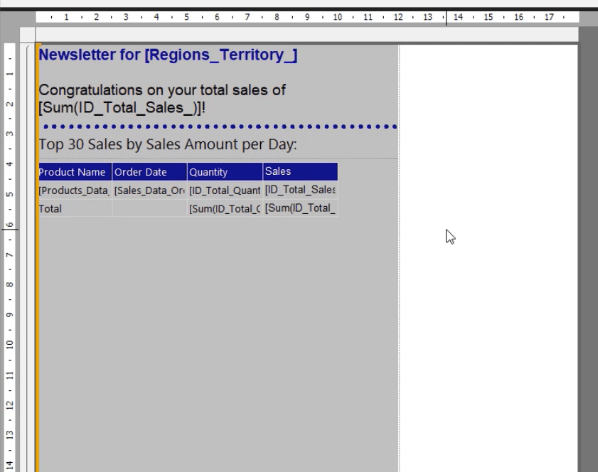
Зміст
Створення гістограми SSRS
Щоб вставити гістограму в , клацніть звіт правою кнопкою миші, виберіть « Вставити» , а потім клацніть «Діаграма» .
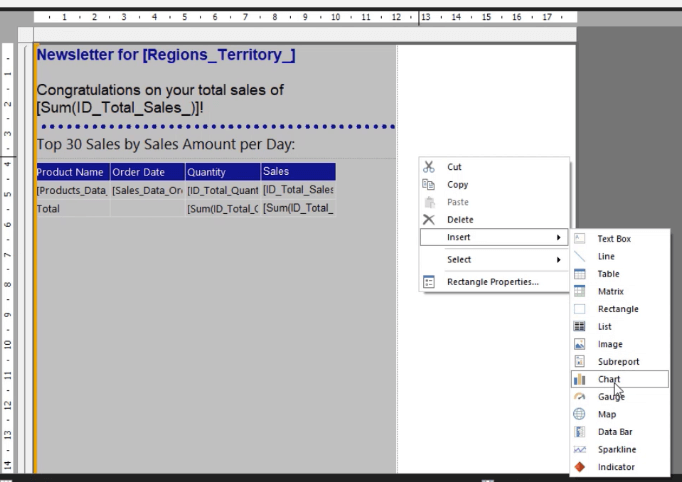
Перейдіть на вкладку Панель і виберіть тип, який ви бажаєте використовувати. Для цього прикладу ми використаємо звичайну гістограму.
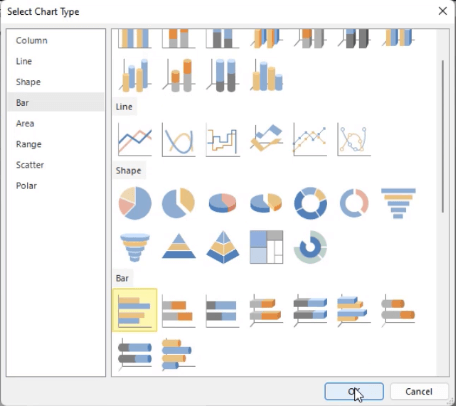
Коли гістограма з’явиться у звіті, відкоригуйте її розмір, розташування та положення. Ви можете зробити це вручну або за допомогою панелі властивостей праворуч.
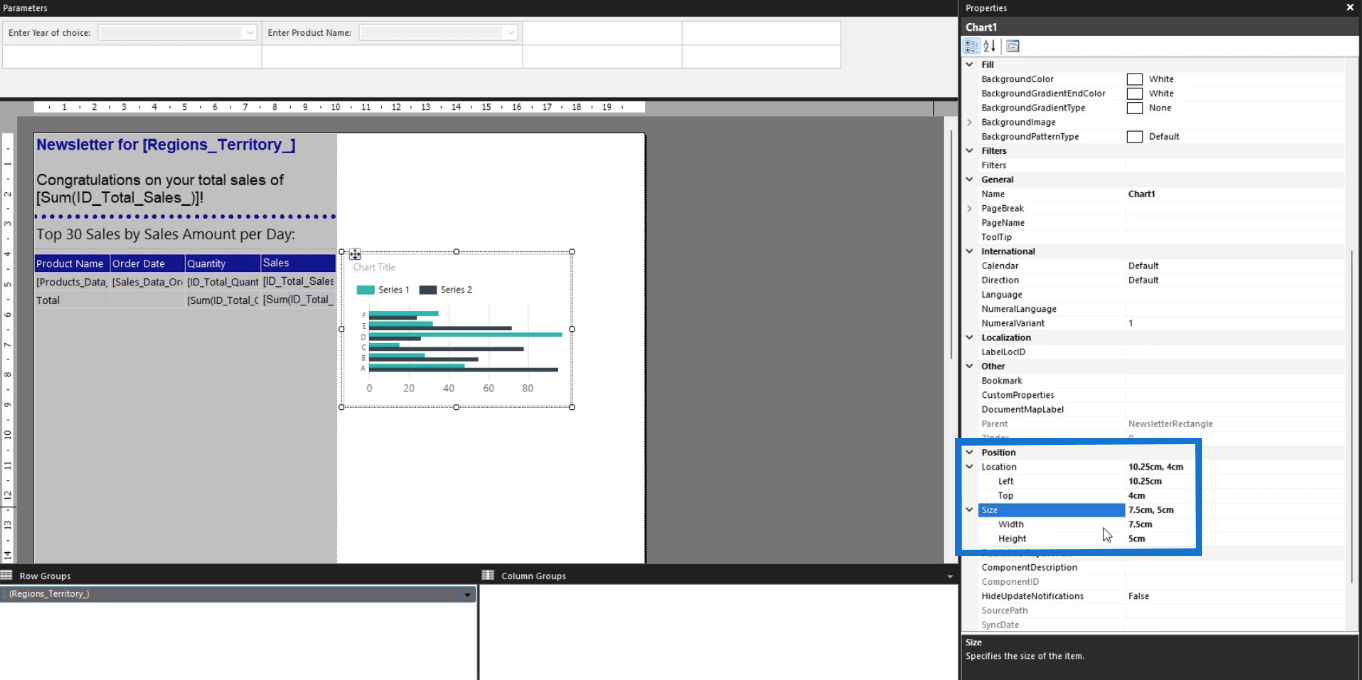
Рекомендовано використовувати панель «Властивості», оскільки вона надає точні вимірювання. Це гарантує, що елементи розміщуються саме в потрібних вам місцях. Ви також зможете оцінити, чи розмір елемента перевищує розмір сторінки звіту, а потім внести необхідні зміни.
Додайте дані та назву діаграми до гістограми SSRS
Після створення діаграми наступне, що вам потрібно зробити, це призначити дані та назву діаграми.
Якщо ви двічі клацнете гістограму, ви відкриєте майстер даних діаграми . Це дозволяє призначати значення , групи категорій і групи серій до звіту з розбивкою на сторінки.
Додайте заголовок
Щоб додати заголовок до гістограми, двічі клацніть текстове поле заголовка діаграми у верхній частині діаграми. Введіть ім’я, яке потрібно призначити візуалізації. У цьому випадку це продукт за проданою кількістю .
Ви можете налаштувати розмір, стиль і колір шрифту за допомогою параметрів на панелі «Властивості». Ви також можете змінити кольори фону та межі текстового поля.
Важливо, щоб форматування було послідовним. Якщо ви використовували стиль шрифту Arial для таблиці, використовуйте його для гістограми.
Призначити ряд даних
Далі додамо дані серії діаграм.
Перейдіть до майстра даних діаграми . У цьому прикладі значенням призначається загальна кількість .
Ви побачите, що дані діаграми змінилися. Однак батончики просто використовуються як наповнювачі. Ви можете переглянути реальні дані під час запуску звіту.
Щоб відформатувати колір і розмір панелі, клацніть правою кнопкою миші на панелі та виберіть параметр «Властивості серії» .
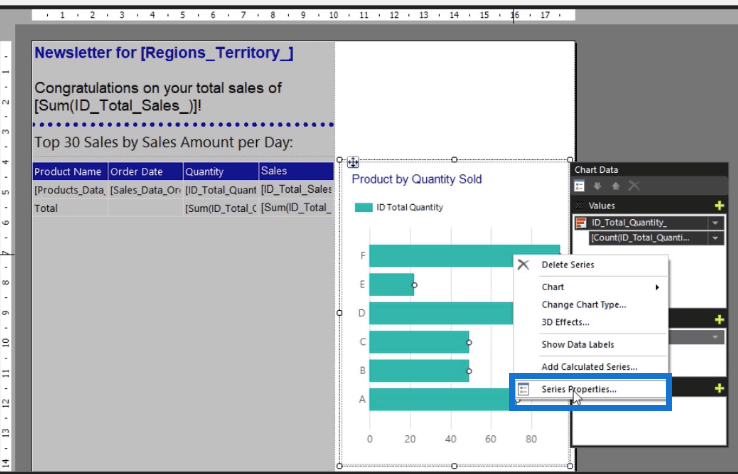
Відкриється майстер властивостей серії . Перейдіть на вкладку «Заливка» та відкрийте стрілку спадного меню для параметрів «Колір» . Потім виберіть колір, у якому має бути серія. Знову ж таки, важливо дотримуватися форматування.
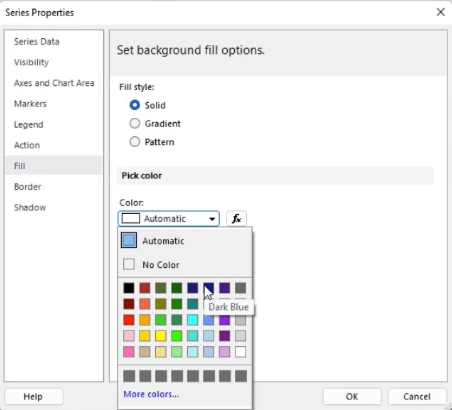
Після завершення натисніть OK . Ви можете побачити, що серія тепер заповнена кольором, який ви вибрали.
Далі призначте групи категорій із назвою продукту . Після цього ви побачите, що назві серії знову присвоєно заповнювачі.
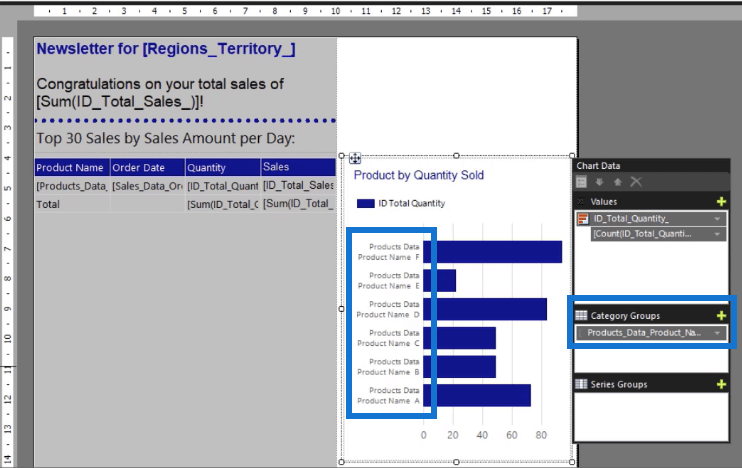
Але ось як виглядатиме гістограма під час запуску звіту .
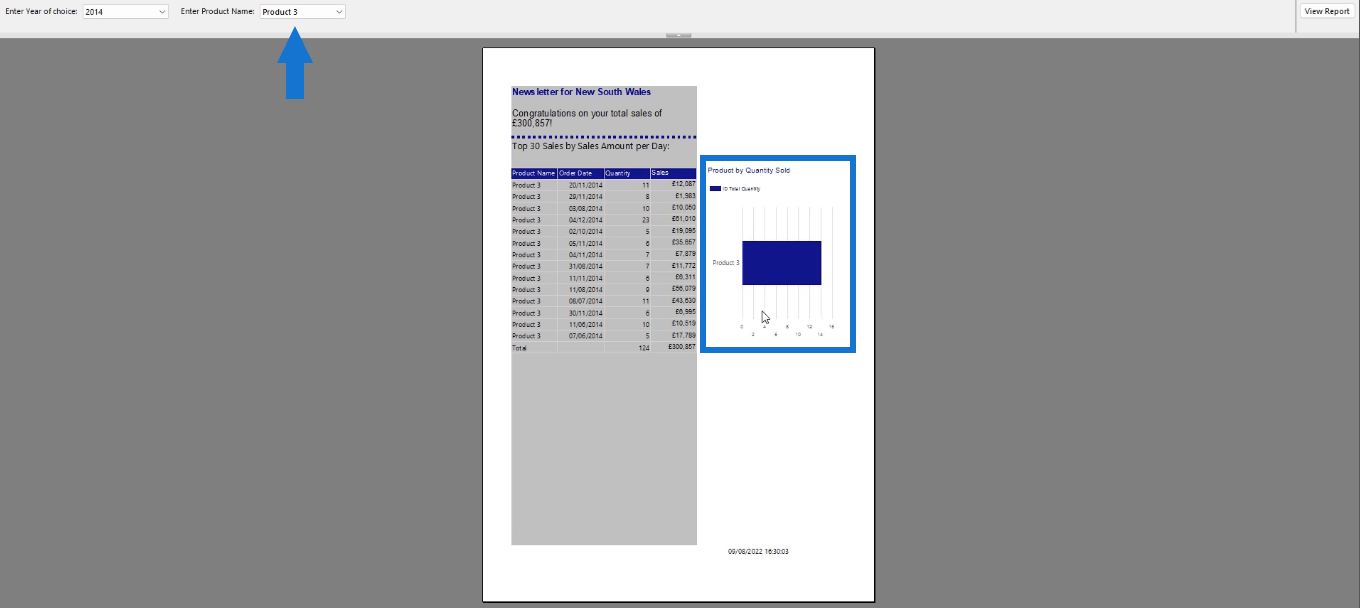
Діаграма відображатиме дані на основі вибору, який ви зробили за допомогою параметра або фільтра.
Висновок
Додавання візуалізацій полегшує кінцевим користувачам розуміння того, що представляє ваш розбитий на сторінки звіт. У цьому підручнику ви дізналися, як створити базову гістограму в конструкторі звітів, яка відображає загальну кількість продукту. Процес подібний до створення діаграми в Microsoft Excel. Однак ви повинні бути знайомі з інтерфейсом конструктора звітів і розуміти.
Все найкраще,
Сью Байєс
У цьому посібнику ви дізнаєтеся, як перетворити текст у формат дати за допомогою редактора Power Query в LuckyTemplates.
Дізнайтеся, як об’єднати файли з кількох папок у мережі, робочому столі, OneDrive або SharePoint за допомогою Power Query.
Цей підручник пояснює, як обчислити місячне ковзне середнє на базі даних з початку року за допомогою функцій AVERAGEX, TOTALYTD та FILTER у LuckyTemplates.
Дізнайтеся, чому важлива спеціальна таблиця дат у LuckyTemplates, і вивчіть найшвидший і найефективніший спосіб це зробити.
У цьому короткому посібнику розповідається про функцію мобільних звітів LuckyTemplates. Я збираюся показати вам, як ви можете ефективно створювати звіти для мобільних пристроїв.
У цій презентації LuckyTemplates ми розглянемо звіти, що демонструють професійну аналітику послуг від фірми, яка має кілька контрактів і залучених клієнтів.
Ознайомтеся з основними оновленнями для Power Apps і Power Automate, а також їх перевагами та наслідками для Microsoft Power Platform.
Відкрийте для себе деякі поширені функції SQL, які ми можемо використовувати, наприклад String, Date і деякі розширені функції для обробки та маніпулювання даними.
У цьому підручнику ви дізнаєтеся, як створити свій ідеальний шаблон LuckyTemplates, налаштований відповідно до ваших потреб і вподобань.
У цьому блозі ми продемонструємо, як шарувати параметри поля з малими кратними, щоб створити неймовірно корисну інформацію та візуальні ефекти.








