Змініть формати дати за допомогою редактора Power Query

У цьому посібнику ви дізнаєтеся, як перетворити текст у формат дати за допомогою редактора Power Query в LuckyTemplates.
Сьогоднішній допис у блозі познайомить вас із групами обчислень. Я спробую відповісти на чотири основні запитання щодо груп обчислень і табличного редактора . Ви можете переглянути повне відео цього підручника внизу цього блогу.
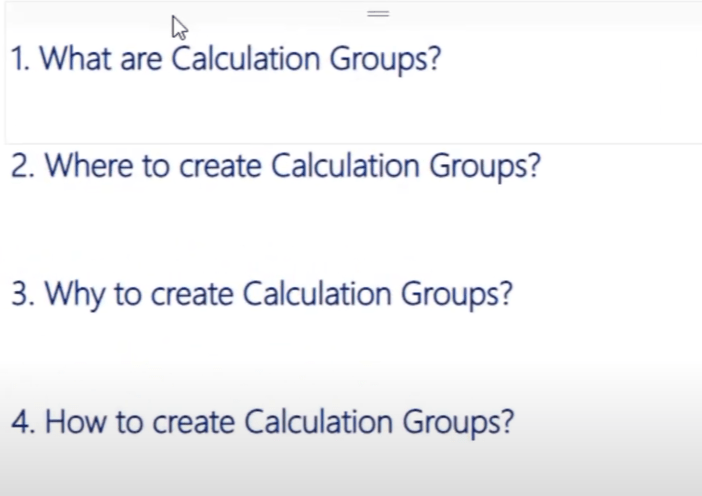
Групи обчислень — це сукупність елементів, а елементи колекції — це, в основному, ті самі показники, які ви створюєте у своєму звіті, але вони створюються дещо іншим способом.
Групи розрахунків створюються в Табличному редакторі , який можна безкоштовно завантажити з Інтернету. Ви можете побачити табличний редактор у своїх зовнішніх інструментах.
Якщо ви використовуєте останню версію робочого столу LuckyTemplates, табличний редактор має з’явитися автоматично. Але якщо це не так, подивіться це відео , яке нещодавно опублікував один із наших експертів LuckyTemplates Браян Джуліус. У цьому відео ви дізнаєтеся, як отримати всі ці цікаві інструменти на робочому столі LuckyTemplates.

Зміст
Навіщо створювати групи обчислень?
Навіщо нам створювати групи обчислень, коли ми можемо отримати однакові результати за допомогою наших заходів? Що ж, у нашому звіті ми створили три показники для демонстраційних цілей: загальні продажі , загальні витрати та загальна маржа .
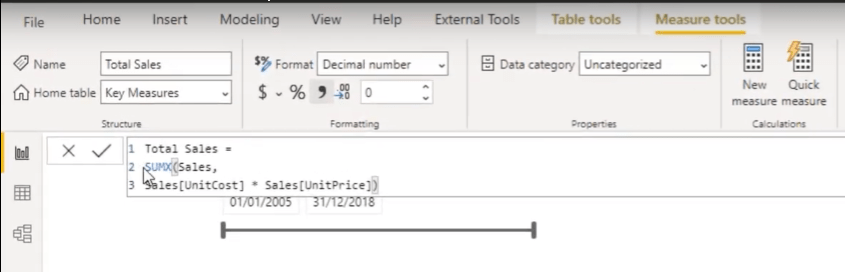
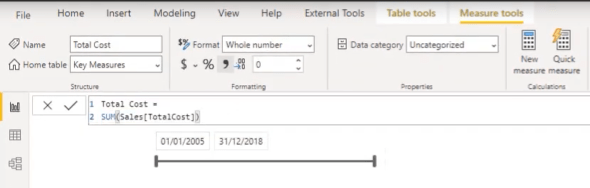
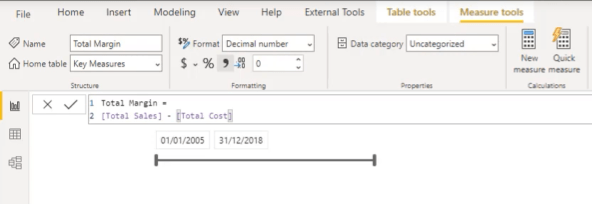
Я хочу перевірити наші продажі за попередній місяць, продажі за попередній квартал і зміни за місяць. Я використовував функцію аналізу часу, щоб отримати попередній місяць.
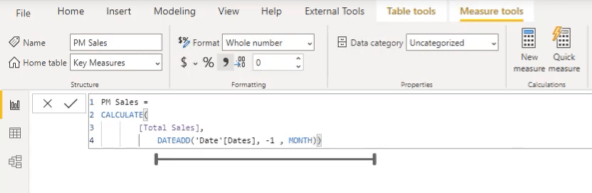
Цей самий показник використовувався для вимірювання продажів у попередньому кварталі. Різниця лише в тому, що місяць замінено на квартал.
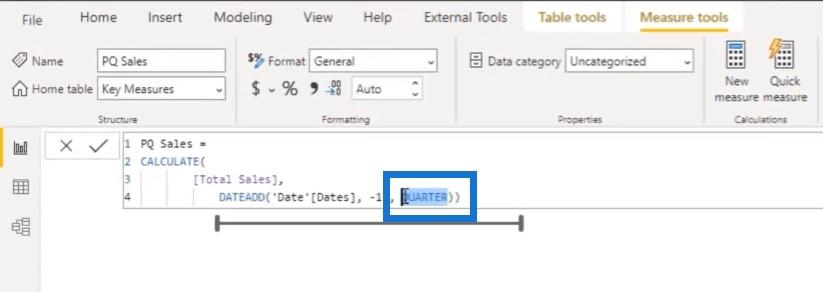
Показник зміни за місяць – це в основному різниця між загальним обсягом продажів і продажами за попередній місяць.
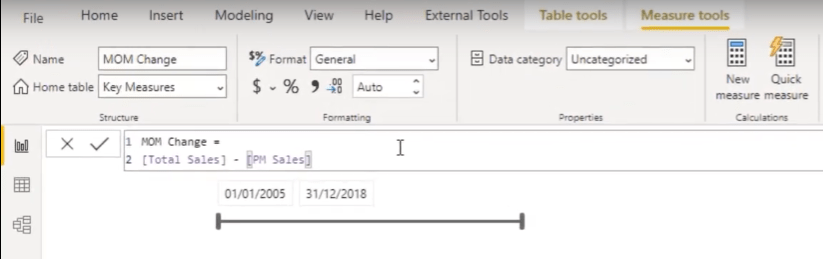
Ми можемо заповнити це у візуальному вигляді матриці та проаналізувати його за назвою місяця. Я також додам наші поточні загальні продажі, наші продажі за попередній місяць, наші продажі за попередній квартал і зміни за місяць.
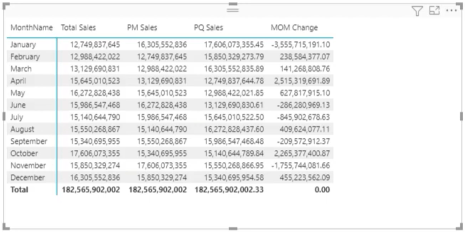
Щоб мати можливість проаналізувати продажі в різні періоди часу, мені довелося розрахувати три показники. Але що, якби я хотів побачити той самий результат для загальної вартості? Я маю створити три додаткові заходи. Для загальної маржі мені також потрібно створити три заходи. Тож це загалом ще шість заходів, які мені потрібно створити.
Давайте уявімо, що ви хочете створити більше обчислень інтелекту часу, як-от зміна у відсотках за попередній рік, квартал за кварталом або місяць за місяцем. Для цього вам доведеться обчислити ще три показники для кожного розрахунку інтелекту часу. Це було б непростим завданням, чи не так?
Ми можемо уникнути всього цього за допомогою.
Як створити групи обчислень за допомогою табличного редактора
Спочатку вам потрібно буде перейти до Зовнішні інструменти, а потім клацнути Табличний редактор.
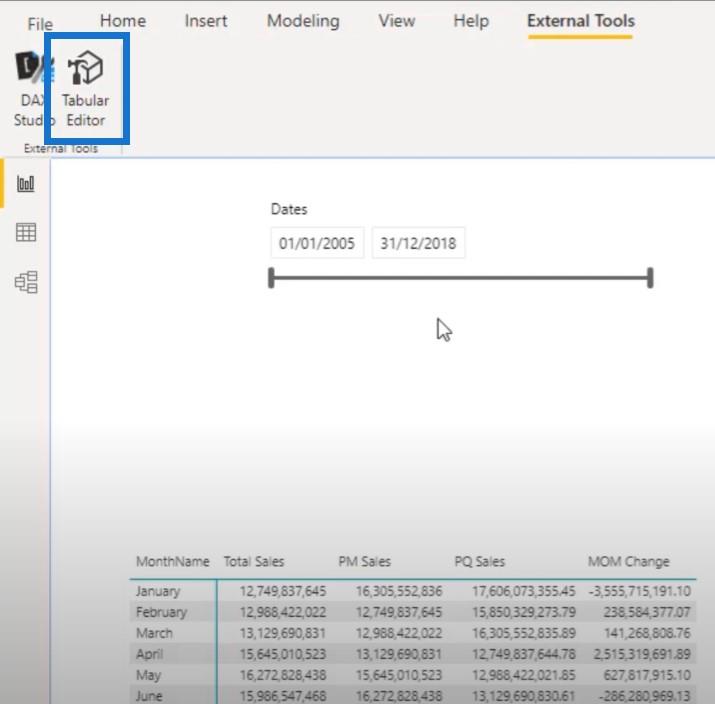
Цікава річ табличного редактора полягає в тому, що ви можете отримати доступ до всіх своїх таблиць із цього інструменту. Наприклад, тут знаходяться канали, продажі та магазини.
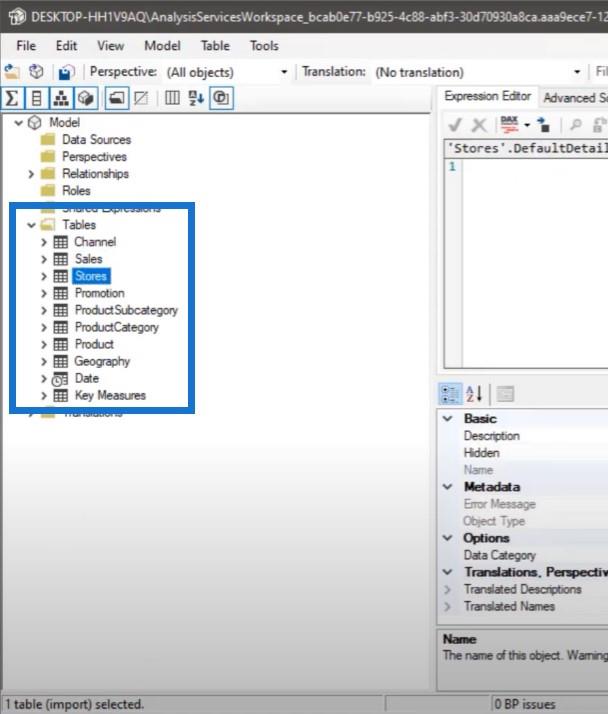
Ви також можете перевірити залежні показники в табличному редакторі. Наприклад, я хочу перевірити, які показники залежать від показника Загальних витрат. Я можу клацнути правою кнопкою миші Загальні витрати та натиснути Показати залежності.
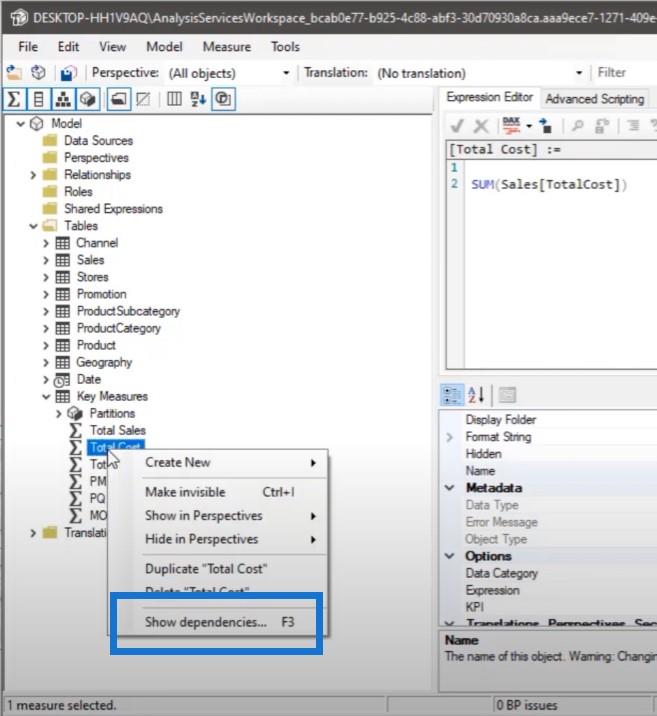
Як бачите, загальна маржа залежить від загальних витрат.
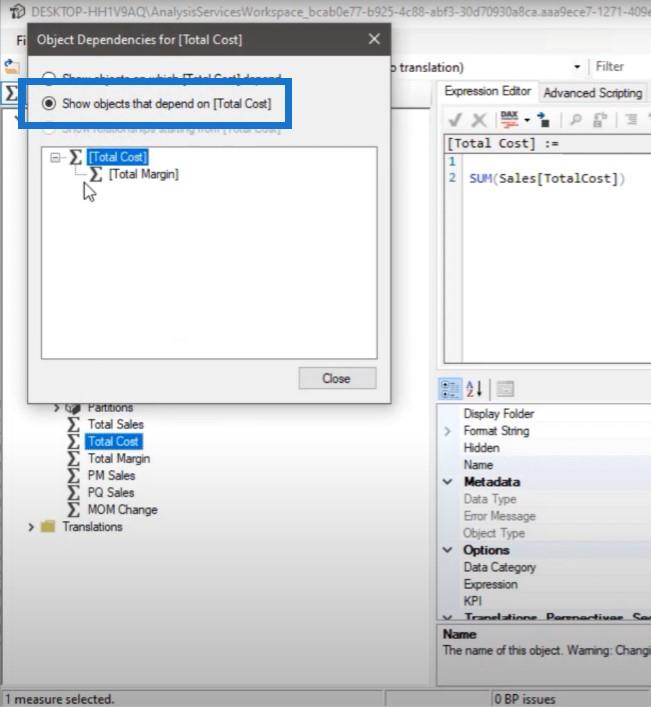
Але якщо ви хочете перевірити, від якого показника, таблиці чи стовпців залежить показник загальної вартості, ви можете клацнути тут.
Ви бачите, що загальна вартість залежить від цієї таблиці та цього стовпця.
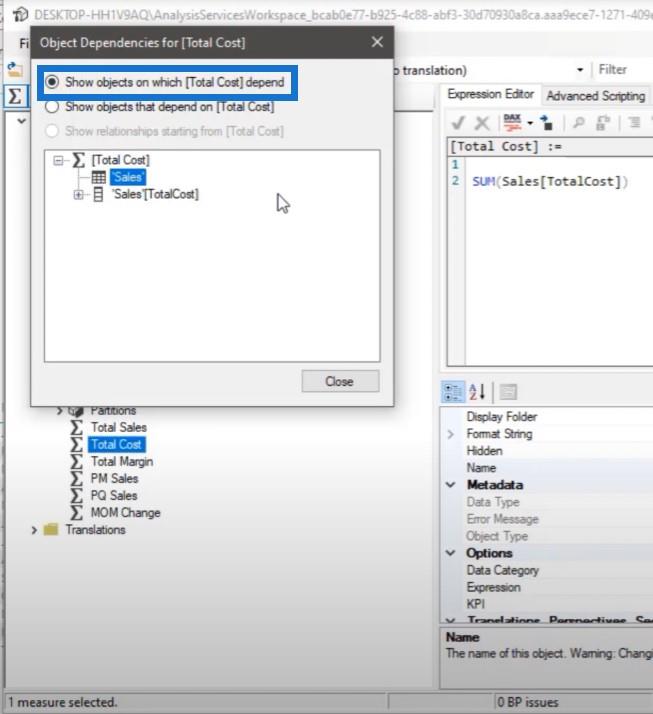
Як створити групи обчислень
Давайте створимо групи обчислень, клацнувши правою кнопкою миші на групі обчислень Таблиці, натиснувши «Створити нову» та вибравши «Група обчислень».
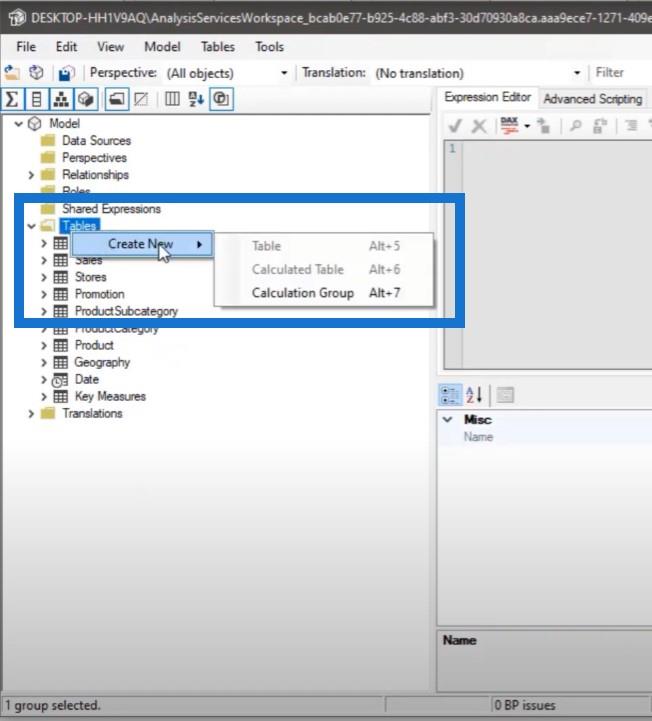
Ми можемо назвати цю групу як.
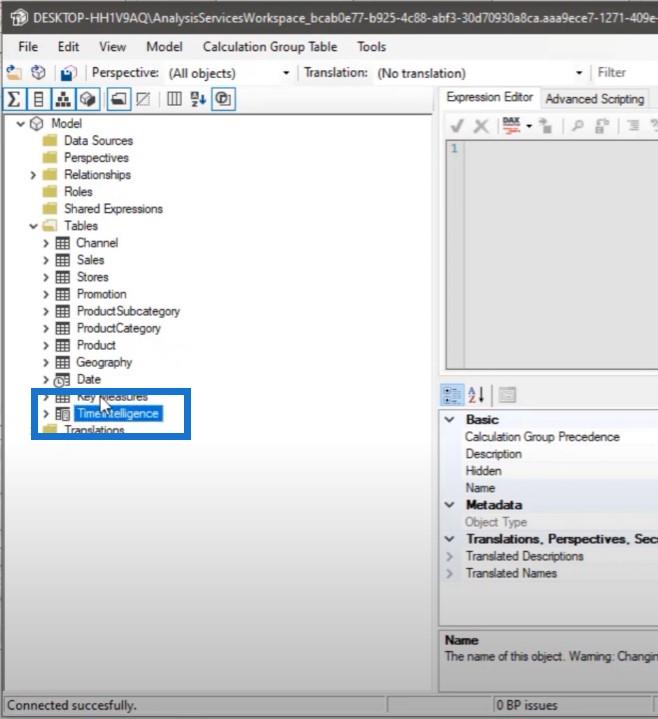
Щоб створити міри або елементи обчислення, клацніть правою кнопкою миші та виберіть елемент обчислення.
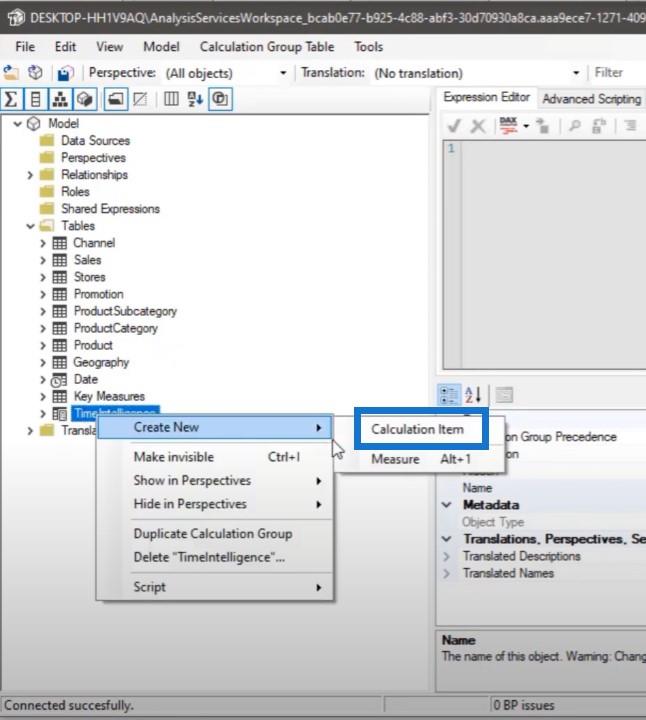
Перший елемент розрахунку, який ми створимо, — це розрахунок за попередній місяць. Тож замість того, щоб записувати тут продажі за попередній місяць, я просто використовую один показник.
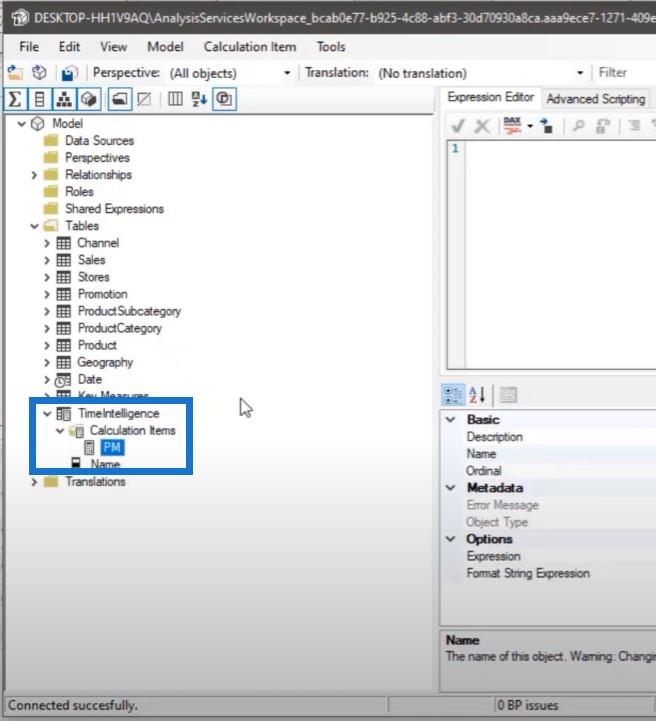
За допомогою цього показника я зможу проаналізувати загальну вартість, загальну маржу та загальний обсяг продажів.
Для продажів за попередній місяць ми повинні використовувати обидві функції та .
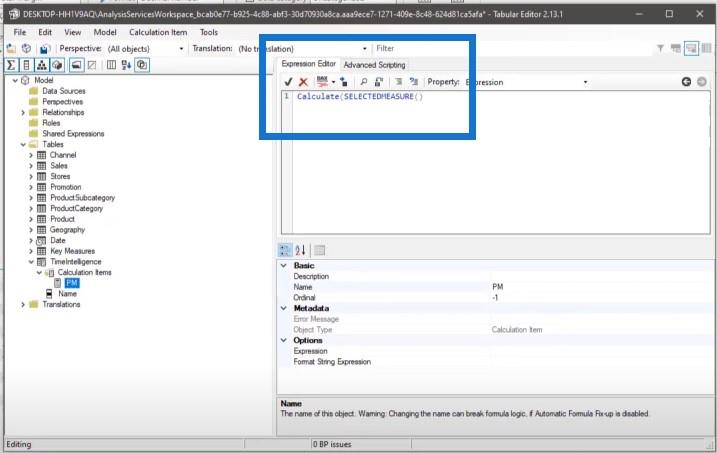
Ми також скористаємося цією функцією, звернемося до таблиці Date і стовпця Date, а потім повернемося на місяць назад.
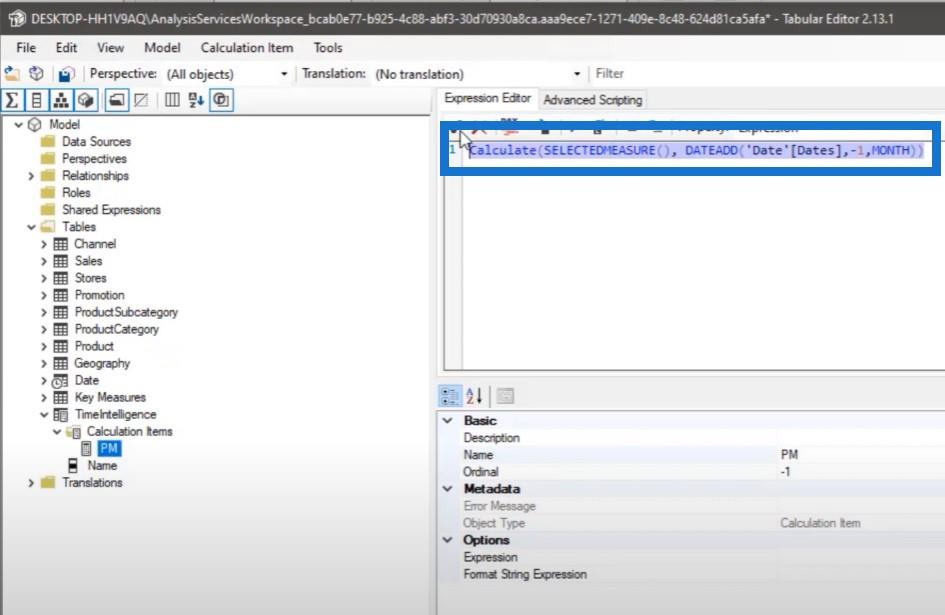
Я копіюю цей показник і використовую його для показника попереднього кварталу. Ми повернемося до елементів розрахунку, щоб створити новий елемент розрахунку та назвати його «Попередній квартал».
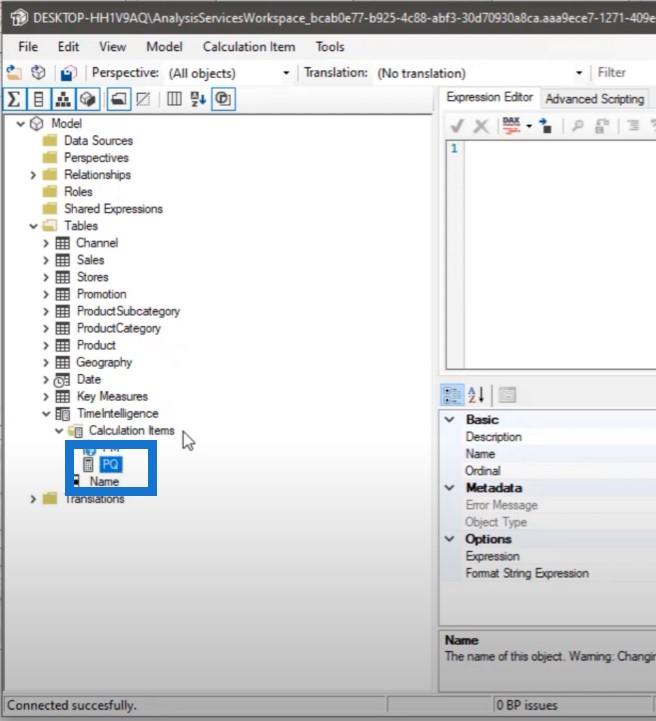
Шаблон вимірювання, який ми використовували, такий самий; єдина відмінність полягає в тому, що ми замінили місяць на квартал.
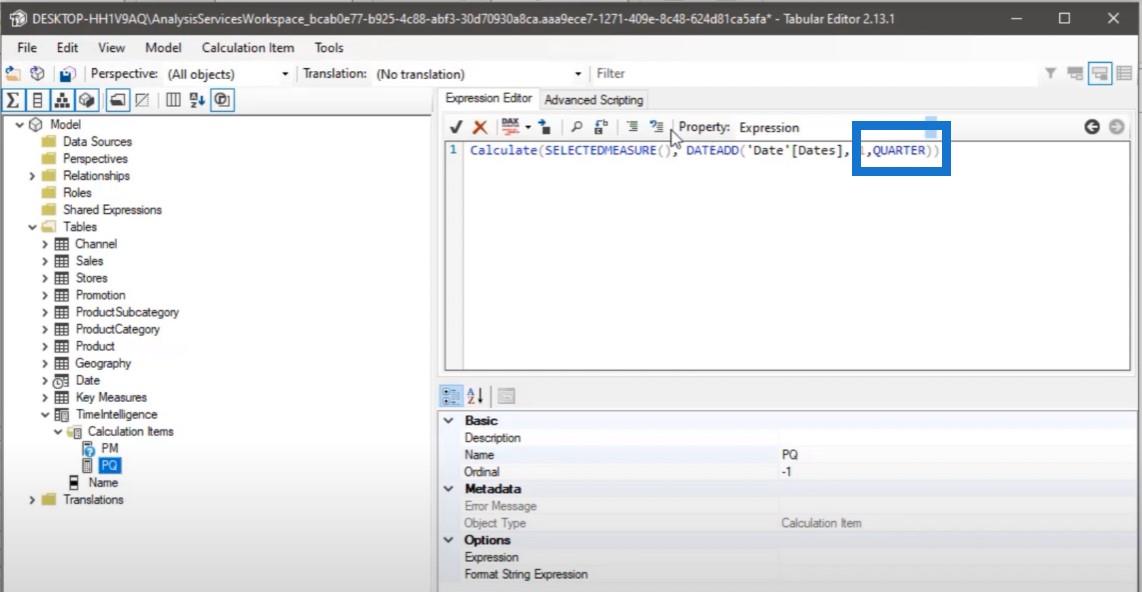
Ми також повинні створювати міру для місяця за місяцем.
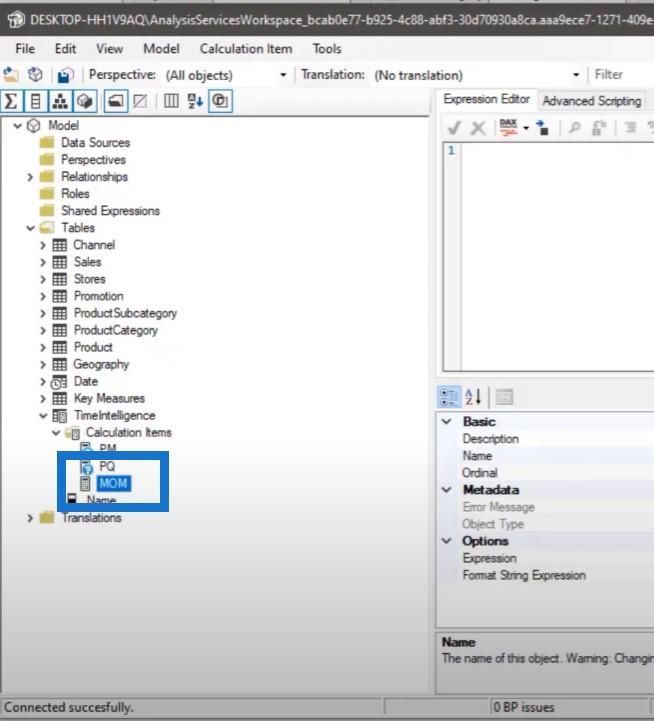
Ми використовуємо функцію SELECTEDMEASURE, тому що хочемо зробити її динамічною, і будь-який показник, який ми виберемо у звіті, ми віднімаємо його від попереднього місяця.
Наприклад, якщо ми виберемо «Загальні продажі», це буде застосовано до нашої загальної маржі або загальної вартості попереднього місяця.
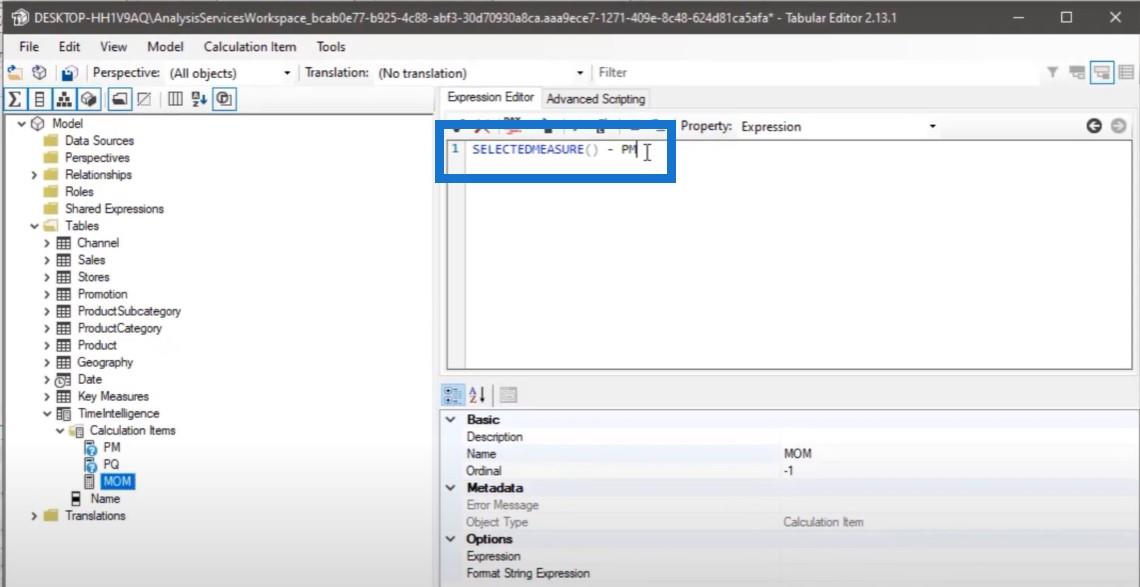
Однак ми не можемо посилатися на наші елементи розрахунку в новому елементі розрахунку. Що нам потрібно зробити, це скопіювати та вставити наш вираз попереднього місяця та натиснути Enter.
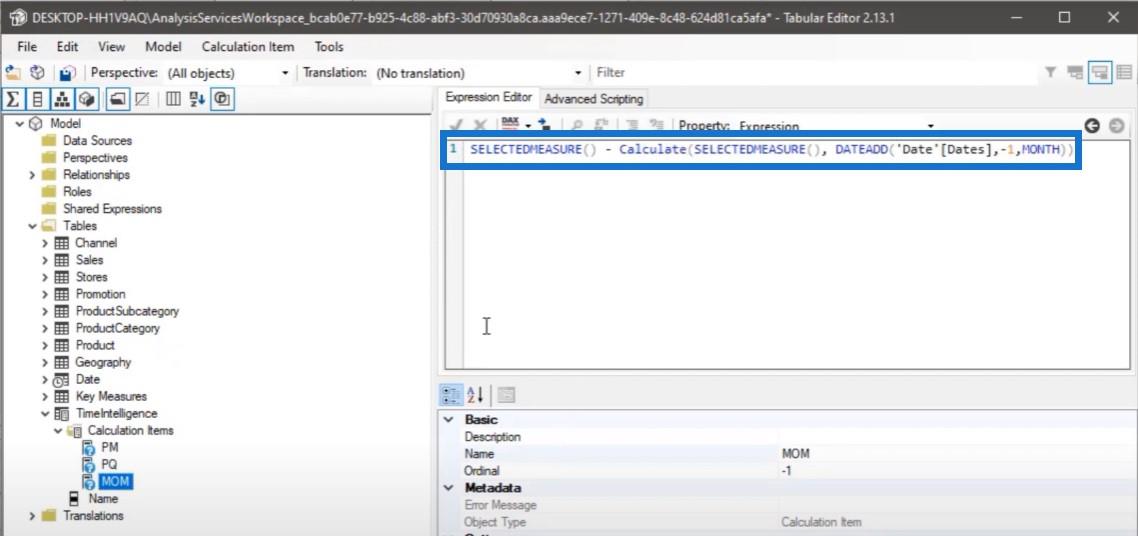
І тепер ми повинні зберегти наші зміни, щоб вони були відображені в нашому звіті. Ви повинні звернутися до нього у звіті, перш ніж матимете доступ до своїх груп обчислень.
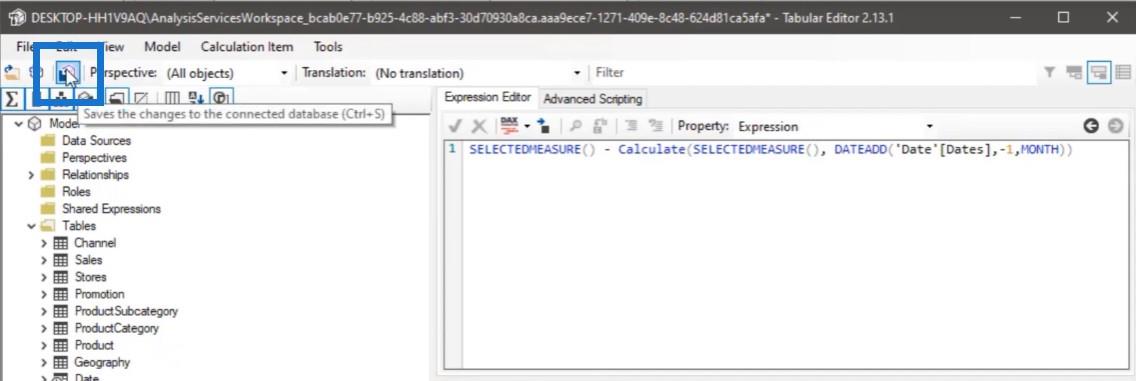
Давайте перевіримо результати. Нам потрібно скопіювати нашу таблицю та видалити непотрібні стовпці з панелі полів для нової таблиці. Нам також потрібно розмістити наш розрахунок часу в розділі колонок.
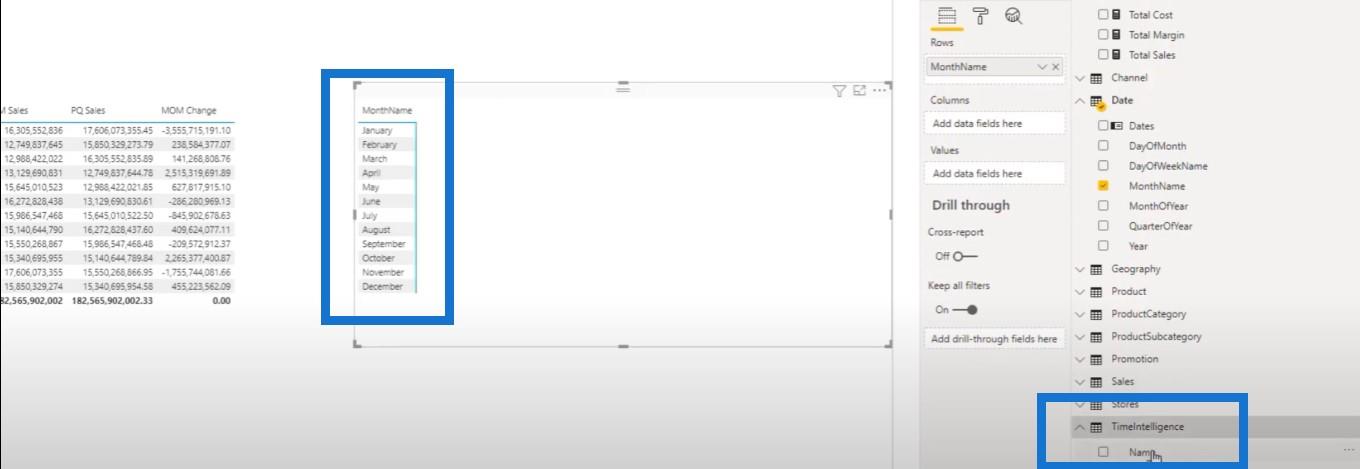
Тепер ми також повинні додати сюди міру. Якщо я перетягну загальний обсяг продажів на панель полів, функція SELECTEDMEASURE, яку ми використовували в табличному редакторі, автоматично виявить, що ми використовуємо загальний обсяг продажів.
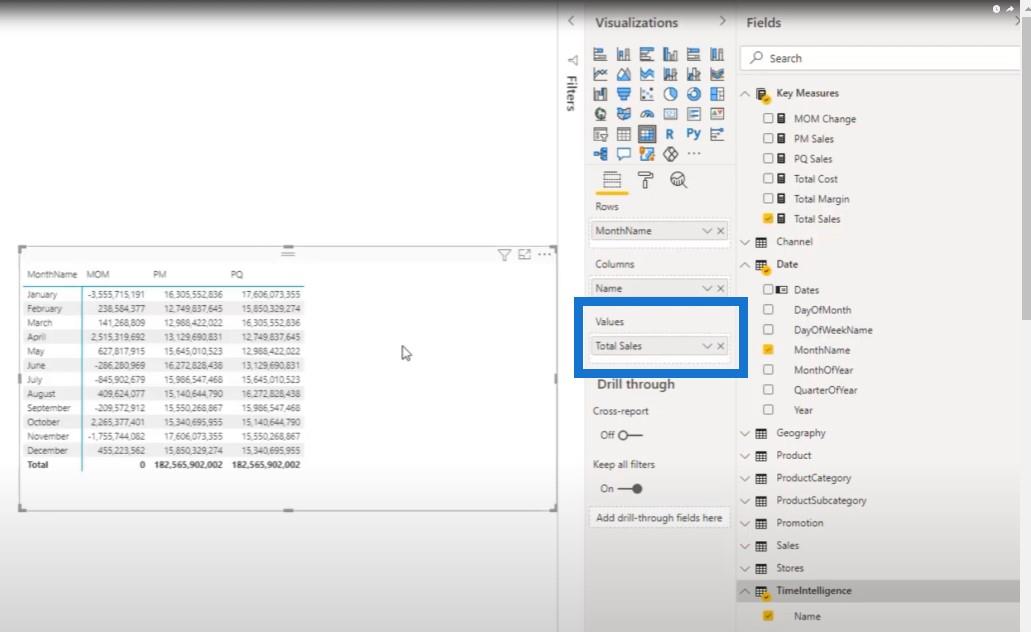
Як бачимо з цих двох таблиць, результати однакові.
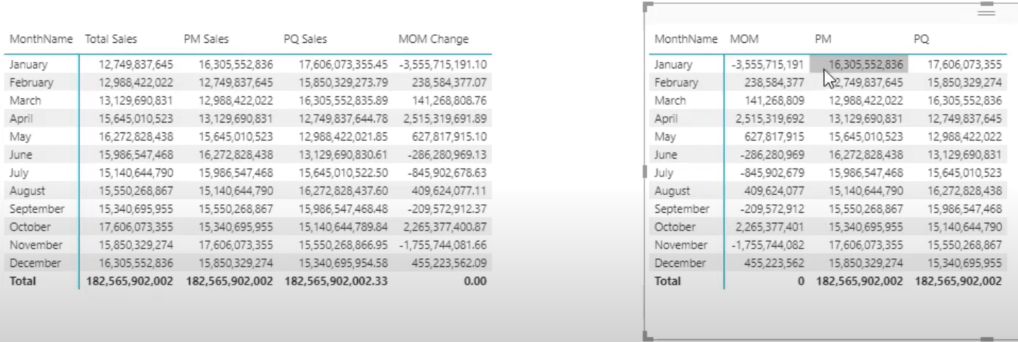
Але що, якщо ви хочете, щоб спочатку були продажі за попередній місяць, продажі за попередній квартал і продажі за місяць? Ми можемо досягти цього досить легко.
Тут ви можете змінити порядок вимірювань. У моєму прикладі попередній місяць дорівнює 0, що означає, що він буде першим у списку.
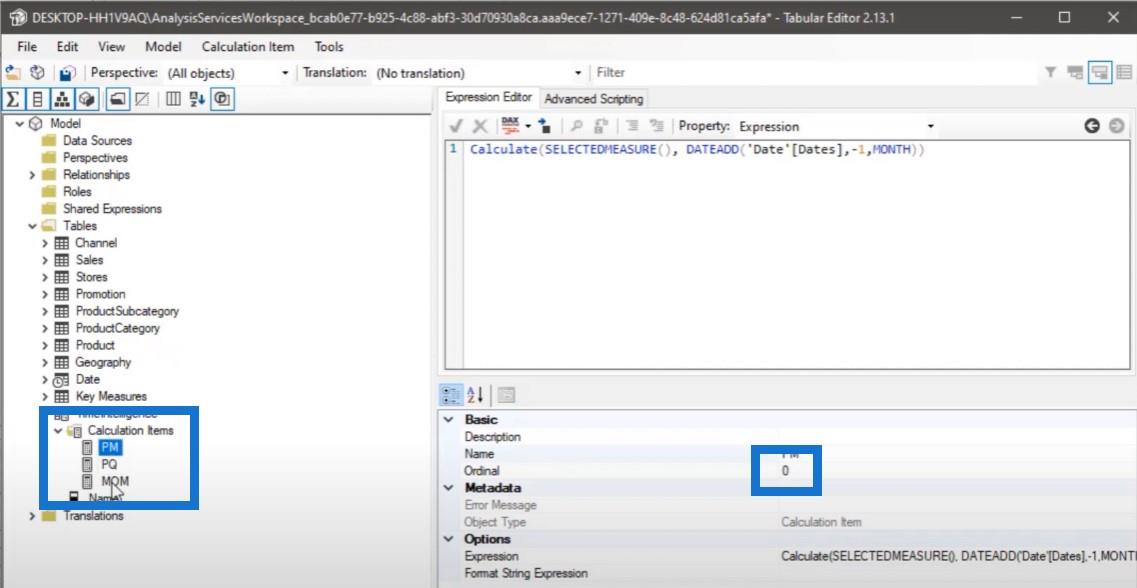
Попередній квартал – це 1, а місяць за місяцем – 2. Потім нам потрібно зберегти наші зміни та оновити їх.
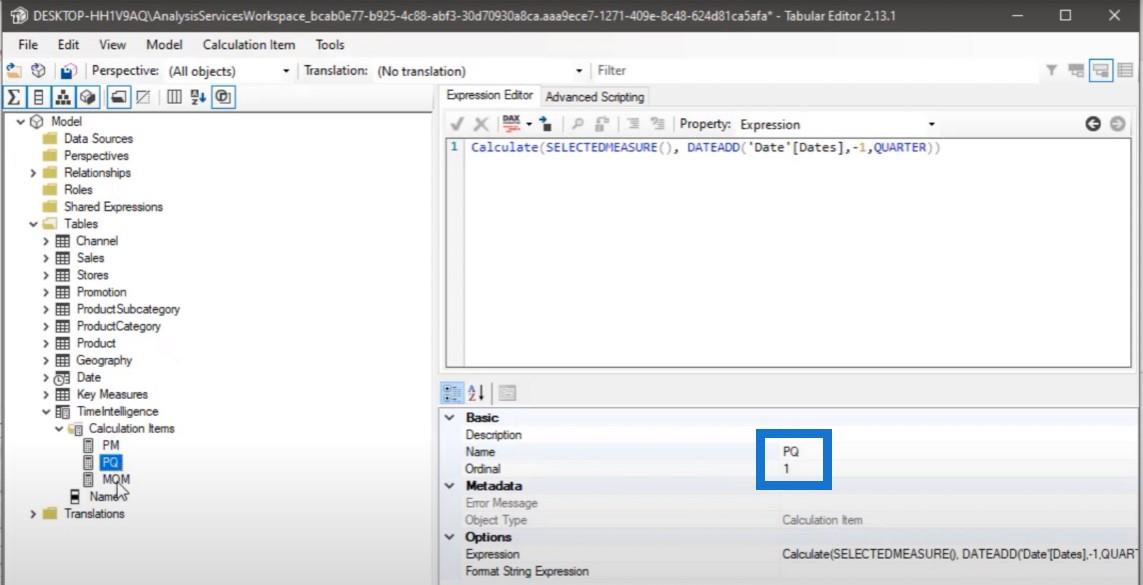
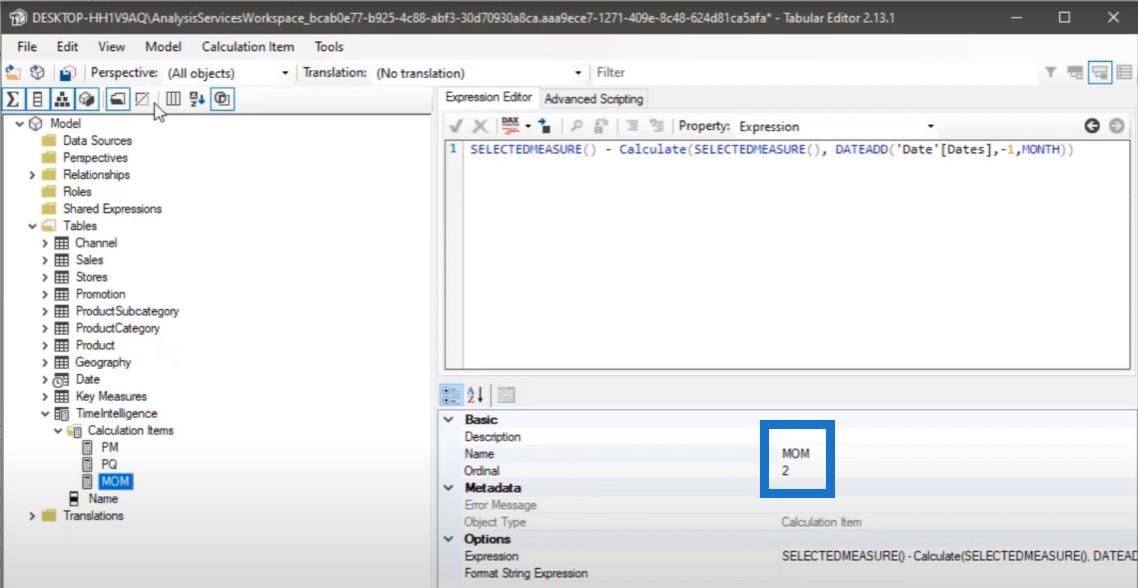
Можливо, ви помітили, що сума загальних продажів вказана в першій таблиці, але не в другій.
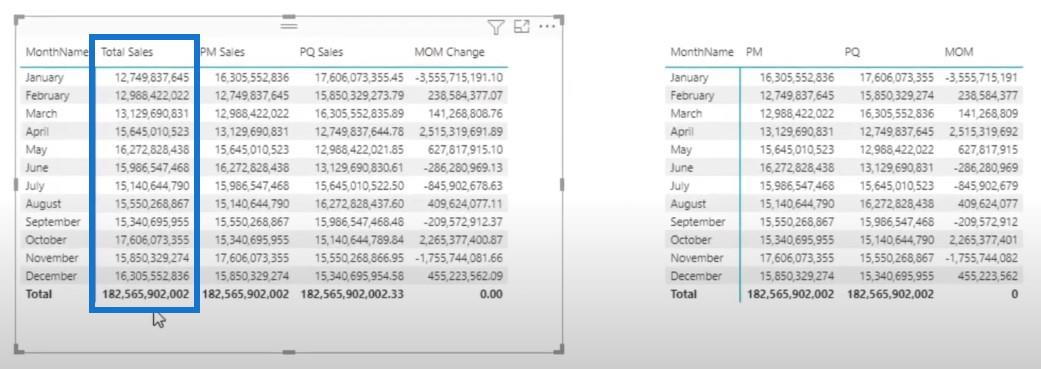
Ми не можемо отримати доступ до загальних продажів із другої таблиці. Для цього нам потрібно створити ще один розрахунок інтелекту часу та назвати його поточним. Ця міра буде просто SELECTEDMEASURE. Це воно.
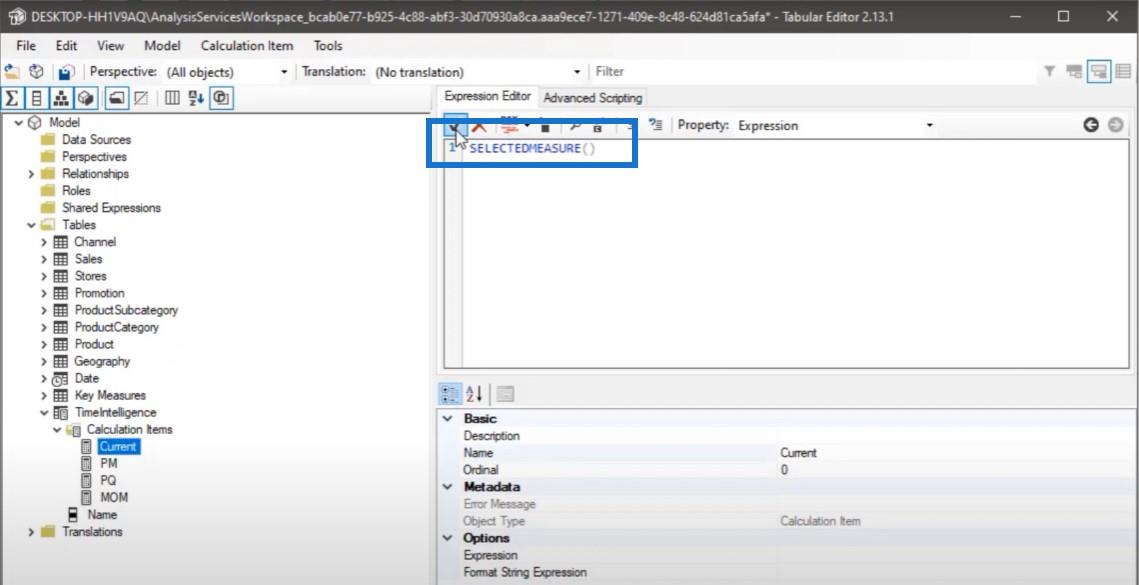
Повернемося до двох столів. Ми бачимо стовпець Current у другій таблиці. Який би показник ми не розмістили в розділі поля, він отримає його автоматично.
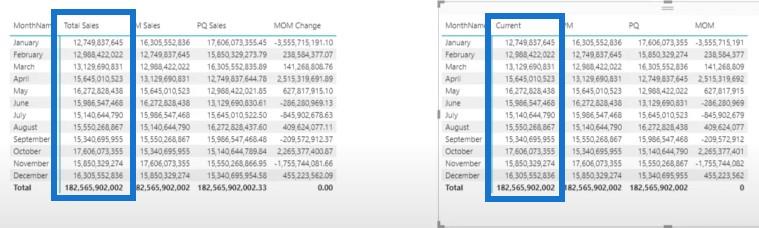
Ось як це виглядає, якщо ви хочете побачити загальну вартість.
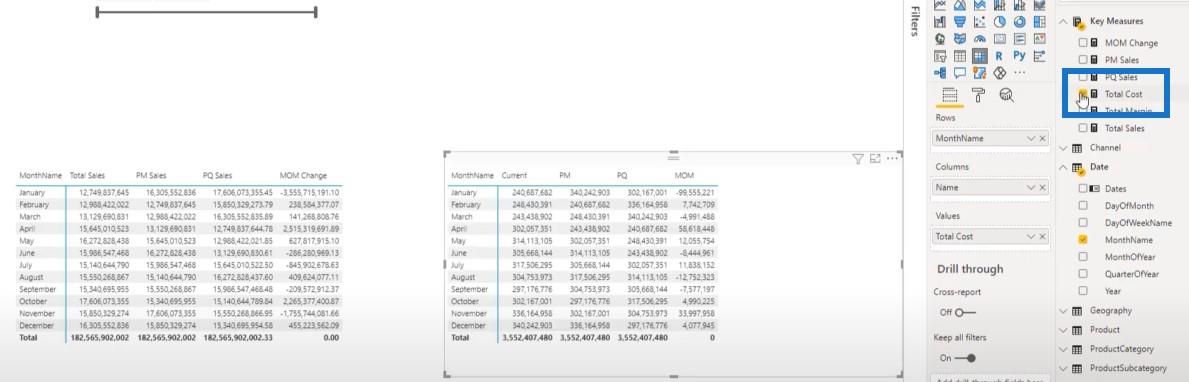
І ось як це виглядає, якщо я хочу побачити загальну маржу.
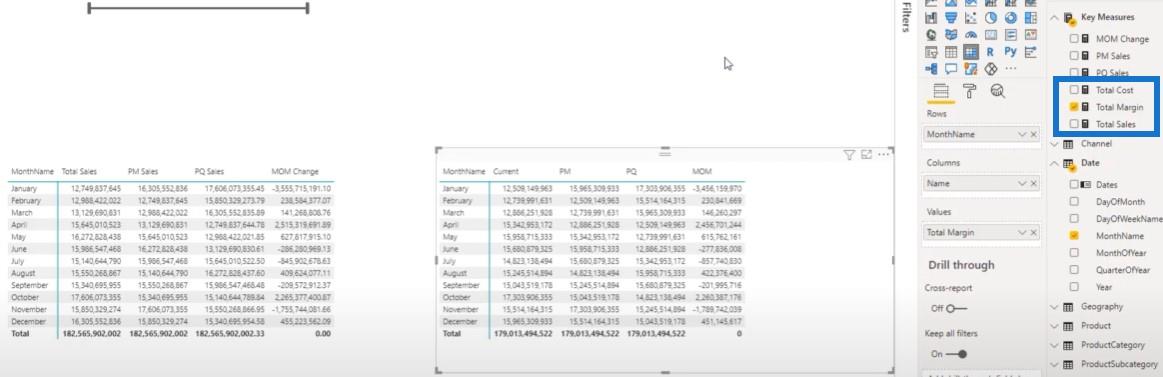
Це справді чудово. Я вважаю, що це одна з найкращих функцій табличного редактора.
Але що, якщо ми хочемо перейти на наступний рівень? Замість того, щоб перетягувати різні показники в наш звіт, ми можемо використовувати їх у зрізі. Що ми можемо зробити, це створити ще одну групу розрахунків.
Створення слайсерів за допомогою табличного редактора
Давайте повернемося до табличного редактора та створимо нову групу обчислень.
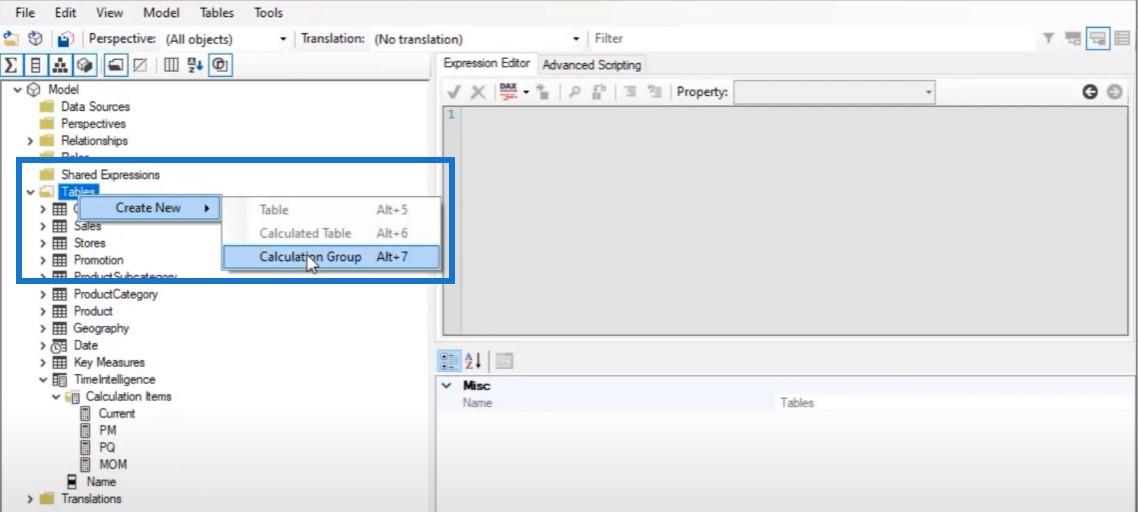
Ми назвемо це як Вибір заходів.
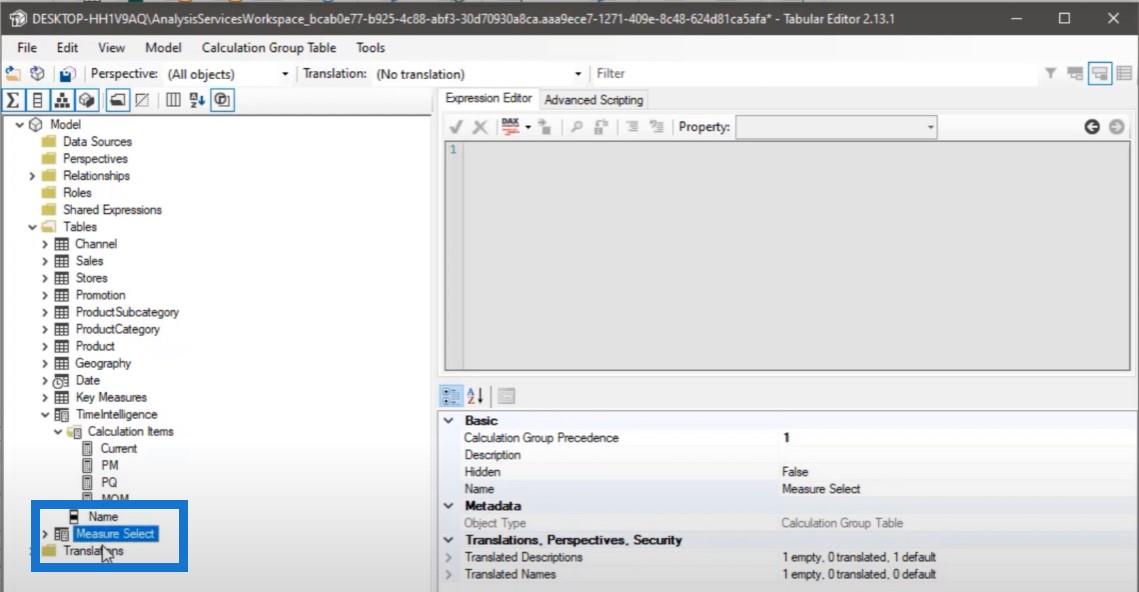
Відповідно до цього показника ми маємо створити нову позицію розрахунку під назвою «Продажі».
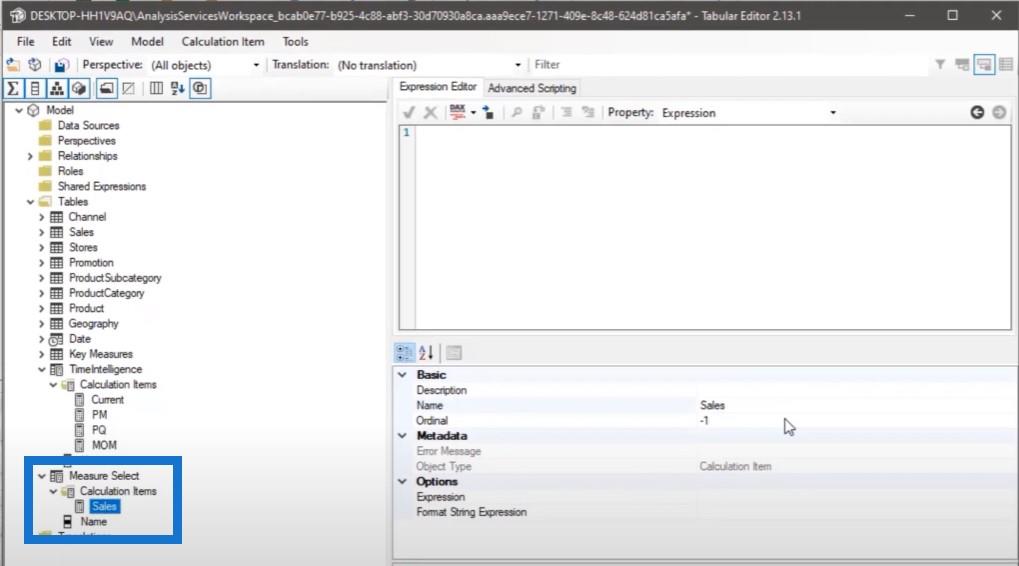
Я буду жорстко кодувати вираз продажів тут.
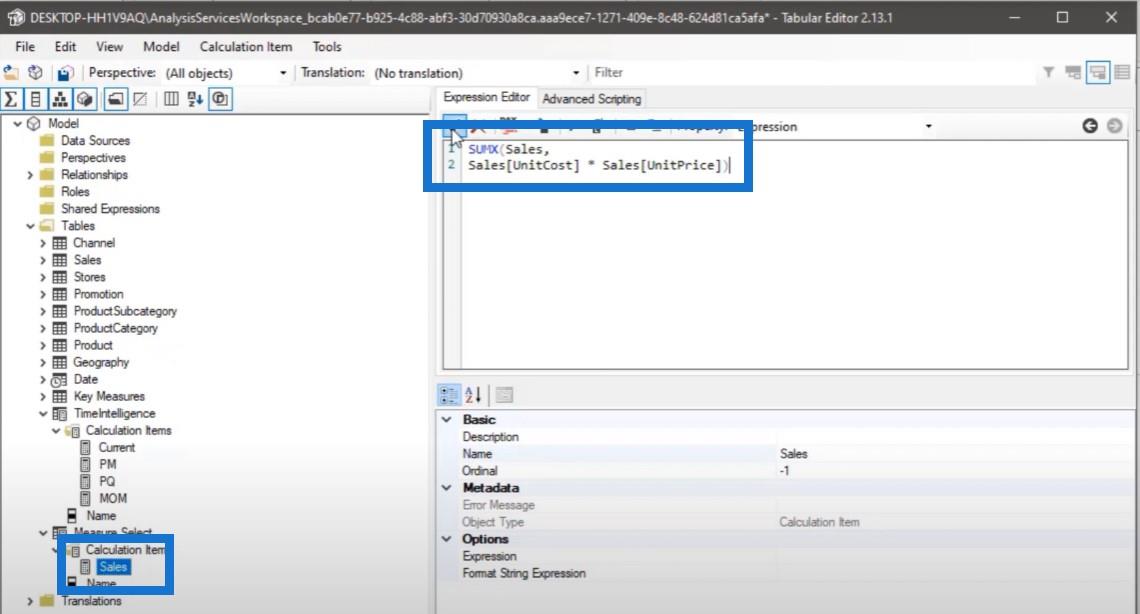
Ми створимо іншу позицію розрахунку для вартості.
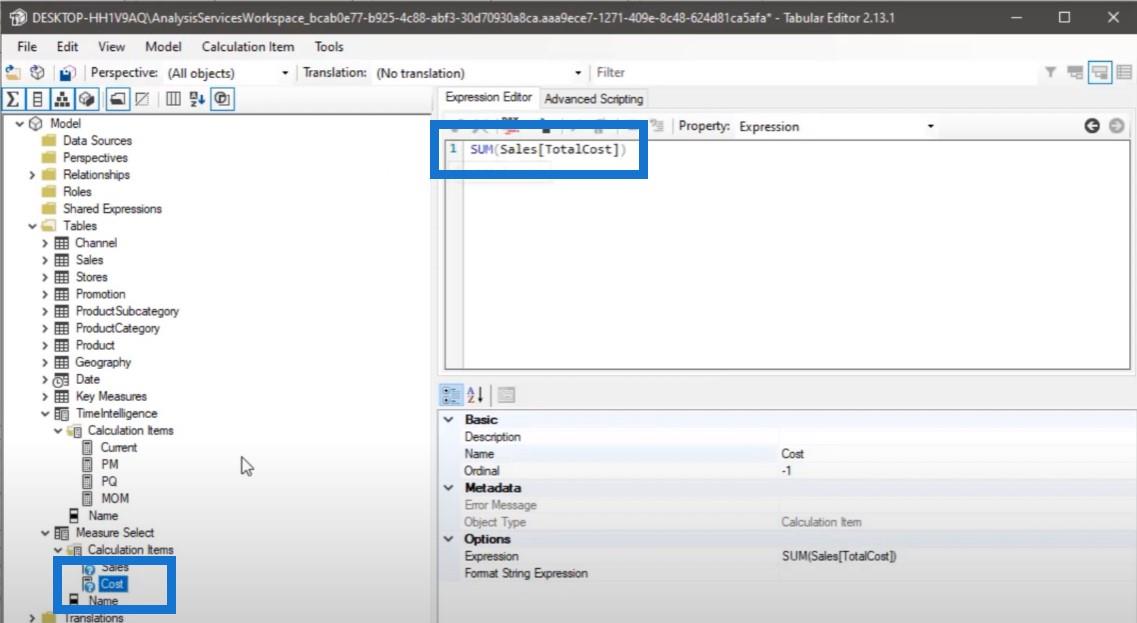
І останнє — для маржі, яка, по суті, є різницею між продажами та вартістю.
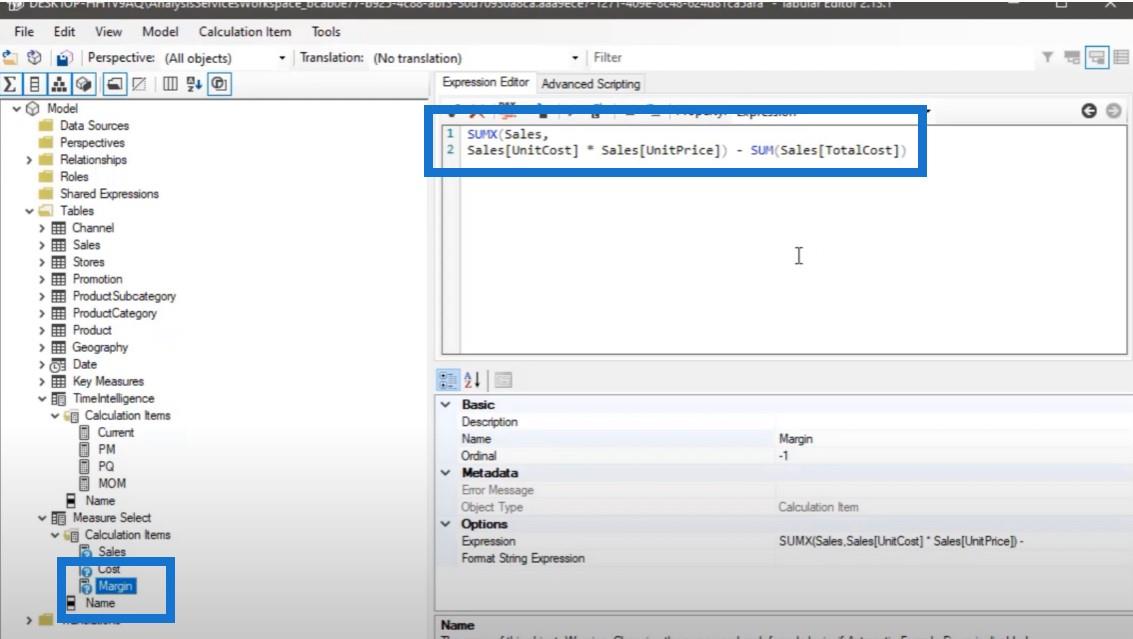
Я не посилався на жодну міру в табличному редакторі, оскільки це не найкраща практика. Найкраще замість цього використовувати весь вираз.
Просто збережіть, а потім оновіть звіт. Тепер ми можемо використовувати це в нашому слайсері. Я можу динамічно заповнювати результати для продажів, вартості та маржі. Ви можете використовувати дані, щоб переглянути періодичні результати у своєму звіті.
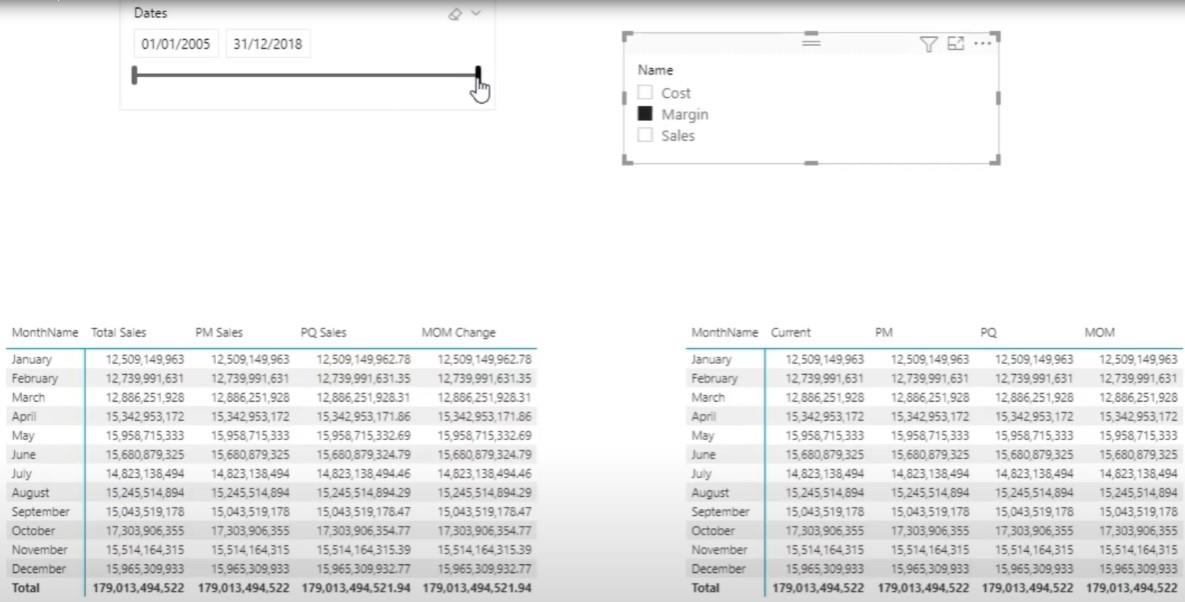
Висновок
Сподіваюся, мені вдалося простими словами пояснити, як працюють групи розрахунків. Я не використовував жодних технічних термінів, тому що знаю, що це проблема, з якою я зіткнувся, коли починав працювати з DAX. Я також сподіваюся, що ви навчилися використовувати табличний редактор у своїх інтересах. Не забудьте натиснути кнопку «подобається» та підписатися, щоб отримати більше телевізійного контенту LuckyTemplates.
Мудассір
У цьому посібнику ви дізнаєтеся, як перетворити текст у формат дати за допомогою редактора Power Query в LuckyTemplates.
Дізнайтеся, як об’єднати файли з кількох папок у мережі, робочому столі, OneDrive або SharePoint за допомогою Power Query.
Цей підручник пояснює, як обчислити місячне ковзне середнє на базі даних з початку року за допомогою функцій AVERAGEX, TOTALYTD та FILTER у LuckyTemplates.
Дізнайтеся, чому важлива спеціальна таблиця дат у LuckyTemplates, і вивчіть найшвидший і найефективніший спосіб це зробити.
У цьому короткому посібнику розповідається про функцію мобільних звітів LuckyTemplates. Я збираюся показати вам, як ви можете ефективно створювати звіти для мобільних пристроїв.
У цій презентації LuckyTemplates ми розглянемо звіти, що демонструють професійну аналітику послуг від фірми, яка має кілька контрактів і залучених клієнтів.
Ознайомтеся з основними оновленнями для Power Apps і Power Automate, а також їх перевагами та наслідками для Microsoft Power Platform.
Відкрийте для себе деякі поширені функції SQL, які ми можемо використовувати, наприклад String, Date і деякі розширені функції для обробки та маніпулювання даними.
У цьому підручнику ви дізнаєтеся, як створити свій ідеальний шаблон LuckyTemplates, налаштований відповідно до ваших потреб і вподобань.
У цьому блозі ми продемонструємо, як шарувати параметри поля з малими кратними, щоб створити неймовірно корисну інформацію та візуальні ефекти.








