Змініть формати дати за допомогою редактора Power Query

У цьому посібнику ви дізнаєтеся, як перетворити текст у формат дати за допомогою редактора Power Query в LuckyTemplates.
У цьому посібнику ми розглянемо короткий огляд усіх параметрів, доступних в інтерфейсі користувача DAX Studio. До них належать панелі та кожна кнопка на стрічці. Ми обговоримо, як використання цих функцій допоможе підвищити продуктивність у DAX Studio.
Важливо ознайомитися з призначенням і функціями кожної функції в DAX Studio. Отже, ми пройдемося по цьому зверху вниз.
Зміст
Використання стрічки DAX Studio
DAX Studio має три вкладки на стрічці: Домашня сторінка , Додатково та Довідка .

1. Вкладка «Домашня сторінка»:
Параметри на вкладці «Домашня сторінка» згруповані відповідно до призначення.

Для побудови та виконання запитів
Ось кнопки всередині групи запитів :
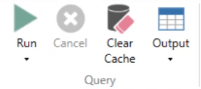
Перша кнопка ліворуч — «Виконати» . Цей параметр дозволяє виконати написаний вами код DAX. А якщо натиснути стрілку спадного меню, з’являться ще 2 кнопки: Виконати запит і Очистити кеш і Виконати .
Наступна кнопка – Скасувати . Якщо натиснути цю опцію, виконання запиту буде зупинено. Це особливо корисно, якщо для виконання запиту потрібно багато часу.
Параметр «Очистити кеш» подібний до «Очистити кеш і запустити» , але перший просто очищає кеші в програмі. Тому, якщо ви хочете запустити запит після очищення кешу, краще вибрати останній варіант, щоб зменшити кількість кліків.
Параметр «Вивід» дозволяє видобувати результати для перегляду та редагування в іншому програмному забезпеченні. Наприклад, якщо ви хочете переглянути результати в Excel, ви можете скористатися параметром «Вивід», щоб витягнути результати як файл Excel.
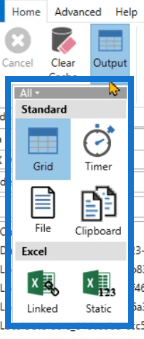
У групі « Перегляд » є лише одна кнопка: «Конструктор запитів».
Конструктор запитів дозволяє виконувати запит DAX без необхідності писати код.
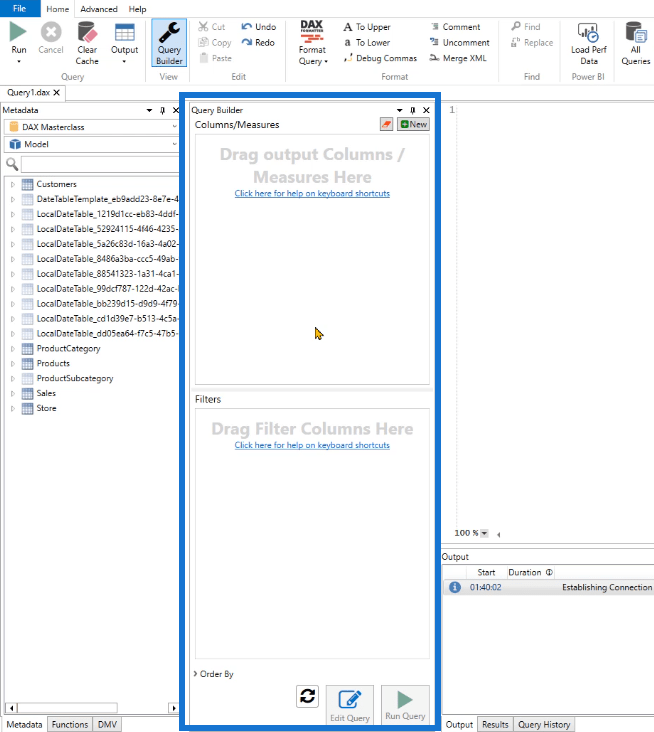
Після натискання Конструктора запитів вам потрібно лише перетягнути стовпці та/або показники з панелі метаданих.
Група « Редагувати » містить кнопки, подібні до кнопок інших програм, наприклад Excel.
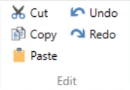
Ці команди застосовні до кодів, які ви написали.
Для форматування коду DAX
Наступна група — Формат :
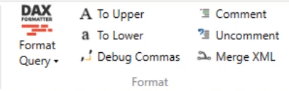
Format Query — чудовий інструмент для написання коду DAX. Якщо натиснути це, ваші коди DAX будуть відформатовані відповідно до стандарту DAX Studio.
Цей параметр використовує службу, відому як daxformatter.com . Він надсилає запит на цей веб-сайт, а сайт, у свою чергу, форматує код, а потім надсилає його назад до DAX Studio. Зауважте, що для роботи цієї функції вам потрібне підключення до Інтернету.
Далі кнопки «Коментувати» та «Розкоментувати» дозволяють розмістити коментарі у вашому коді DAX.
Кнопки «Верхній» і «Нижній» дозволяють змінювати регістр літер у написаному коді DAX.
Параметр Debug Commas — це функція, яка дозволяє зміщувати коми з кінця рядка на початок рядка. Це особливо корисно, коли ви пишете кілька рядків коду. Це зменшує плутанину.
Наступна група «Знайти» з кнопками «Знайти» та «Замінити» має функції, подібні до інших програм.

Для вимірювання та моніторингу продуктивності
Рухаючись вперед, є група LuckyTemplates .
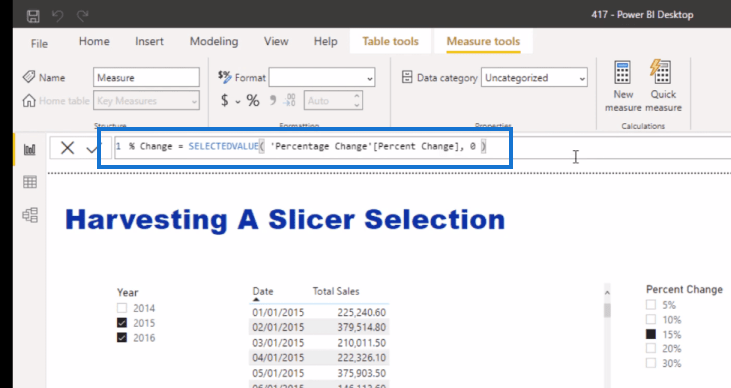
Кнопка Load Perf Data дозволяє імпортувати дані, які було експортовано з.
Для цього вам спочатку потрібно розпакувати файл із LuckyTemplates. Перейдіть на вкладку «Перегляд» у LuckyTemplates і натисніть «Аналізатор продуктивності» .

Після цього з’явиться панель «Аналізатор продуктивності». Натисніть кнопку «Почати запис» , переглядаючи візуальні елементи та код DAX у LuckyTemplates, які потрібно проаналізувати, а потім натисніть «Експортувати» .
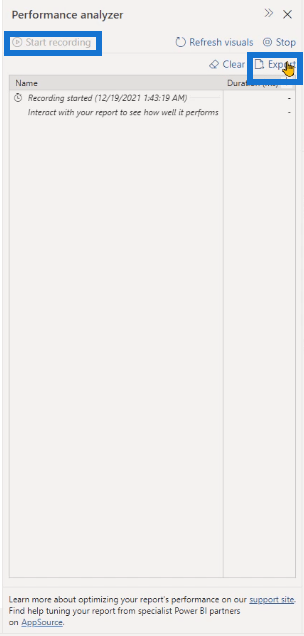
Поверніться до DAX Studio та завантажте файл, який ви видобули з LuckyTemplates, використовуючи параметр «Завантажити дані про продуктивність» .
Далі йде група Traces :
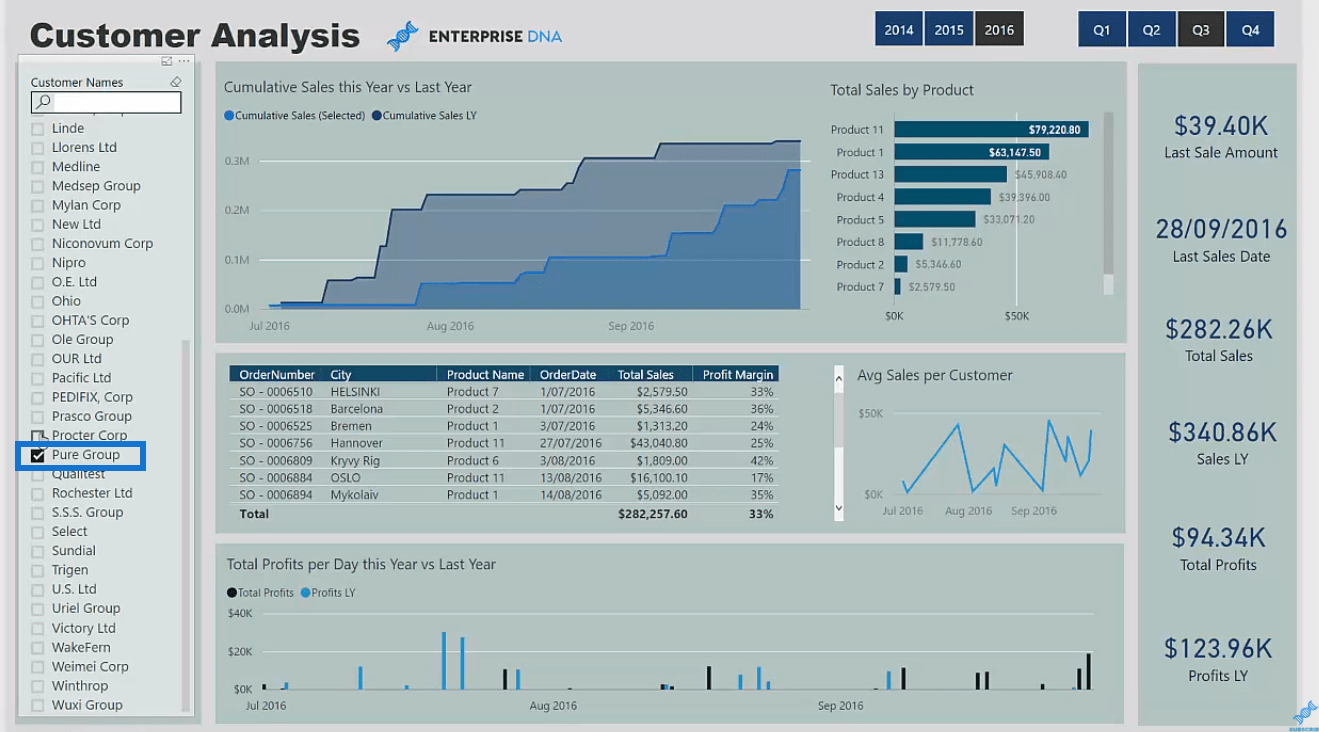
Перша кнопка в цій групі — Усі запити . Коли ви натиснете її, внизу з’явиться нова вкладка під назвою «Усі запити» .
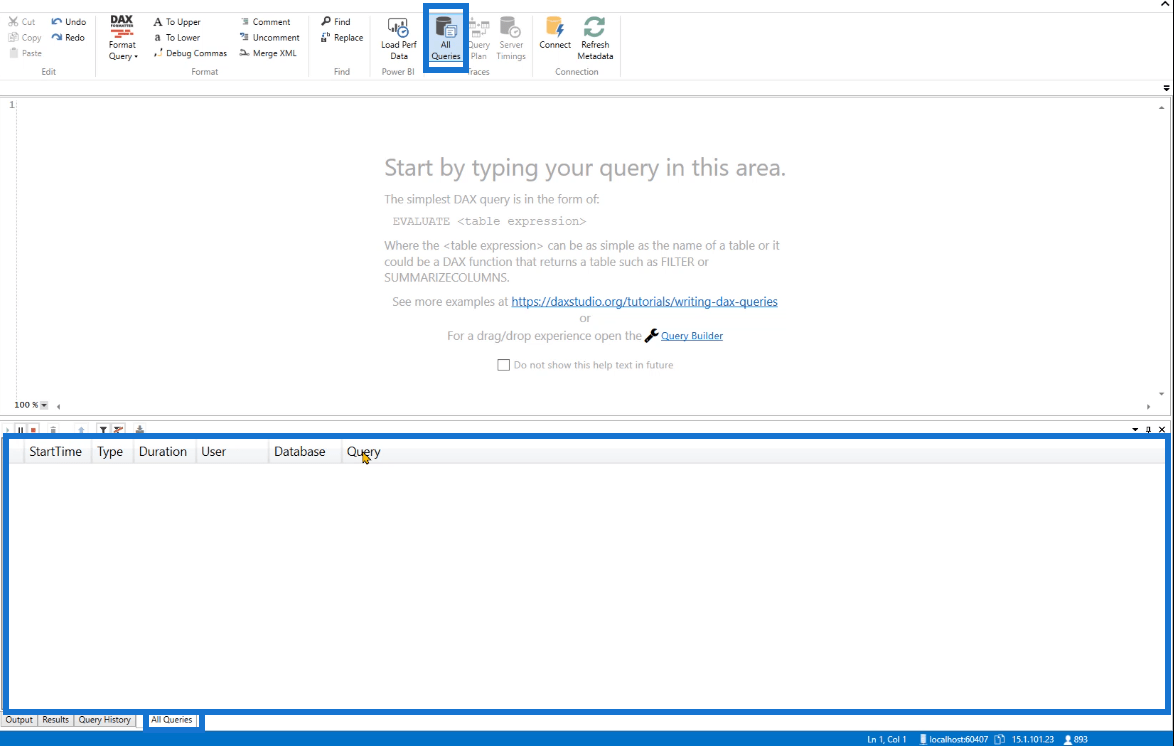
Ця вкладка містить час початку, тип, тривалість, користувача, базу даних і запит. Він надає цифрову статистику запитів, надісланих до служб аналізу в LuckyTemplates, , або .
Параметр План запиту надає інформацію про логічний і фізичний план запиту. Це може допомогти вам зрозуміти, як механізм DAX розв’язує код DAX. Коли ви натискаєте цю опцію, внизу з’являється ще одна нова вкладка.
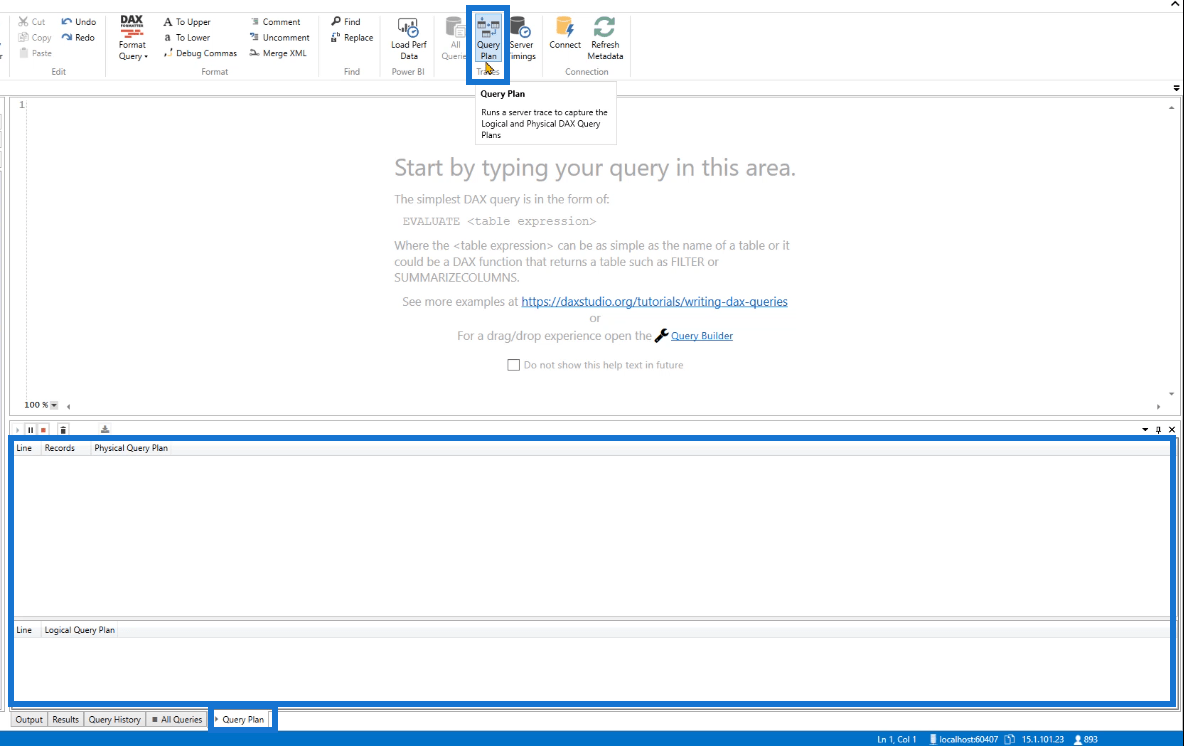
Потім є параметр «Таймінг сервера» . Він надає інформацію про те, як дані були витягнуті з Storage Engine . Подібним чином, якщо ви натиснете на неї, відкриється ще одна нова вкладка.
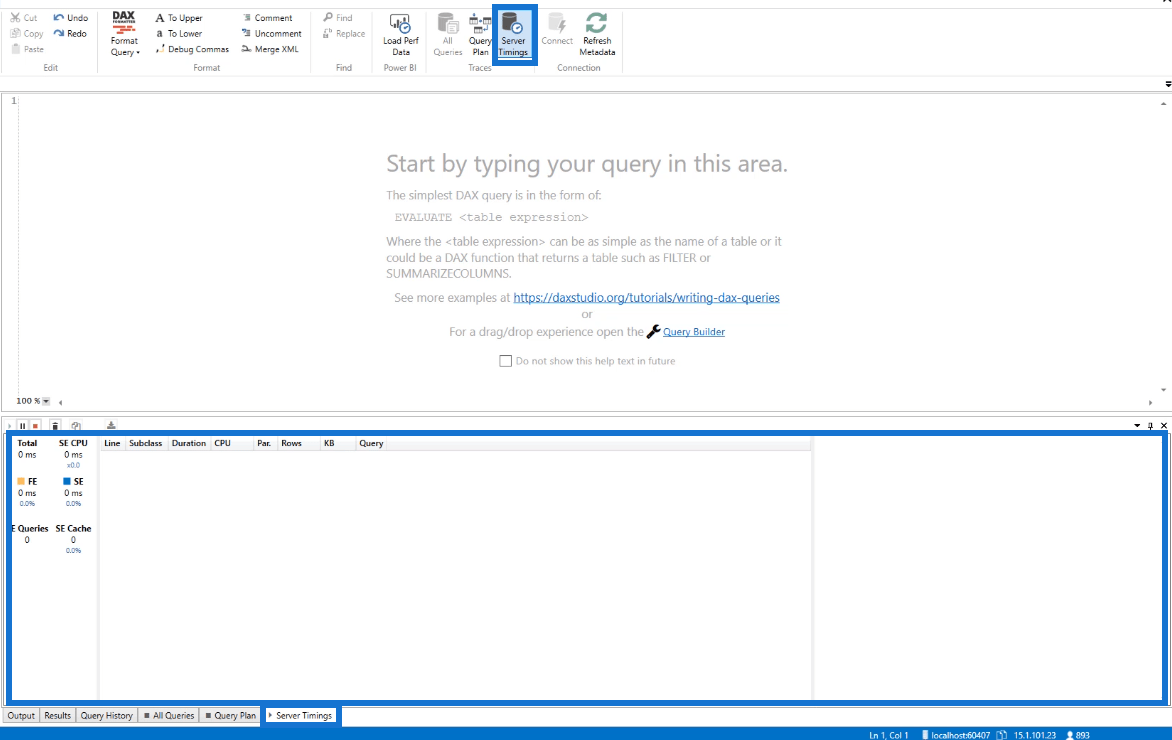
Для Traces не можна ввімкнути всі три параметри одночасно.
Якщо ви спробуєте клацнути два параметри одночасно, з’явиться повідомлення про помилку про те, що потрібно зачекати, доки трасування оновиться.
Для використання із зовнішнім програмним забезпеченням
Остання група на вкладці «Домашня сторінка» — «Підключення» :
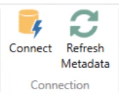
Кнопка «Підключити» дає змогу підключитися або змінити поточне підключення до моделі LuckyTemplates, Analysis Services або Excel із студії DAX.
Наприклад, ви працюєте з моделлю LuckyTemplates і хочете миттєво переключатися між інструментами даних SQL Server або SSAS. Потім просто скористайтеся опцією Підключення та внесіть потрібні зміни.
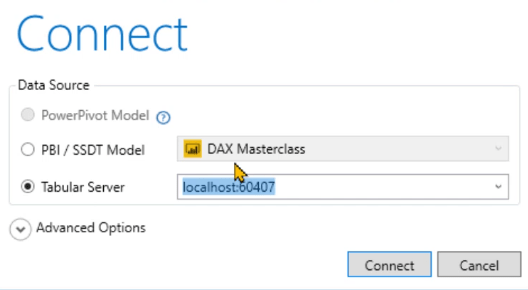
Якщо натиснути опцію «Оновити метадані» , ваші таблиці та дані, знайдені на панелі «Метадані» в DAX Studio, будуть оновлені.
Наприклад, ви внесли зміни у свої дані в LuckyTemplates. DAX Studio не відстежуватиме цю зміну автоматично. Отже, вам потрібно натиснути «Оновити метадані», і вони оновляться відповідним чином.
2. Вкладка «Додатково»:
Другою вкладкою на стрічці є вкладка «Додатково» .
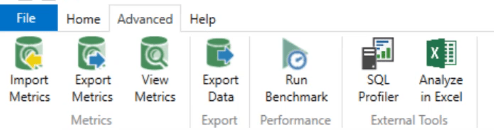
Параметри на цій вкладці згруповані в 4 відповідно до функцій.
По-перше, це група показників :
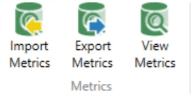
Давайте спочатку обговоримо параметр «Переглянути показники» .
Після натискання відкриється панель показників VertiPaq Analyzer, яка надає кілька відомостей про таблиці, стовпці та інші дані, що використовуються у вашому поточному файлі DAX Studio.
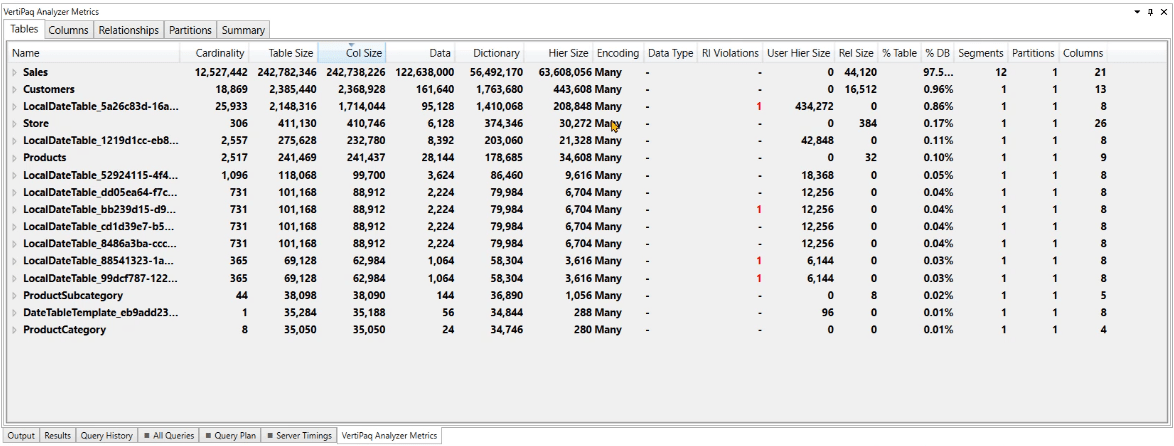
Опція «Експортувати показники» експортує інформацію на панелі «Метрики», тоді як параметр «Імпортувати показники» передає показники з джерел за межами DAX Studio.
Група « Експорт » містить параметр «Експортувати дані» , який дозволяє експортувати дані у вашій DAX Studio як файл .csv або таблицю SQL.

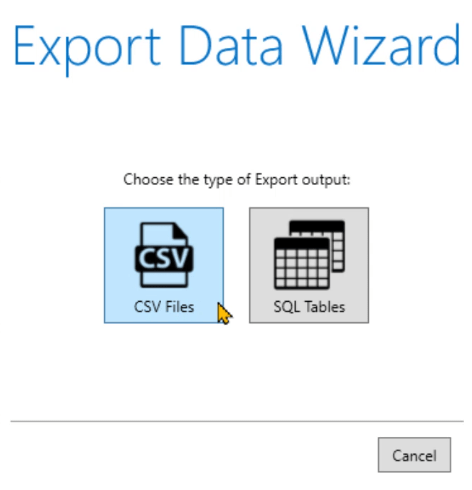
Далі група Performance містить опцію Run Benchmark .

Ви можете використовувати це, якщо ви хочете запустити той самий код кілька разів за допомогою холодного та гарячого кешу.
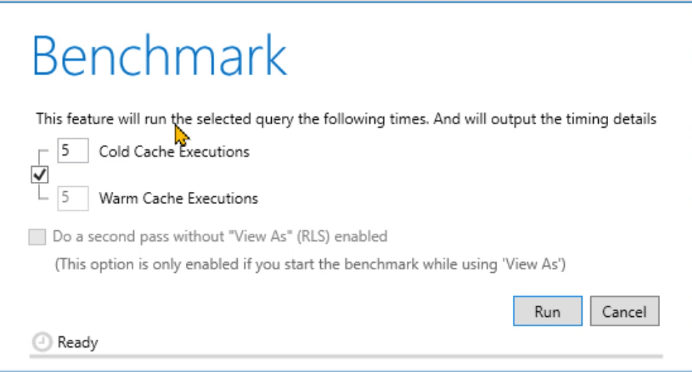
Остання група на вкладці «Додатково» — «Зовнішні інструменти» .
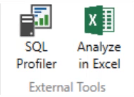
Після натискання SQL Profiler відкриває вікно SQL Server Profiler.
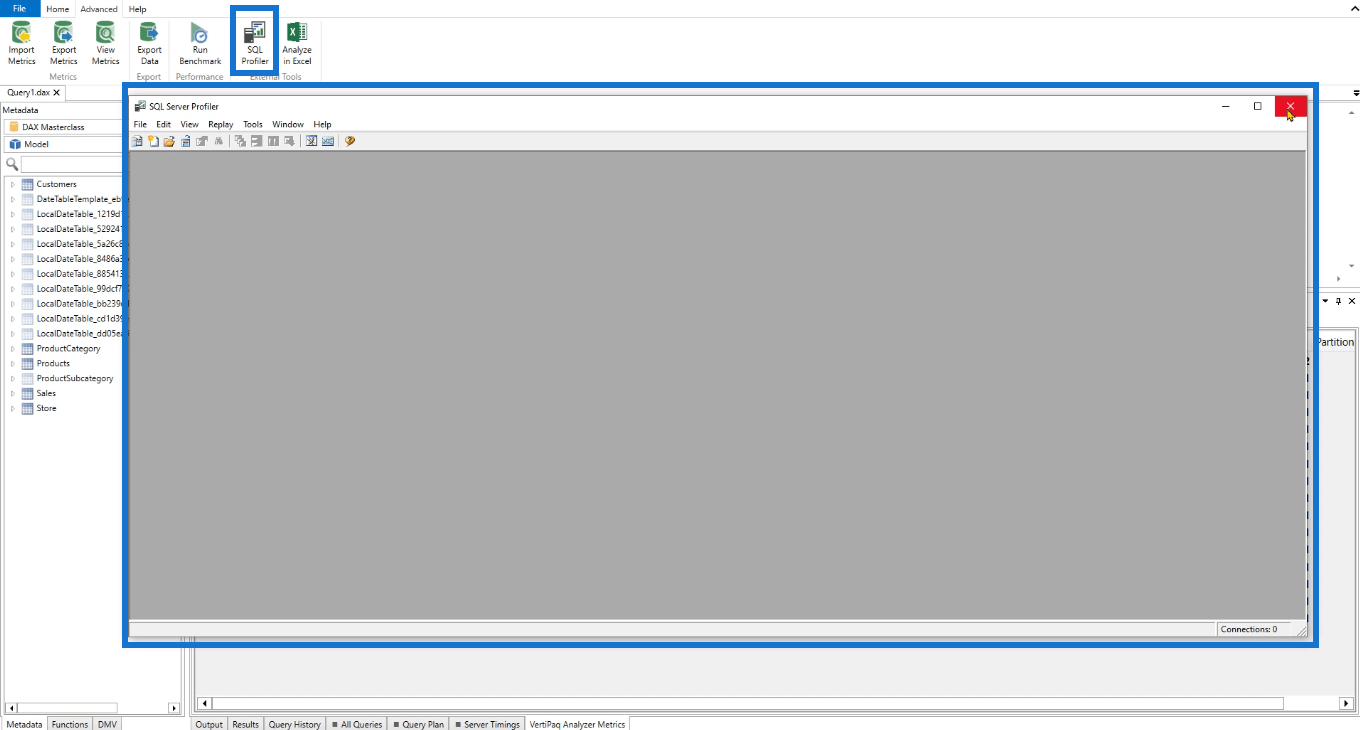
Це дозволяє відстежувати код, який виконується разом із подіями, які генеруються за лаштунками. Однак DAX Studio вже виконує цю саму операцію, тому немає потреби використовувати цей параметр.
Це те, що ви б використали, якщо не можете відкрити DAX studio на своєму комп’ютері. Цей параметр доступний у SQL Server Management Studio.
Параметр «Аналізувати в Excel» дозволяє підключити DAX Studio до Excel. Це особливо корисно, якщо ви хочете швидко створити зведену таблицю або звіт.
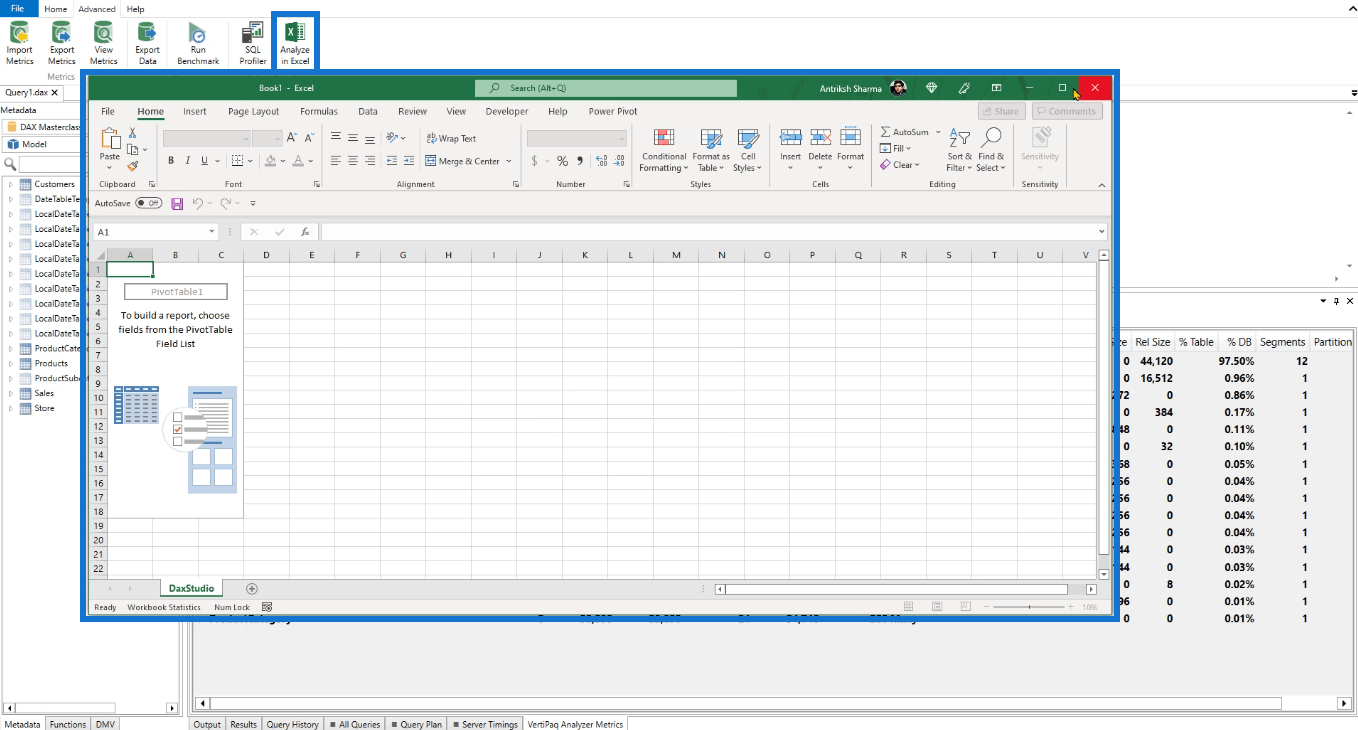
Коли ви натиснете цю кнопку, запуститься програма Excel і за замовчуванням перенаправить вас до створення зведених таблиць.
3. Вкладка «Довідка»:
Останньою вкладкою на стрічці DAX Studio є вкладка «Довідка» .
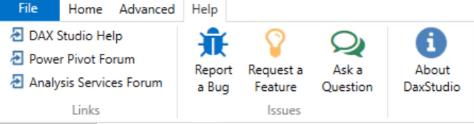
Ця вкладка допоможе вам краще зрозуміти функції та особливості DAX Studio.
У групі «Посилання» є довідка DAX Studio , форум Power Pivot і форум служб аналізу .
Це посилання, за якими ви можете перейти, якщо у вас виникнуть запитання. Ці посилання перенаправлятимуть вас до онлайн-джерел, тому переконайтеся, що ви підключені до Інтернету.
Окрім цього, є також група проблем .
Якщо ви коли-небудь зіткнулися з помилкою під час використання DAX Studio, ви можете повідомити про це за допомогою параметра «Повідомити про помилку» . Ви також можете надіслати запит на функції за допомогою параметра Запит на функцію . А якщо є певна функція, яку ви не розумієте, ви можете натиснути опцію «Поставити запитання» .
Якщо ви хочете дізнатися більше про свою версію DAX Studio, ви можете натиснути опцію Про DAXStudio .
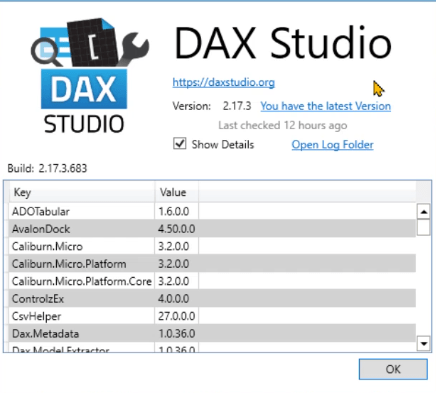
Ви також можете використовувати це, щоб поділитися детальнішою інформацією про проблеми, з якими ви зіткнулися під час використання DAX Studio.
Додавання функцій до панелі швидкого доступу
Якщо під час використання DAX Studio є функції чи функції, які ви використовуєте кілька разів на день, ви можете додати їх на панель швидкого доступу .
Щоб додати елементи на панель швидкого доступу, вам потрібно лише клацнути їх правою кнопкою миші та вибрати Додати на панель швидкого доступу .
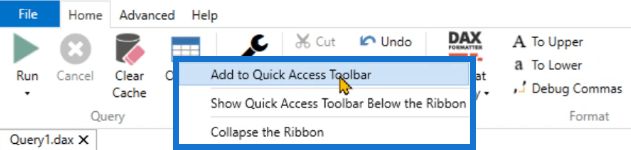
Панель швидкого доступу можна знайти у верхньому лівому куті DAX Studio.

Ви також можете перенести його під стрічку.
Це особливо корисно, якщо ви часто використовуєте параметри, які знаходяться в спадних меню. Додавши їх на панель швидкого доступу, ви зменшите кількість клацань, які потрібно зробити.
Крім того, якщо у вас є все необхідне на панелі інструментів, ви можете закрити стрічку. Це зробить ваш робочий простір DAX Studio менш захаращеним.
Використання панелі метаданих у DAX Studio
Панель метаданих надає вам інформацію про вашу модель даних.
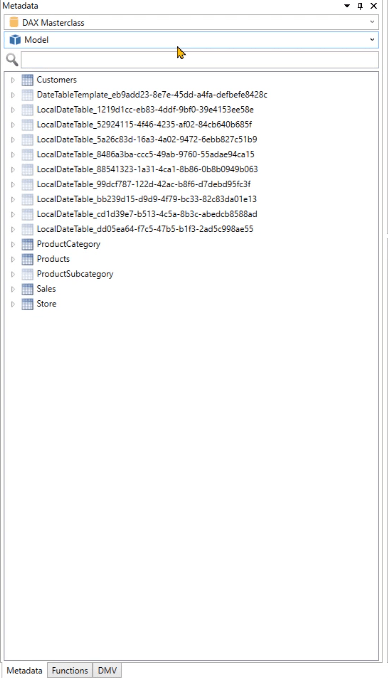
Перше спадне меню містить назву моделі даних. Якщо ви під’єдналися до SQL Server Analysis Services, у цьому спадному меню ви побачите кілька баз даних.
Параметр пошуку дозволяє відфільтрувати вміст вашої моделі даних, як-от таблиці та стовпці.
Використання спеціальних функцій у DAX Studio
Однією відмінною функцією DAX Studio є можливість збільшувати та зменшувати кожну панель.
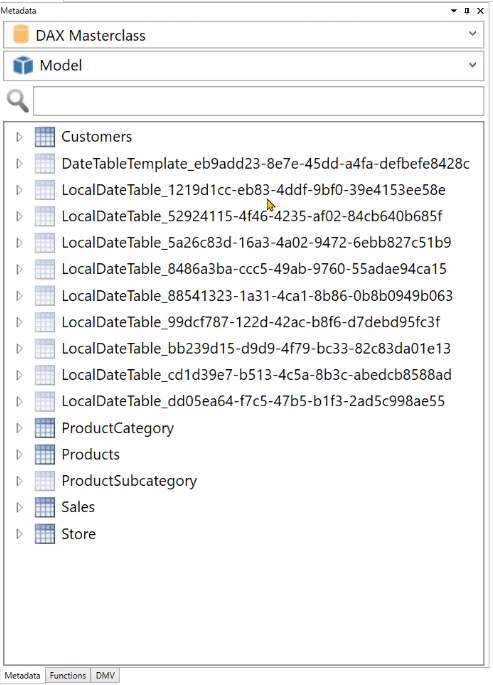
Крім того, якщо ви наведете курсор на таблицю на панелі метаданих, з’явиться детальна статистика щодо цієї таблиці/стовпця.
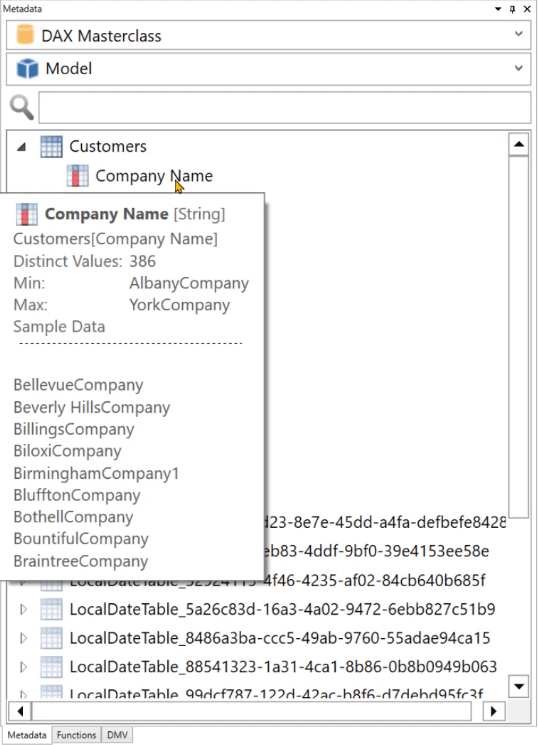
Ви також помітите, що є таблиці з напівпрозорими значками, які спочатку не є частиною файлу LuckyTemplates, який використовується в DAX Studio.
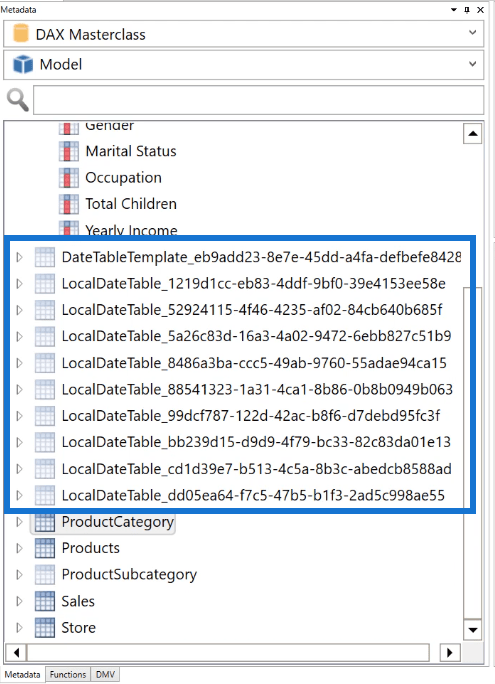
Ці таблиці існують, тому що кожного разу, коли ви використовуєте функцію автоматичної дати/часу в LuckyTemplates, DAX Studio створюватиме кілька таблиць для кожного стовпця вашої моделі даних.
Ось чому важливо мати таблицю Date у кожній моделі даних на випадок, якщо ви збираєтеся використовувати її в майбутньому для виконання обчислень часу.
Ці таблиці відображаються лише в зовнішніх інструментах, таких як DAX studio, і не відображаються в LuckyTemplates за замовчуванням. Ви можете вимкнути цю опцію, щоб вона не займала багато місця в пам'яті програми.
Використання панелі функцій у DAX Studio
Панель «Функції» використовується, якщо ви хочете зрозуміти параметри та аргумент певної функції.
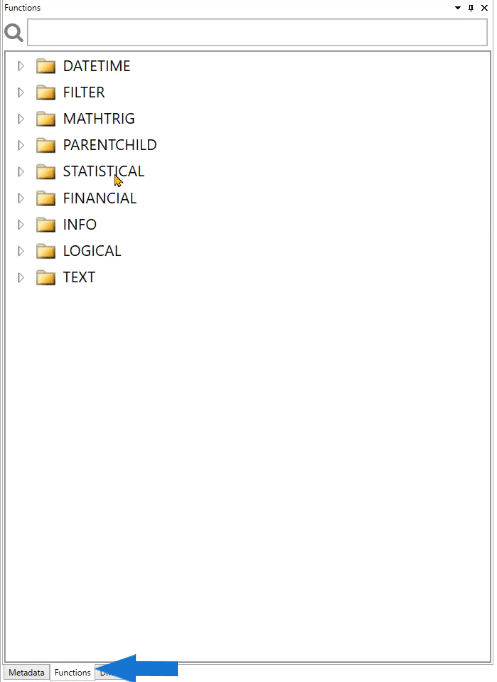
Щоб переглянути параметри, перетягніть функцію з панелі «Функції» в область кодування. У цьому прикладі це функція ДАТА.
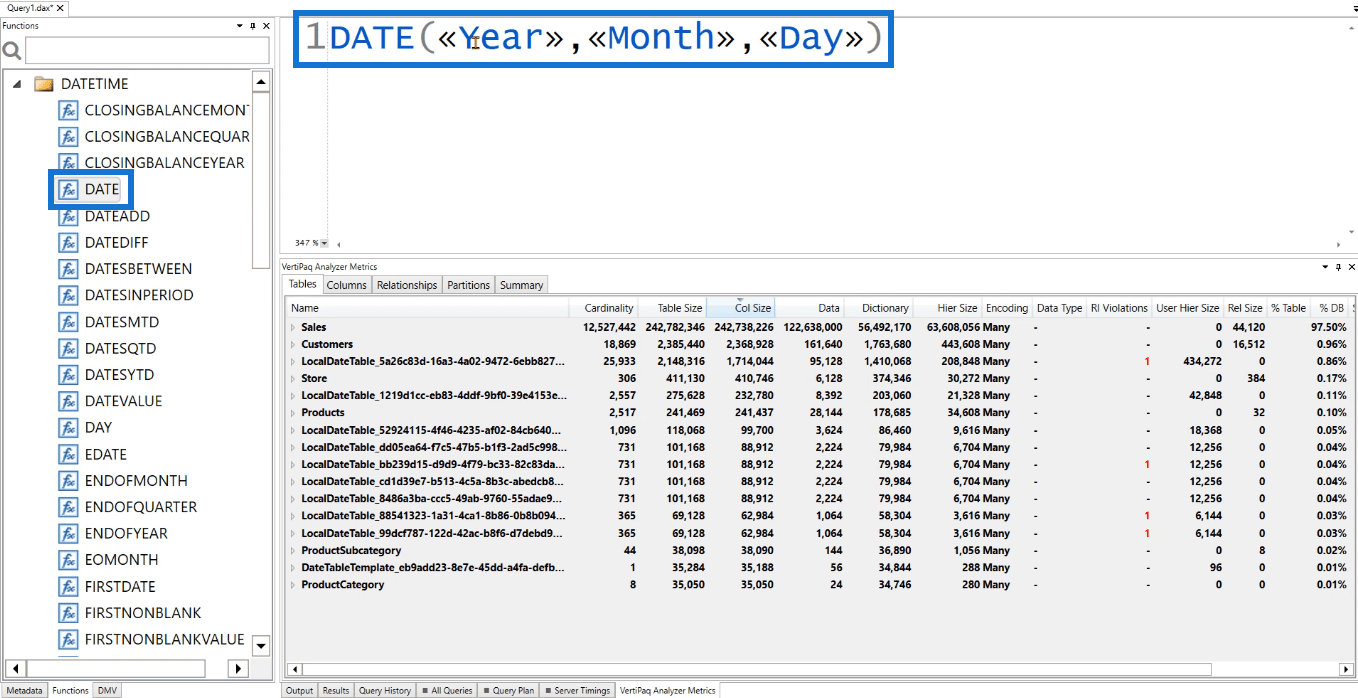
Потім ви побачите аргумент, потрібний для належної роботи функції DATE у DAX Studio.
Використання панелі DMV у DAX Studio
DMV означає Dynamic Management Views . Ці DMV повертають інформацію про стан сервера.
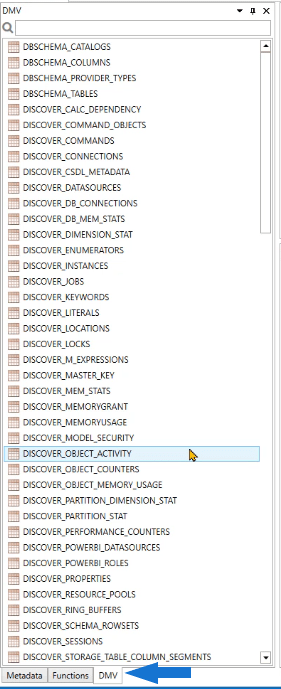
Ви можете отримати доступ до будь-якої інформації про свою модель даних за допомогою цих DMV. Вони виглядають як оператор SQL, але насправді не є кодом.
Як приклад, давайте перетягнемо DISCOVER_KEYWORDS в область кодування, а потім запустимо.
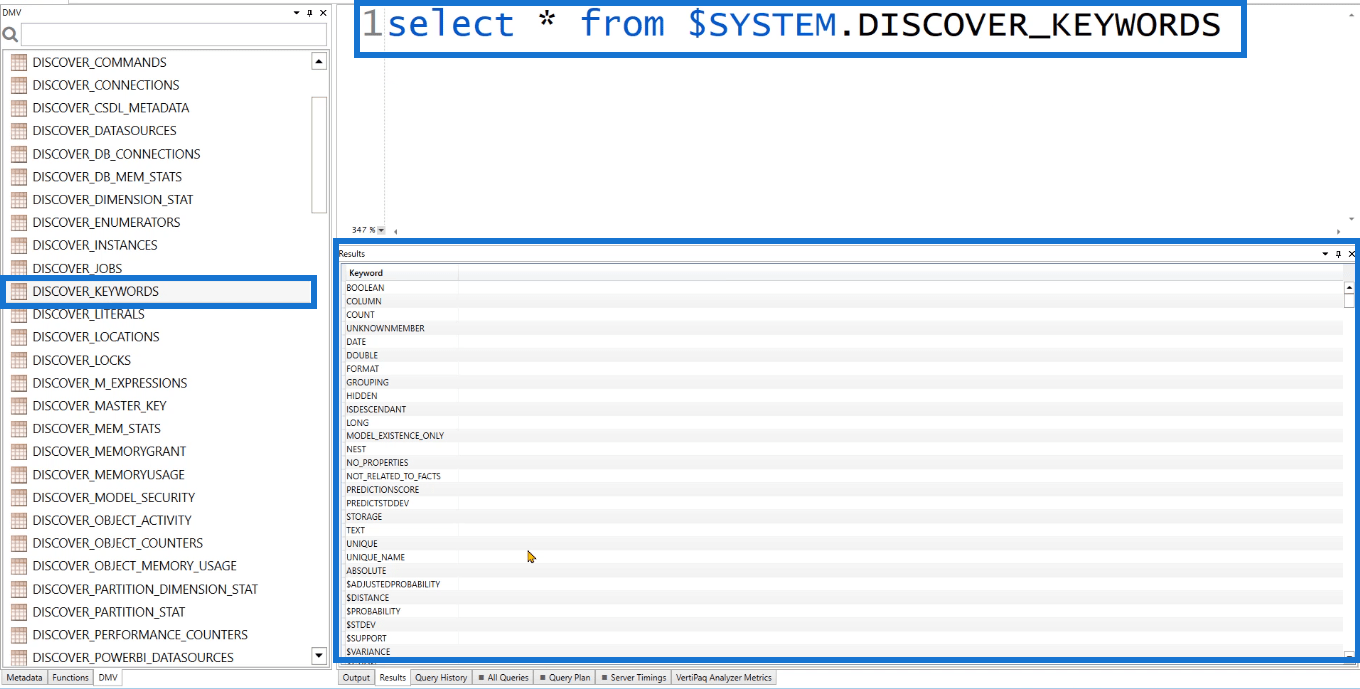
На панелі результатів ви побачите стовпець із написом «Ключове слово».
Якщо ви спробуєте запустити одне з цих ключових слів у LuckyTemplates, ви отримаєте повідомлення про помилку про те, що код неправильний.
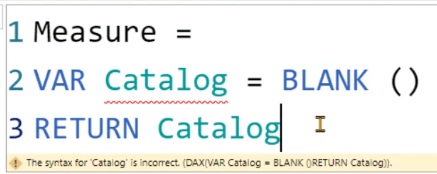
Це тому, що ці ключові слова зарезервовані.
Ви не можете використовувати зарезервовані ключові слова у своєму коді DAX.
Це дуже корисна функція, оскільки вона допомагає запобігти помилкам ключових слів. Використання правильних ключових слів у DAX Studio та LuckyTemplates особливо важливо, якщо ви пишете кілька рядків коду.
Використання інших доступних панелей у DAX Studio
Панель виводу
Панель «Вивід» містить інформацію про дії, які ви виконали в DAX Studio.
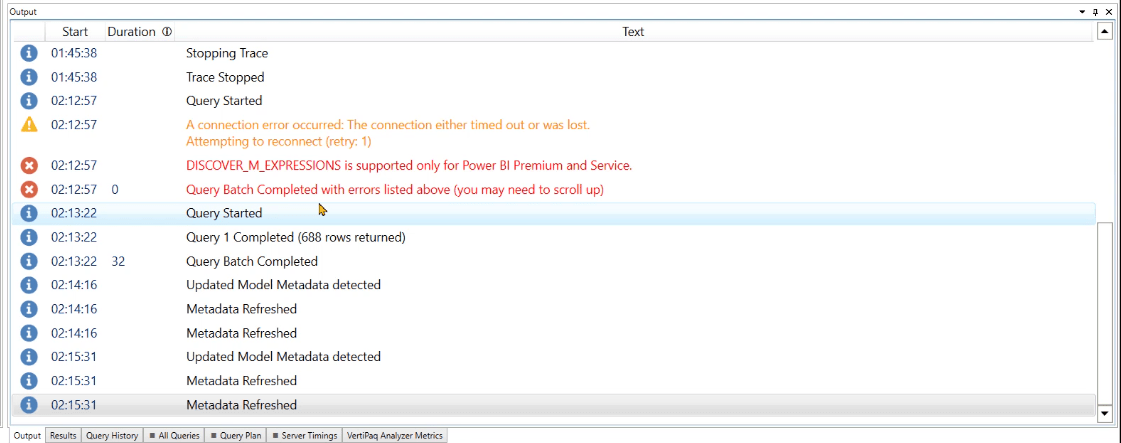
Це включає, але не обмежується, встановлення з’єднань, очікування запуску трасування та/або оновлення метаданих. Він також містить детальну інформацію про помилки.
Якщо ви виконаєте код, він також надасть інформацію про кількість повернутих рядків і час обробки запиту.
Панель результатів
Панель результатів показує результат коду DAX або DMV, який ви виконали .
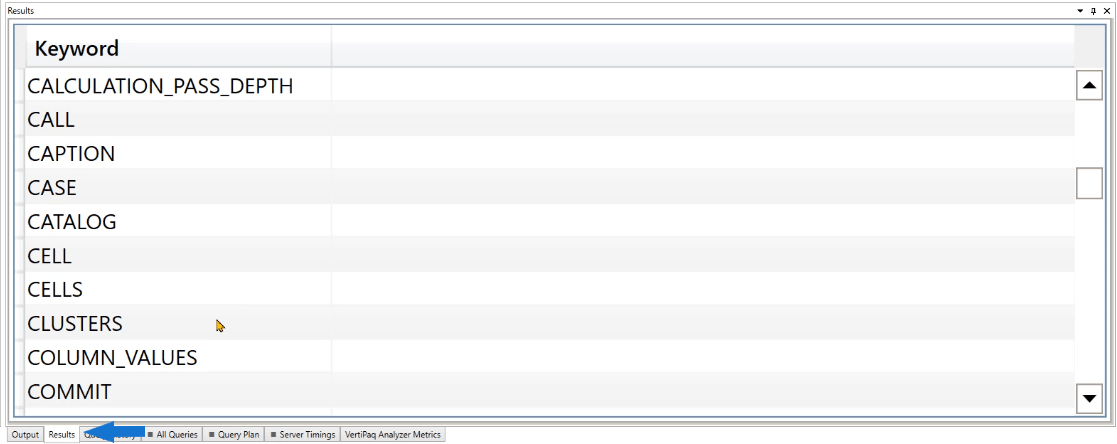
Панель історії запитів
На панелі «Історія запитів» відображається зведення кодів, які ви виконали.
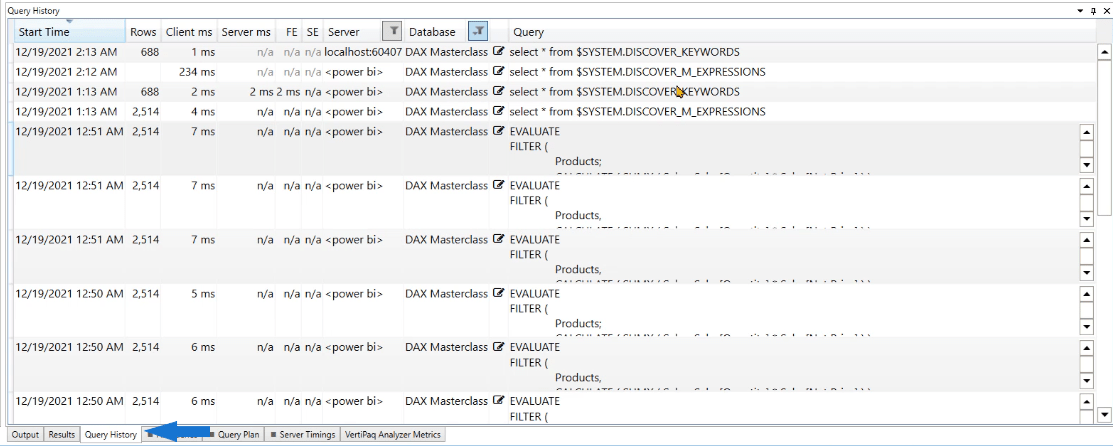
Це особливо корисно, якщо ви закриваєте сеанс DAX Studio та хочете отримати інформацію про виконані вами запити. Якщо ви двічі клацнете запит, він автоматично з’явиться у вікні коду.
Інша інформація
У нижній правій частині DAX Studio є інша доступна інформація.

Найважливішою інформацією є локальний хост і номер коду . Коли ви намагаєтеся підключити Excel до LuckyTemplates або Analysis Services, вам потрібна ця інформація, щоб можна було встановити зв’язок між DAX Studio та будь-яким із двох згаданих програм.
Зрештою , час дозволяє відстежувати секунди чи хвилини, що минули під час виконання запиту.
Висновок
DAX Studio — найкращий інструмент для аналізу запитів DAX у LuckyTemplates. Отже, важливо ознайомитися з кожною функцією, яку він створив. Важливо розуміти, що це таке, як їх можна використовувати та як вони можуть вплинути на робочий процес під час використання DAX Studio.
Цей огляд інтерфейсу користувача DAX Studio є хорошою основою перед написанням кодів DAX. Чим глибше ваше знання основ, тим більше ви досягнете успіху при вирішенні складних завдань.
У цьому посібнику ви дізнаєтеся, як перетворити текст у формат дати за допомогою редактора Power Query в LuckyTemplates.
Дізнайтеся, як об’єднати файли з кількох папок у мережі, робочому столі, OneDrive або SharePoint за допомогою Power Query.
Цей підручник пояснює, як обчислити місячне ковзне середнє на базі даних з початку року за допомогою функцій AVERAGEX, TOTALYTD та FILTER у LuckyTemplates.
Дізнайтеся, чому важлива спеціальна таблиця дат у LuckyTemplates, і вивчіть найшвидший і найефективніший спосіб це зробити.
У цьому короткому посібнику розповідається про функцію мобільних звітів LuckyTemplates. Я збираюся показати вам, як ви можете ефективно створювати звіти для мобільних пристроїв.
У цій презентації LuckyTemplates ми розглянемо звіти, що демонструють професійну аналітику послуг від фірми, яка має кілька контрактів і залучених клієнтів.
Ознайомтеся з основними оновленнями для Power Apps і Power Automate, а також їх перевагами та наслідками для Microsoft Power Platform.
Відкрийте для себе деякі поширені функції SQL, які ми можемо використовувати, наприклад String, Date і деякі розширені функції для обробки та маніпулювання даними.
У цьому підручнику ви дізнаєтеся, як створити свій ідеальний шаблон LuckyTemplates, налаштований відповідно до ваших потреб і вподобань.
У цьому блозі ми продемонструємо, як шарувати параметри поля з малими кратними, щоб створити неймовірно корисну інформацію та візуальні ефекти.








