Змініть формати дати за допомогою редактора Power Query

У цьому посібнику ви дізнаєтеся, як перетворити текст у формат дати за допомогою редактора Power Query в LuckyTemplates.
У цьому підручнику я збираюся продемонструвати, як можна витягувати значення перед кожним входженням певного тексту за допомогою розширеного редактора Power Query. Є багато способів досягти цього, але я подумав, що було б цікаво показати рішення, яке повністю закодовано. Ви можете переглянути повне відео цього підручника в кінці цього блогу.
Член наопублікував цей сценарій нижче. Повністю кодоване рішення, яке я збираюся продемонструвати, є більш просунутим, але я розіб’ю його на дуже маленькі частини, щоб ми могли перевірити результати кожного окремого кроку.
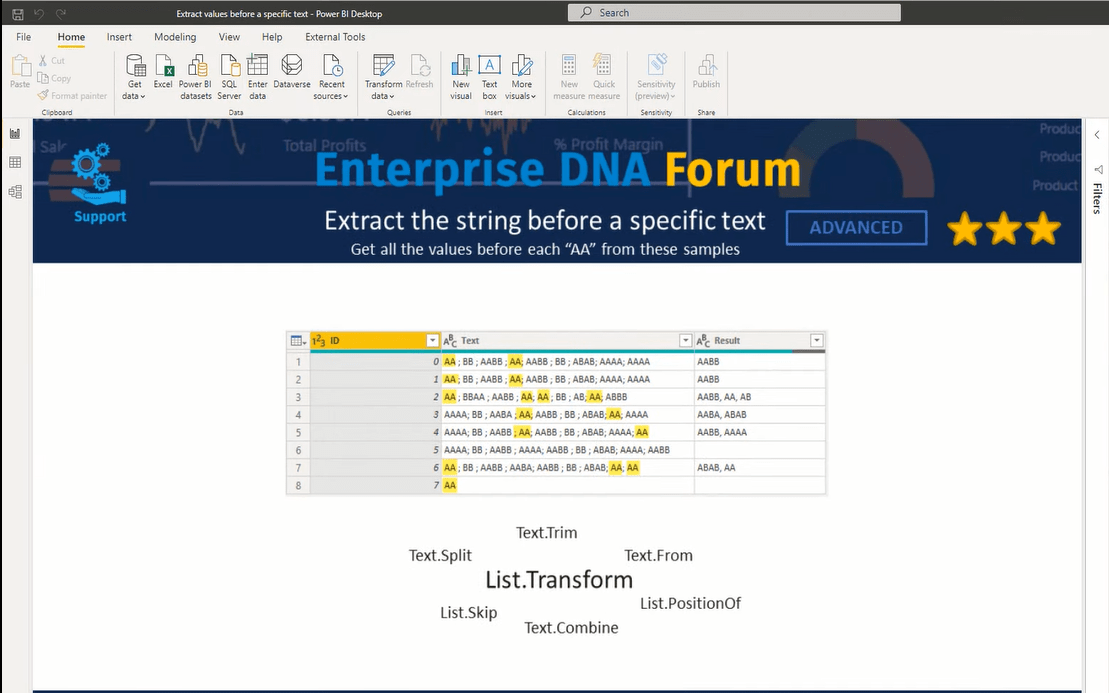
Зміст
Використання розширеного редактора Power Query та функцій M
Я створю посилання на зразковий запит і додам спеціальний стовпець, у якому ми зможемо побудувати нашу логіку.
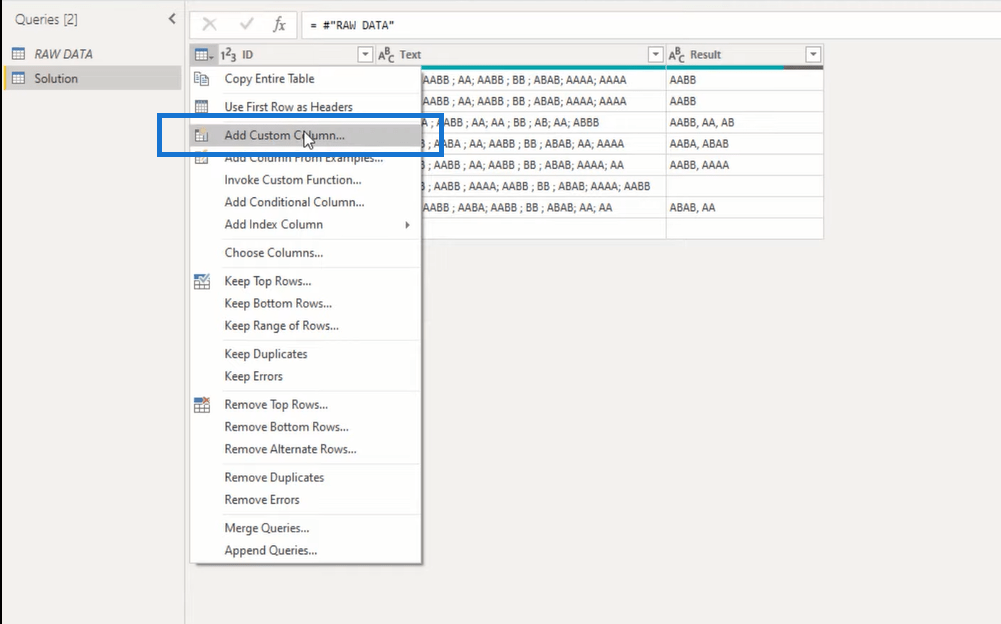
Перше, що я збираюся зробити, це розділити текстовий стовпець. Тож ми використаємо функцію Text.Split , а потім розмістимо відкриваючу дужку. Йому потрібен текст, тому ми можемо вказати на наш стовпець Text. Далі йому потрібен роздільник як текст. Тож між набором подвійних лапок ми можемо додати крапку з комою, потім закрити дужки та натиснути OK.
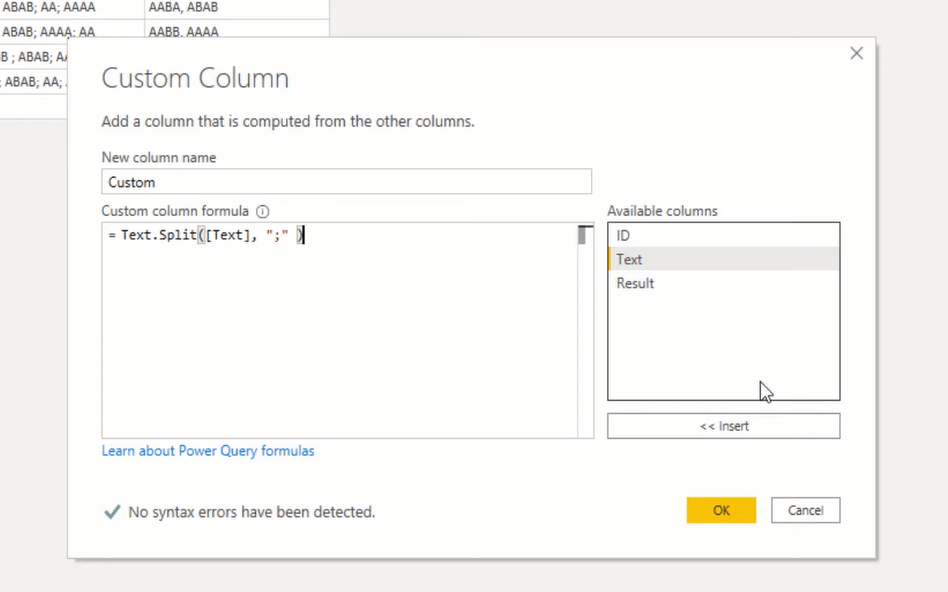
І разом з цим він дає нам список із розділеними текстовими значеннями.
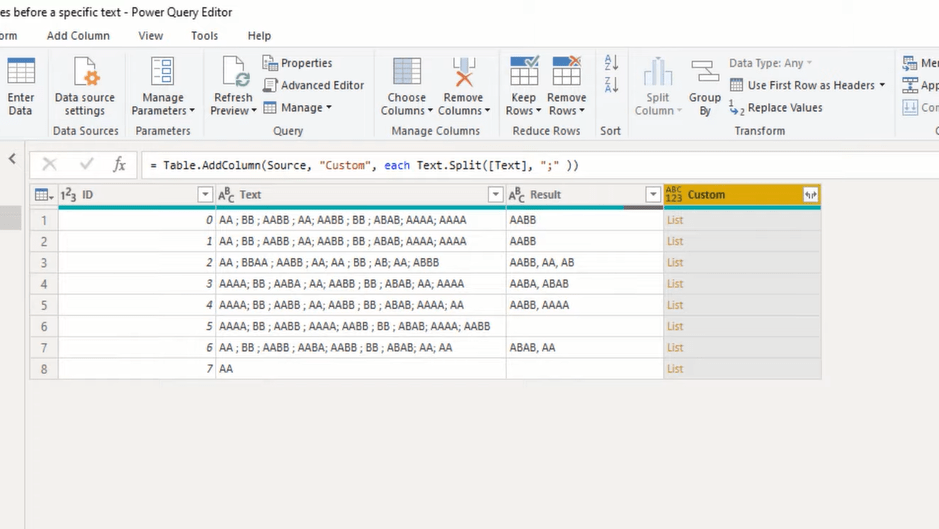
Нам все ще потрібно трохи почистити, оскільки в цих текстових рядках можуть бути деякі пробіли на початку або в кінці, і нам потрібно їх позбутися. Це означає, що ми маємо змінити вміст кожного з цих списків, і єдля того, що називається List.Transform .
Отже, у рядок формул я додам List.Transform. Йому потрібен список, і ми його надали, а потім поставте кому. Далі йде трансформація, тому ми хочемо обрізати ці тексти. Отже, я додам Text.Trim , потім закриваючу дужку та натисну OK.
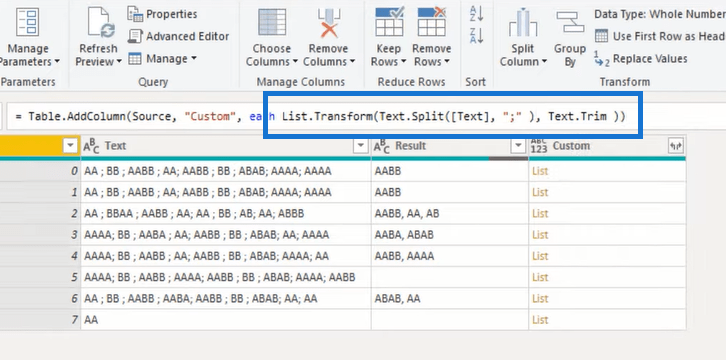
Тепер давайте відкриємо вікно розширеного редактора Power Query, оскільки, як я вже сказав, я хочу розбити це на дуже маленькі частини. Я буду використовувати змінні для зберігання проміжних результатів для кожного з кроків.
Ми можемо створити набір змінних, розділених комами, у виразі let . Я назву перший крок ListTexts . Ця остання закриваюча дужка стосується нашої таблиці, до якої додано функції стовпця, тож перемістіть її також у новий рядок. У кінці цього першого виразу ми повинні поставити кому, щоб ми могли додати новий вираз тут же.
Потім ми створюємо нове ім’я змінної, яке я називаю FindPositions . Весь рядок було відокремлено та очищено. Все, що нам потрібно зробити, це знайти місце для рядка, який ми шукаємо. Для цього ми використаємо функцію під назвою ListPositionOf . Додайте відкриваючі дужки, і ми зможемо повернути змінну, яку ми вже створили (ListTexts).
Далі ми ставимо значення, яке шукаємо, а це дві великі літери А. Відповідником let є в реченні, тому нам потрібно додати його та повернути до FindPositions . Потім натисніть Готово.
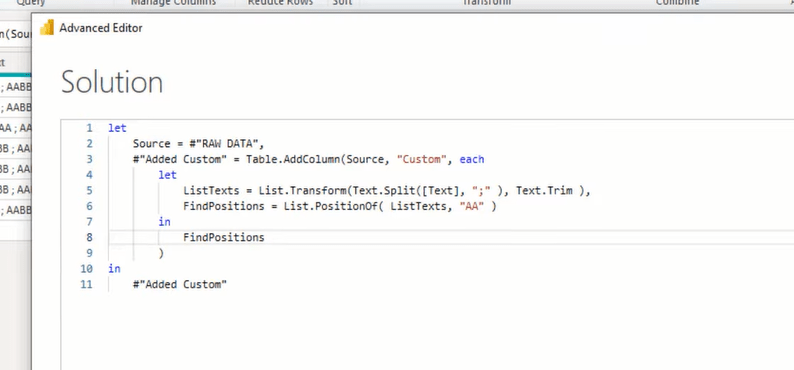
Ця функція приймає необов’язковий третій параметр, тому в рядку формул ми можемо додати цей третій параметр. І з цим ми отримуємо список.
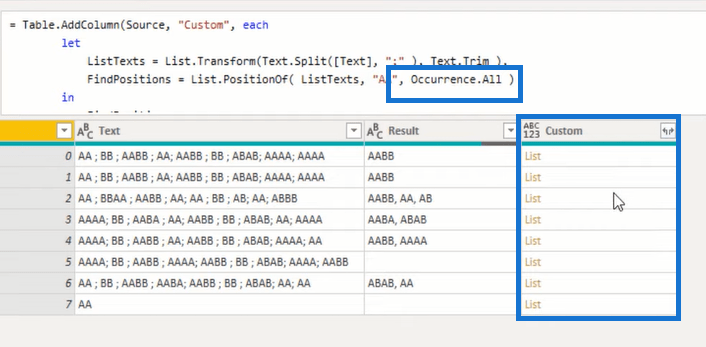
Мета полягає в тому, щоб отримати значення перед рядком пошуку, тому нам потрібно повернутися до однієї позиції. Але у нас теж є нулі. Немає значення перед першим початковим значенням у цьому рядку, і ми повинні уникати помилок, тому нам потрібно виключити ці нулі, тому ми знову повертаємося до розширеного редактора та додаємо трохи логіки.
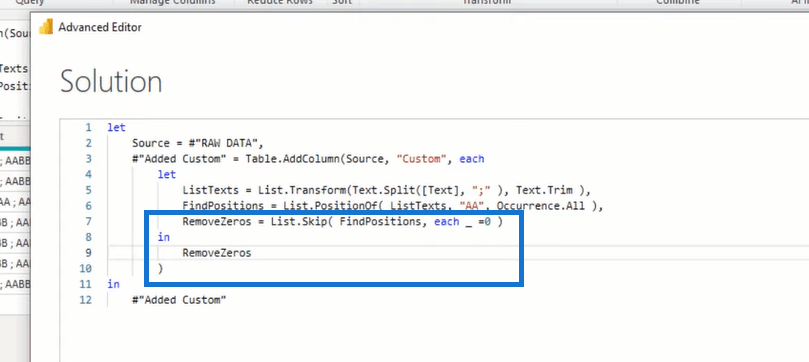
Нам ще потрібно повернутися на одну позицію. Отже, у розширеному редакторі ми можемо використовувати List.Transform , щоб допомогти нам.
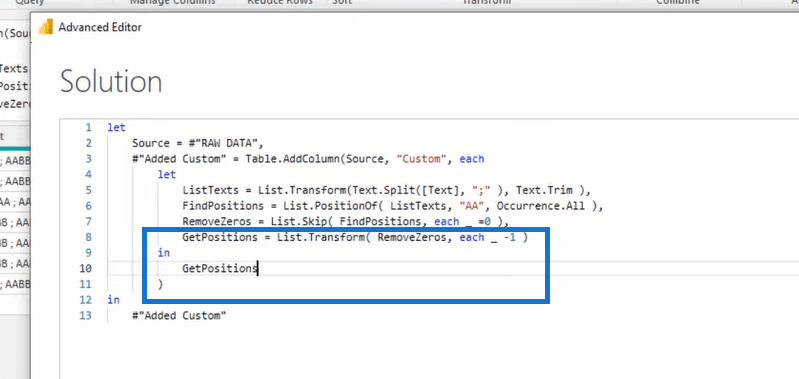
Далі ми використаємо List.Transform для отримання рядків і доступу до елементів у наших списках.
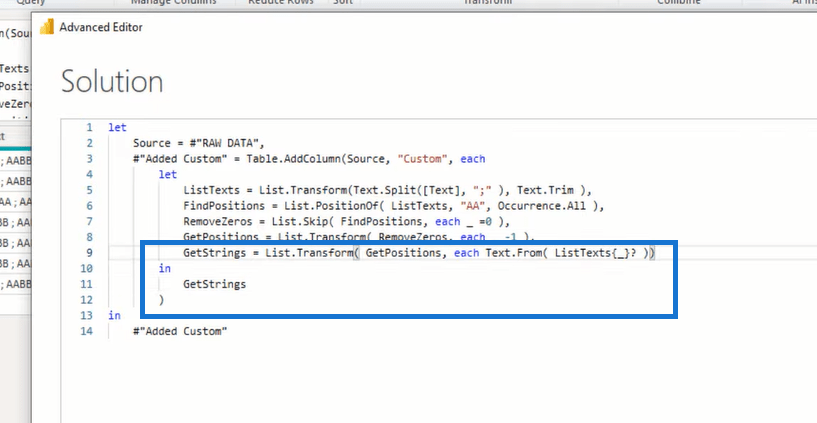
Останнім кроком є об’єднання всіх текстових значень у списку в один рядок. Отже, я збираюся додати ще один рядок у нашу логіку для нашого результату за допомогою функції Text.Combine .
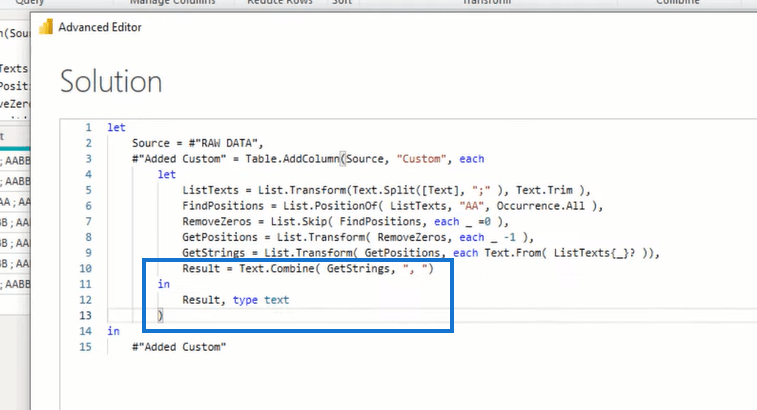
І саме так ви можете витягувати рядки перед певним текстом за допомогою повністю закодованого рішення.
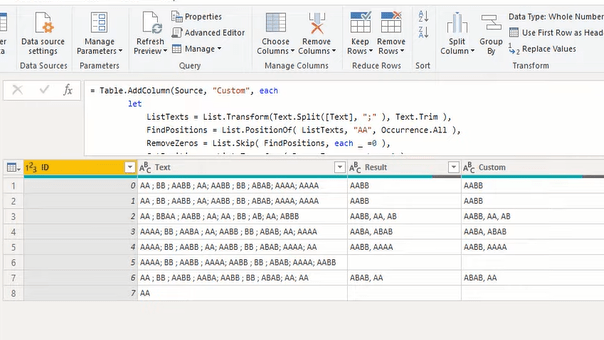
Висновок
У цьому підручнику ви бачили, як видобувати рядки перед певним текстом, і ми використали кілька текстів і списків M функцій для виконання цього завдання. Сподіваюся, вам сподобався цей. Ви можете переглянути повний відеоінструкцію нижче, щоб детально ознайомитися з покроковим рішенням.
Все найкраще!
Меліса
У цьому посібнику ви дізнаєтеся, як перетворити текст у формат дати за допомогою редактора Power Query в LuckyTemplates.
Дізнайтеся, як об’єднати файли з кількох папок у мережі, робочому столі, OneDrive або SharePoint за допомогою Power Query.
Цей підручник пояснює, як обчислити місячне ковзне середнє на базі даних з початку року за допомогою функцій AVERAGEX, TOTALYTD та FILTER у LuckyTemplates.
Дізнайтеся, чому важлива спеціальна таблиця дат у LuckyTemplates, і вивчіть найшвидший і найефективніший спосіб це зробити.
У цьому короткому посібнику розповідається про функцію мобільних звітів LuckyTemplates. Я збираюся показати вам, як ви можете ефективно створювати звіти для мобільних пристроїв.
У цій презентації LuckyTemplates ми розглянемо звіти, що демонструють професійну аналітику послуг від фірми, яка має кілька контрактів і залучених клієнтів.
Ознайомтеся з основними оновленнями для Power Apps і Power Automate, а також їх перевагами та наслідками для Microsoft Power Platform.
Відкрийте для себе деякі поширені функції SQL, які ми можемо використовувати, наприклад String, Date і деякі розширені функції для обробки та маніпулювання даними.
У цьому підручнику ви дізнаєтеся, як створити свій ідеальний шаблон LuckyTemplates, налаштований відповідно до ваших потреб і вподобань.
У цьому блозі ми продемонструємо, як шарувати параметри поля з малими кратними, щоб створити неймовірно корисну інформацію та візуальні ефекти.








