Змініть формати дати за допомогою редактора Power Query

У цьому посібнику ви дізнаєтеся, як перетворити текст у формат дати за допомогою редактора Power Query в LuckyTemplates.
це потужний зовнішній інструмент для оптимізації аналізу даних і візуалізації в LuckyTemplates. У сьогоднішньому блозі ми дізнаємося, як створити для виділення найвищих і найнижчих значень у наборі даних. Ми будемо використовувати Quick Measures Pro, щоб створити нову міру в LuckyTemplates, яку можна буде багаторазово використовувати в майбутньому. Ви можете переглянути повне відео цього підручника внизу цього блогу .
Зміст
Створення файлу швидкого вимірювання
Відкрийте Quick Measures Pro .
Якщо ви раніше не створювали швидкий показник, почніть із збереження файлу шаблону JSON ( *.json ). Для нашого прикладу давайте назвемо його Зразок QM і збережемо в будь-якому каталозі, до якого ми можемо легко отримати доступ.
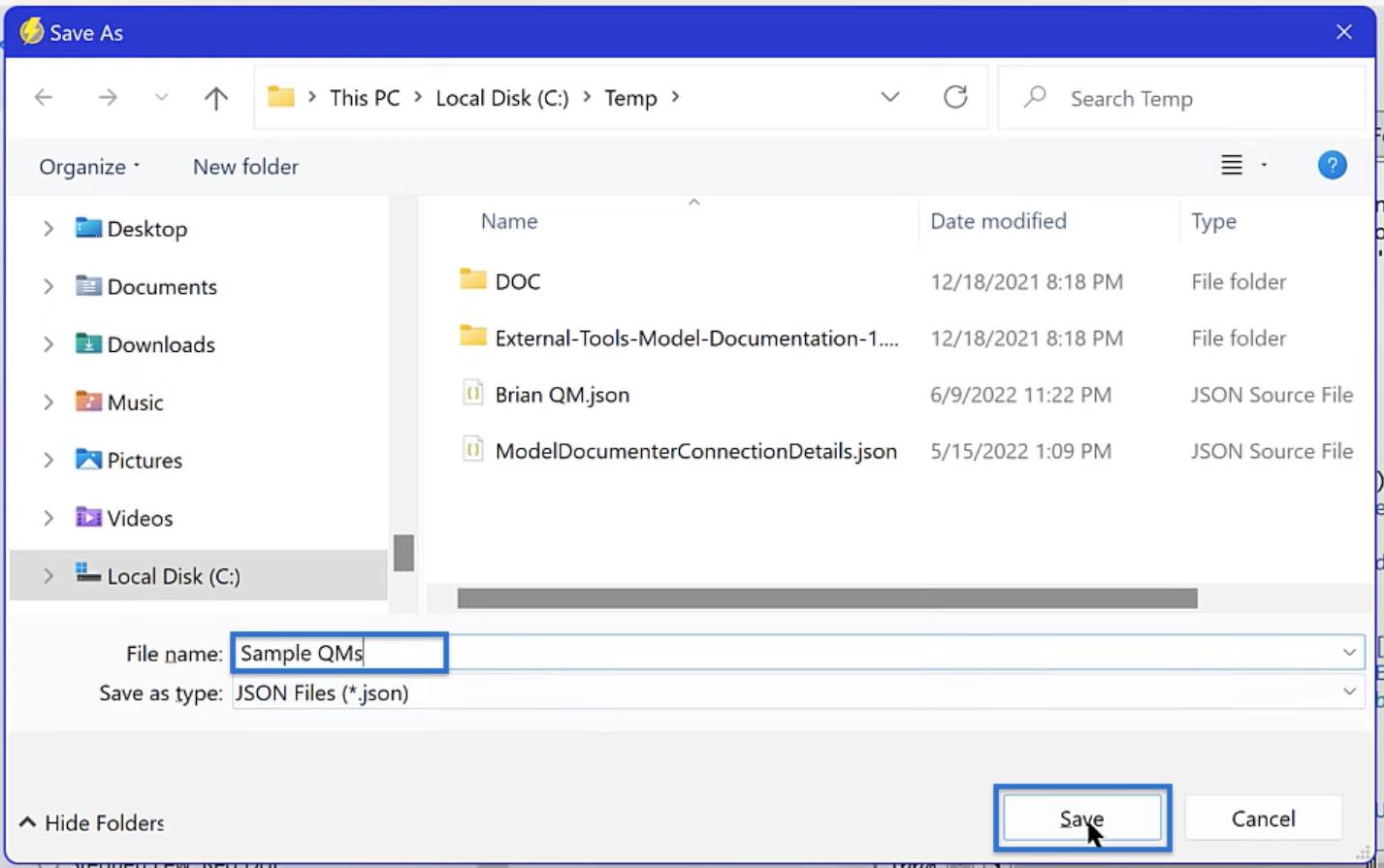
Якщо ви працюєте з кількома швидкими заходами, ви можете змінити файл за замовчуванням у Quick Measures Pro. Просто натисніть «Установити» та відкрийте файл JSON, який потрібно зберегти як стандартний.
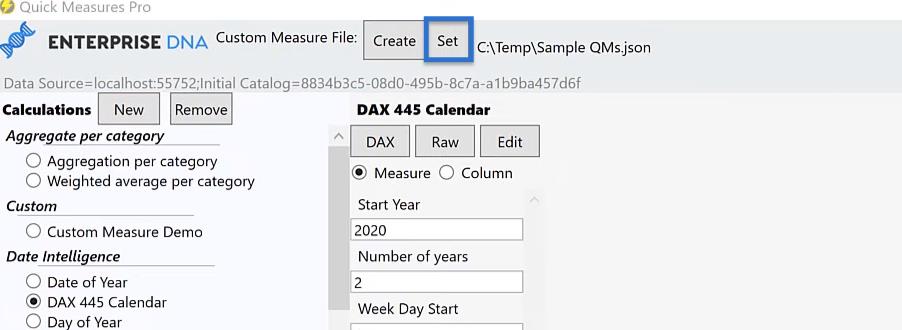
Налаштування Quick Measure у LuckyTemplates
У Quick Measures Pro перейдіть до розділу Custom і клацніть Custom Measure Demo. Натисніть «Створити» , щоб відкрити шаблон «Нова міра» .
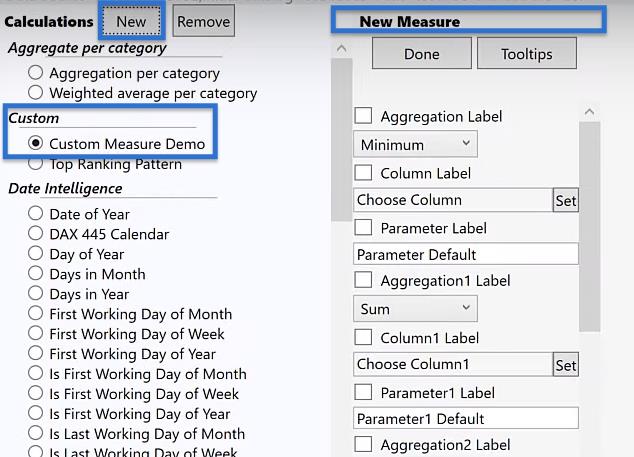
Щоб вирішити, які параметри нам потрібно змінити для нашої нової міри, давайте розглянемо наш код ближче.
Огляд Кодексу
Нижче наведено код спеціального вимірювання в. Цей код умовно форматує та виділяє найвищі та найнижчі значення в полі.
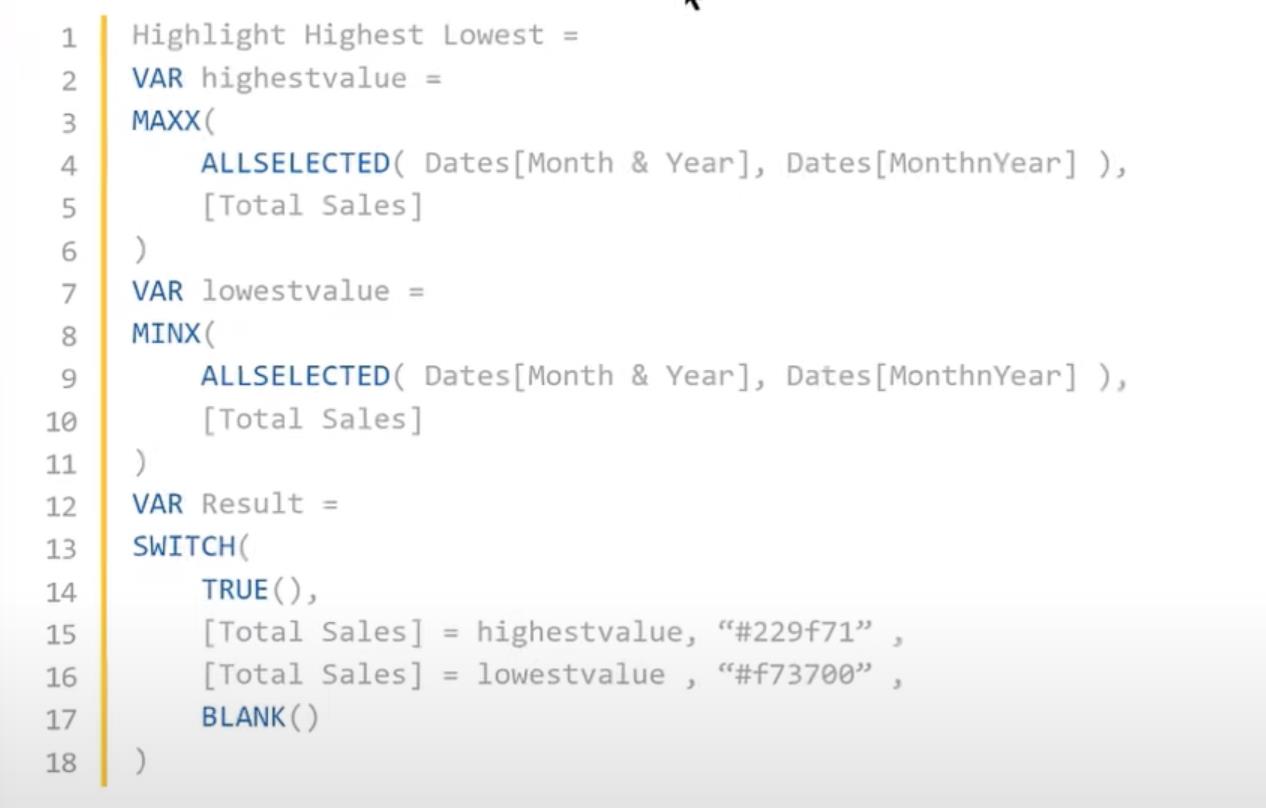
У цьому підручнику ми використовуватимемо цей код як шаблон для нашого швидкого вимірювання. Однак, оскільки його створено для певного набору даних, параметри в більшості випадків не застосовуватимуться до наших наборів даних. Отже, є п’ять речей, які ми хочемо зробити гнучкими в цьому коді.
Спочатку вибраний період, наразі встановлений як дати [місяць і рік].
По-друге, це поле сортування, встановлене як Dates [MonthnYear] .
По-третє, це показник, наразі збережений як [Загальний обсяг продажів] .
По-четверте, це шістнадцятковий код, #229f71, колір, який використовується для виділення високого значення.
Нарешті, другий шістнадцятковий код, #f73700, який буде використовуватися для низького значення.
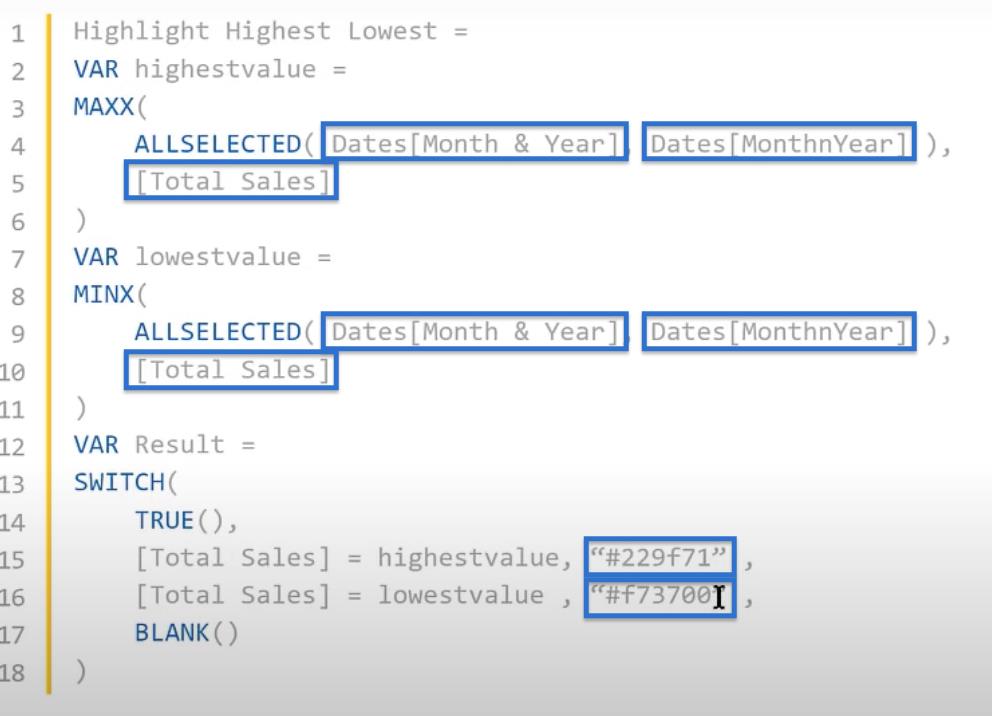
Щоб змінити код, ми будемо використовувати агреговані стовпці для періоду, поля сортування та показника. Тоді для двох шістнадцяткових кодів ми використаємо параметри.
Давайте об’єднаємо ці зміни в швидкі заходи.
Змінення швидкого вимірювання для LuckyTemplates
У шаблоні New Measure поставте прапорець біля пункту Aggregation Label , щоб увімкнути його, і виберіть Maximum у розкривному списку.
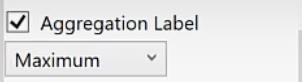
Позначте другий параметр, позначений за замовчуванням Мітка стовпця , і перейменуйте його на Період. Натисніть «Установити» та виберіть «Місяць і рік».
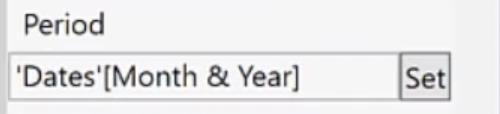
Крім того, увімкніть мітку Aggregation1 і виберіть Максимум у спадному списку.
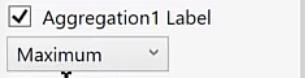
Потім ми включимо мітку Column1 і змінимо її назву на Period Sort. Натисніть «Установити» та виберіть «МісяцьРік». Це буде наш стовпець сортування.
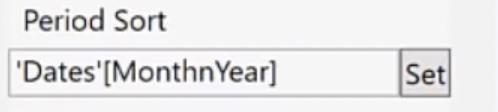
Для нашого вимірювання встановіть прапорець «Мітка Aggregation2» і виберіть «Максимум» у спадному списку.
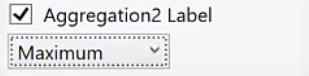
Увімкніть Column2 Label і перейменуйте його на Value , оскільки це значення поля, до якого буде застосовано умовне форматування. Натисніть «Встановити» та виберіть «Загальний обсяг продажів» у розділі «Показники».
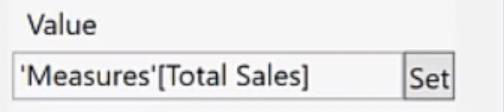
Після налаштування наших агрегаторів ми виберемо два параметри. Зауважте, що оскільки ми використовуємо текстові поля, ми можемо використовувати як назви кольорів, так і шістнадцяткові коди під параметрами.
Отже, позначте «Мітка параметра 2» і змініть назву на « Високий колір». Потім встановіть значення «Світло-блакитний».
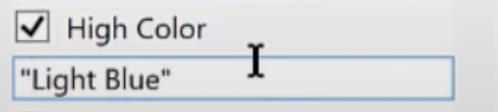
Зробіть те саме для мітки Parameter3. Поставте прапорець і перейменуйте його на Низький колір і встановіть значення «Рожевий».
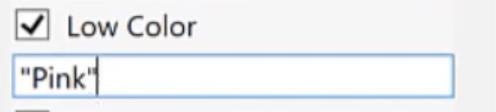
Натисніть Готово.
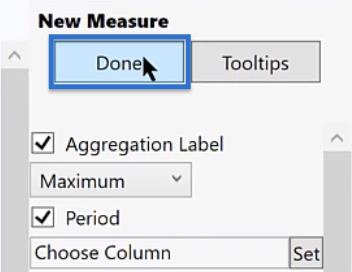
Користувацькі змінні для нового швидкого вимірювання
Після налаштування показників з’явиться список змінних для нового показника.
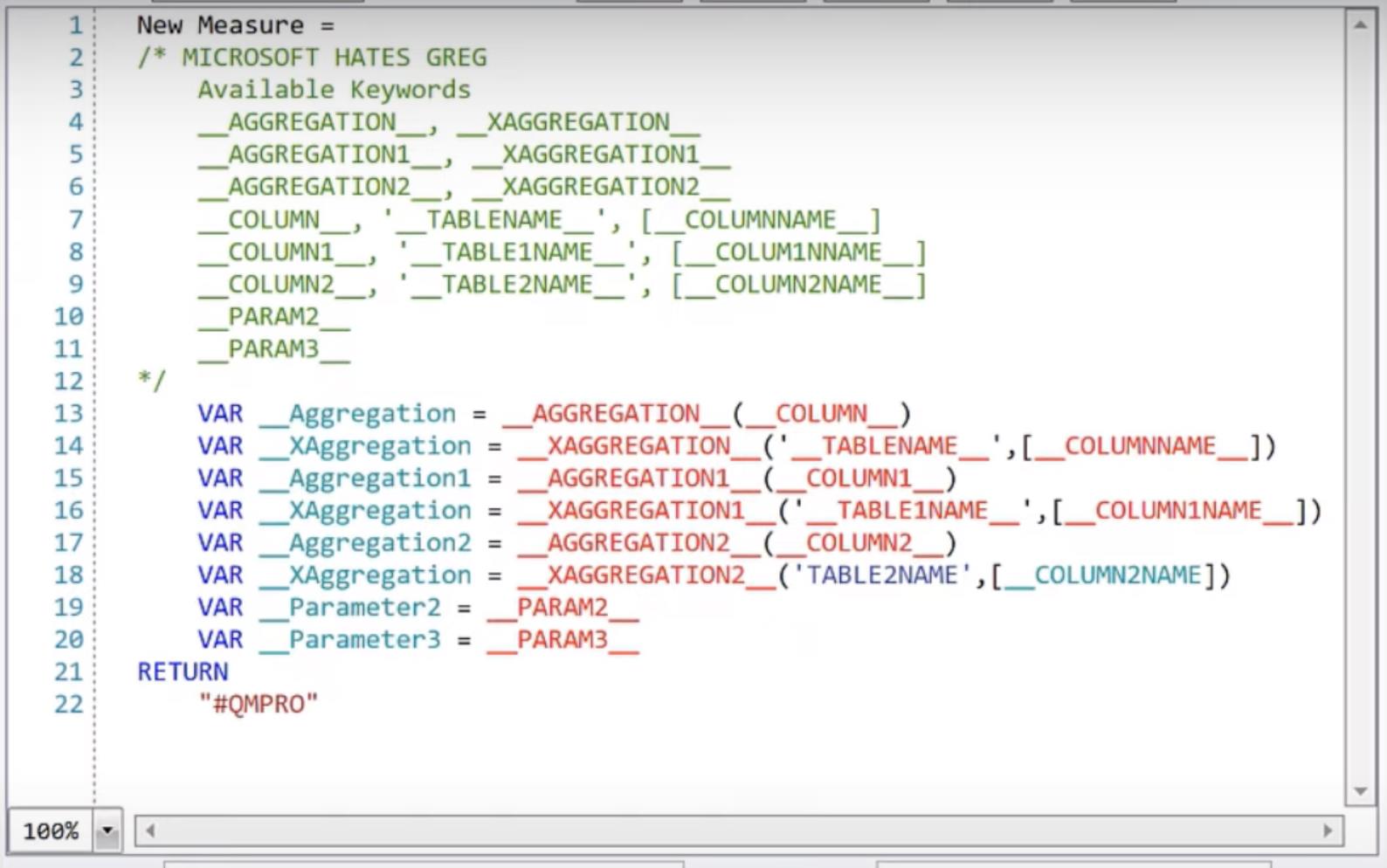
Щоб спростити вигляд, давайте видалимо змінні з рядків 13-22.
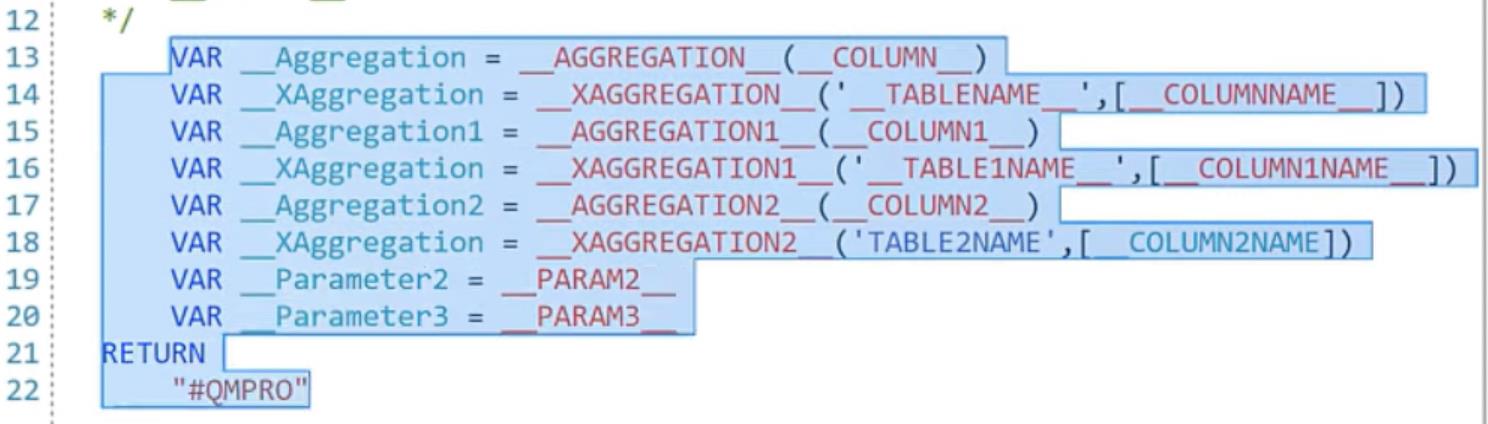
У рядку 1 перейменуйте такт на CF Highlight High Low.
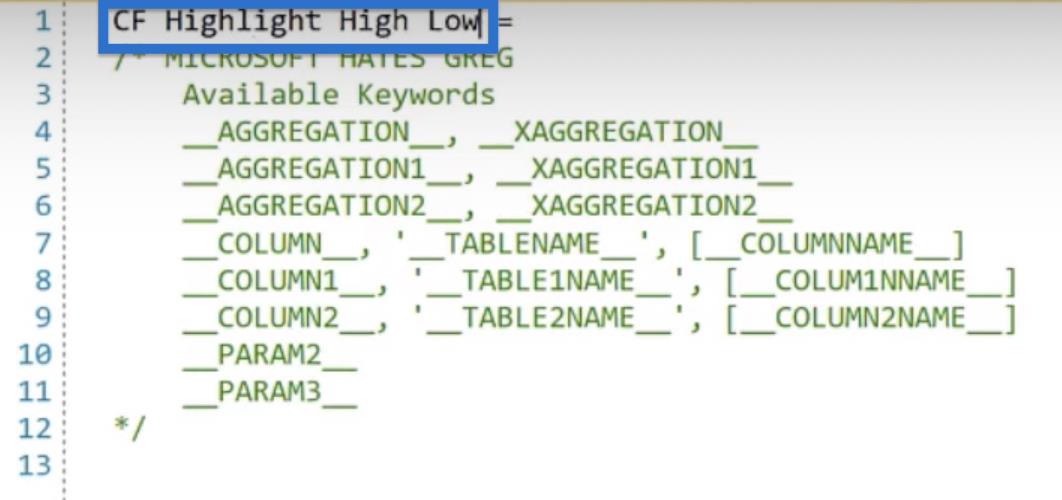
Потім поверніться до Analyst Hub і скопіюйте наш код.
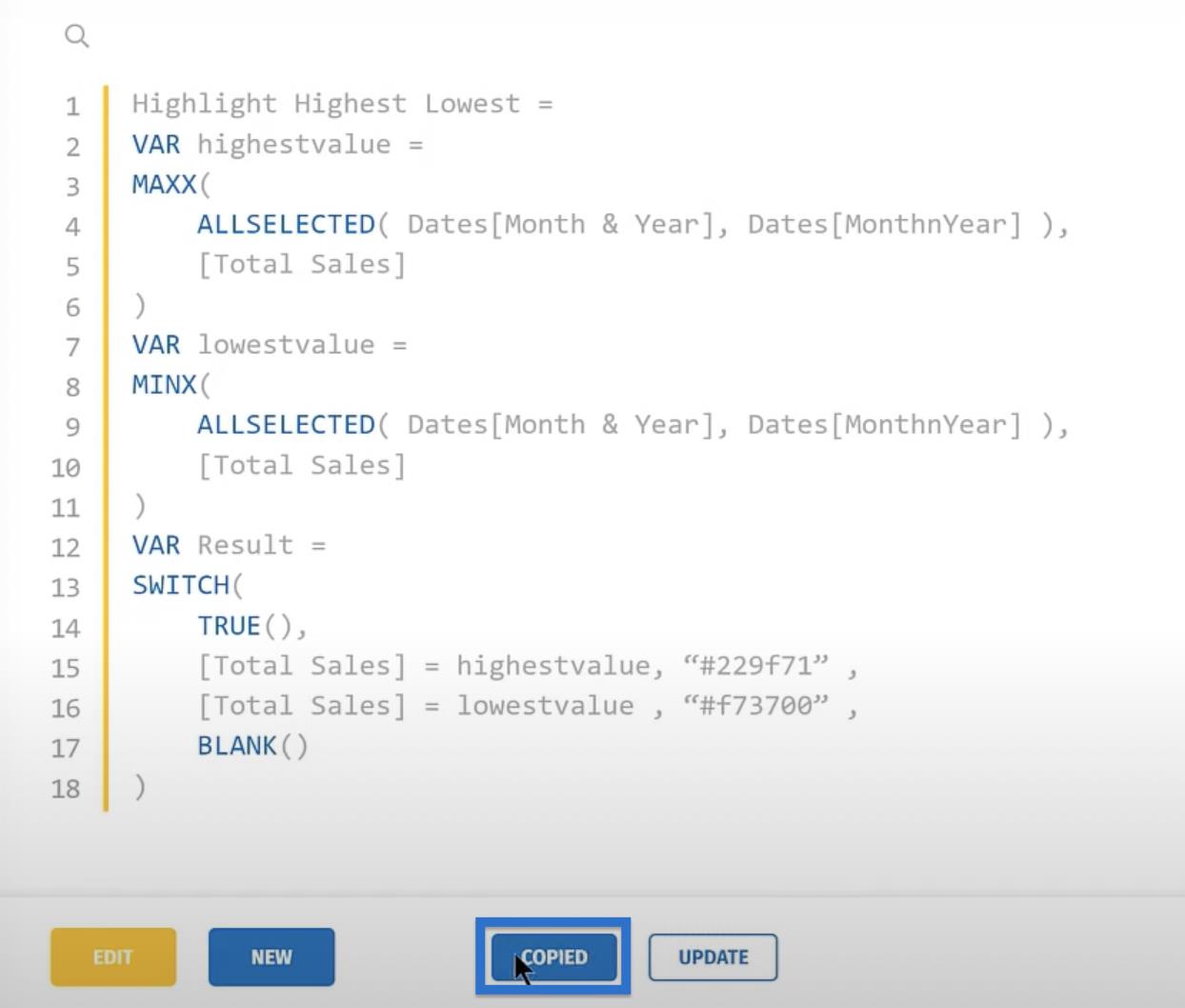
Починаючи з рядка 13, вставте код назад у Quick Measures Pro. Зверніть увагу, що ми видалили код у рядку 13, тому що ми вже назвали нашу міру в рядку 1.
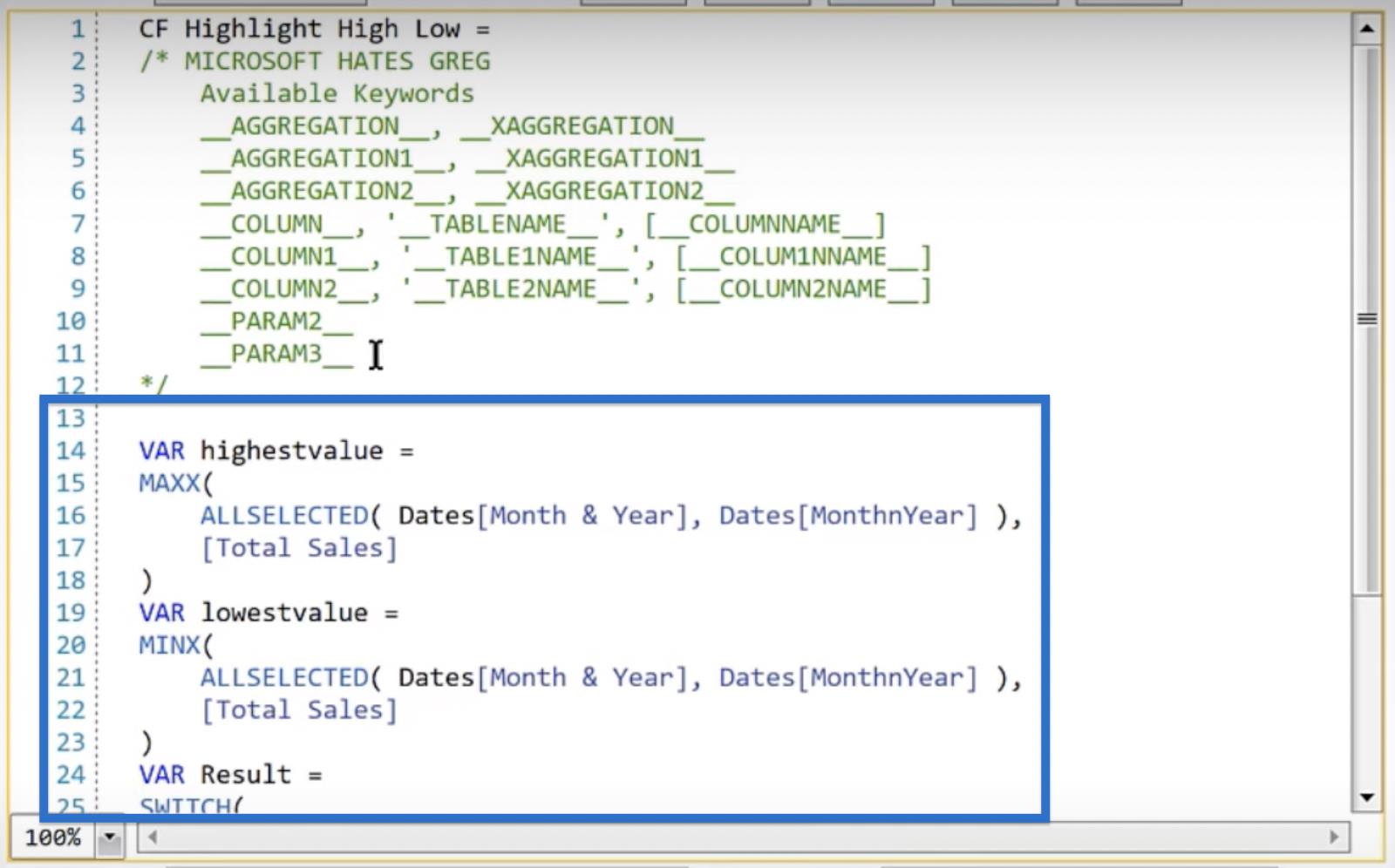
Наступним кроком буде заміна полів на наші гнучкі позначення. Ми можемо скористатися функцією «Знайти та замінити» , щоб полегшити процес.
Натисніть Знайти. У першому текстовому полі ми вводимо змінну, яку хочемо замінити. У цьому випадку давайте поставимо Dates[Month & Year] .
У другому текстовому полі ми вводимо текст заміни. Давайте скопіюємо __COLUMN__ з доступних ключових слів і вставимо його в текстове поле. Натисніть Замінити все.
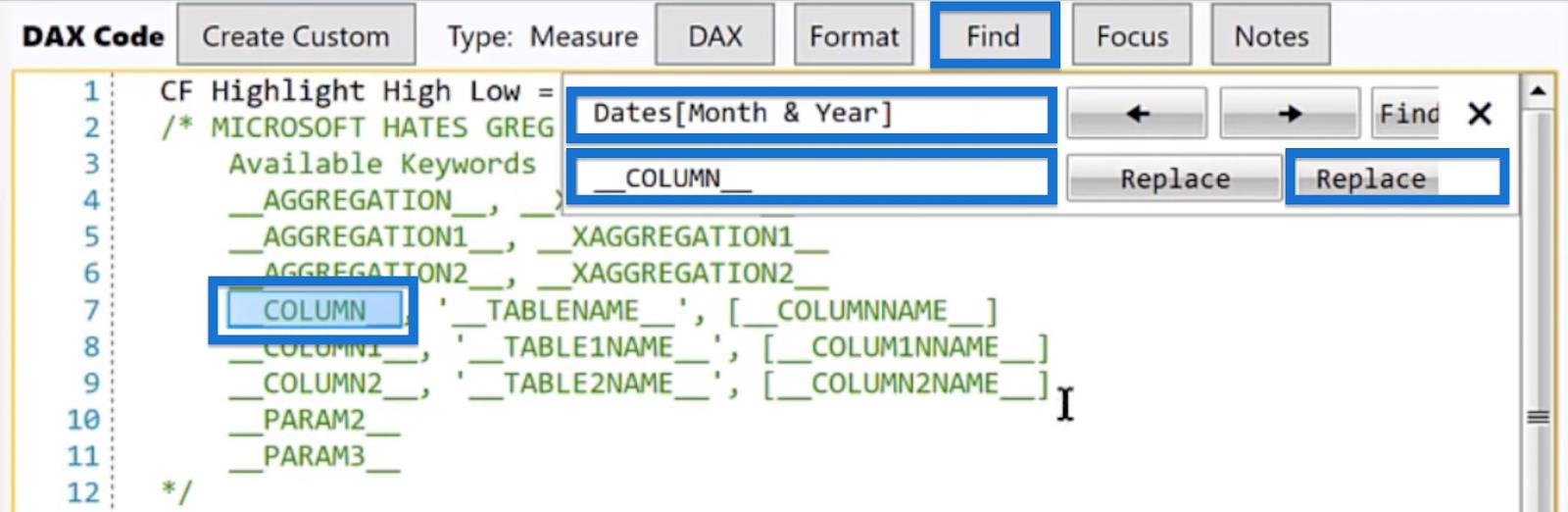
Зверніть увагу, як дати [місяць і рік] з вихідного коду замінено на __COLUMN__.
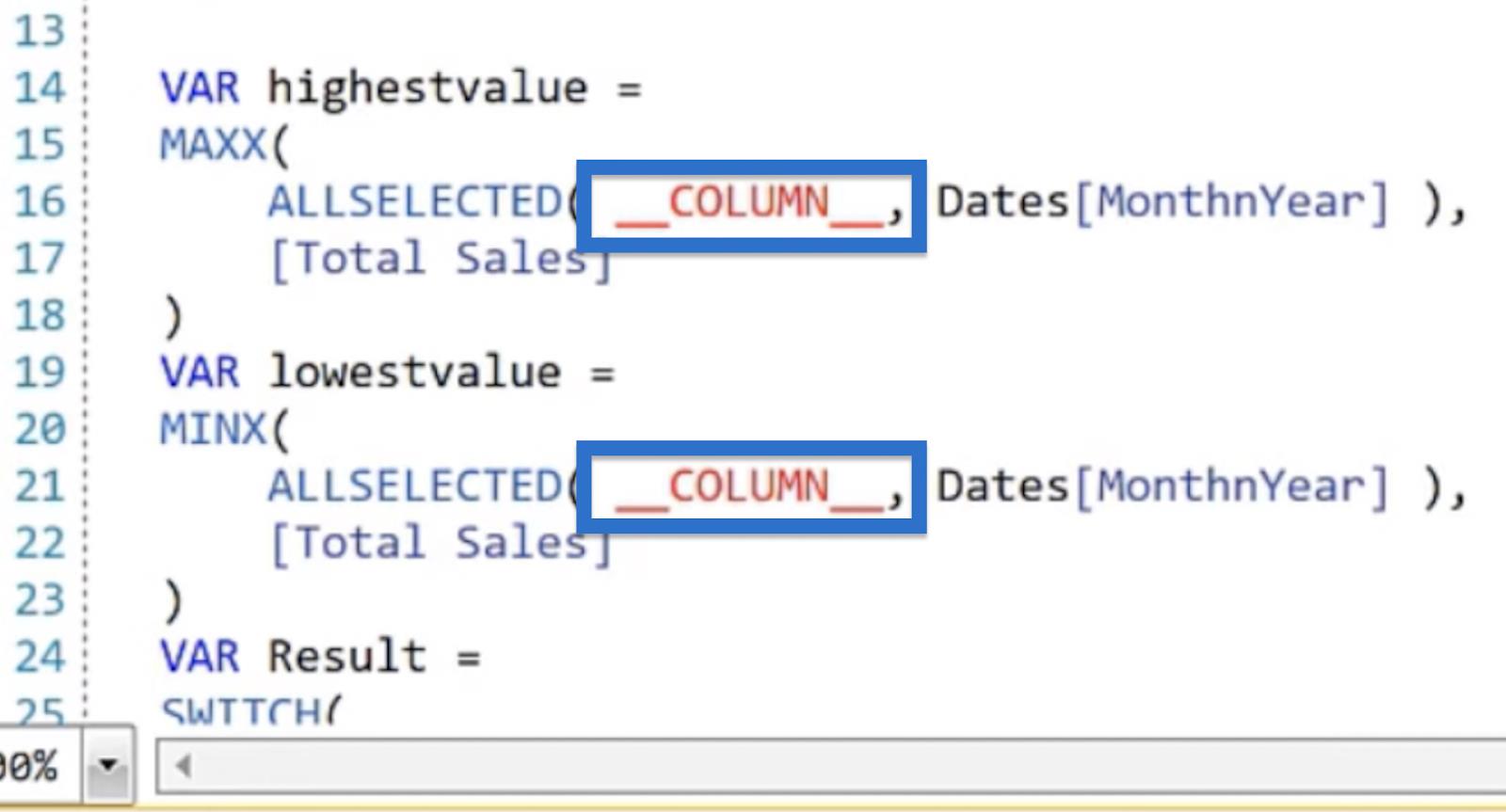
Далі замініть Dates[MonthnYear] для нашого стовпця сортування. Введіть його в перше текстове поле та замініть на __COLUMN1__ із ключових слів. Потім натисніть Замінити все .
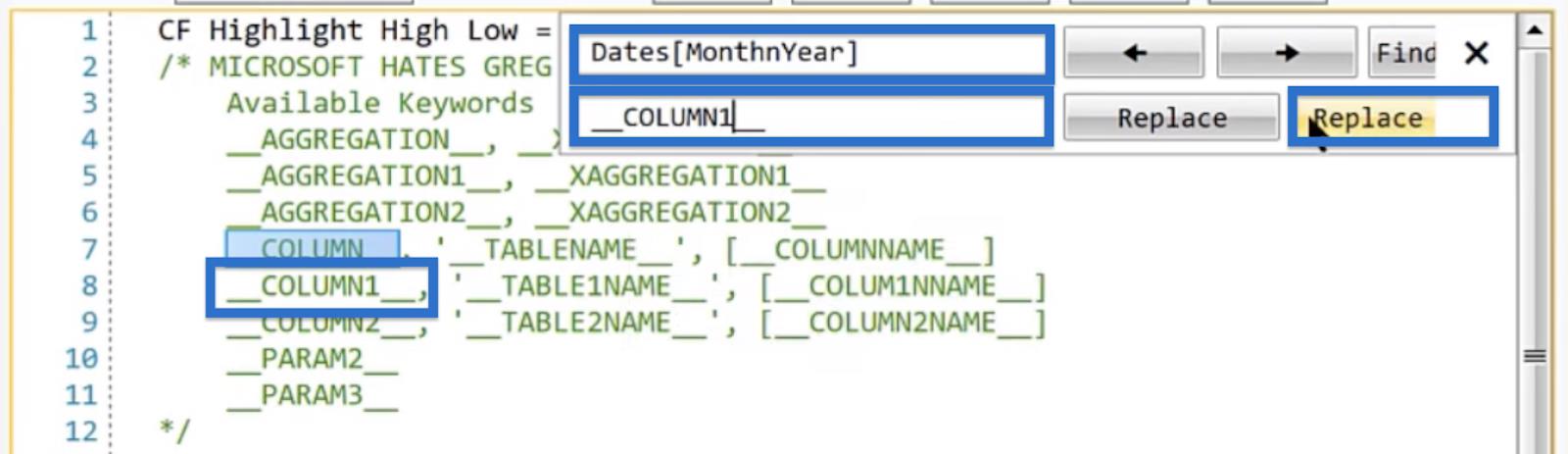
Наш код має виглядати так:
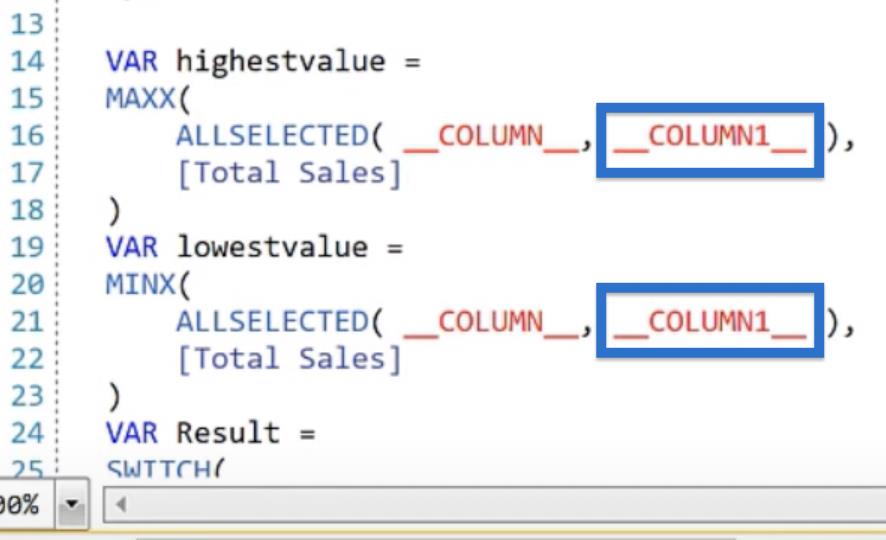
Для нашого показника вставте [Total Sales] у перше текстове поле та замініть його функцією вимірювання COLUMN2NAME, написаною як [__COLUMN2NAME_]. Натисніть Замінити все.
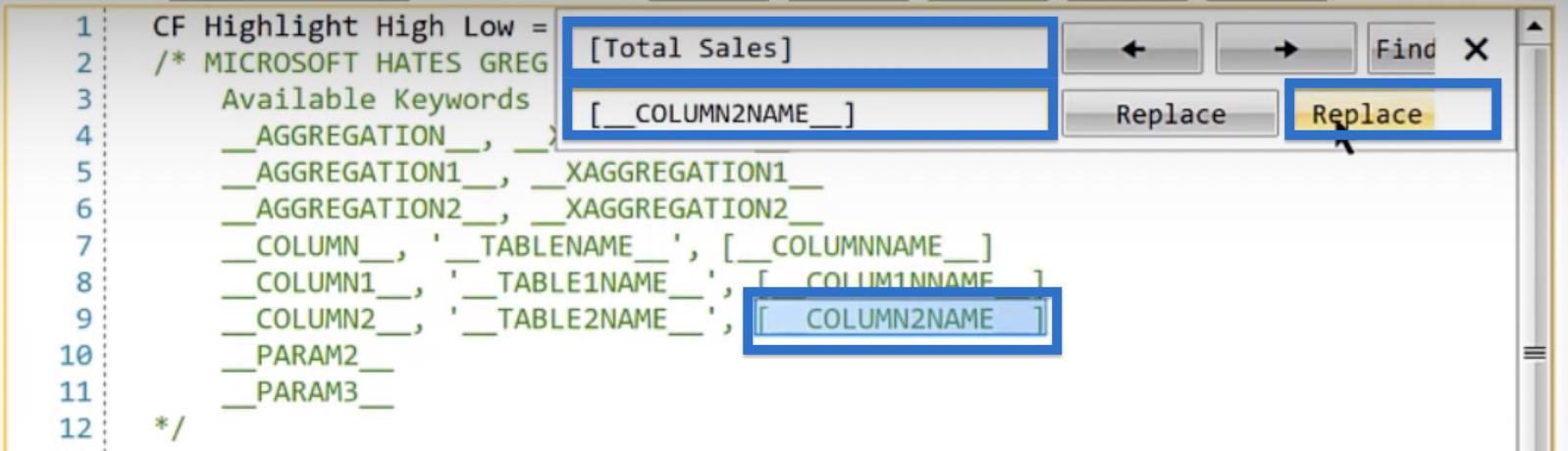
Це оновить наш код, як показано нижче.
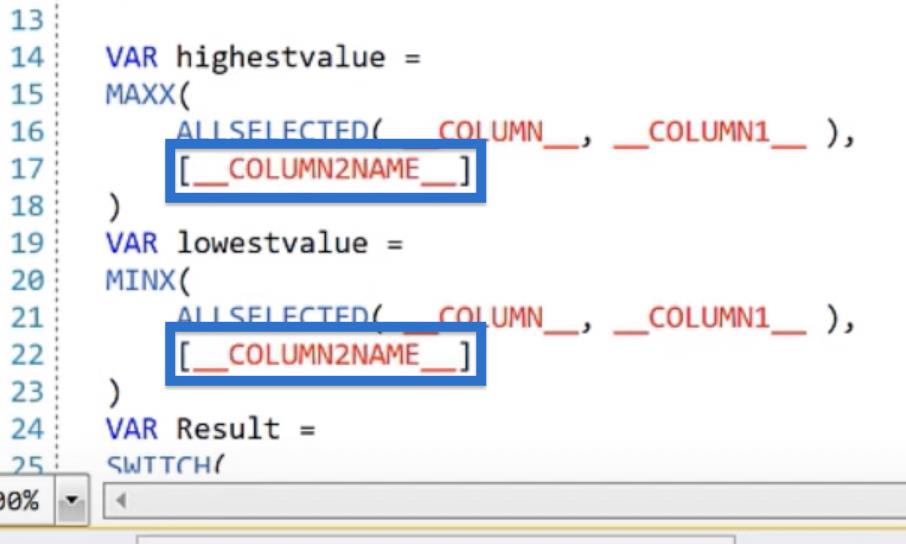
Нарешті, замініть шістнадцяткові коди відповідними параметрами. Для найбільшого значення змініть шістнадцятковий код на __PARAM2__ , а для найменшого значення використовуйте __PARAM3__.
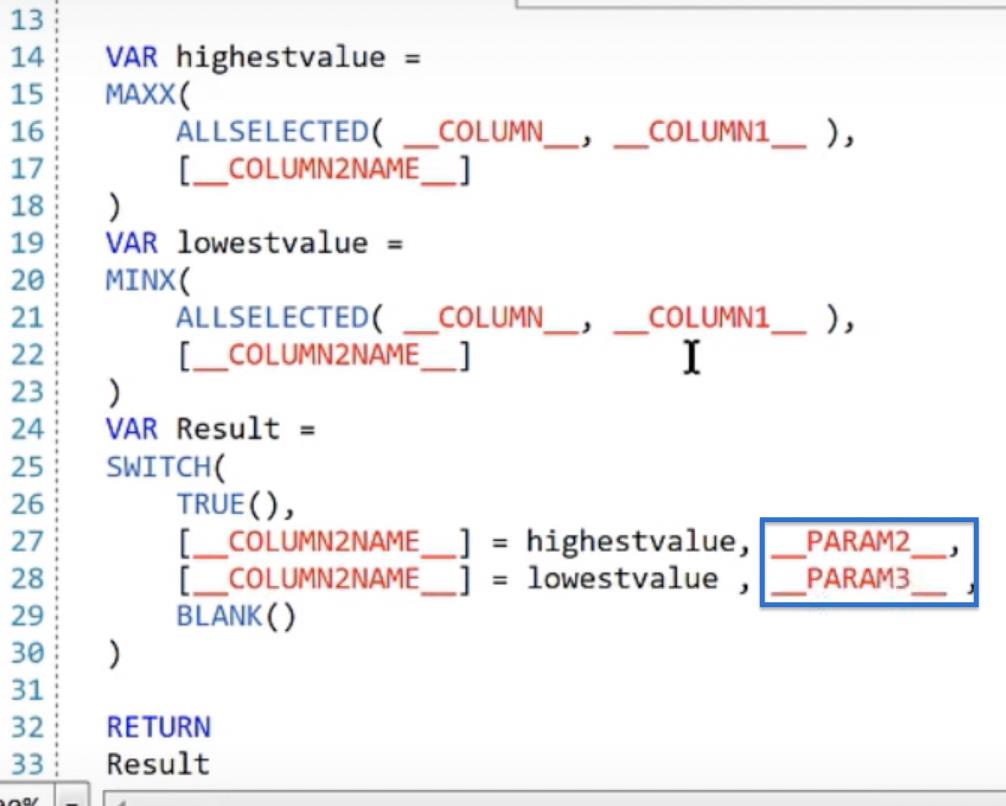
Необроблений код налаштовано. Натисніть DAX , щоб переглянути наш код DAX.
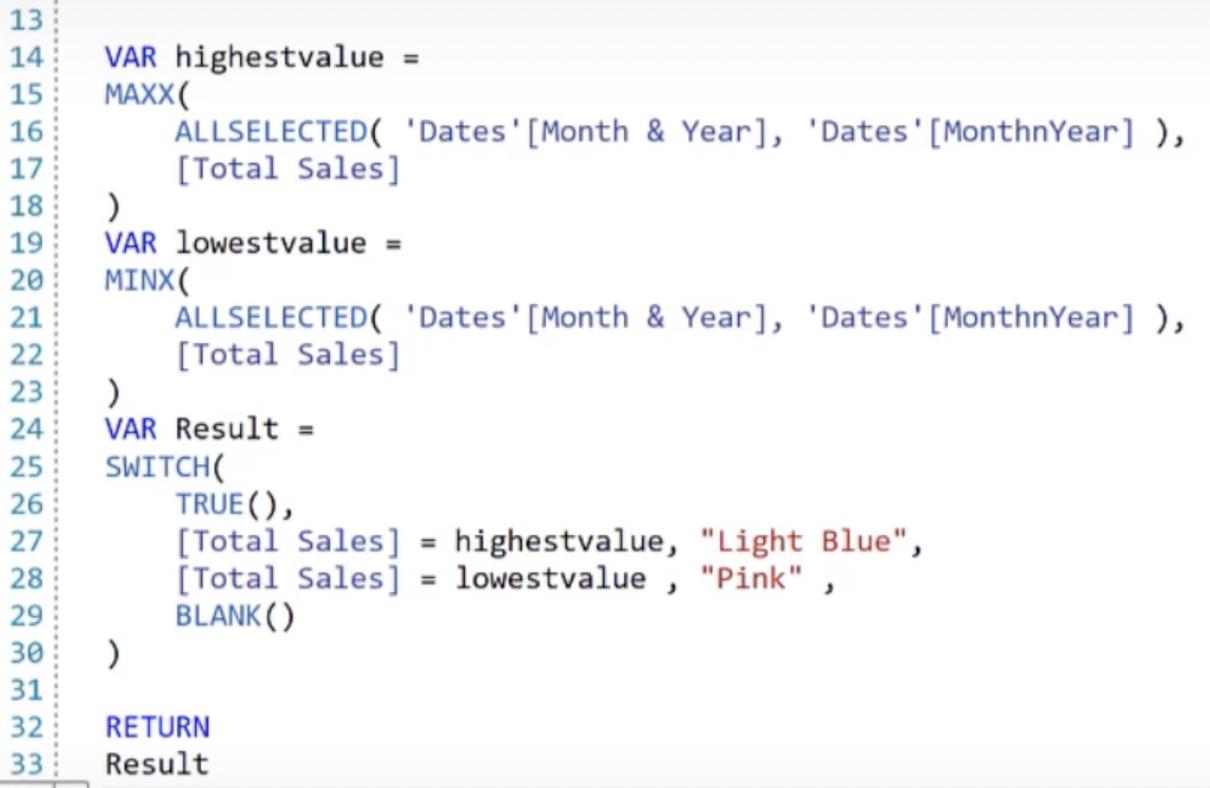
Задовольнившись кодом DAX, натисніть «Створити». У спливаючому вікні буде вказано, що міру успішно створено. Натисніть OK.
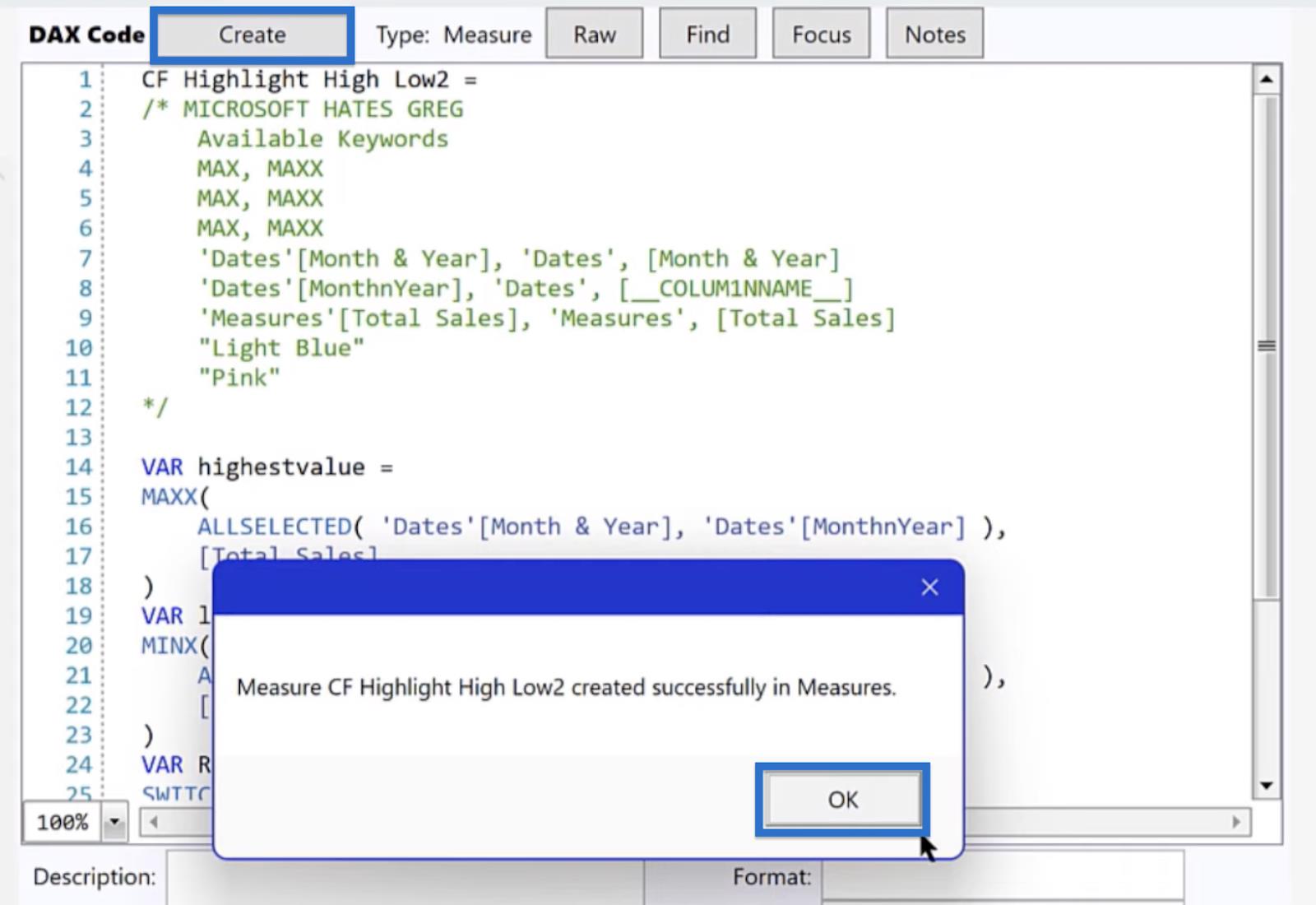
Візуалізація швидкого вимірювання в LuckyTemplates
Якщо ми повернемося до LuckyTemplates, нова міра під назвою CF Highlight High Low має з’явитися в розділі Measures на панелі Fields .
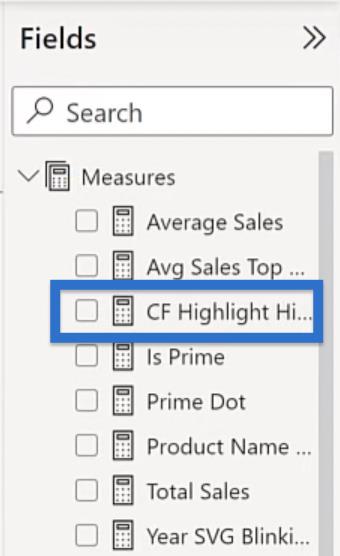
Потім ми можемо створити таблицю для наших місяців, років і загального обсягу продажів. На панелі «Візуалізації» клацніть «Таблиця» у візуалі «Побудувати» .
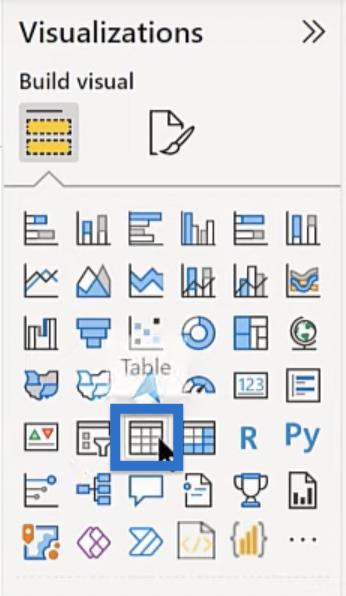
Після створення таблиці знайдіть місяць на панелі полів . З результатів перетягніть місяць і рік до таблиці.
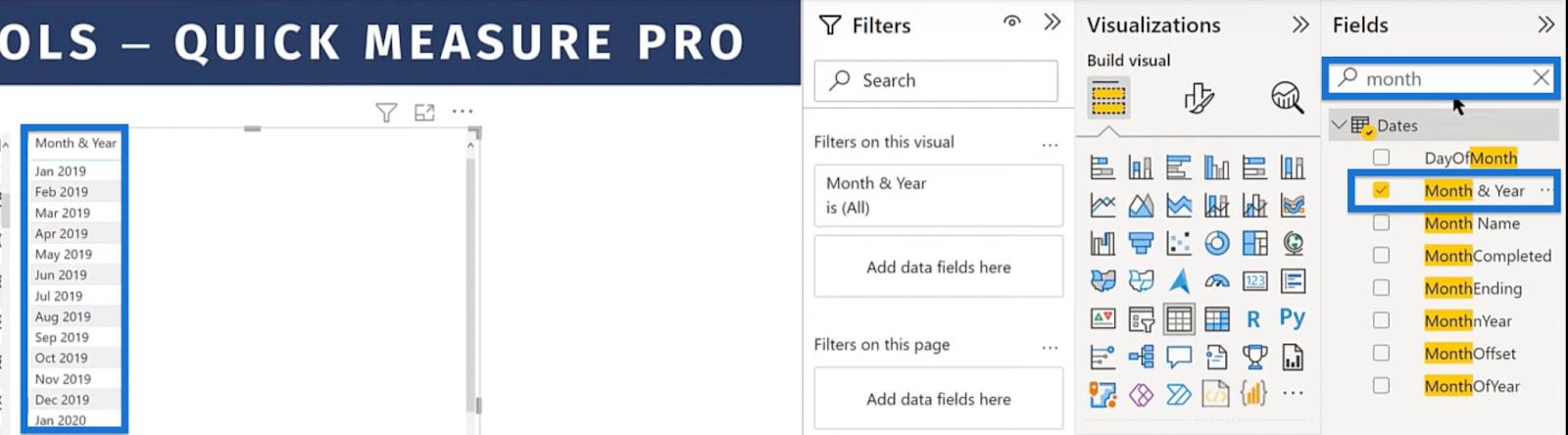
Зробіть те саме для Total Sales.
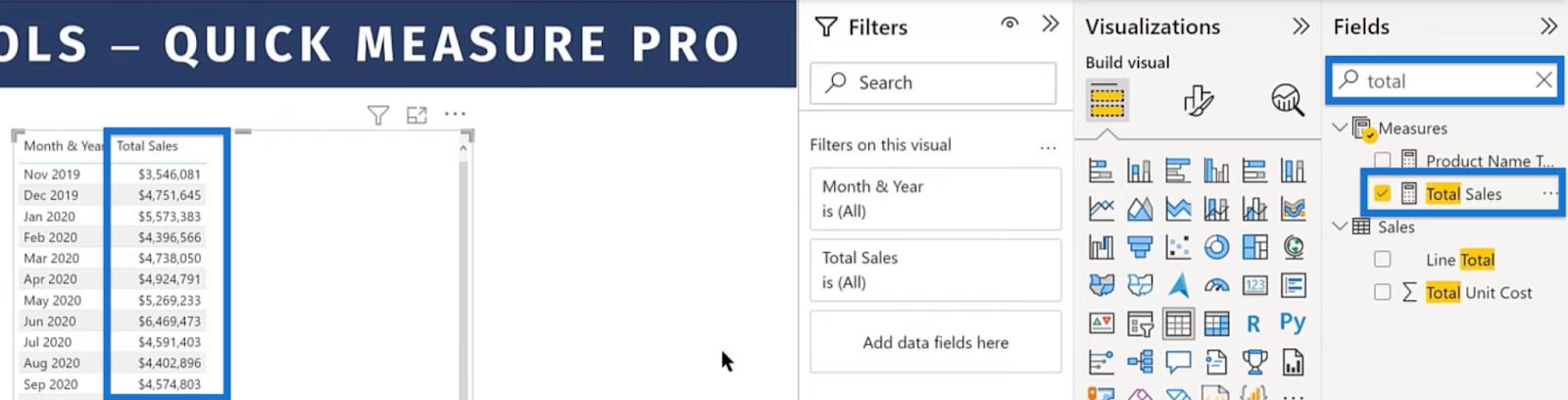
Потім давайте відформатуємо колір фону, перейшовши до Візуалізації > Створити візуал > Стовпці . Клацніть стрілку спадного меню для Загальних продажів, виберіть Умовне форматування, а потім Колір фону.
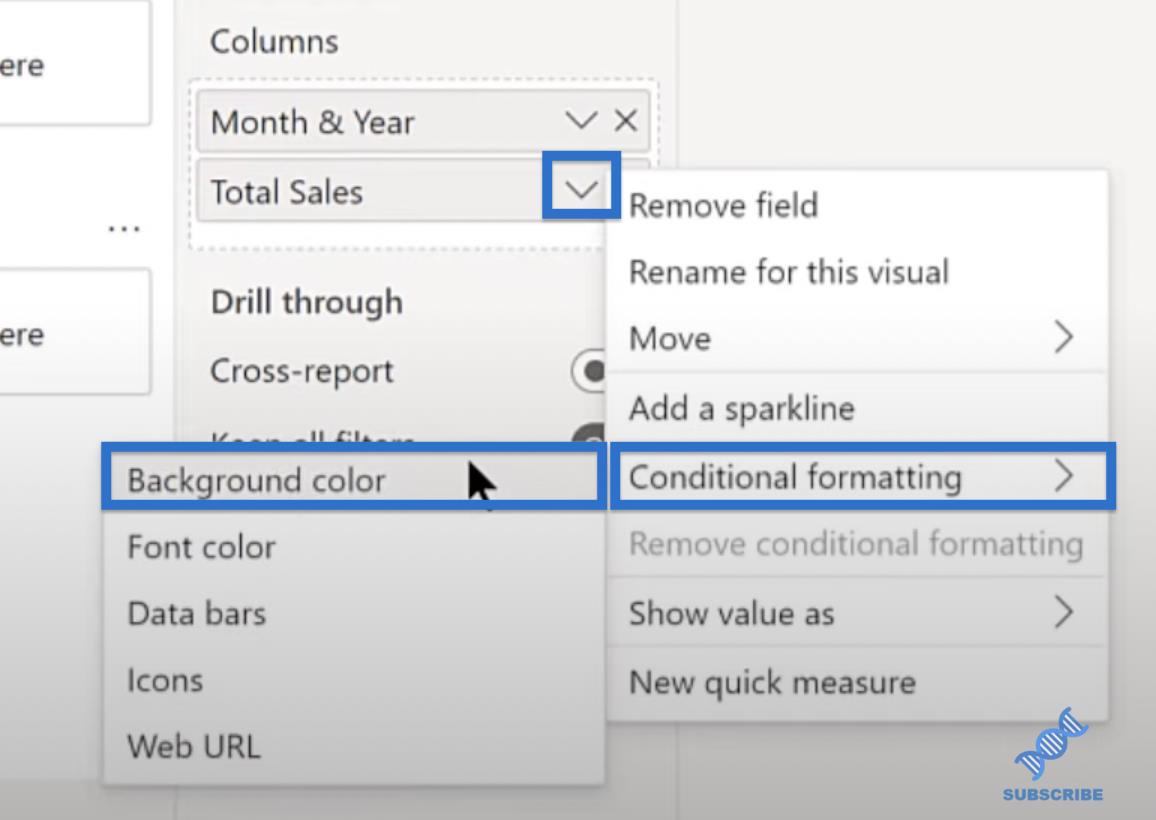
У вікні «Колір фону – Загальні продажі» виберіть « Значення поля» для стилю «Формат». Потім виберіть CF Highlight High Low для поля, на якому це базується. Застосуйте лише до значень і натисніть OK.
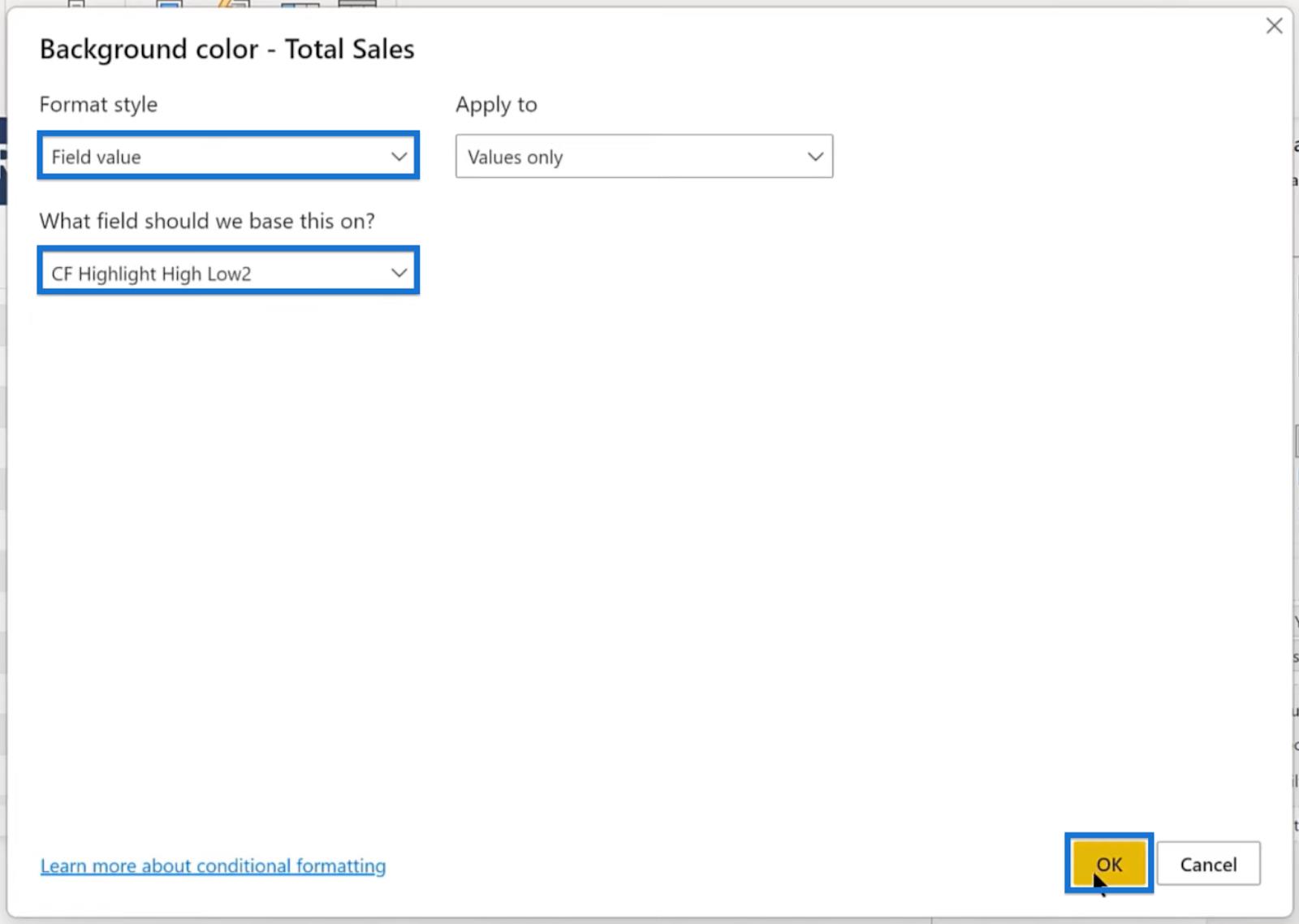
Якщо ми прокрутимо таблицю, ми побачимо, що наші формати швидкого вимірювання ідеально відповідають нашим вимогам. Він виділив найвище значення світло-блакитним кольором.
При цьому найменше значення виділено рожевим кольором.
Висновок
Створення швидкого вимірювання за допомогою Quick Measures Pro може заощадити ваш час і зусилля. Ви повинні написати міру лише один раз, а потім використовувати її десятки чи навіть сотні разів у майбутньому, просто натискаючи на стовпці та параметри, які ви хочете додати.
У цьому підручнику ви дізналися, як створити швидкий показник, який виділяє найвищі та найнижчі значення у вашому наборі даних. Ви можете використовувати його для умовного форматування на основі місяця, кварталу, середнього обсягу продажів або будь-якої іншої змінної. Ви також можете налаштувати його додатково, щоб зробити форматування більш узгодженим із вашими даними та звітом.
У цьому посібнику ви дізнаєтеся, як перетворити текст у формат дати за допомогою редактора Power Query в LuckyTemplates.
Дізнайтеся, як об’єднати файли з кількох папок у мережі, робочому столі, OneDrive або SharePoint за допомогою Power Query.
Цей підручник пояснює, як обчислити місячне ковзне середнє на базі даних з початку року за допомогою функцій AVERAGEX, TOTALYTD та FILTER у LuckyTemplates.
Дізнайтеся, чому важлива спеціальна таблиця дат у LuckyTemplates, і вивчіть найшвидший і найефективніший спосіб це зробити.
У цьому короткому посібнику розповідається про функцію мобільних звітів LuckyTemplates. Я збираюся показати вам, як ви можете ефективно створювати звіти для мобільних пристроїв.
У цій презентації LuckyTemplates ми розглянемо звіти, що демонструють професійну аналітику послуг від фірми, яка має кілька контрактів і залучених клієнтів.
Ознайомтеся з основними оновленнями для Power Apps і Power Automate, а також їх перевагами та наслідками для Microsoft Power Platform.
Відкрийте для себе деякі поширені функції SQL, які ми можемо використовувати, наприклад String, Date і деякі розширені функції для обробки та маніпулювання даними.
У цьому підручнику ви дізнаєтеся, як створити свій ідеальний шаблон LuckyTemplates, налаштований відповідно до ваших потреб і вподобань.
У цьому блозі ми продемонструємо, як шарувати параметри поля з малими кратними, щоб створити неймовірно корисну інформацію та візуальні ефекти.








