Змініть формати дати за допомогою редактора Power Query

У цьому посібнику ви дізнаєтеся, як перетворити текст у формат дати за допомогою редактора Power Query в LuckyTemplates.
У цій публікації блогу я хочу детальніше розглянути введення даних у LuckyTemplates і показати вам способи їх використання. Раніше ми в більшості випадків отримували дані, підключаючись до джерела даних.
Звісно, це не змінить, але LuckyTemplates також пропонує способи створення таблиць вручну, одним із яких є використання параметра « Ввести дані» , який можна знайти в розділі «Дані» на вкладці «Домашня сторінка».
У цій публікації я хочу обговорити три поширені випадки використання. Ви можете переглянути повне відео цього підручника внизу цього блогу.
Зміст
Створення таблиць для вимірювань
Перший спосіб використання введення даних у LuckyTemplates – це створення таблиць для вимірювань. Існує багато різних способів організації моделі. Поширеною практикою є створення однієї або кількох окремих таблиць для зберігання заходів. Ви можете скористатися опцією «Ввести дані» , щоб створити порожню таблицю.
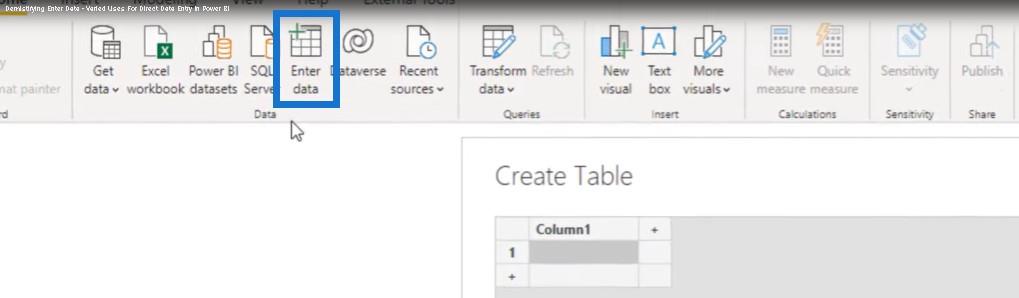
Все, що нам потрібно зробити, це призначити йому назву. У цьому випадку я назву нашу таблицю Key Measures .
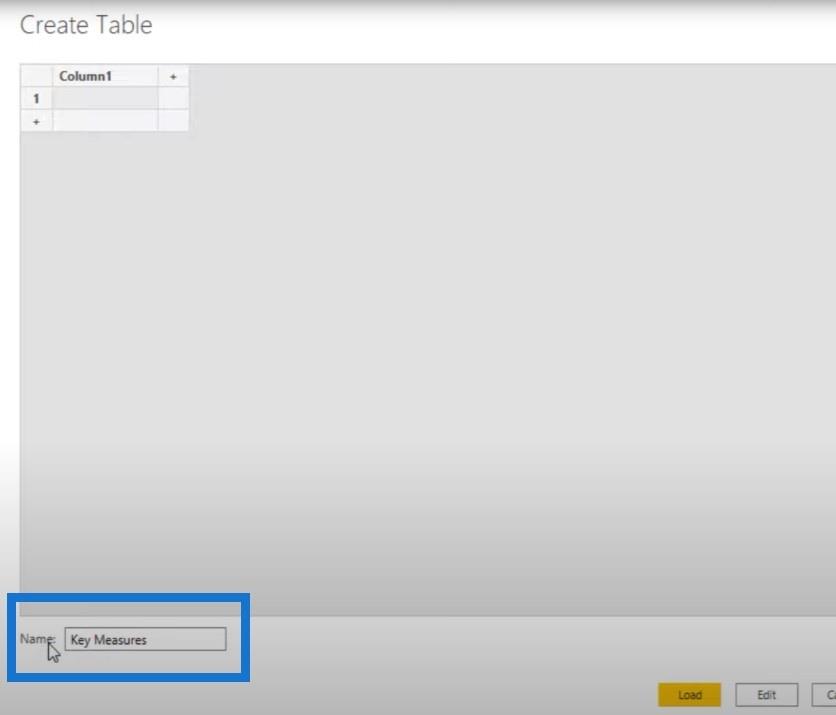
Ми можемо створити нову міру, клацнувши правою кнопкою миші таблицю Key Measures на панелі Fields.
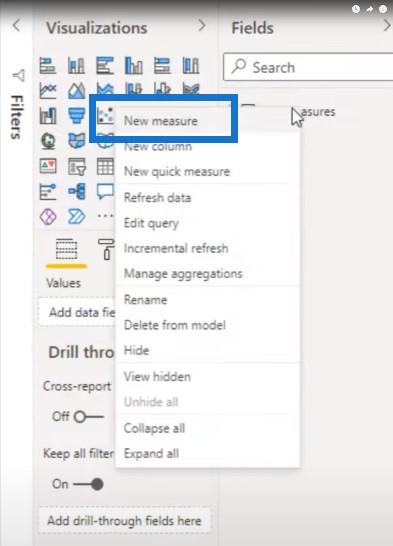
Виберіть новий показник, а потім сховайте Column1 .
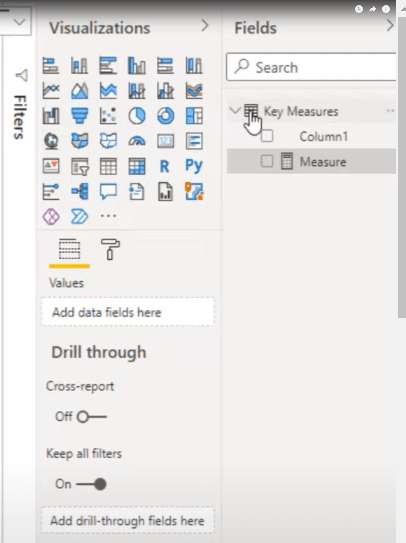
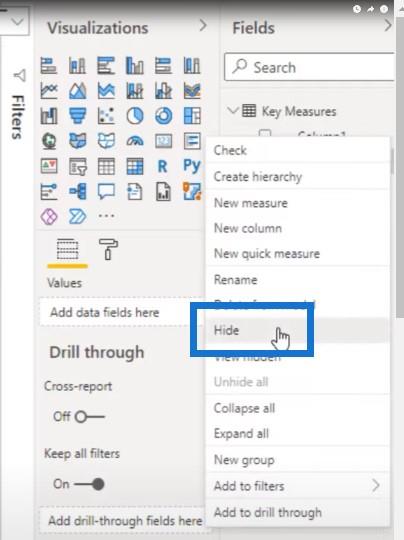
Ви помітите, що піктограма перед назвою таблиці змінилася, вказуючи, що тепер це спеціальна таблиця вимірювань.
Створення опорних таблиць
Другий варіант використання — створення невеликого опорного столу. Якщо ви хочете додати таблицю для динамічного групування, ви можете скористатися командою «Ввести дані» , щоб створити допоміжну таблицю на льоту. Давайте повернемося на вкладку «Домашня сторінка», клацніть «Ввести дані» , вставте таблицю, дайте їй назву та натисніть «Enter».
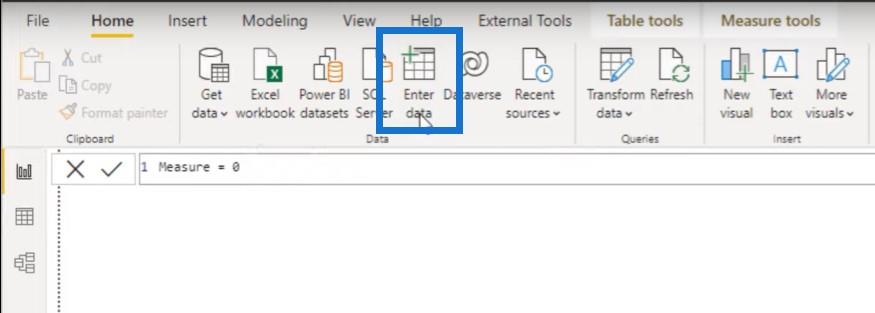
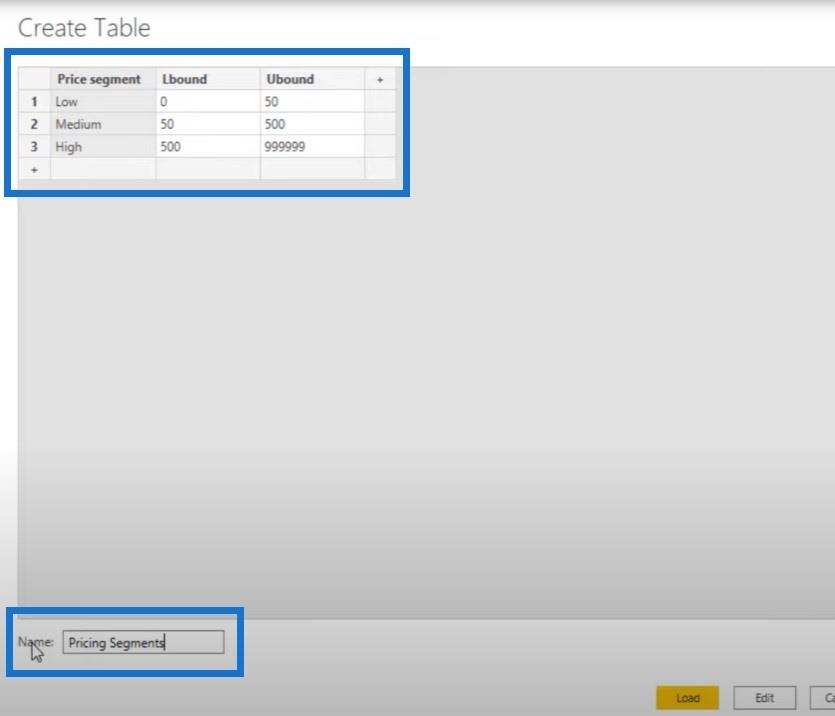
Звичайно, є важливе зауваження або обмеження, про які слід пам’ятати, додаючи таблиці, створені вручну, до моделі.
Якщо в якийсь момент вам знадобиться змінити або оновити вміст цієї таблиці, ви можете зробити це лише з фактичного файлу PBIX. Отже, якщо є шанс, що ваша допоміжна таблиця може бути змінена, я рекомендую зберегти її в окремому файлі та підключитися до нього.
Коли потрібні зміни, все, що вам потрібно зробити, це оновити цей файл, і з наступним оновленням ваша модель буде оновлена.
Створіть макет моделі
Остаточним варіантом використання є створення швидкої та невеликої макетної моделі для демонстраційних цілей або запитів підтримки, оскільки ви можете копіювати та вставляти дані безпосередньо у вікно введення даних , якщо воно не перевищує обмеження в 3000 клітинок. Це зручно, оскільки тоді вам більше не доведеться зберігати або надавати окремий вихідний файл разом із вашою PBIX.
Для цього виберіть Ввести дані . Ми не будемо вибирати заголовок, але залишимо його в першій комірці та вставимо в наші значення. Він автоматично запропонував просування заголовків. Тепер, якщо я хочу скасувати це, я можу це зробити, натиснувши «Скасувати заголовки». У цьому випадку, звичайно, це не потрібно.
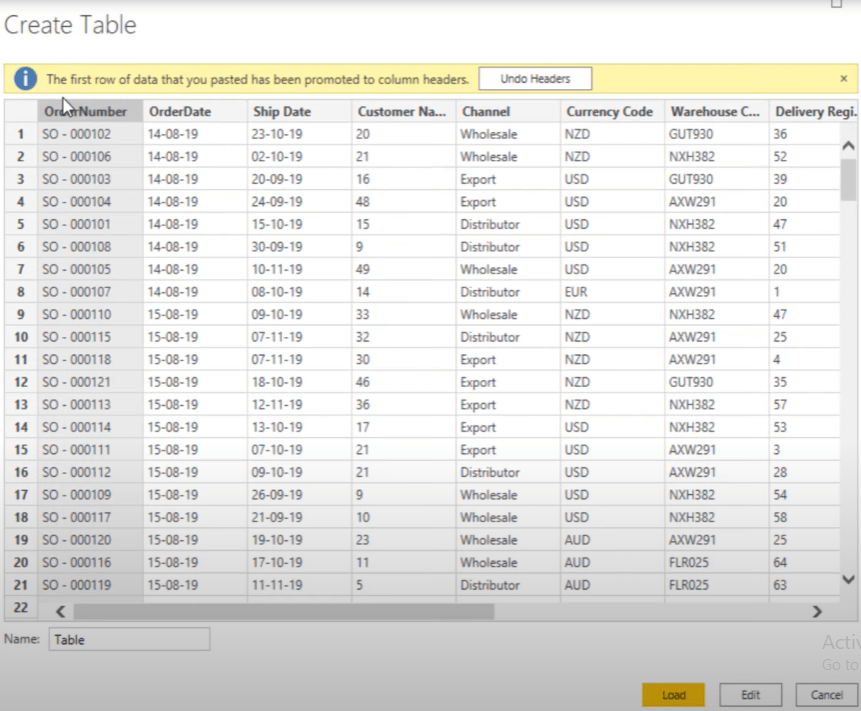
Я назву цю таблицю «Продажі» та натисну «Завантажити» .
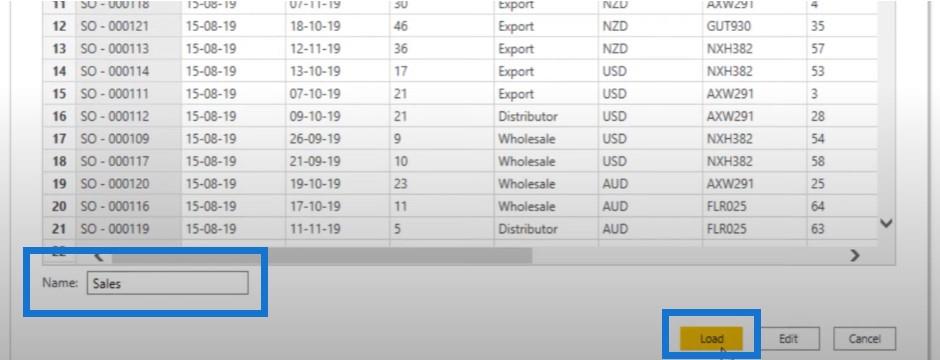
На відміну від таблиць, створених за допомогою виразів DAX, ці таблиці відображатимуться в редакторі запитів. Тож давайте також створимо. Ми підемо на стрічку Моделювання та виберемо нову таблицю.
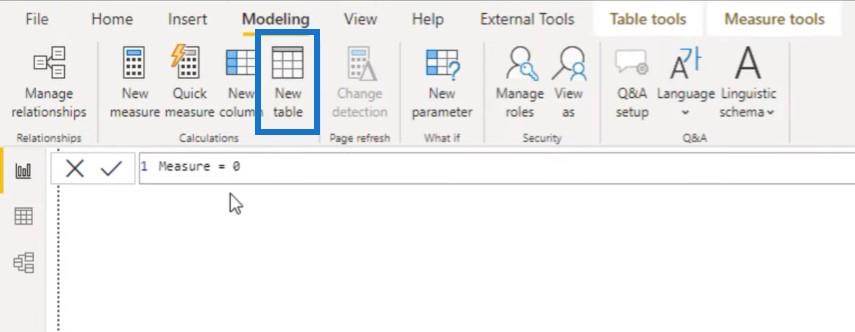
Я назву цю таблицю DAX.
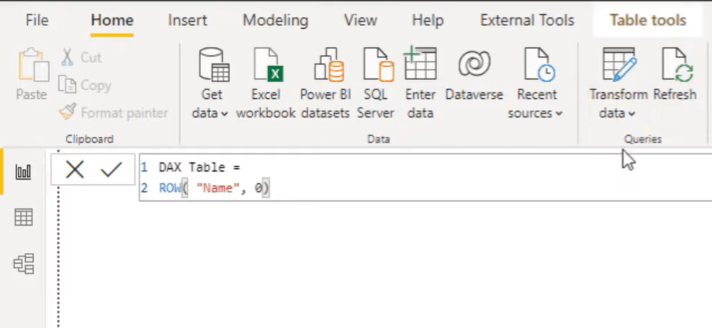
Давайте перейдемо до редактора запитів і виберемо Transform data .
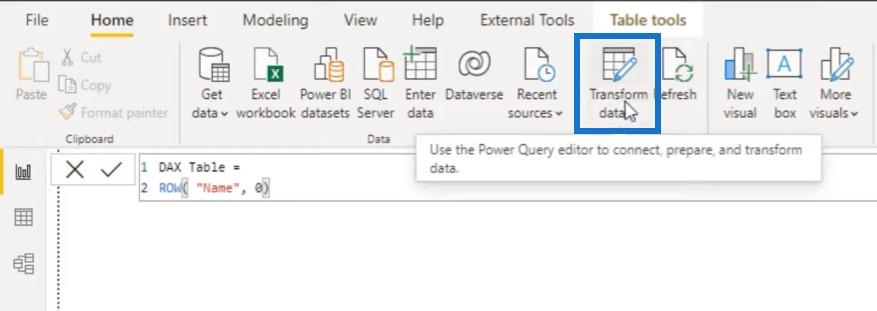
Ви бачите, що тут є три таблиці: наша таблиця Key Measures, наша таблиця Pricing Segments і наша таблиця Sales, але ми не маємо таблиці DAX.
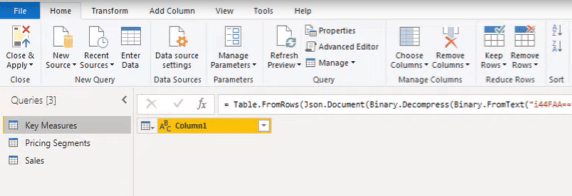
Тепер, якщо вам потрібно внести зміни в будь-яку з таблиць, ви можете зробити це всередині редактора запитів. Припустімо, ви хочете додати стовпець сортування до нашої таблиці цінових сегментів як приклад.
Ми виберемо цей запит.
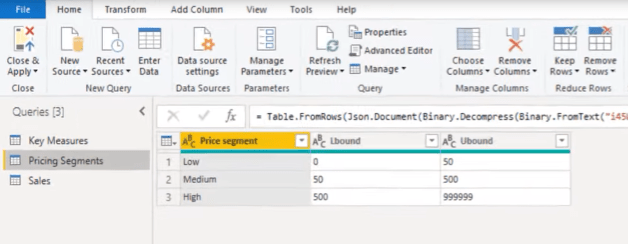
Потім у «Застосованих кроках» натисніть значок шестірні.
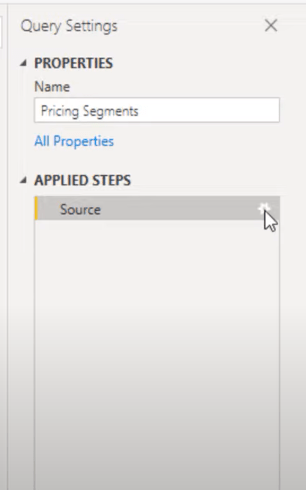
Це знову відкриє вікно «Створити таблицю» , де ми зможемо змінити вміст таблиці, додати нові стовпці або рядки. У цьому випадку я додам новий стовпець.
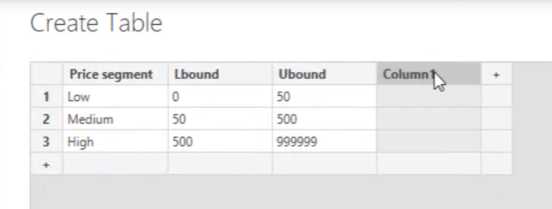
Я назву цей стовпець «Сортування», введу порядок сортування та натисну «Готово».
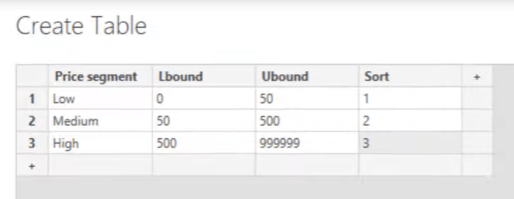
Потім ми натиснемо «Закрити та застосувати» , щоб зберегти та завантажити їх у нашу модель.
Висновок
Підводячи підсумок, я розглянув три найпоширеніші випадки використання опції «Ввести дані» в LuckyTemplates. Якщо вам сподобався вміст, розглянутий у цьому посібнику, не забудьте підписатися на LuckyTemplates TV .
У нас постійно надходить величезна кількість вмісту від мене та низки творців контенту, які всі прагнуть покращити спосіб використання LuckyTemplates і Power Platform.
Меліса
У цьому посібнику ви дізнаєтеся, як перетворити текст у формат дати за допомогою редактора Power Query в LuckyTemplates.
Дізнайтеся, як об’єднати файли з кількох папок у мережі, робочому столі, OneDrive або SharePoint за допомогою Power Query.
Цей підручник пояснює, як обчислити місячне ковзне середнє на базі даних з початку року за допомогою функцій AVERAGEX, TOTALYTD та FILTER у LuckyTemplates.
Дізнайтеся, чому важлива спеціальна таблиця дат у LuckyTemplates, і вивчіть найшвидший і найефективніший спосіб це зробити.
У цьому короткому посібнику розповідається про функцію мобільних звітів LuckyTemplates. Я збираюся показати вам, як ви можете ефективно створювати звіти для мобільних пристроїв.
У цій презентації LuckyTemplates ми розглянемо звіти, що демонструють професійну аналітику послуг від фірми, яка має кілька контрактів і залучених клієнтів.
Ознайомтеся з основними оновленнями для Power Apps і Power Automate, а також їх перевагами та наслідками для Microsoft Power Platform.
Відкрийте для себе деякі поширені функції SQL, які ми можемо використовувати, наприклад String, Date і деякі розширені функції для обробки та маніпулювання даними.
У цьому підручнику ви дізнаєтеся, як створити свій ідеальний шаблон LuckyTemplates, налаштований відповідно до ваших потреб і вподобань.
У цьому блозі ми продемонструємо, як шарувати параметри поля з малими кратними, щоб створити неймовірно корисну інформацію та візуальні ефекти.








