Змініть формати дати за допомогою редактора Power Query

У цьому посібнику ви дізнаєтеся, як перетворити текст у формат дати за допомогою редактора Power Query в LuckyTemplates.
У цьому посібнику ми поговоримо про бібліотеку зображень у SharePoint та її відмінність від . Бібліотека документів – це місце, де ми можемо створювати або завантажувати різні типи файлів, як-от Word, Excel, PowerPoint, DLL-файли тощо. Це як сховище для всіх типів файлів.
Бібліотека зображень — це підмножина або інша версія бібліотеки документів, призначена спеціально для зображень або фотографій.
Для цього прикладу я створив бібліотеку зображень під назвою «Автомобілі» .
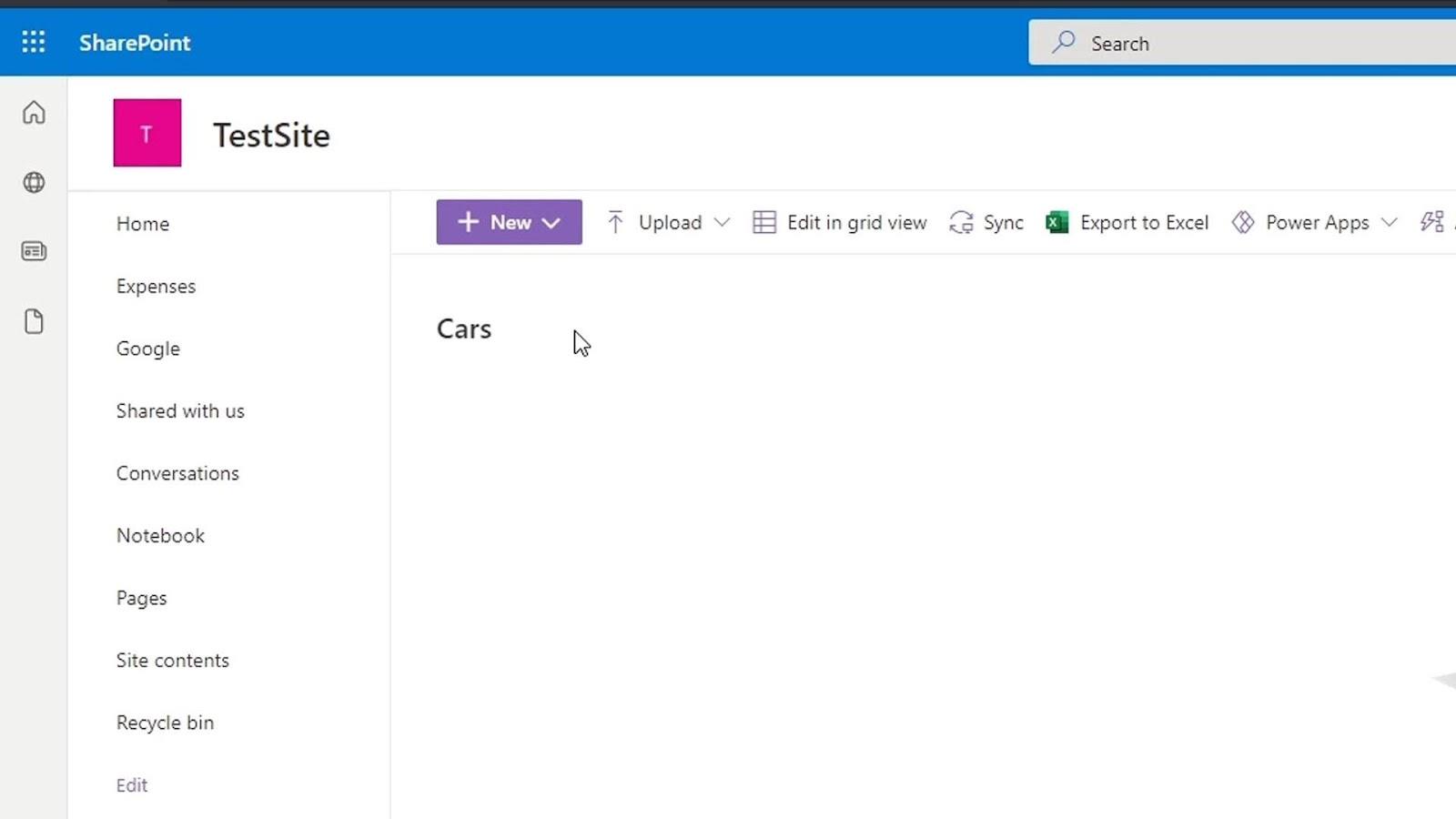
Зміст
Бібліотека зображень у SharePoint проти. Бібліотека документів
Однією з відмінностей між бібліотекою зображень і бібліотекою документів є те, що коли ми натискаємо кнопку «Створити» , ми побачимо, що вона не дає нам можливості для створення інших типів файлів. Це дасть нам лише варіанти для додавання папки, посилання та зображення.
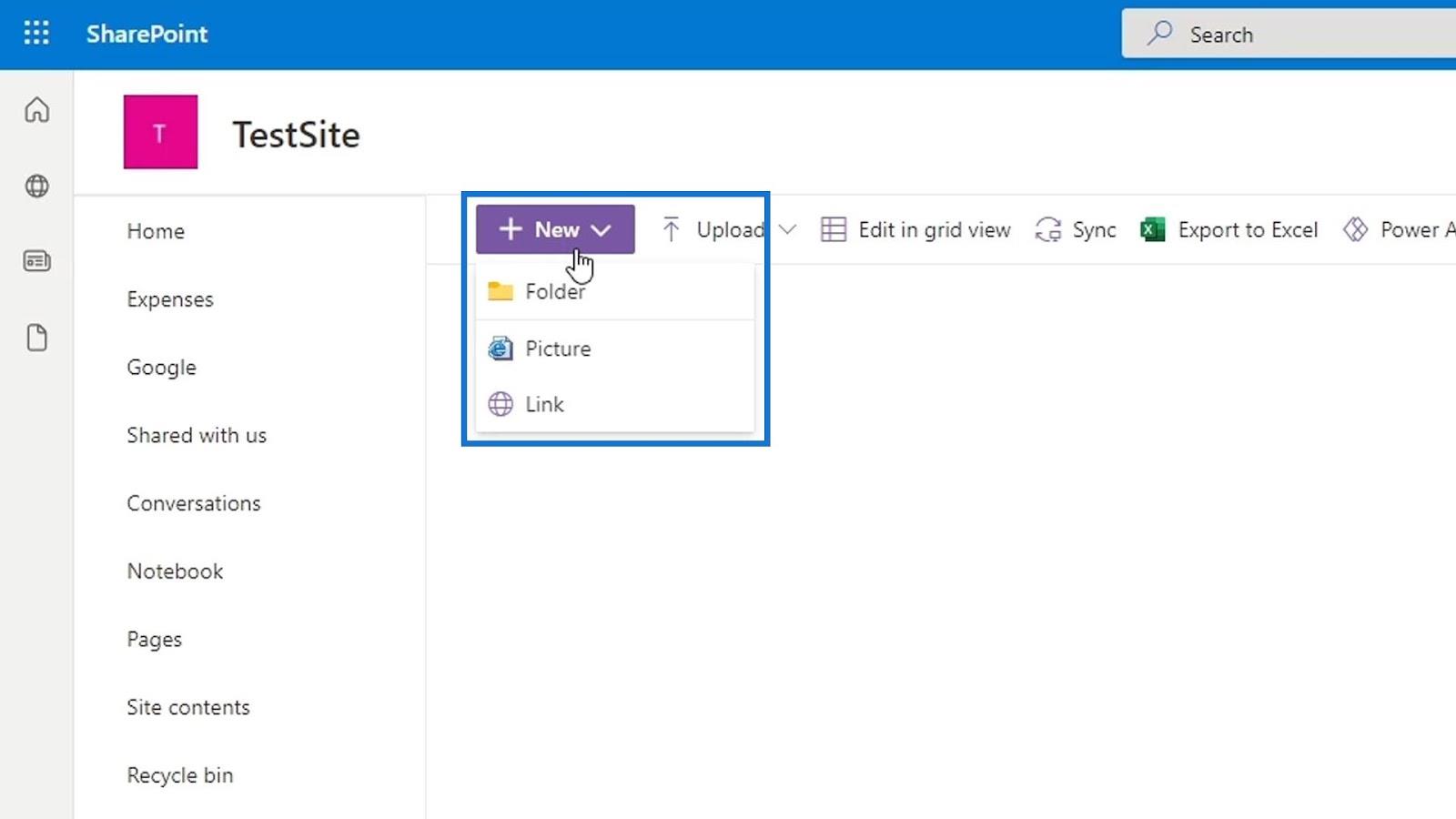
Щоб завантажити зображення до нашої бібліотеки зображень, просто натисніть «Завантажити» , а потім виберіть «Файли» . Ми все ще можемо завантажувати різні типи файлів до бібліотеки зображень. Проте всі метадані для бібліотеки зображень також автоматично встановлюються для зображень. Тому додавання таких файлів, як Word, Excel та інших непов’язаних файлів зображень, не буде корисним і не матиме жодного сенсу.
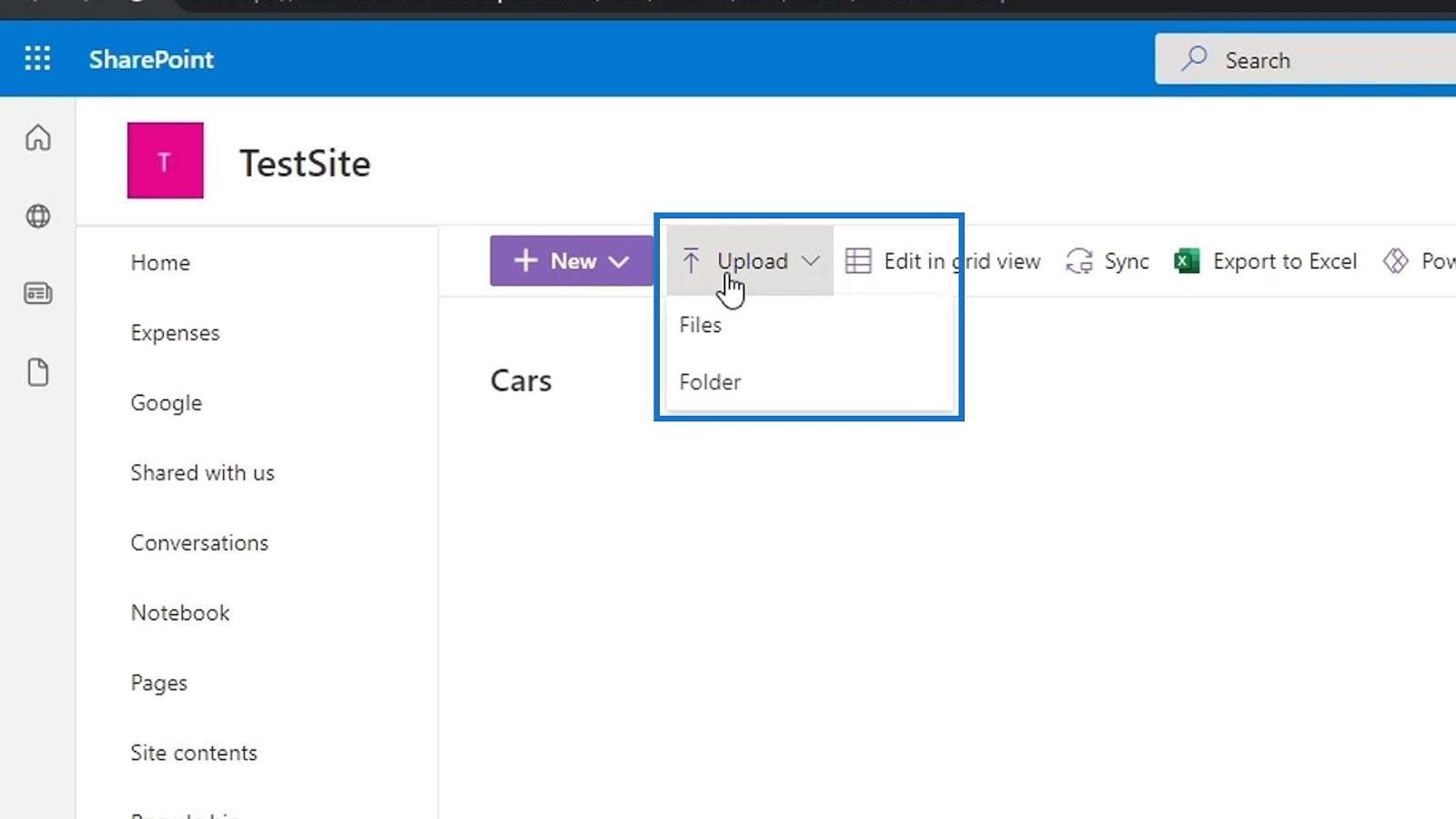
Після цього ми можемо шукати зображення, які ми хотіли б завантажити. Для цього прикладу ми завантажимо фотографії автомобіля.
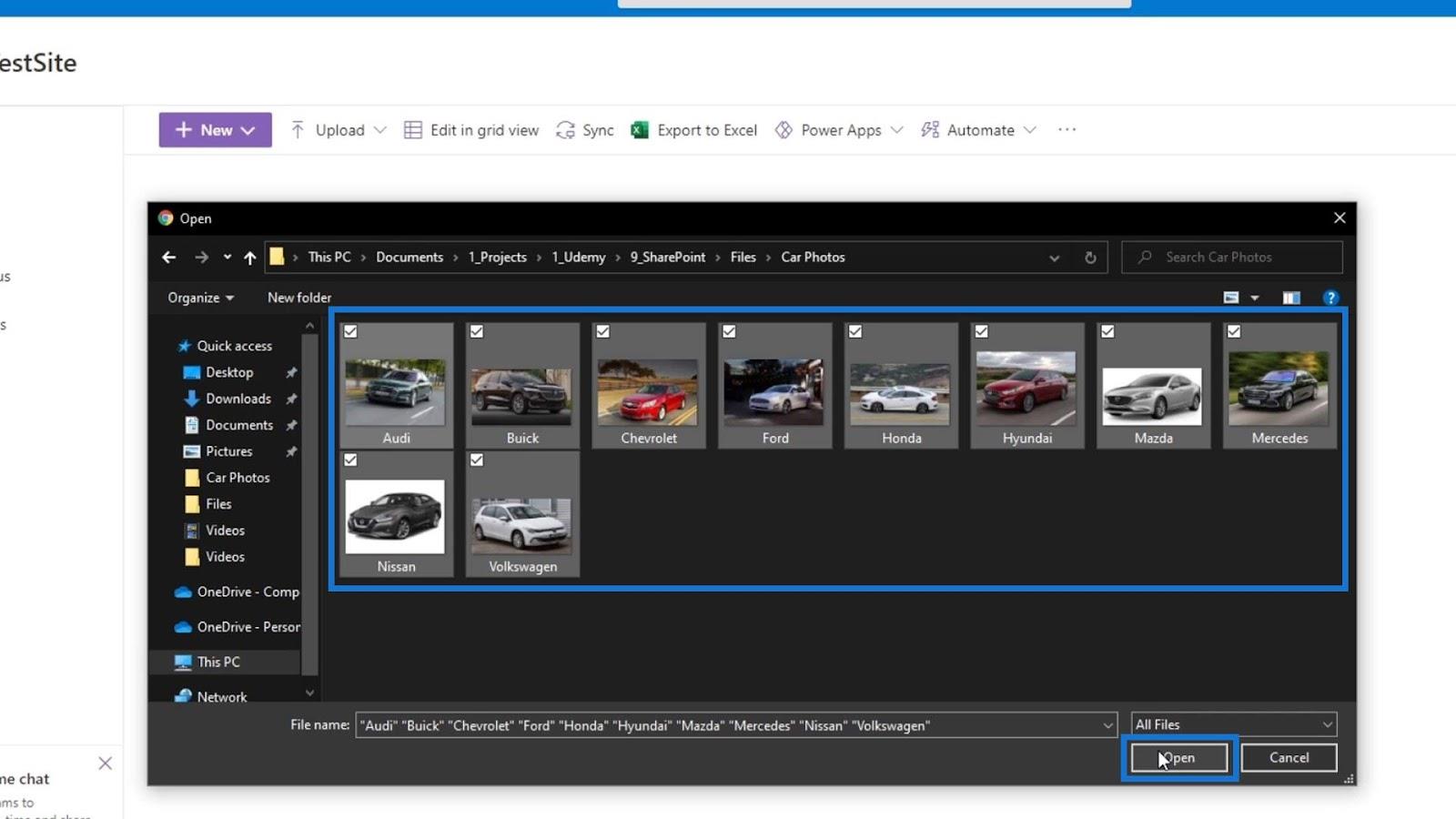
У результаті тепер у нашій бібліотеці зображень є фотографії автомобіля. За замовчуванням вони відображаються у режимі ескізів .
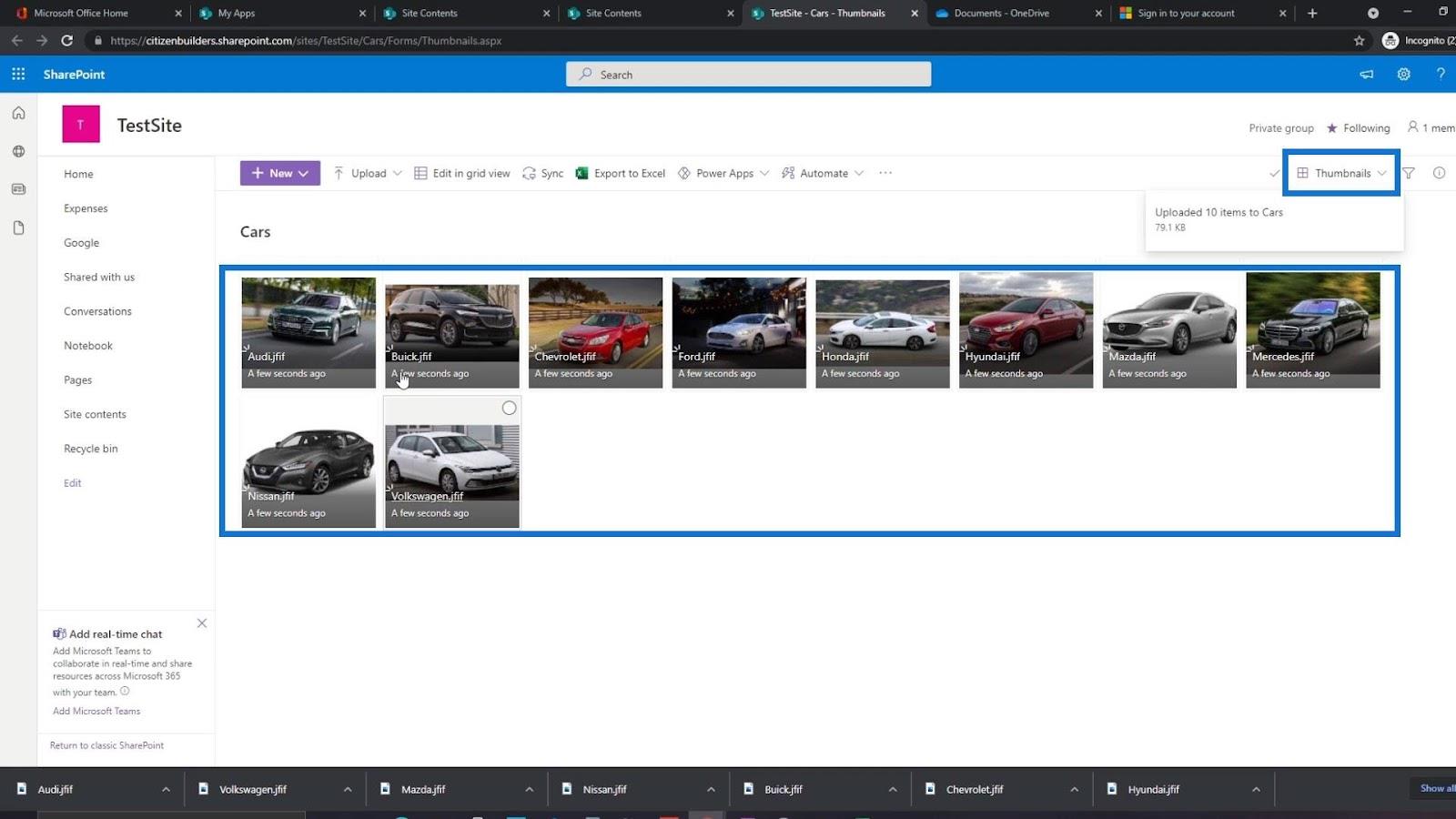
Ми можемо натиснути на фотографії, щоб збільшити їх, якщо хочемо. Це також дасть нам опції вгорі для спільного використання, копіювання посилання, завантаження, видалення тощо. Щоб переглянути інші фотографії, ми можемо переходити між ними, просто натиснувши кнопку Далі внизу праворуч і кнопку X , щоб закрити вікно перегляду фотографій.
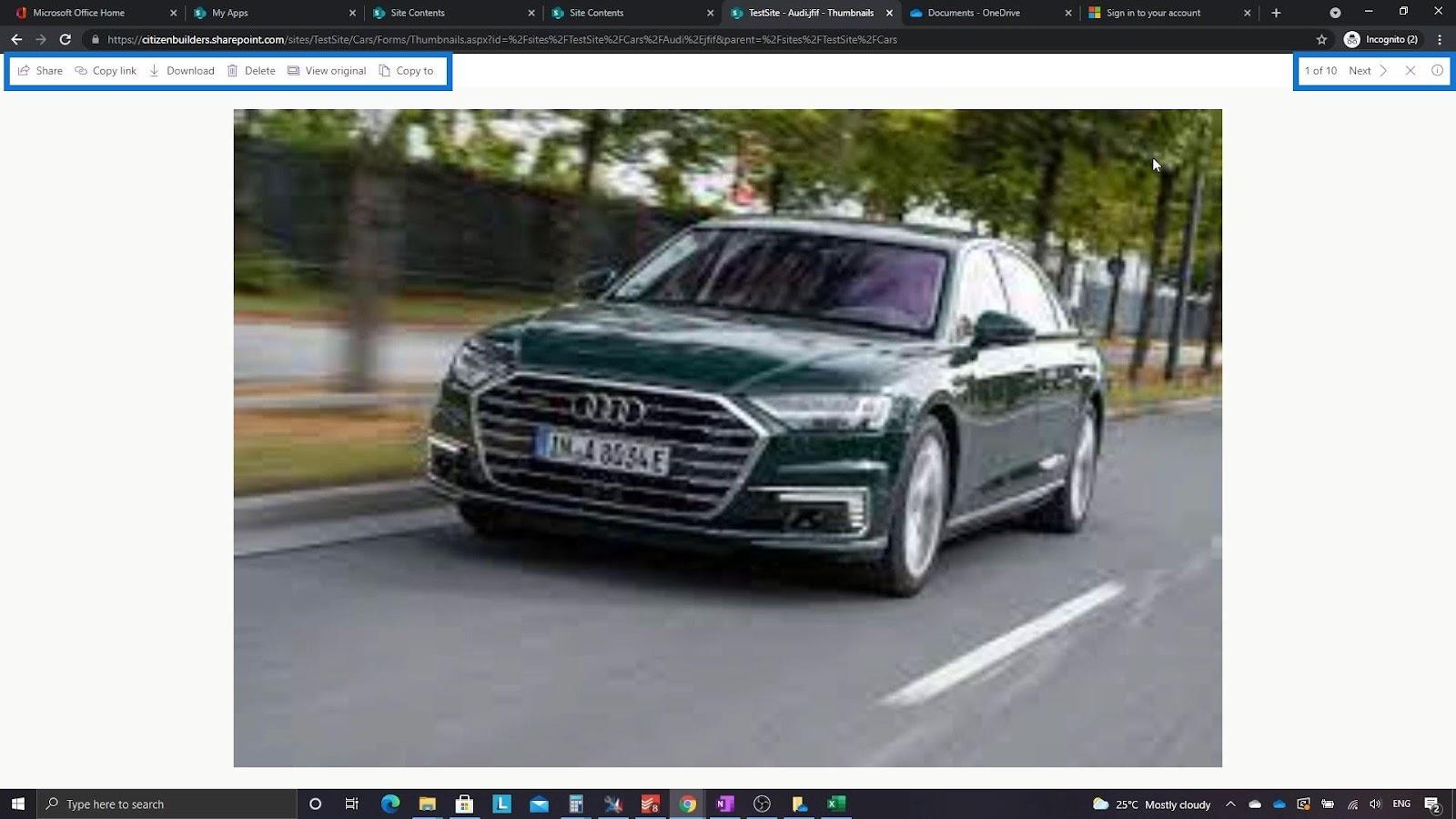
Якщо ми хочемо переглянути метадані цих зображень, ми можемо змінити режим перегляду з мініатюр на список .
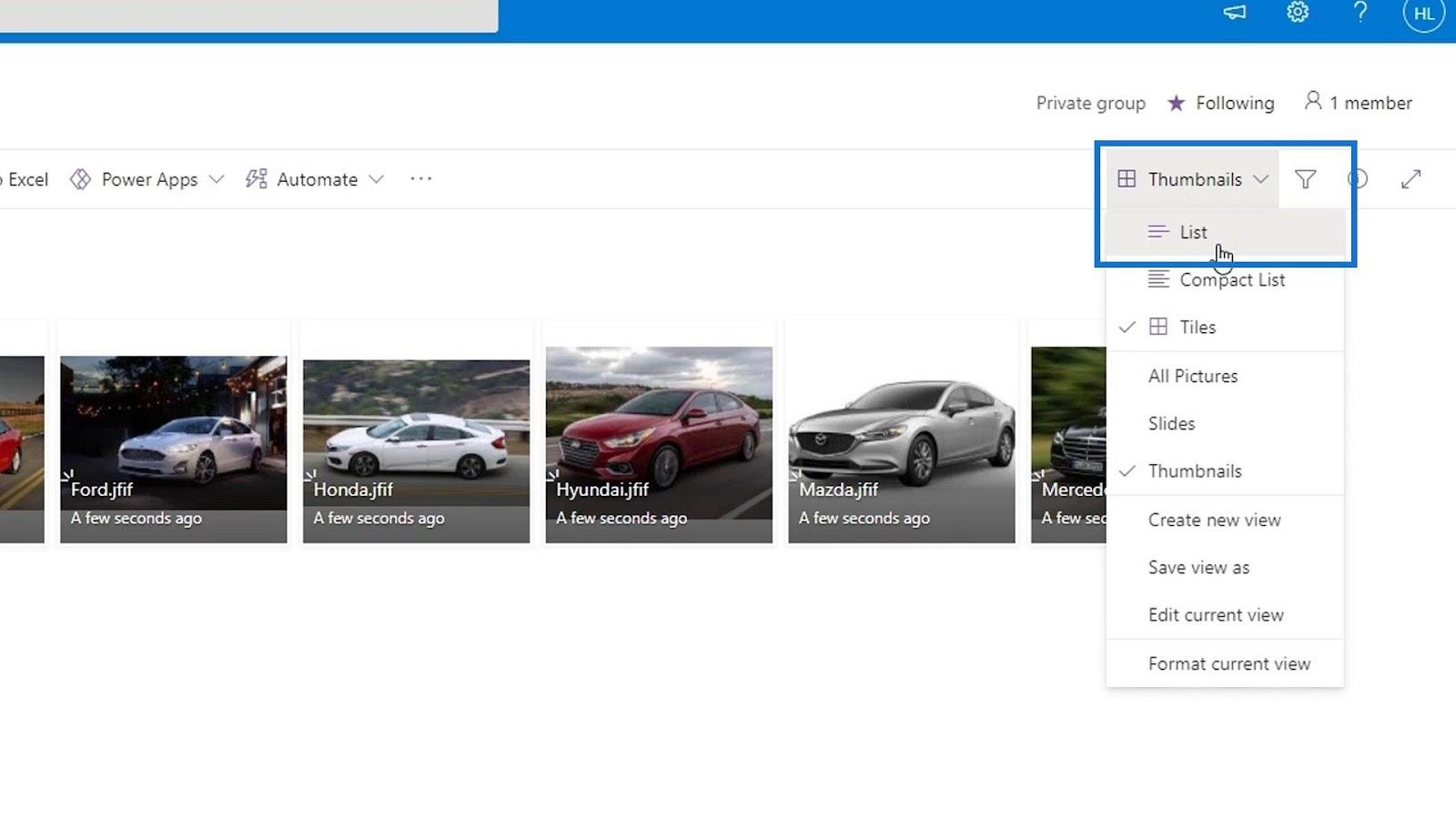
Тепер ми побачимо метадані наших зображень. Як ми бачимо, у нас є типові стовпці метаданих під назвою « Розмір зображення» та «Розмір файлу» , які корисні для перегляду фотографій або зображень. Це ще одна відмінність між бібліотекою зображень і бібліотекою документів. Бібліотека документів не має цих двох стовпців метаданих за замовчуванням.
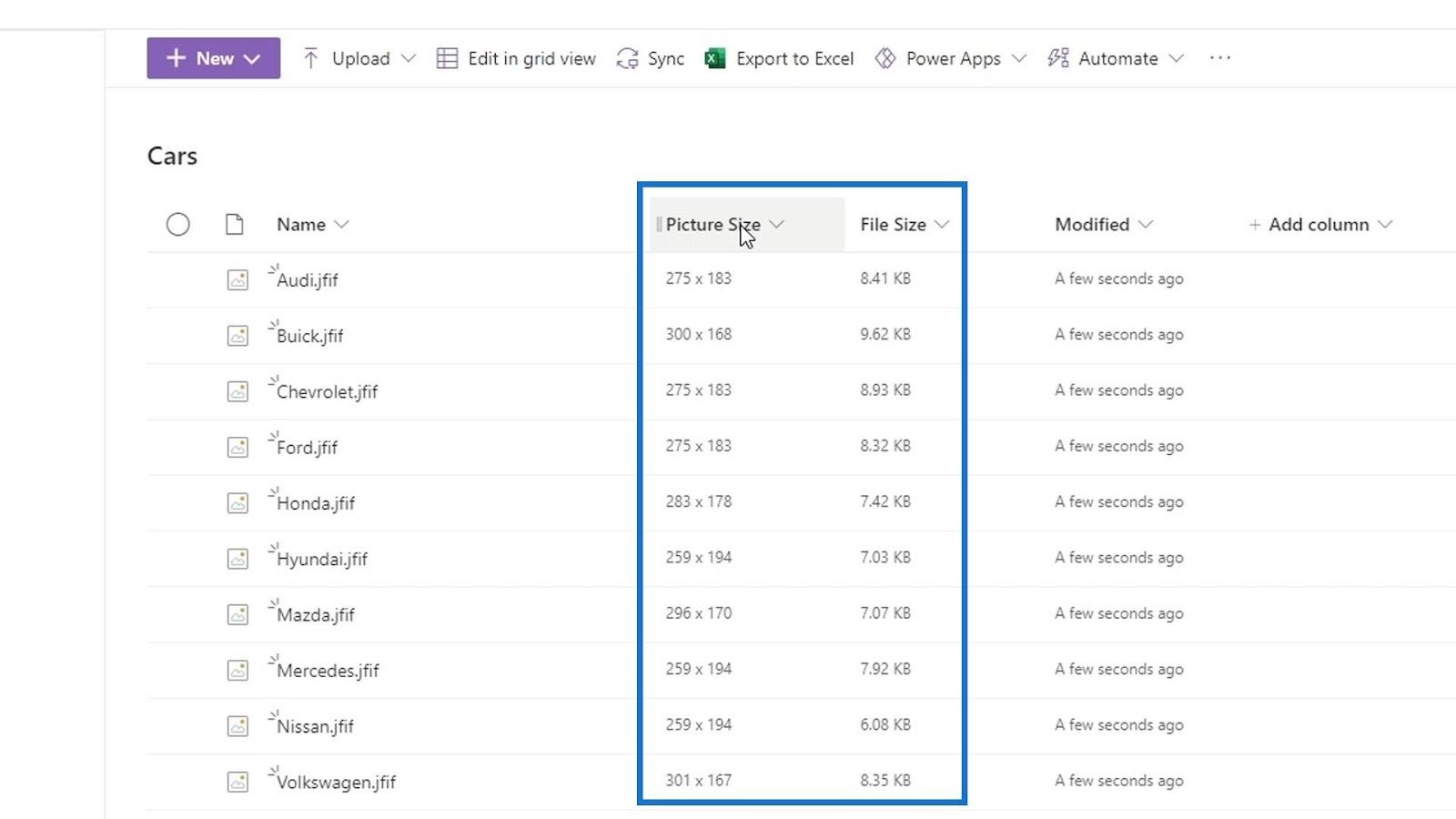
Додавання бібліотеки зображень до меню
Щоб додати цю бібліотеку зображень у наше меню, просто натисніть опцію «Редагувати» .
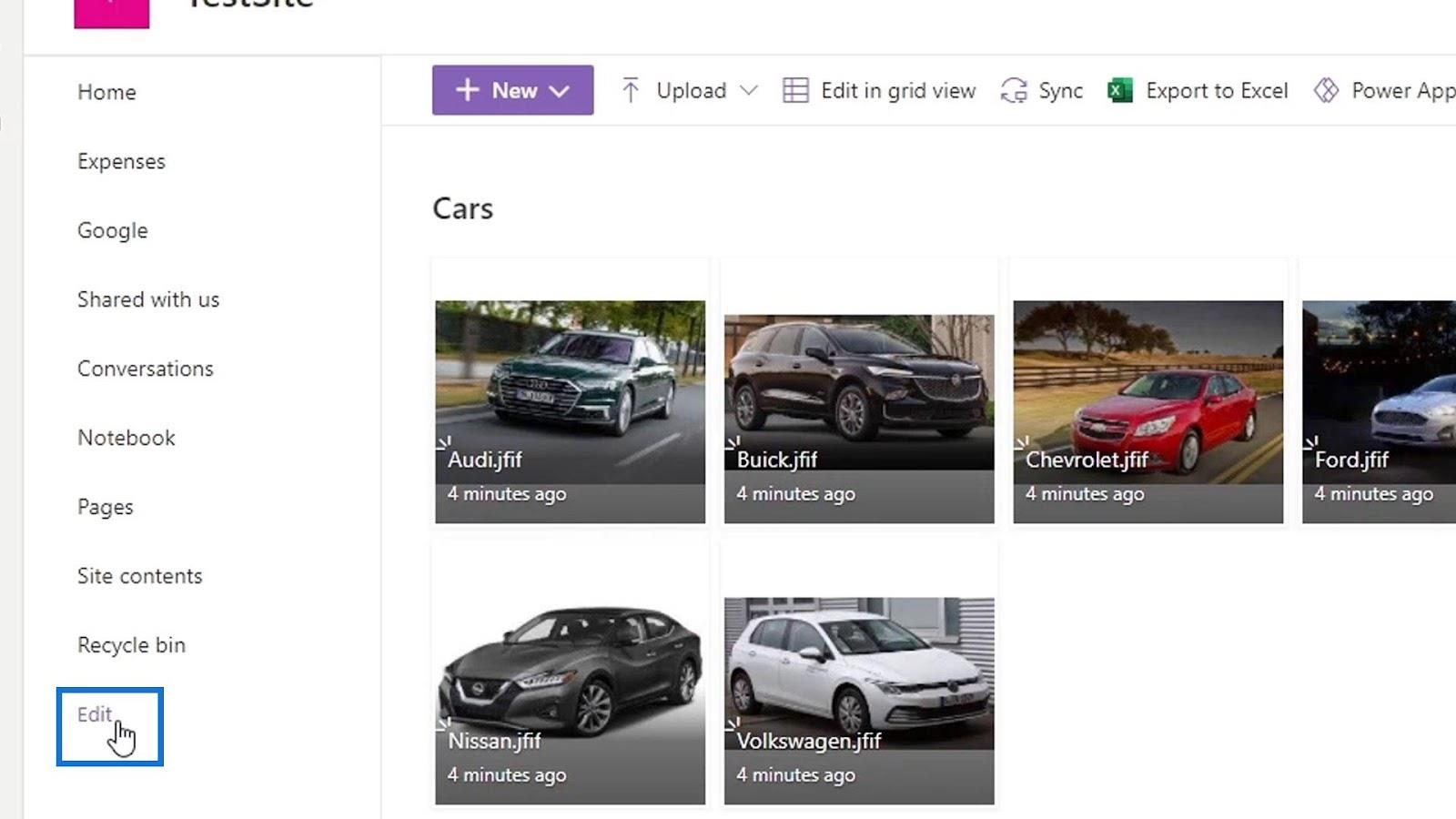
Потім наведіть курсор на наш список меню та натисніть кнопку + .
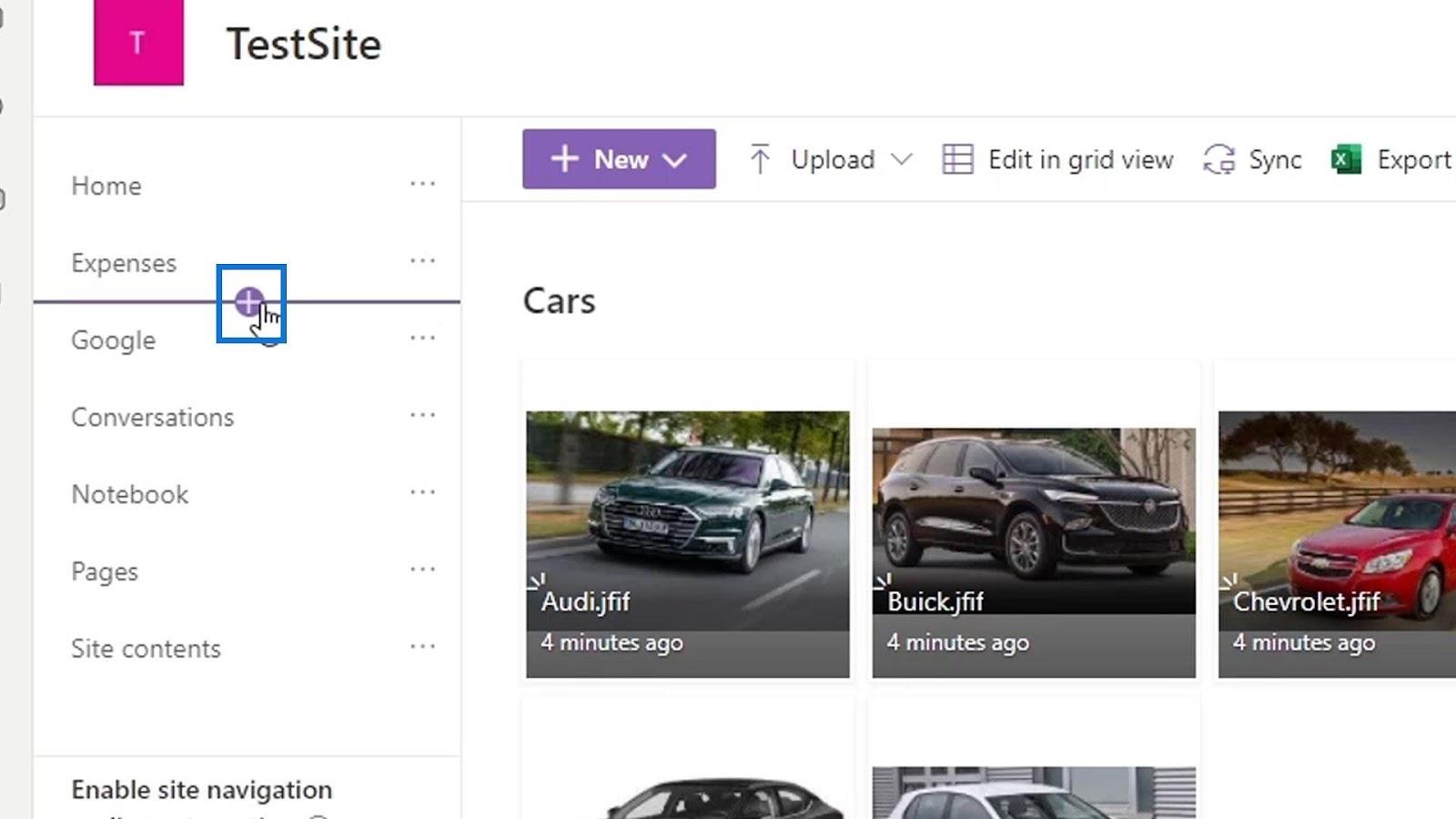
Додайте посилання на нашу бібліотеку зображень, встановіть назву Cars і натисніть кнопку OK .
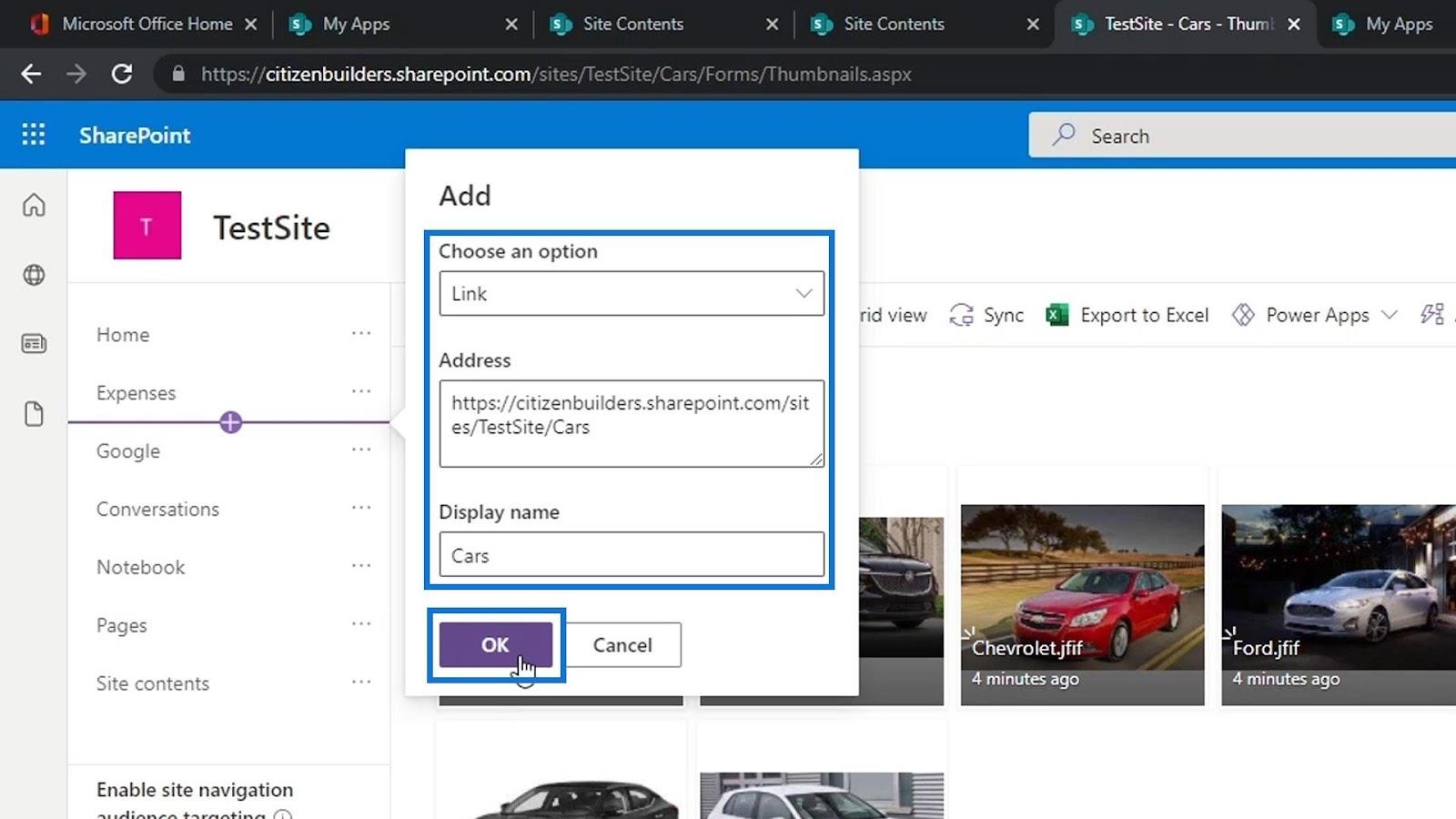
Нарешті натисніть кнопку Зберегти .
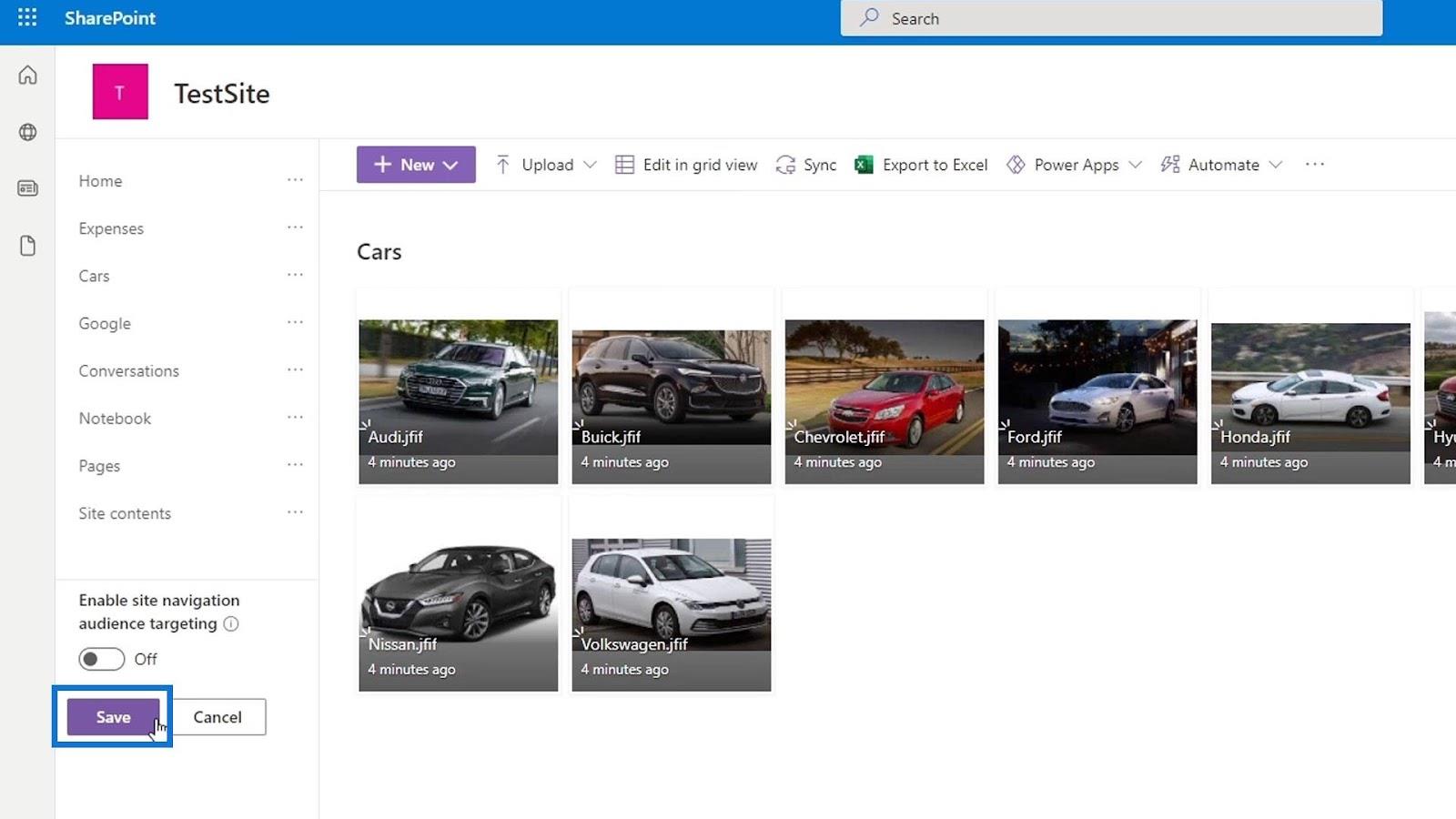
Тепер у нашому меню є наша бібліотека зображень, яку ми назвали Автомобілі .
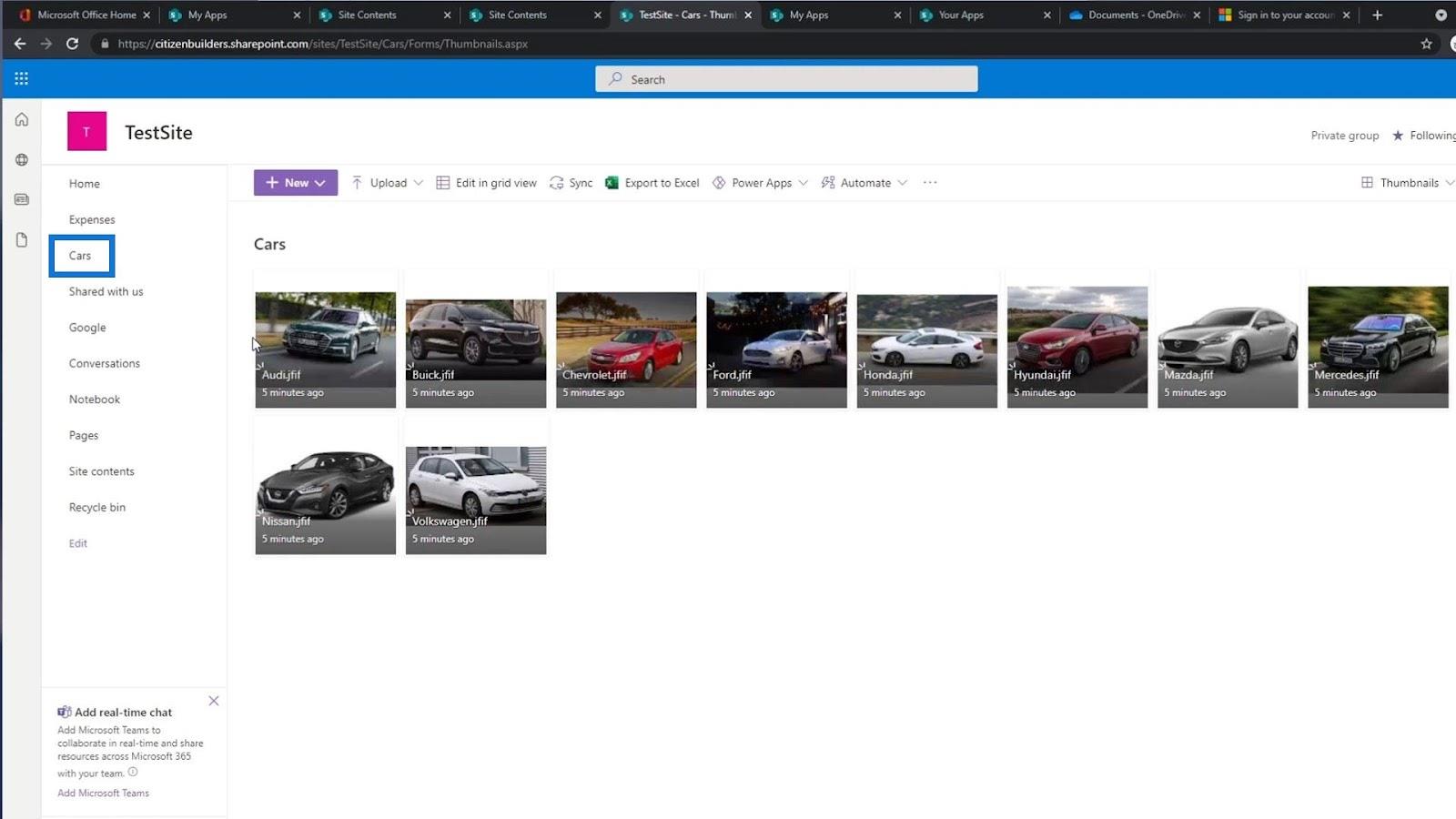
Висновок
Підводячи підсумок, речі за замовчуванням у бібліотеці зображень стосуються фотографій, і ця бібліотека оптимізована для зображень або зображень. Тому додавання інших типів файлів не призначене для цієї бібліотеки.
Оскільки SharePoint знає, що це пов’язано із зображеннями, він завантажує ці зображення способом, який називається відтворенням зображень. Це робить роботу набагато швидшою для користувача та забезпечує кращу взаємодію з користувачем, ніж якби це була бібліотека документів. Сподіваємось, це було корисно для вашого вивчення SharePoint.
Все найкраще,
Генрі
У цьому посібнику ви дізнаєтеся, як перетворити текст у формат дати за допомогою редактора Power Query в LuckyTemplates.
Дізнайтеся, як об’єднати файли з кількох папок у мережі, робочому столі, OneDrive або SharePoint за допомогою Power Query.
Цей підручник пояснює, як обчислити місячне ковзне середнє на базі даних з початку року за допомогою функцій AVERAGEX, TOTALYTD та FILTER у LuckyTemplates.
Дізнайтеся, чому важлива спеціальна таблиця дат у LuckyTemplates, і вивчіть найшвидший і найефективніший спосіб це зробити.
У цьому короткому посібнику розповідається про функцію мобільних звітів LuckyTemplates. Я збираюся показати вам, як ви можете ефективно створювати звіти для мобільних пристроїв.
У цій презентації LuckyTemplates ми розглянемо звіти, що демонструють професійну аналітику послуг від фірми, яка має кілька контрактів і залучених клієнтів.
Ознайомтеся з основними оновленнями для Power Apps і Power Automate, а також їх перевагами та наслідками для Microsoft Power Platform.
Відкрийте для себе деякі поширені функції SQL, які ми можемо використовувати, наприклад String, Date і деякі розширені функції для обробки та маніпулювання даними.
У цьому підручнику ви дізнаєтеся, як створити свій ідеальний шаблон LuckyTemplates, налаштований відповідно до ваших потреб і вподобань.
У цьому блозі ми продемонструємо, як шарувати параметри поля з малими кратними, щоб створити неймовірно корисну інформацію та візуальні ефекти.








