Змініть формати дати за допомогою редактора Power Query

У цьому посібнику ви дізнаєтеся, як перетворити текст у формат дати за допомогою редактора Power Query в LuckyTemplates.
У цьому підручнику ми поговоримо про найважливішу програму на сайті SharePoint, якою є бібліотека документів . Бібліотеки документів мають масу функцій, і ми також обговоримо деякі з них у цьому блозі.
Бібліотека документів SharePoint — це контейнер для створення, упорядкування та керування різними типами документів. Ви також можете поділитися файлами або документами з іншими користувачами вашого сайту.
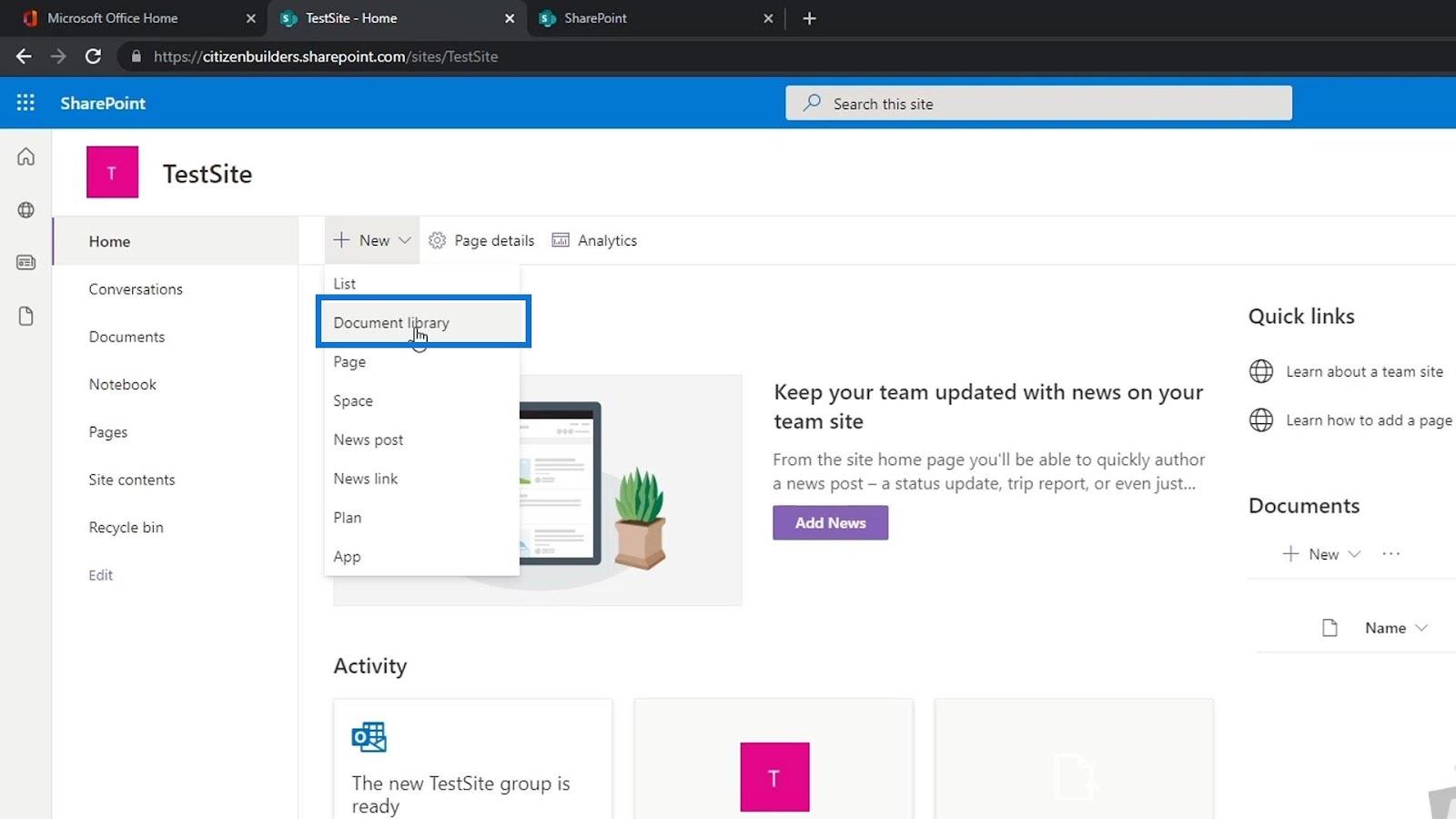
Під час створення нового сайту буде автоматично створено бібліотеку документів під назвою « Документи» . Ми також можемо додати кілька бібліотек документів, якщо хочемо. Однією з головних переваг бібліотеки документів є зберігання файлів, якими ми можемо обмінюватися між нашою командою. Це дуже схоже на Google Drive або OneDrive.
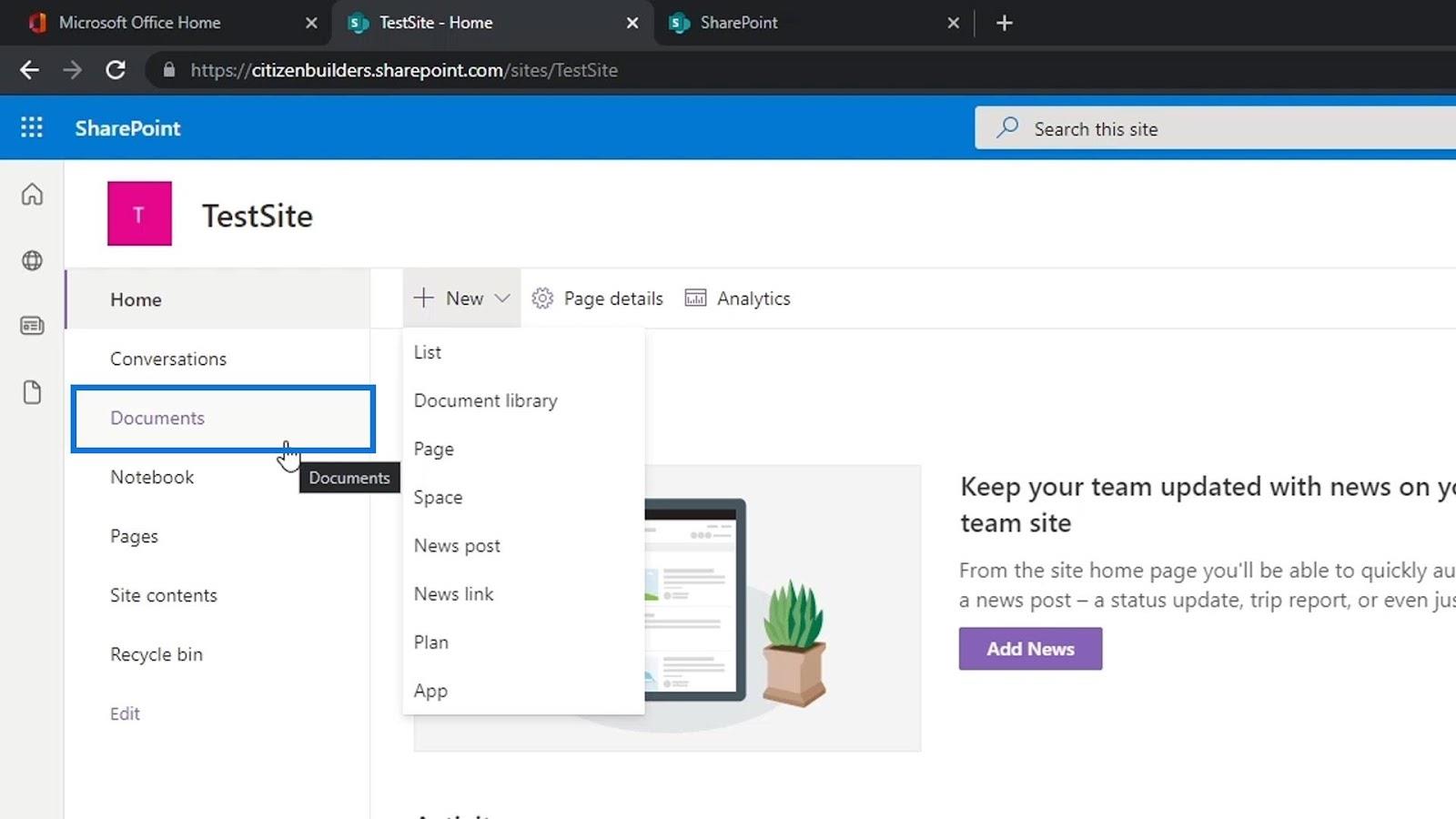
Просто натисніть «Документи» , щоб побачити, що міститься в програмі. Для цього прикладу ми ще нічого не маємо в документах .
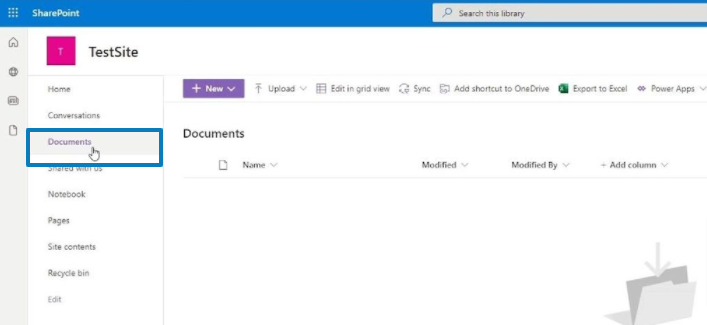
Зміст
Завантаження файлу в бібліотеку документів SharePoint
Спочатку натисніть «Завантажити» , щоб додати кілька файлів.
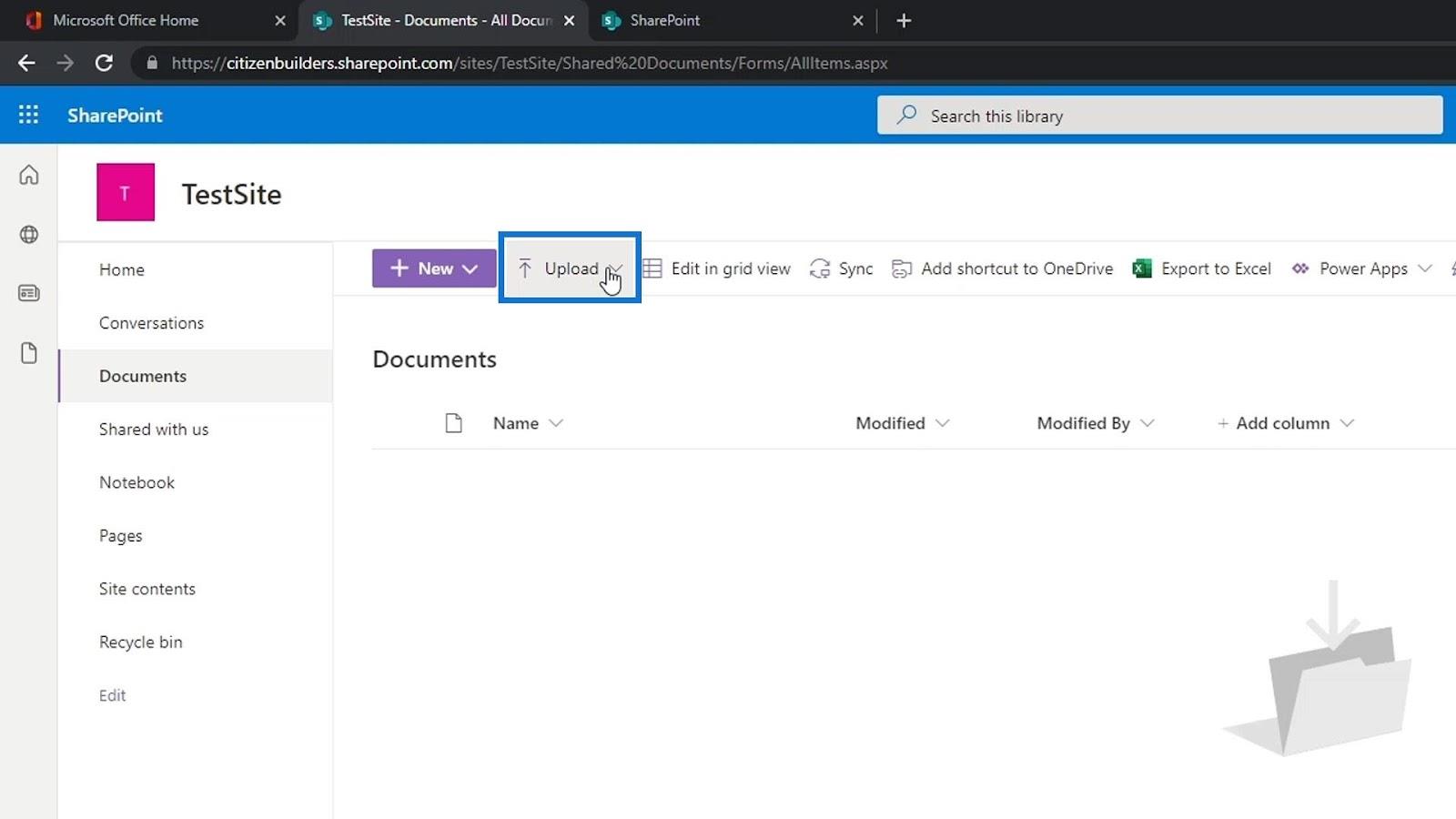
Потім ми можемо вибрати, чи хочемо ми завантажити файл, папку чи шаблон. Для цього прикладу клацніть Файли .
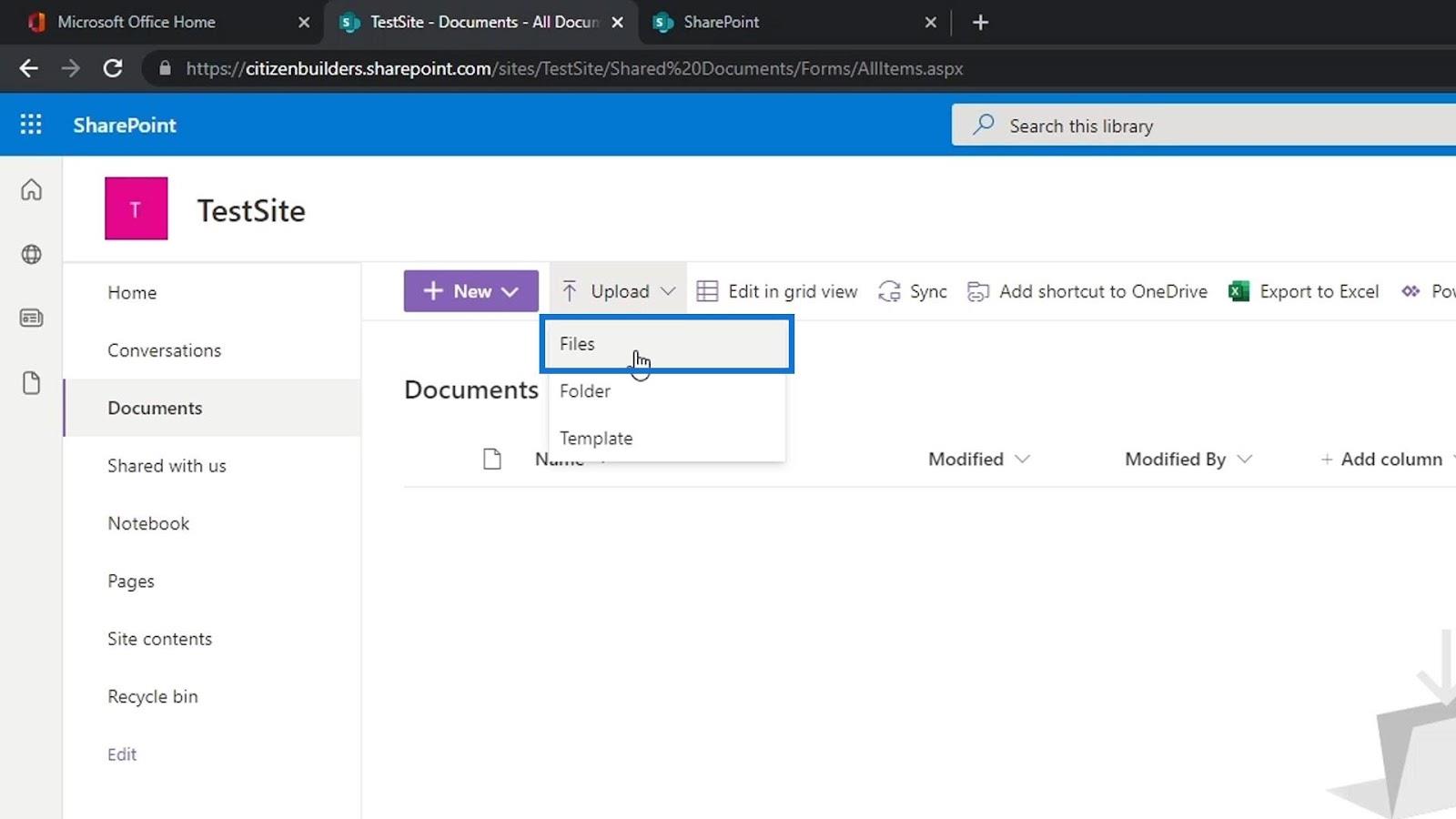
Ми виберемо кілька зразків файлів і завантажимо їх, натиснувши кнопку «Відкрити» .
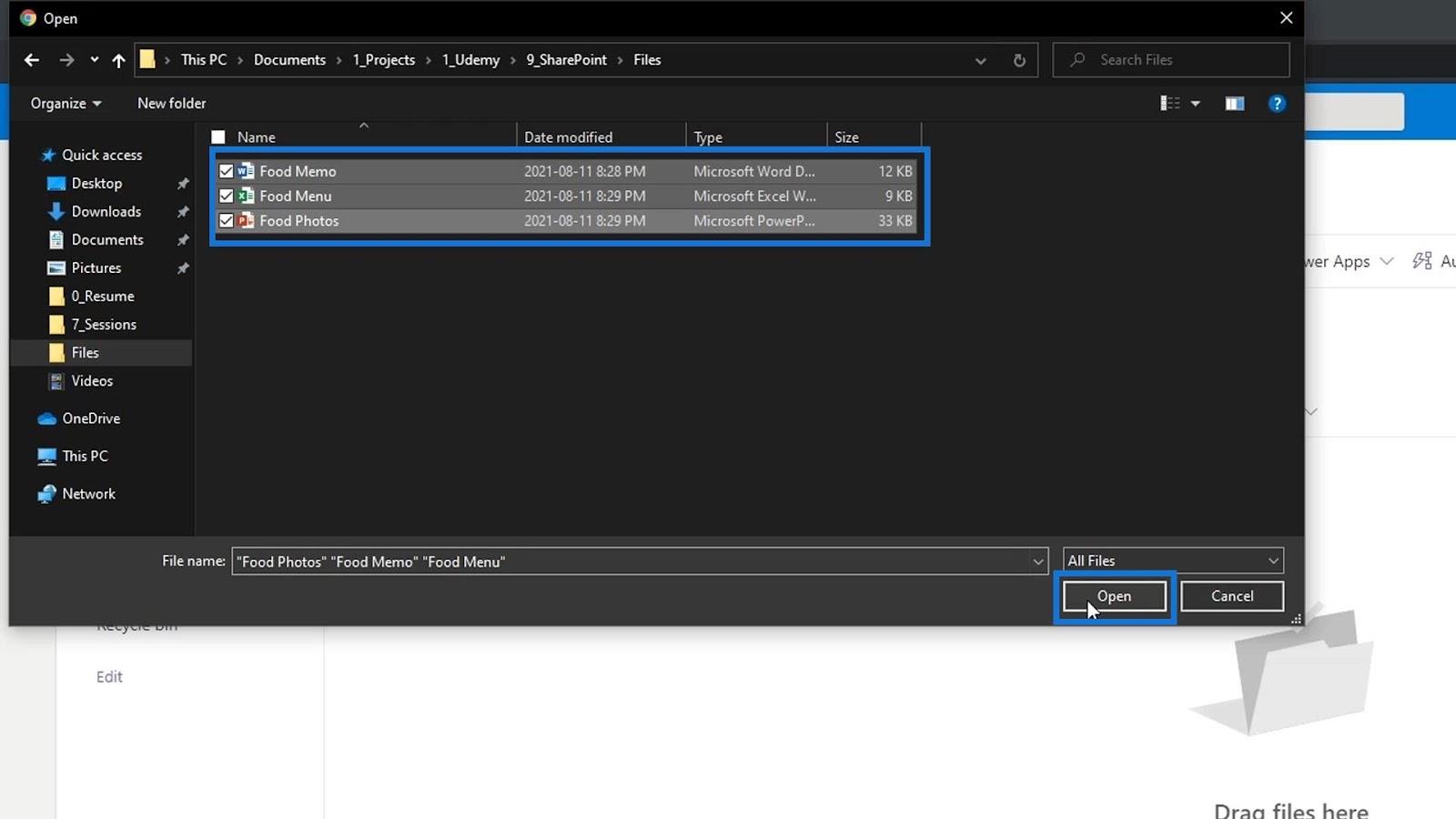
Потім ми побачимо завантажені файли. Крім того, ми також можемо завантажити папку або шаблон. Зауважте, що ми не обмежуємося завантаженням будь-яких типів файлів. Ми можемо завантажувати файли будь-якого типу, наприклад зображення, відео, посилання та багато іншого.
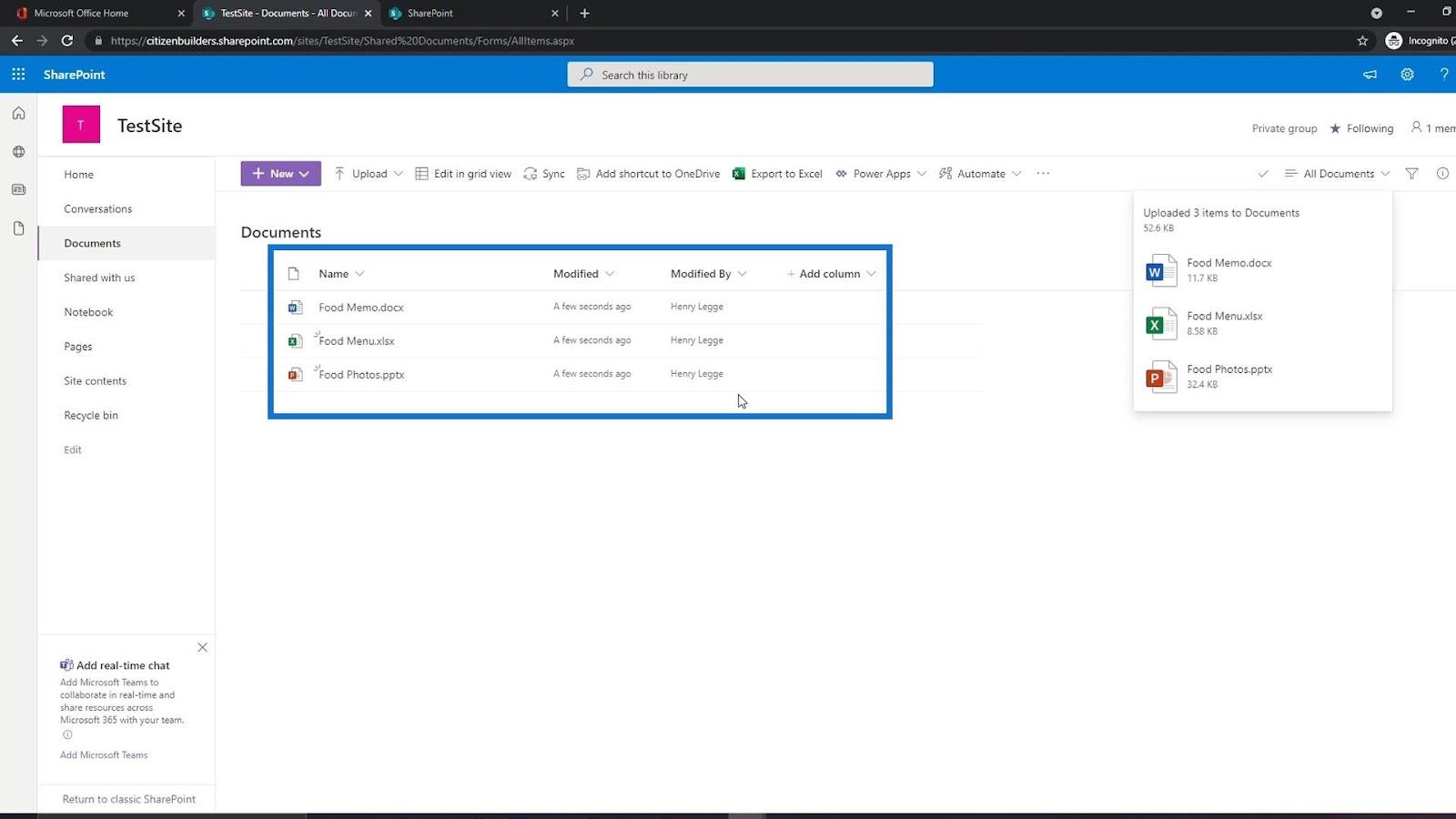
Відкриття та спільний доступ до файлу в бібліотеці документів SharePoint
Тепер, коли ми завантажили деякі файли, ми можемо легко відкрити їх, просто клацнувши їх.
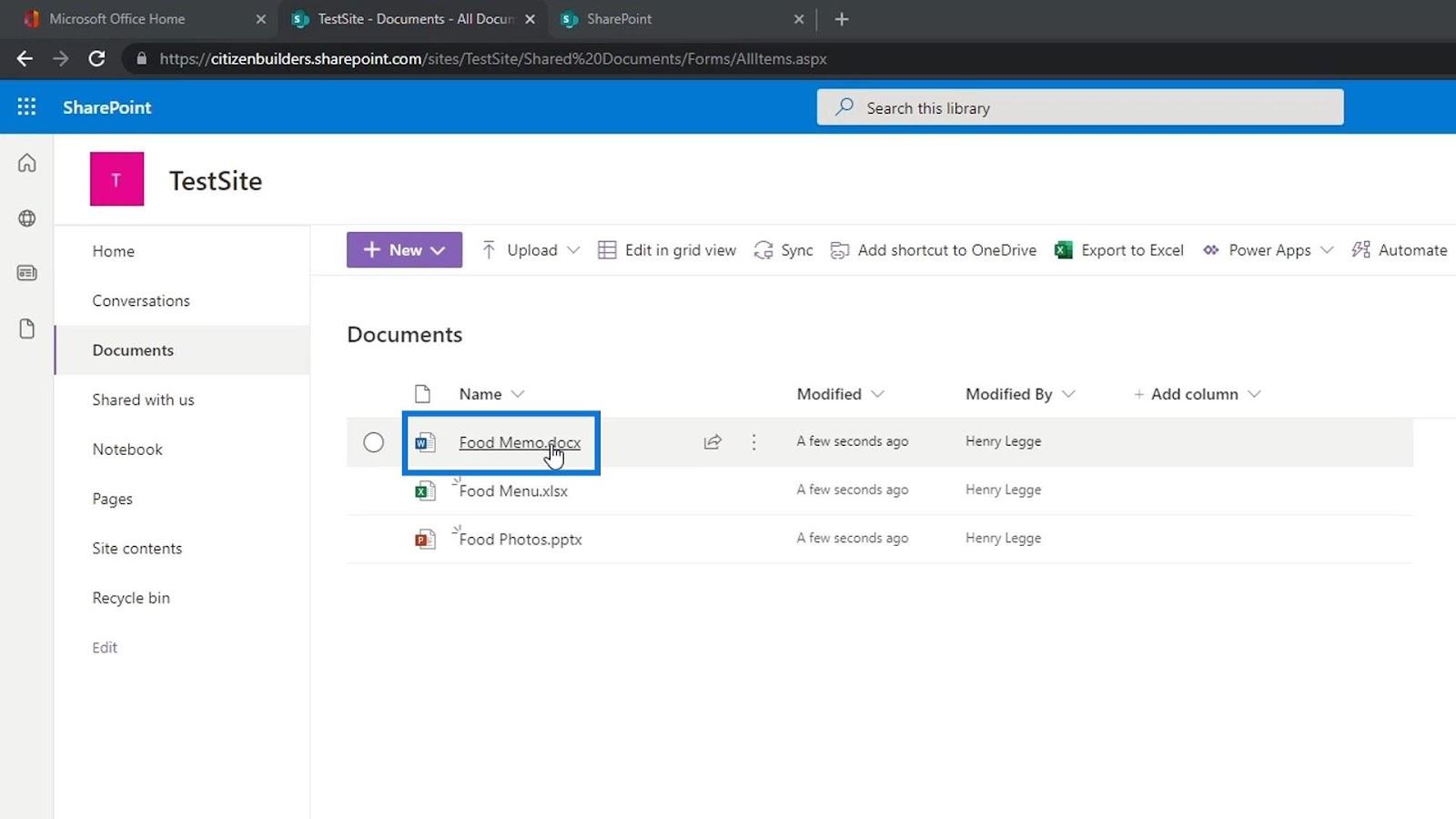
Приємно завантажувати файли Word, Excel, PowerPoint або будь-які інші файли Office 365: коли ми відкриваємо їх, ми можемо просто редагувати їх. Крім того, вони дуже схожі на програми Office, які є на нашому комп’ютері, оскільки це лише їх онлайн-версії. Він зберігається автоматично, що схоже на документ Google.
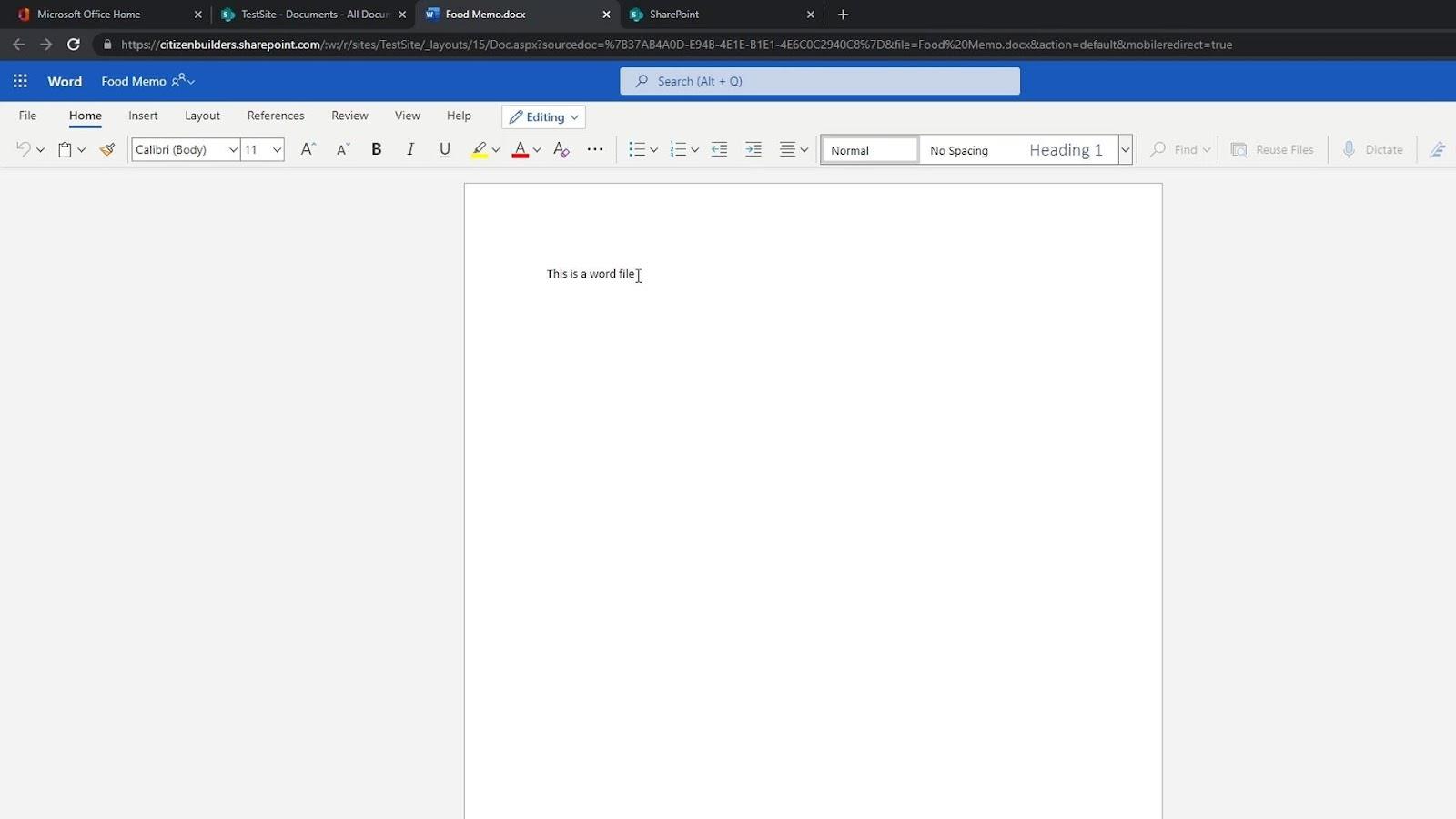
Навівши курсор на файл, ми також можемо побачити, що у нас є можливість поділитися цим файлом з іншими людьми.
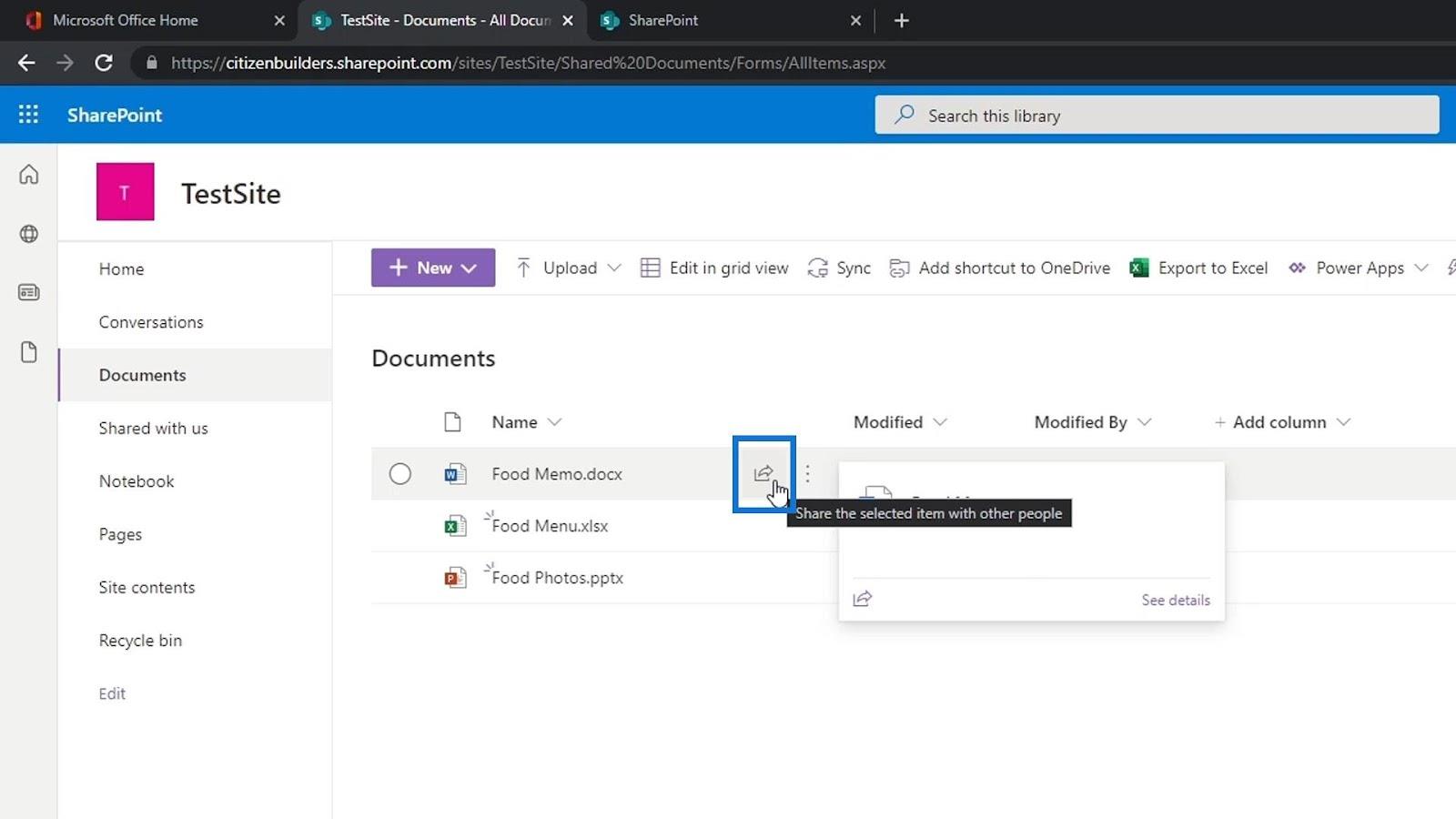
Просто натисніть на нього та додайте ім’я, групу чи електронну адресу особи, якій ми хочемо надати спільний доступ до цього файлу.
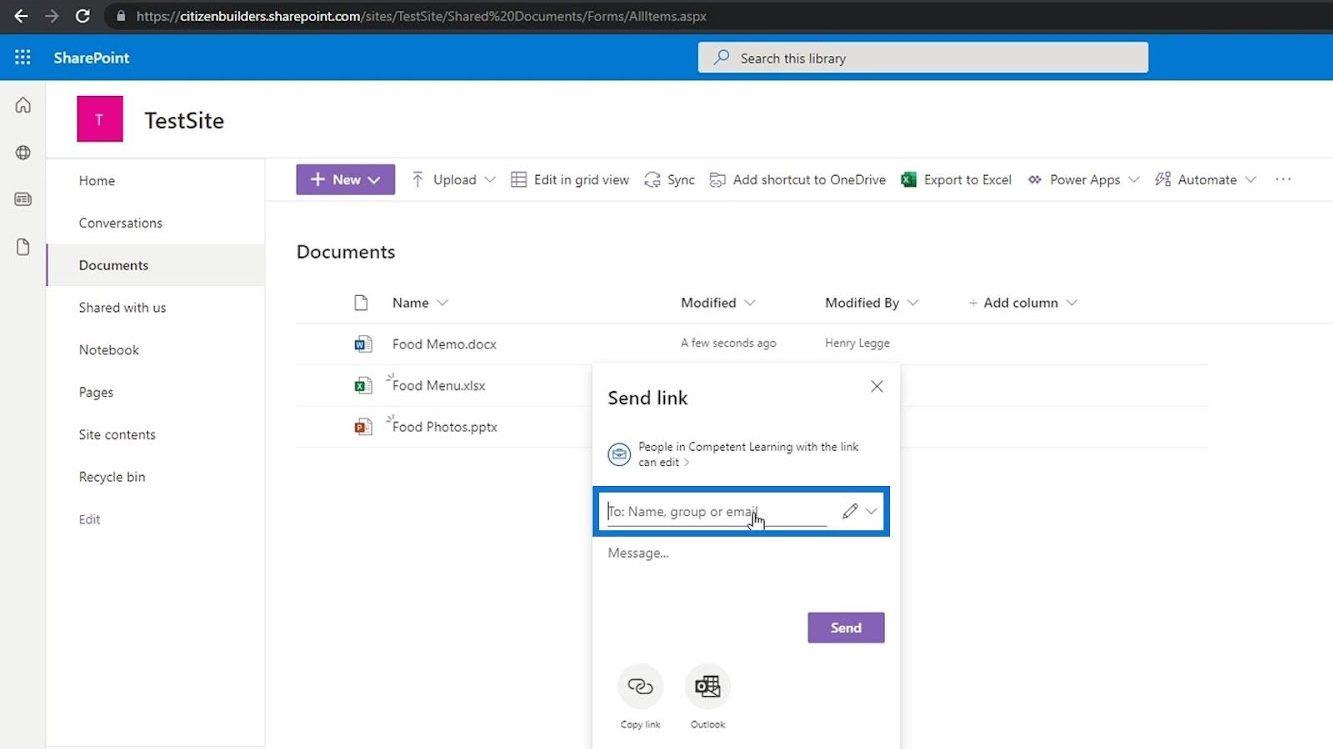
Ми також можемо натиснути кнопку Копіювати посилання .
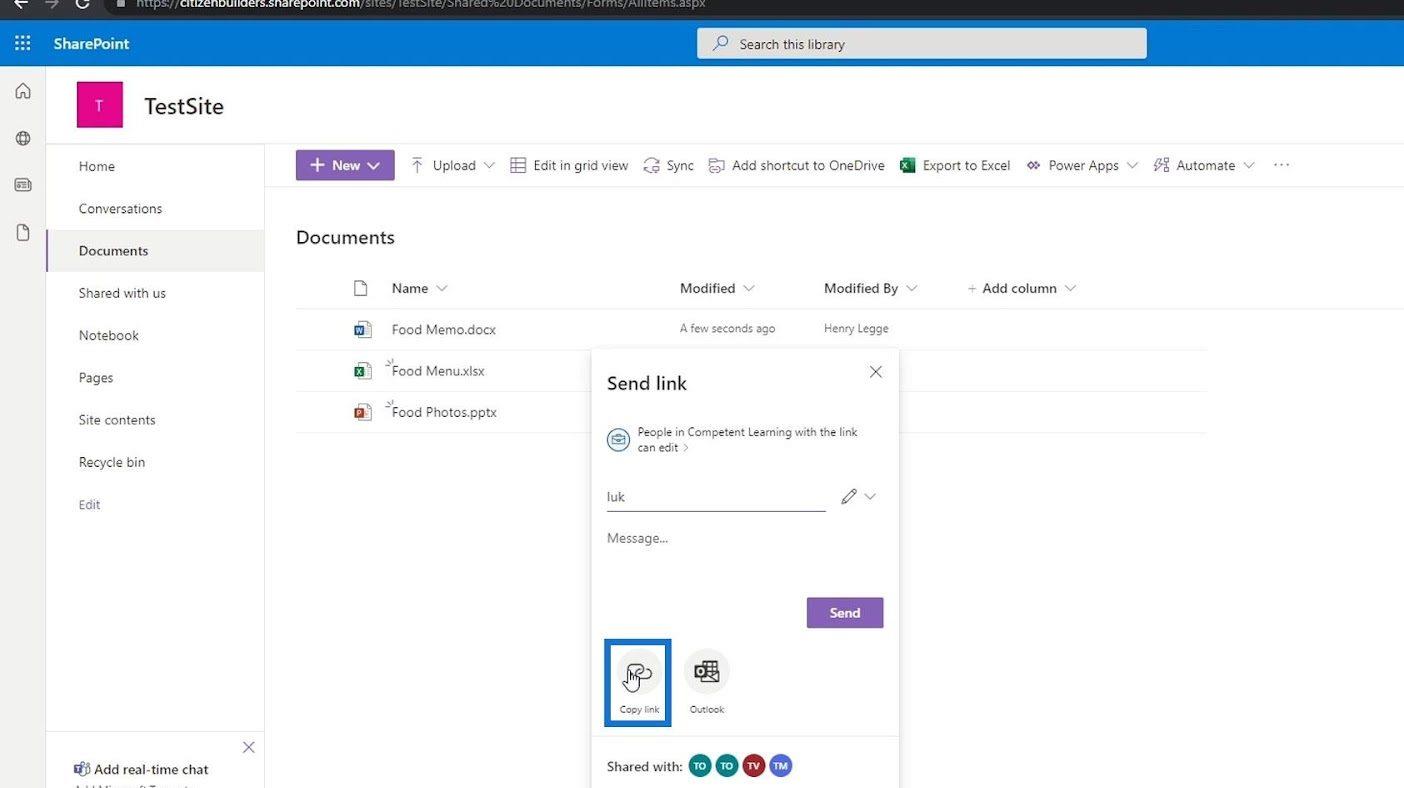
Потім він дасть нам посилання, яке ми можемо надіслати різним людям у нашій організації.
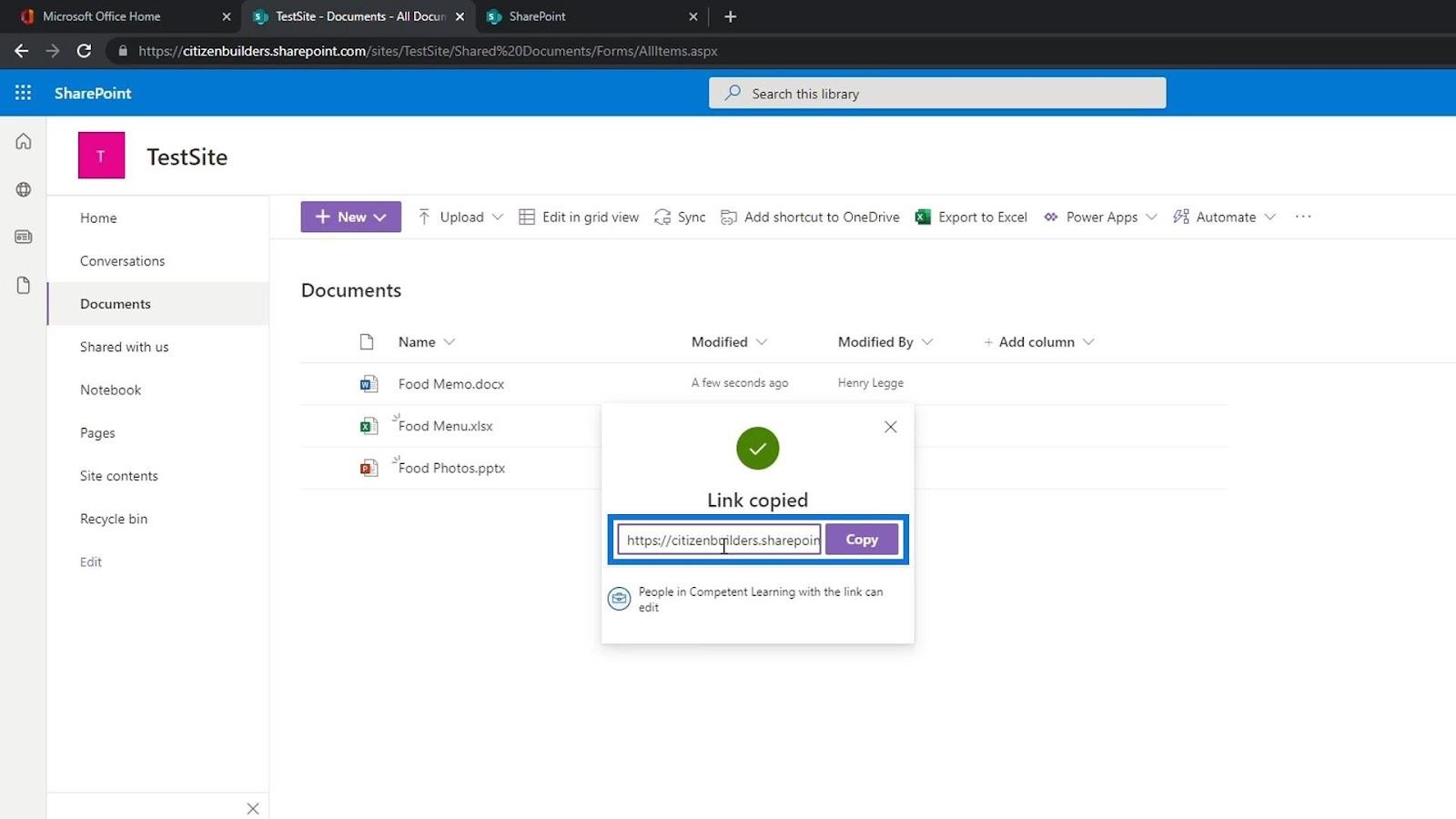
Ми також можемо надіслати цей файл електронною поштою, натиснувши кнопку Outlook .
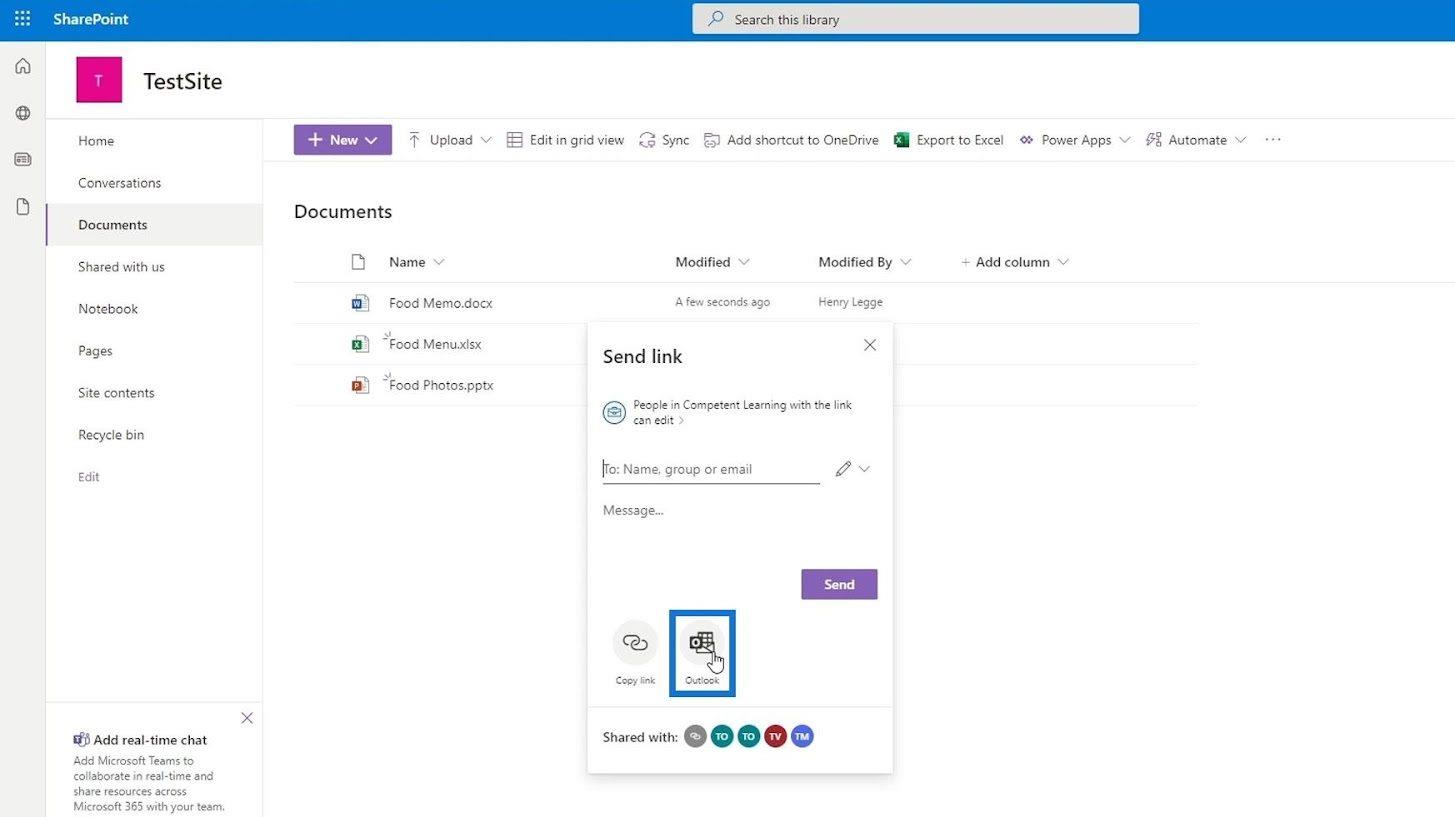
Крім того, ми можемо мати кілька інших детальних стовпців про наші файли, наприклад стовпці «Змінено» та «Змінено» .
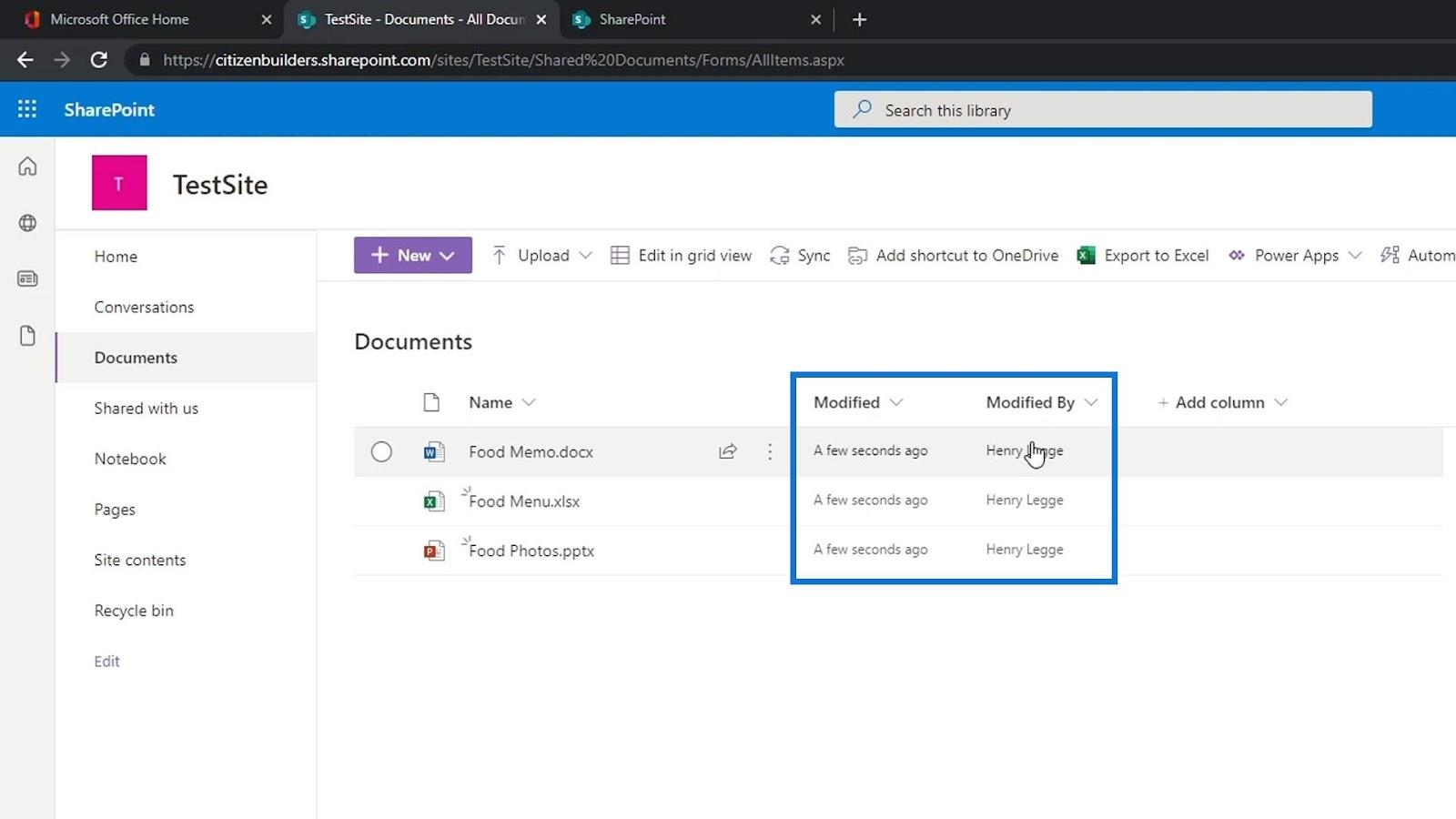
Однією з найпотужніших функцій у бібліотеці документів, яка робить її кращою, ніж OneDrive або Google Drive, є можливість додавати метадані за допомогою стовпців.
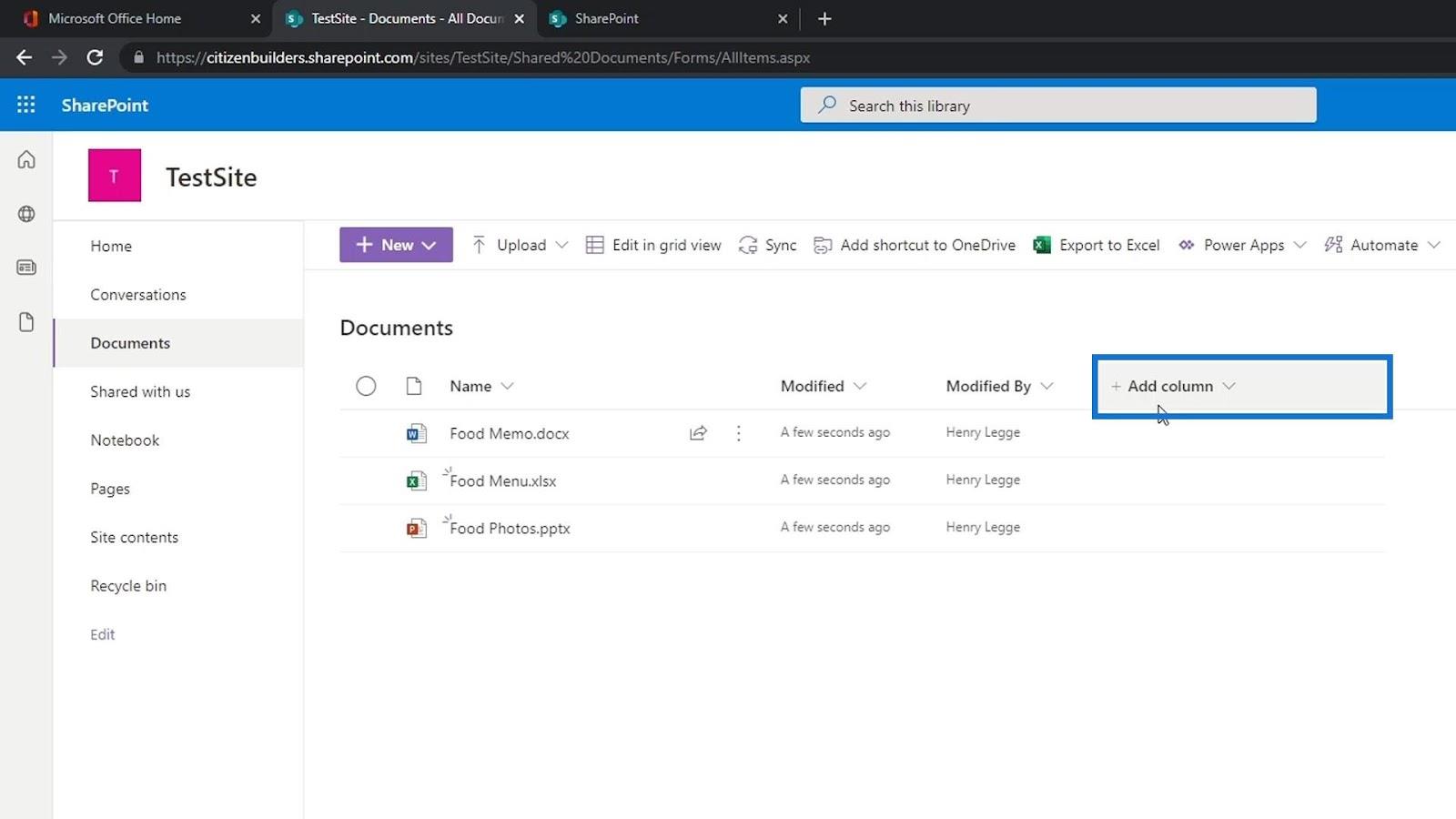
Клацнувши три крапки навпроти імені файлу, ми можемо отримати доступ до деяких інших параметрів, які ми можемо використовувати.
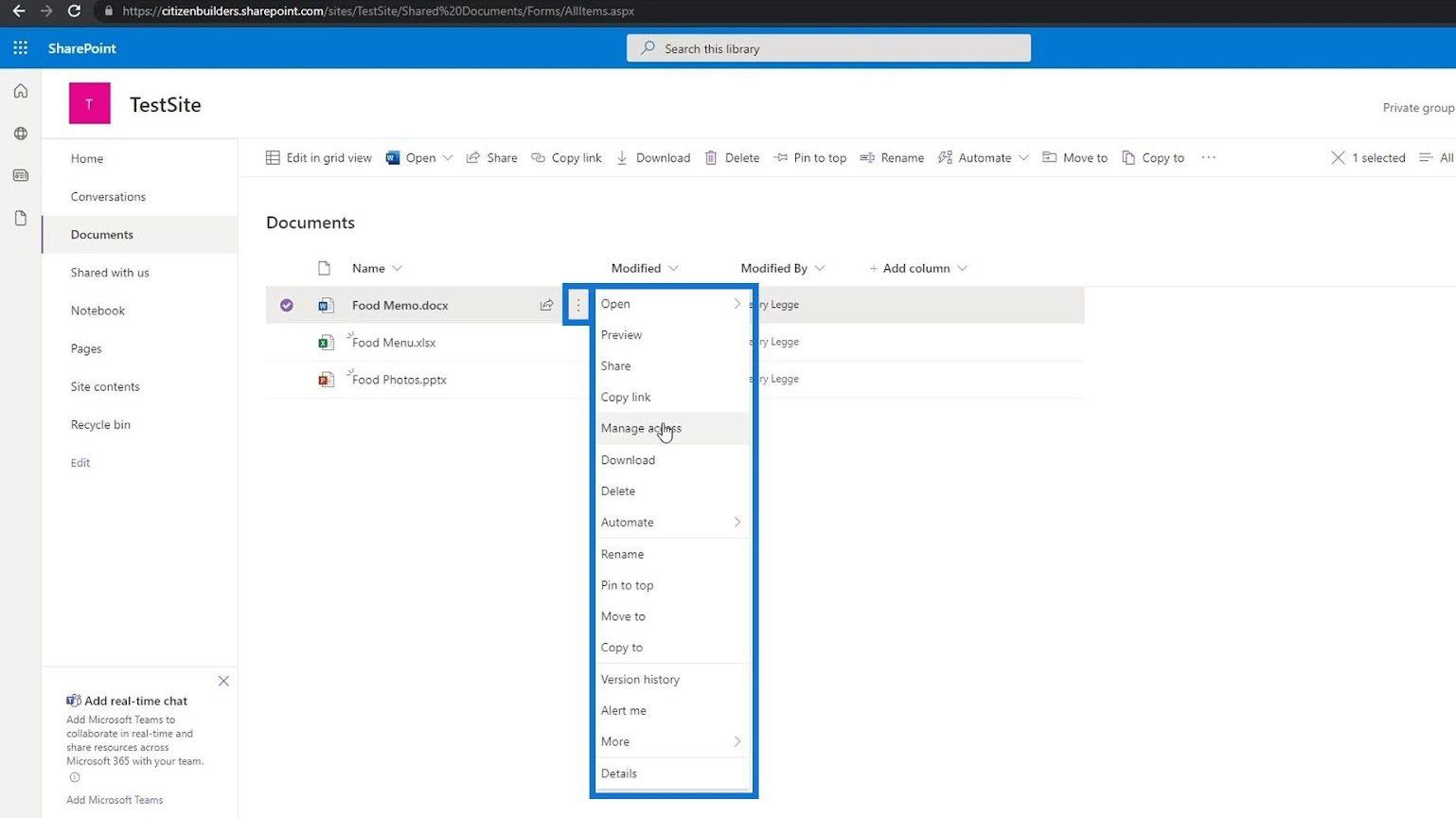
Ми також можемо вибрати декілька файлів, завантажити їх, видалити, перемістити та багато іншого.
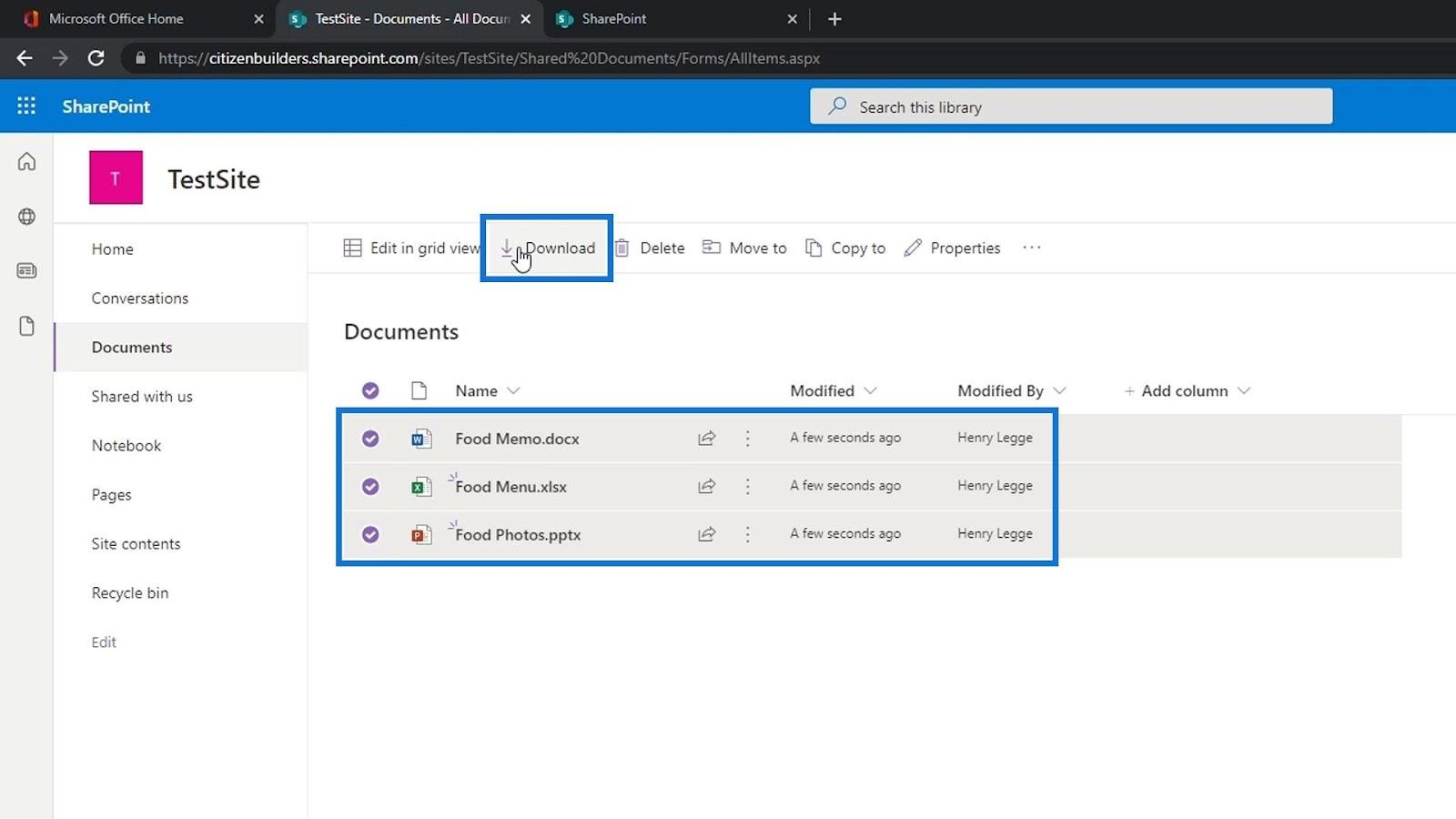
Перегляд властивостей файлу
Ми можемо переглянути деталі файлу, навівши на нього курсор і натиснувши Переглянути деталі .
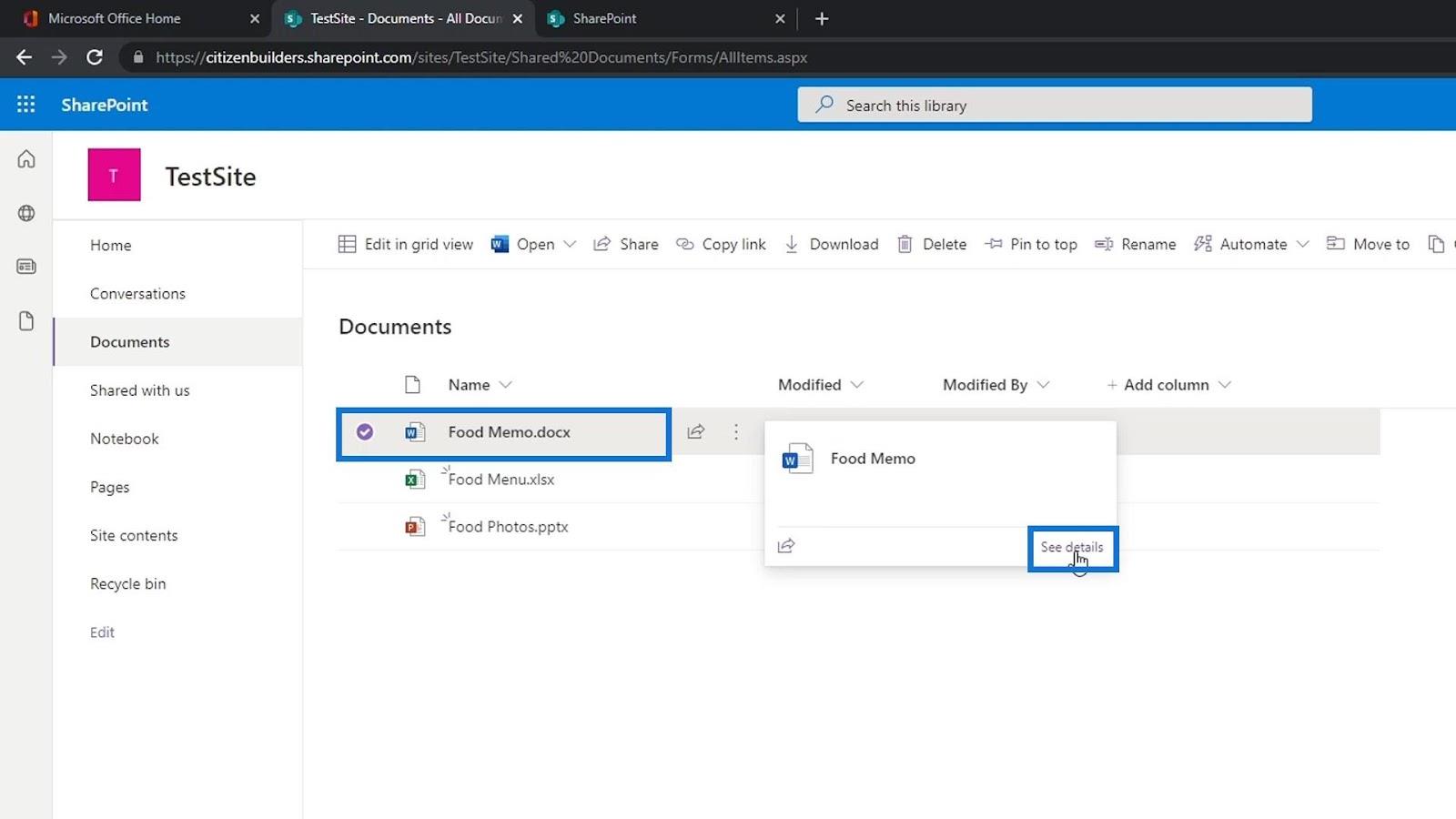
Це відкриє панель у правій частині сторінки, де ми можемо побачити попередній перегляд файлу, учасників, які мають доступ до цього файлу, і властивості файлу.
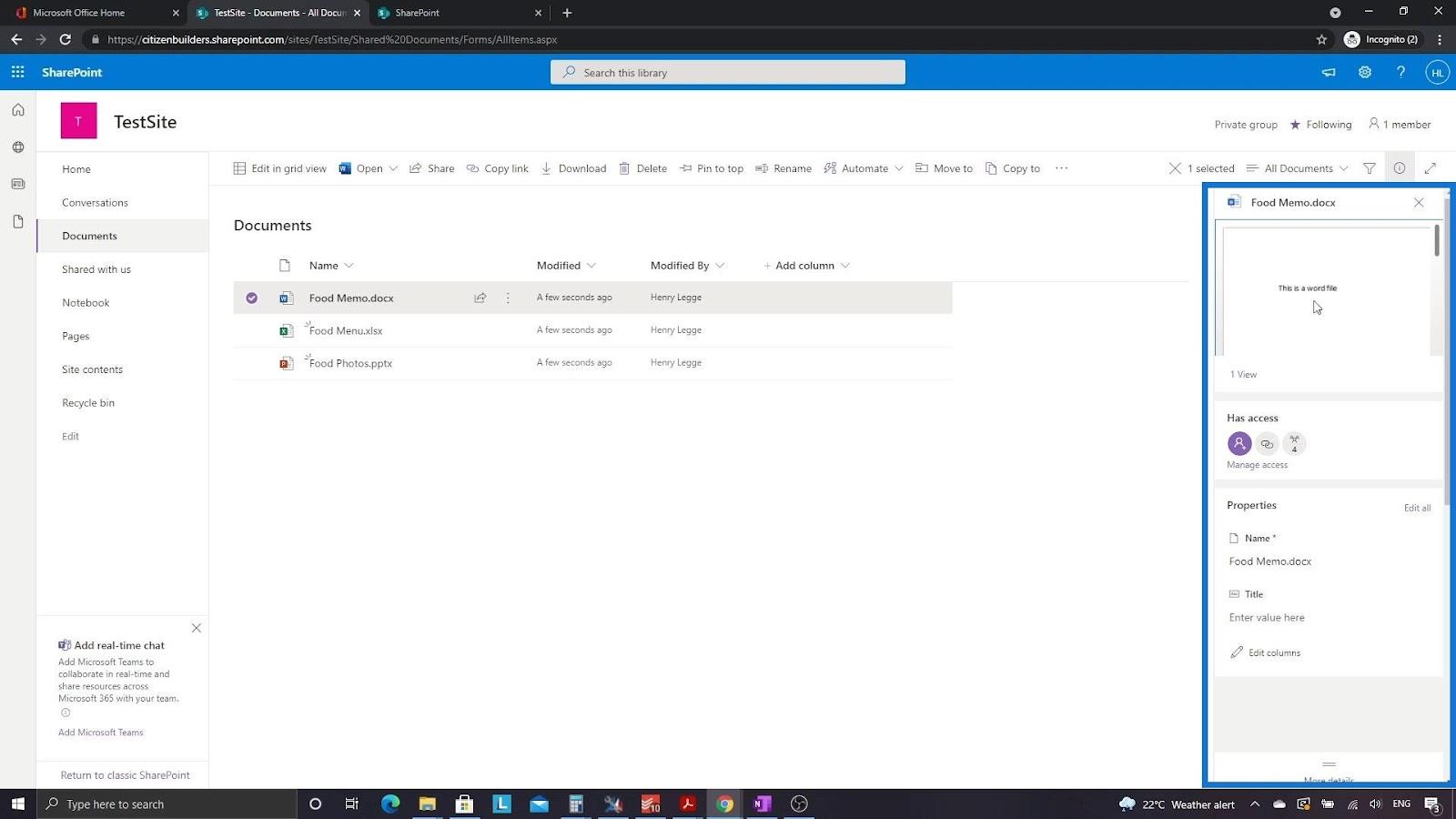
Повернемося на головну сторінку.
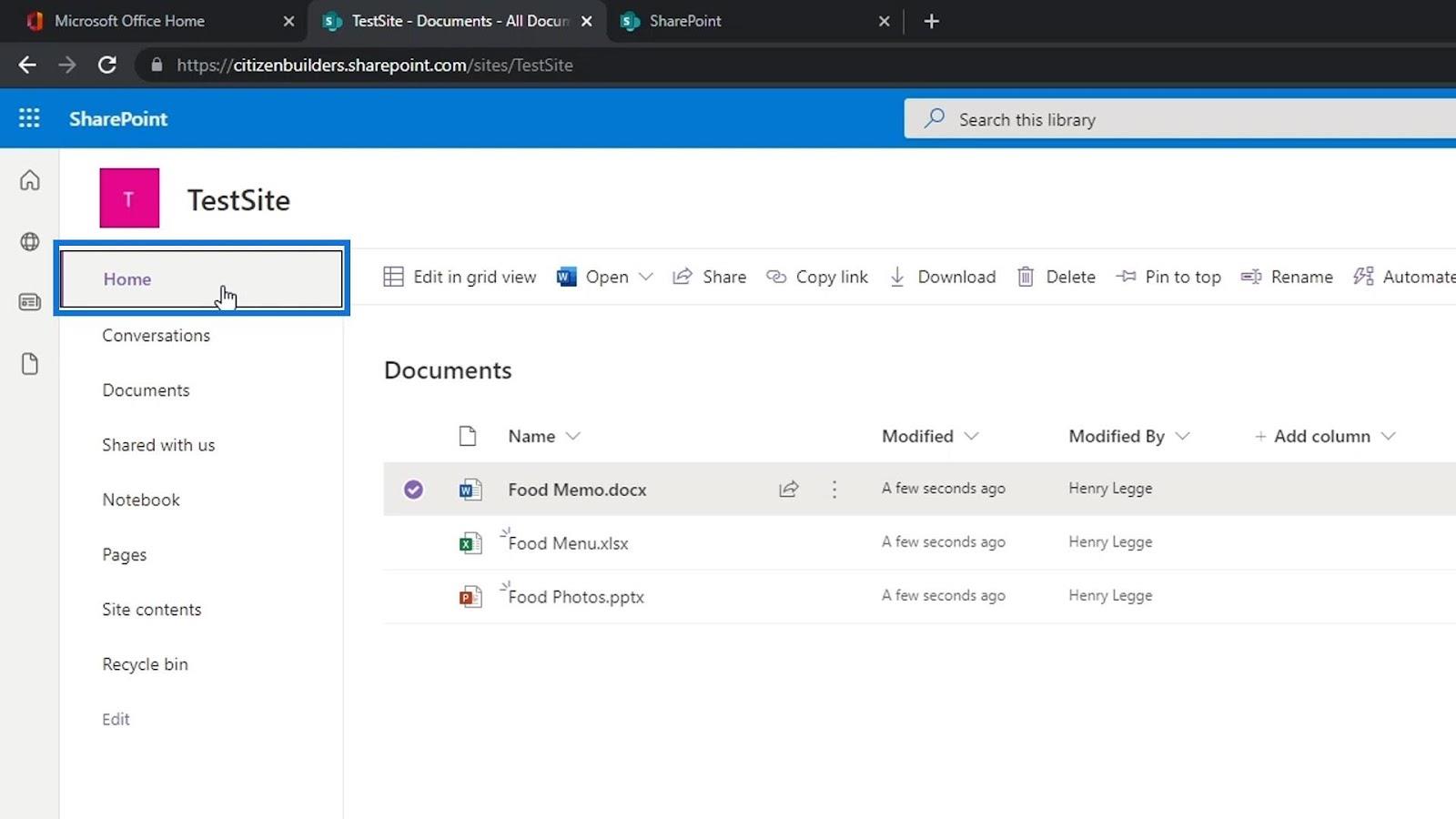
Оскільки ми вже додали деякі файли до нашої бібліотеки документів, тепер ми можемо побачити ці файли в розділі «Документи» на нашій домашній сторінці. Це частина нашої сторінки, де ми можемо побачити файли або папки в нашій бібліотеці документів під назвою « Документи» . Знову ж таки, зауважте, що Documents — це просто програма для бібліотеки документів. Ми можемо створювати інші програми бібліотеки документів, які ми можемо називати по-різному.
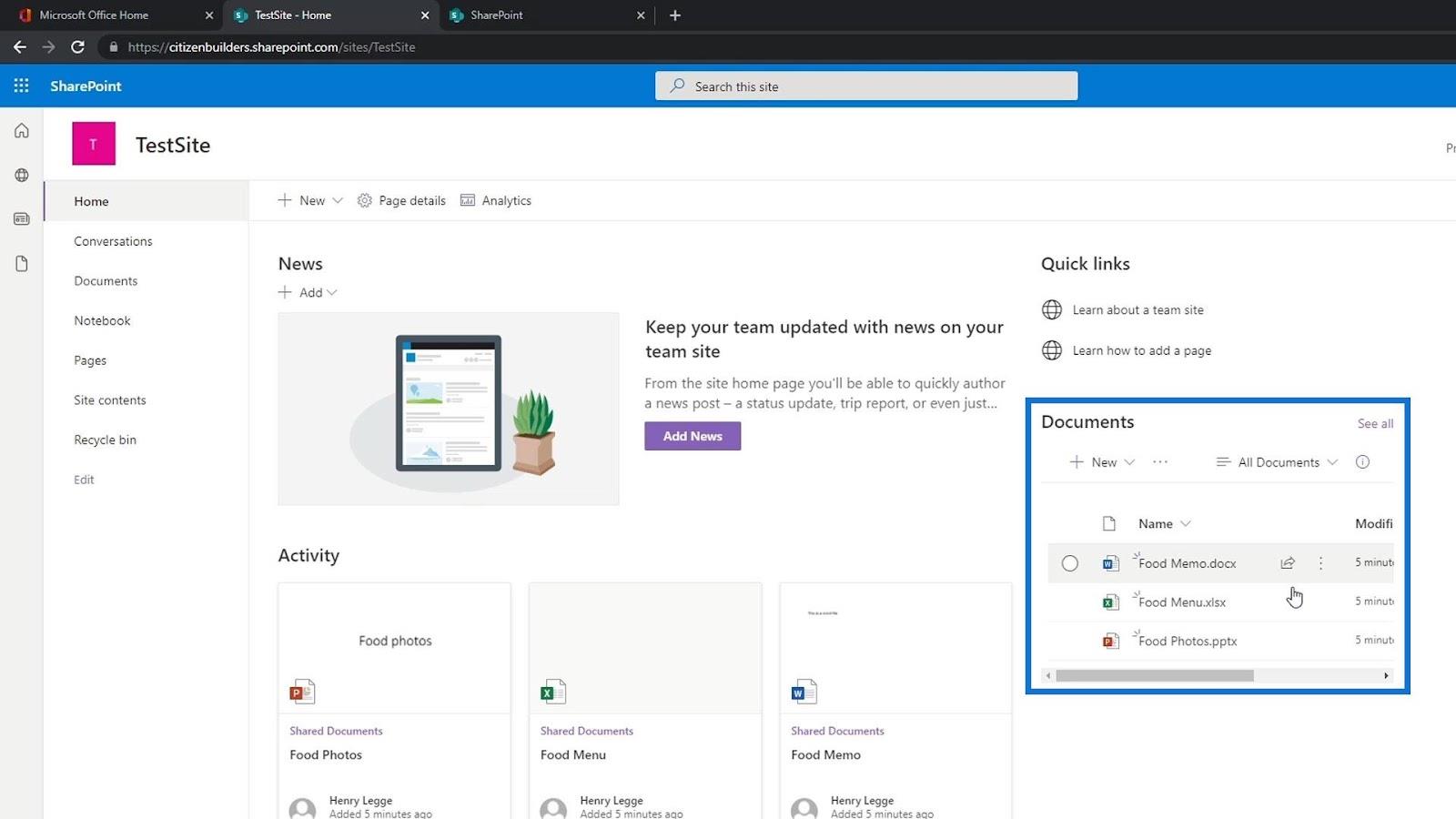
Створення власного файлу в бібліотеці документів SharePoint
Раніше ми додавали деякі файли за допомогою завантаження. Окрім завантаження, ми також можемо додавати файли, створюючи їх вручну на нашому сайті SharePoint. Для цього просто натисніть кнопку Створити .
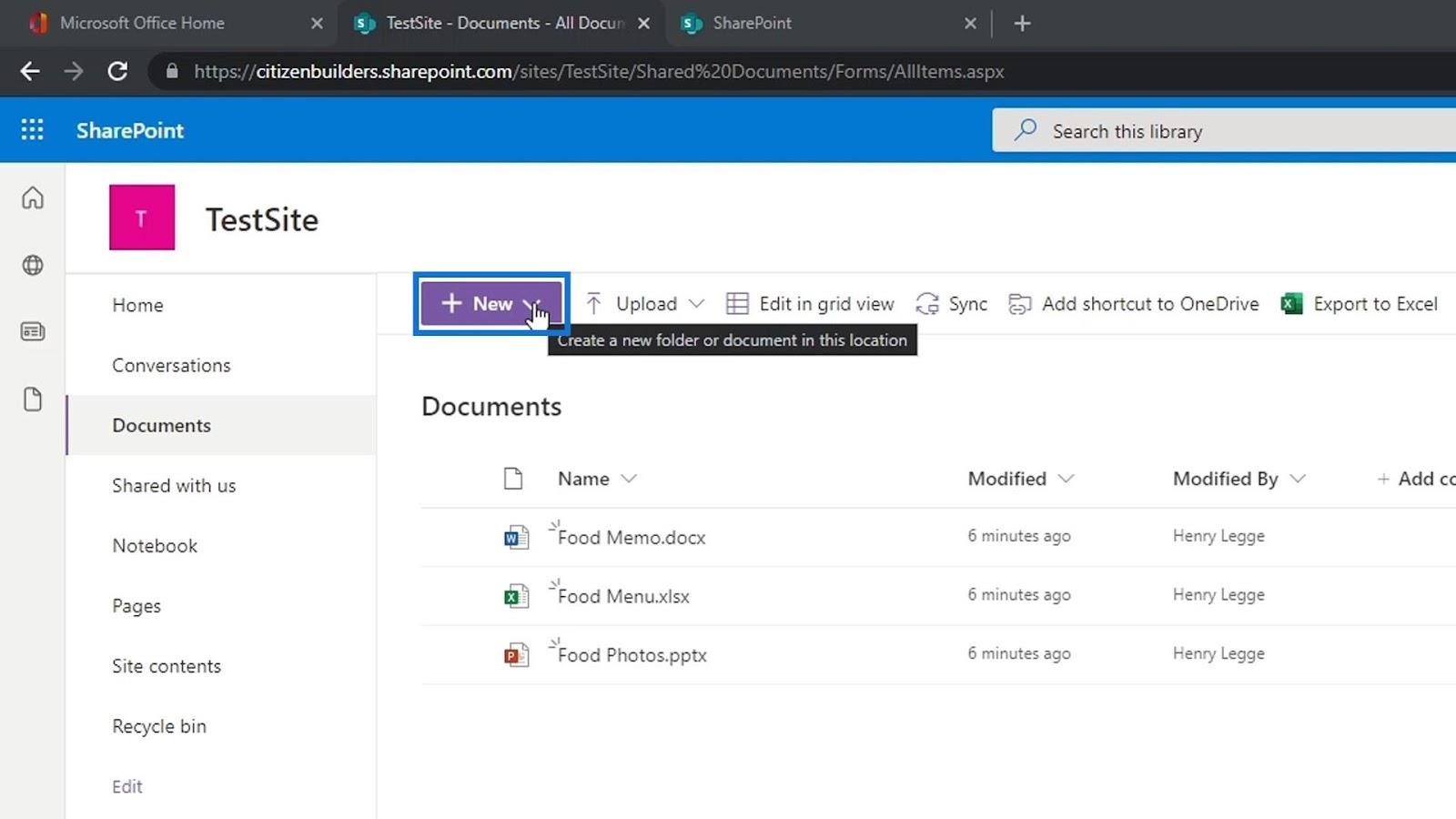
Потім ми можемо вибрати тип файлу, який ми хочемо створити. Наприклад, створимо файл документа Word.
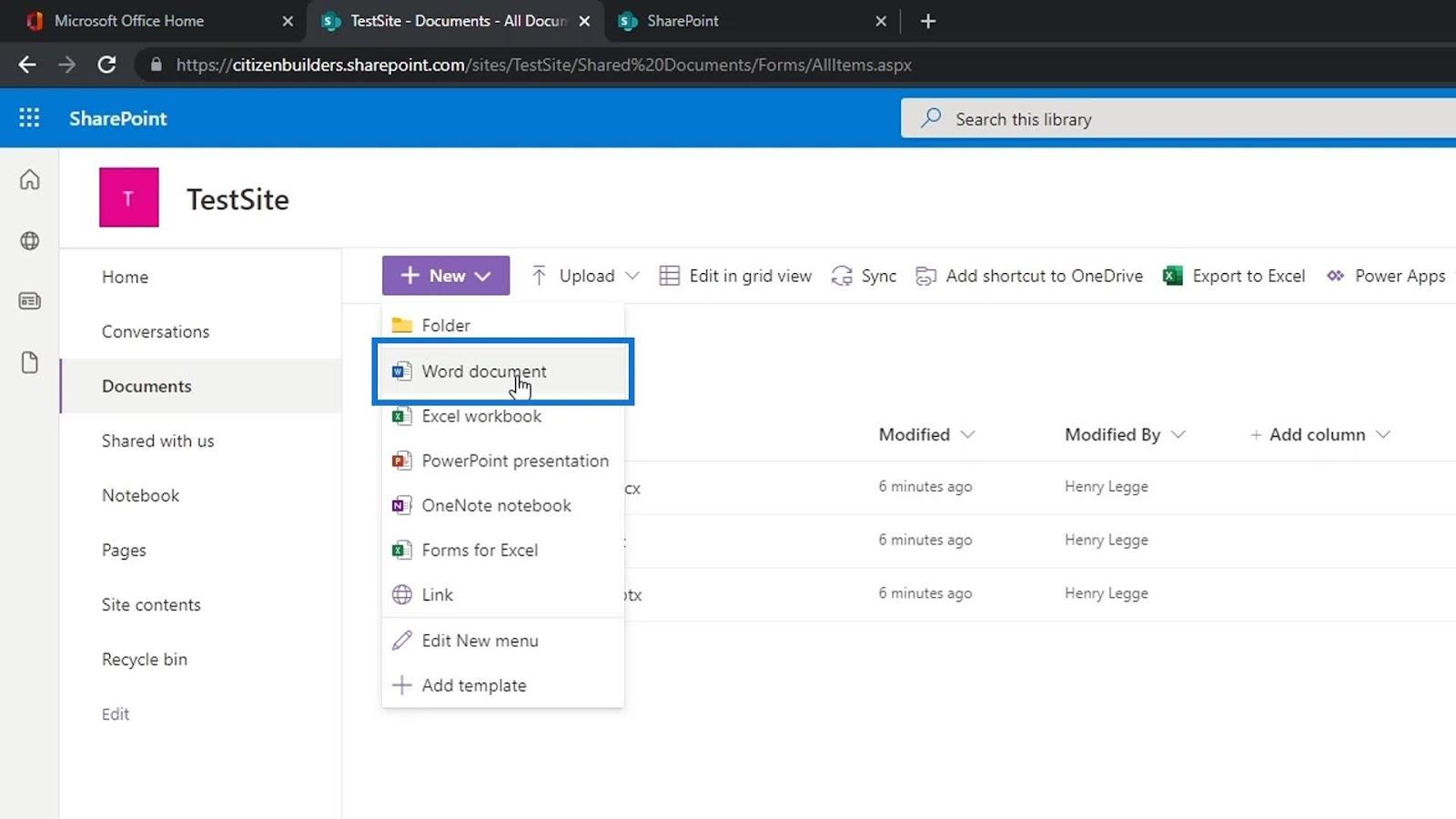
Потім буде створено нову онлайн-сторінку Word. Для цього прикладу давайте напишемо « Це тестова сторінка для автомобілів ».
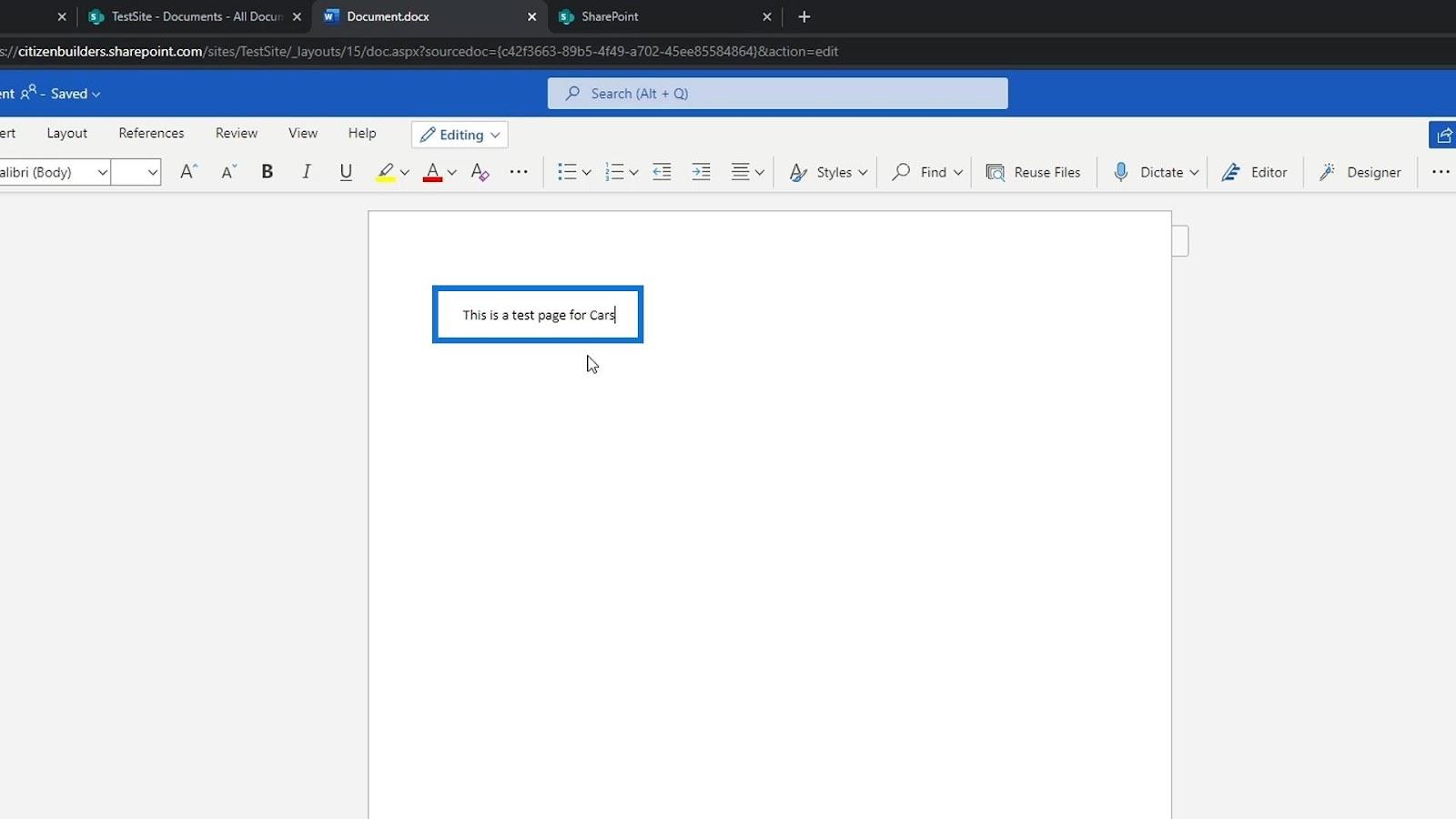
Подібно до редагування файлу, цей новий файл Word також автоматично зберігається. Потім ми можемо змінити назву файлу, клацнувши цю частину.
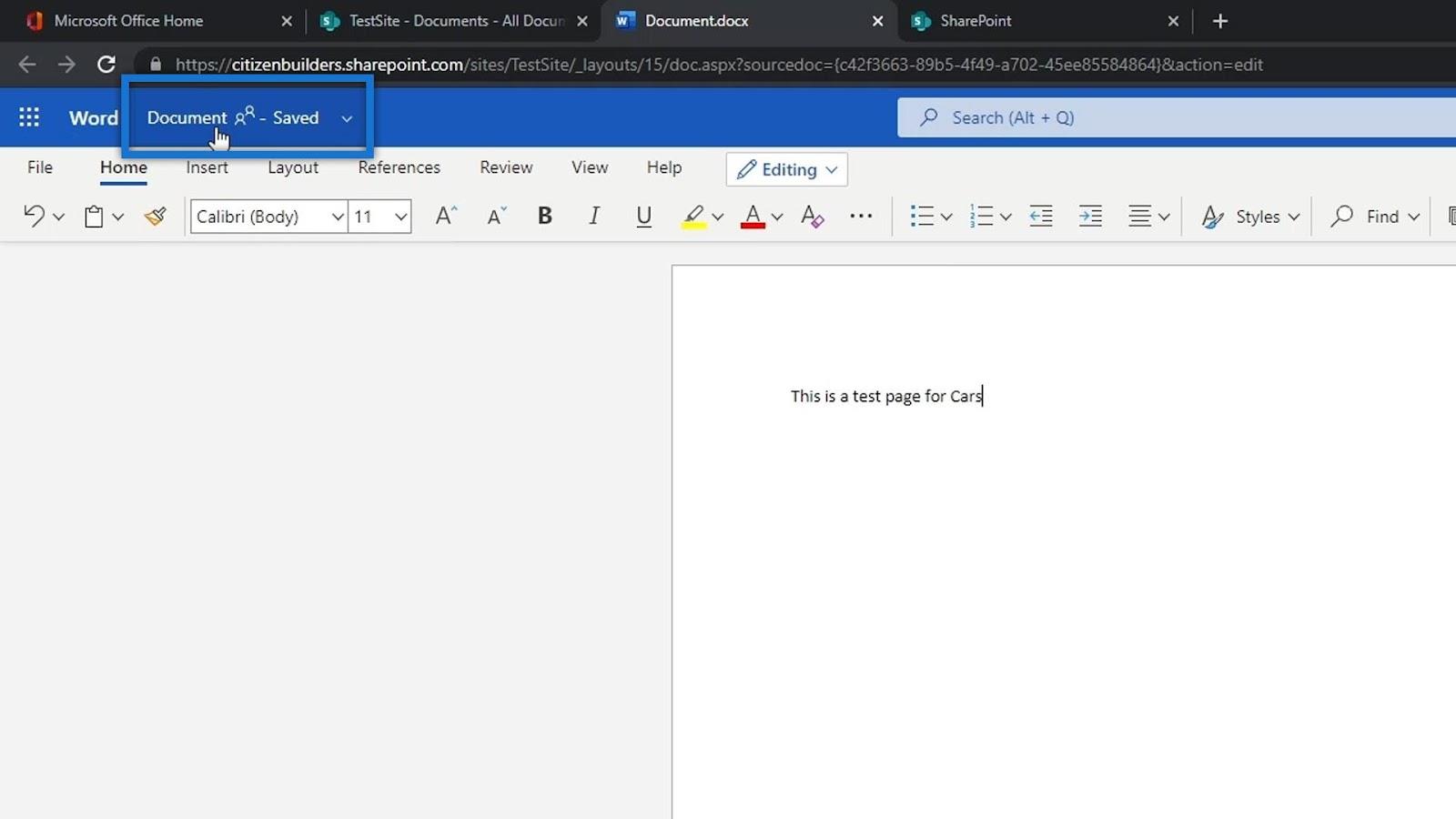
Після цього ми можемо змінити назву цього файлу на « Типи автомобілів ».
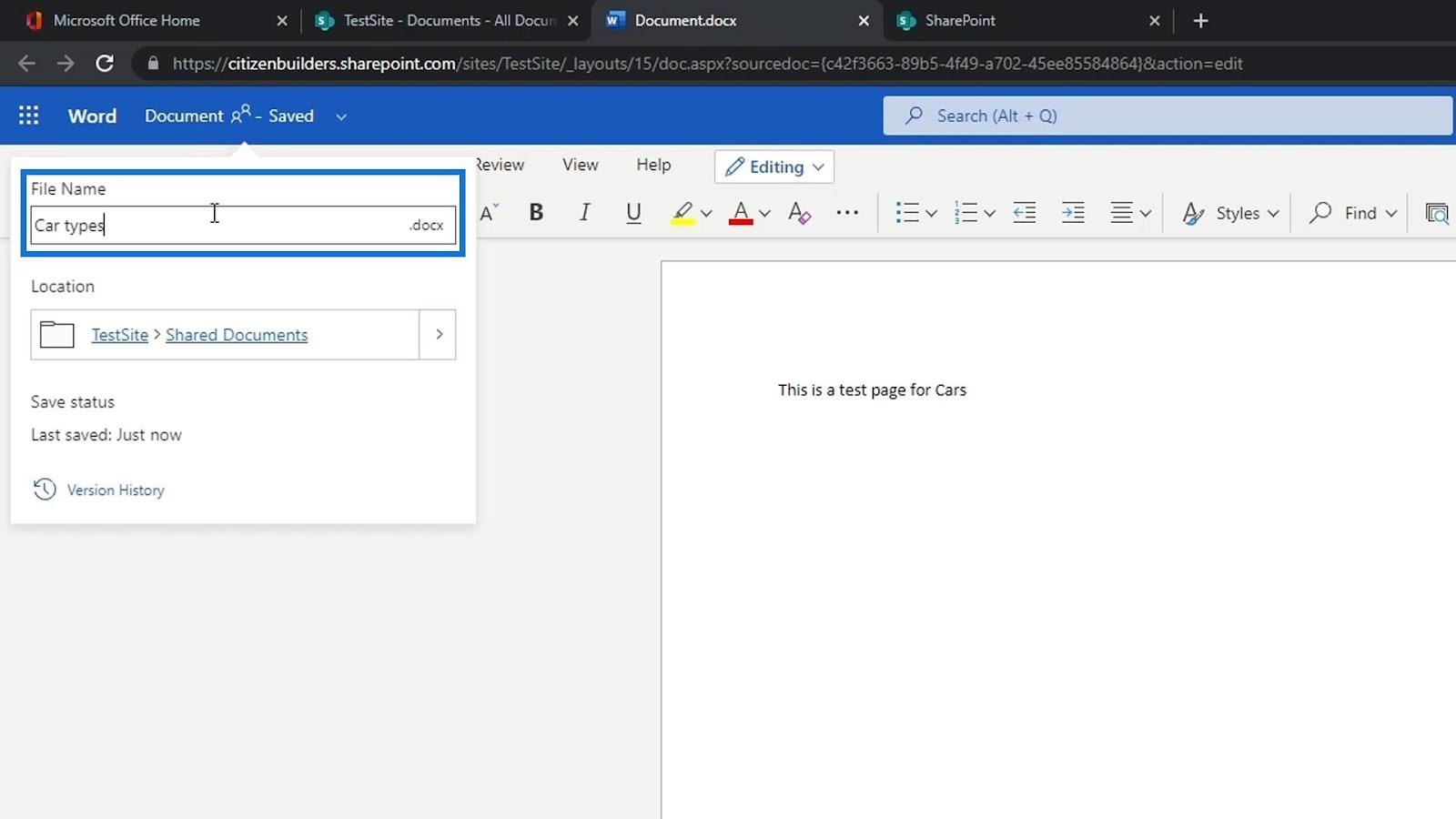
Ми також можемо побачити розташування цього файлу.
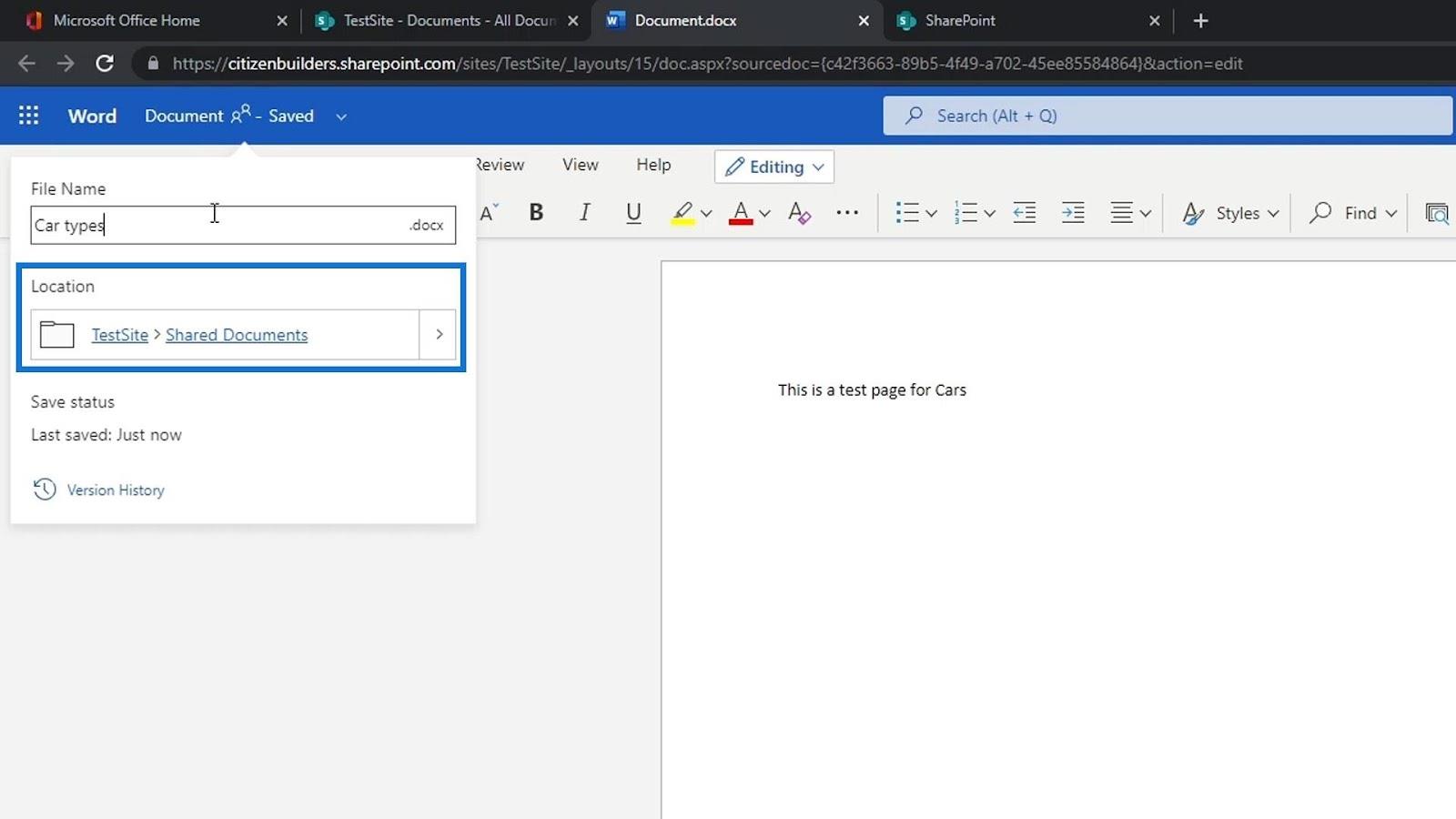
Якщо ми повернемося на наш тестовий сайт, ми побачимо щойно доданий файл Word у списку. Якщо ви його не бачите, просто оновіть сторінку. Нам не обов’язково завантажувати або створювати файл на робочому столі та завантажувати його. Ми можемо додати або створити їх безпосередньо на нашому сайті SharePoint.
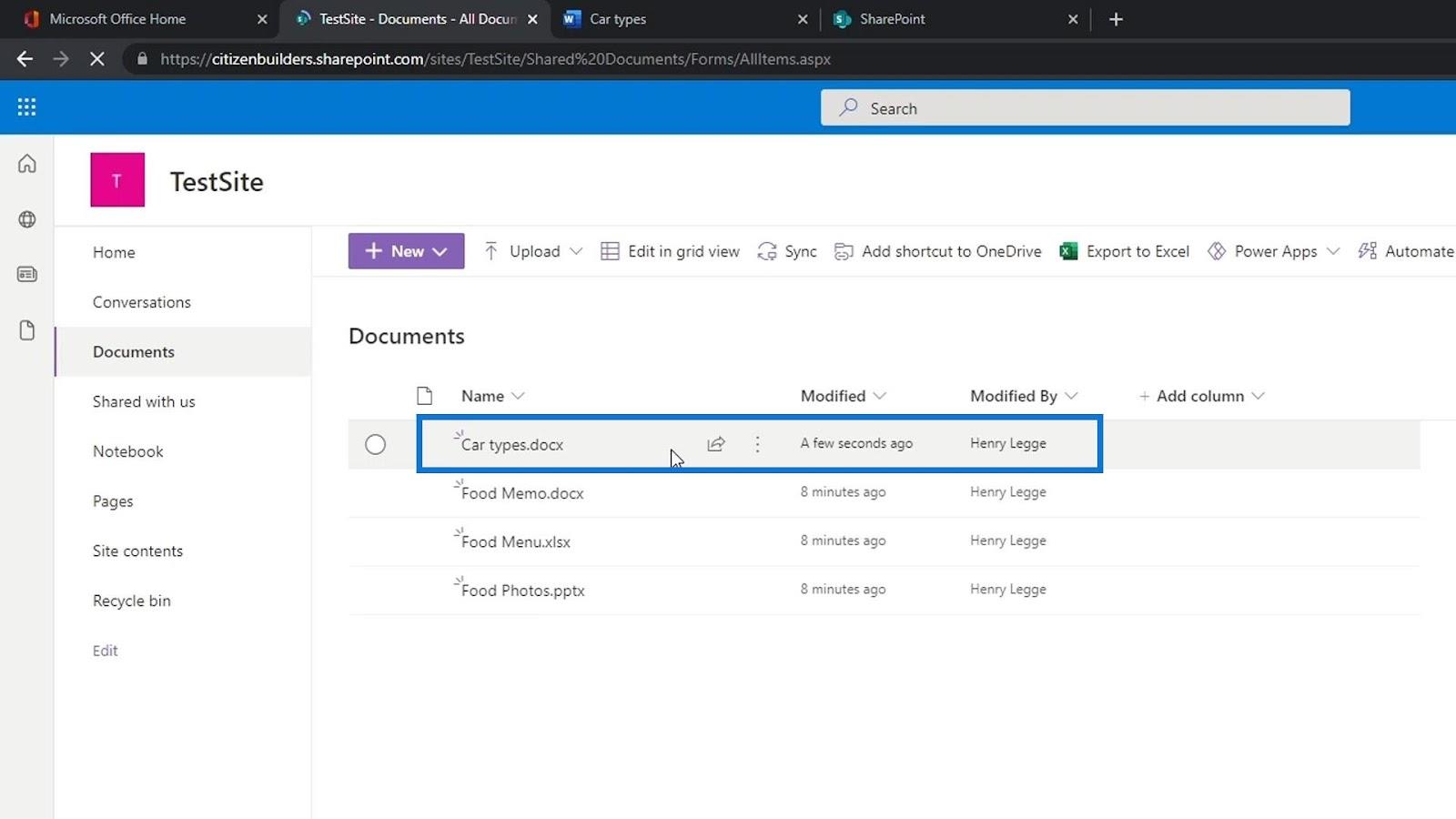
Створення папки на сайті SharePoint
Інша річ, яку користувачі можуть зробити, це створити папку. Давайте створимо папку зразка, клацнувши на ній.
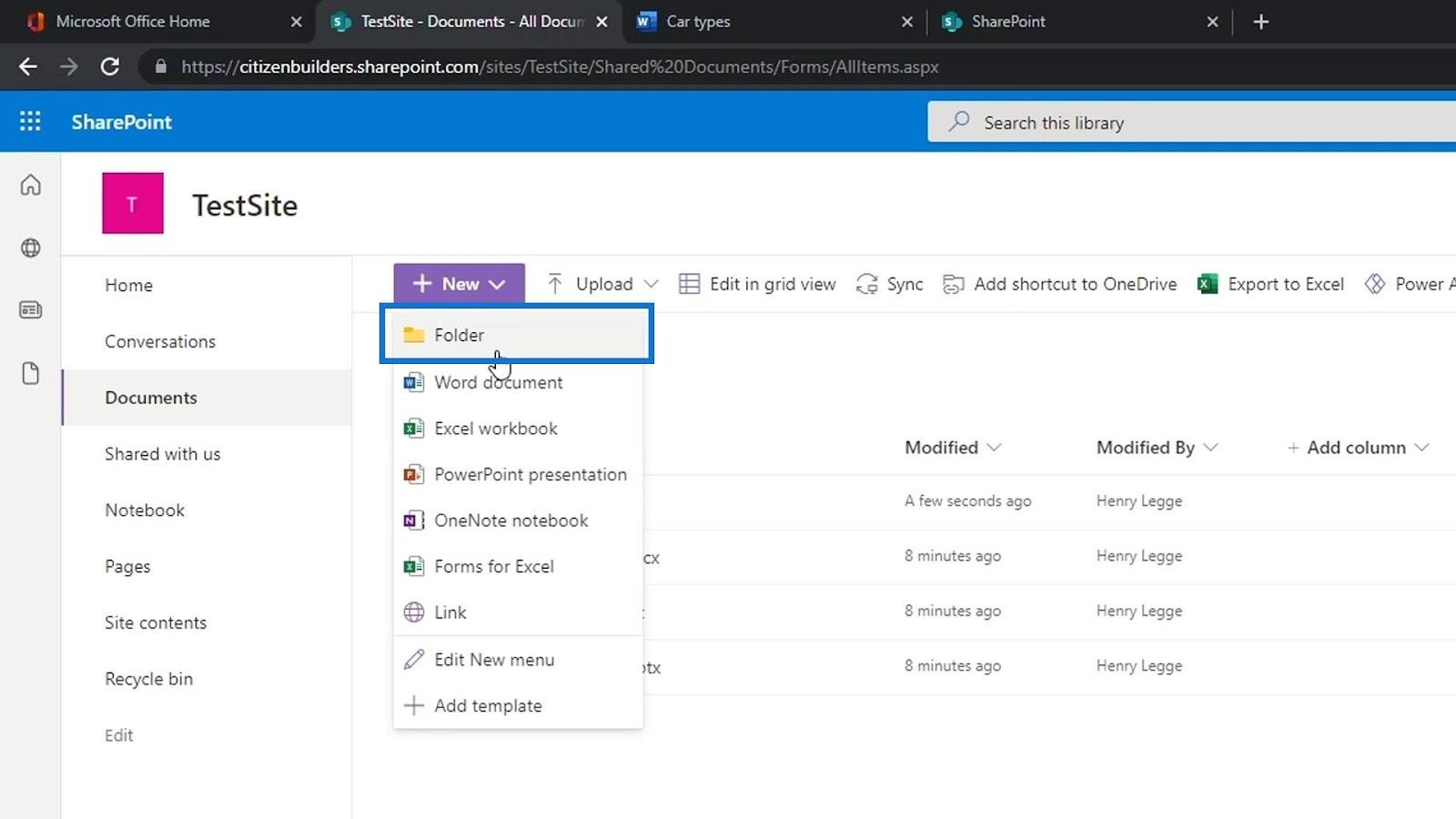
Давайте назвемо цю папку « Їжа» та натиснемо кнопку «Створити» .
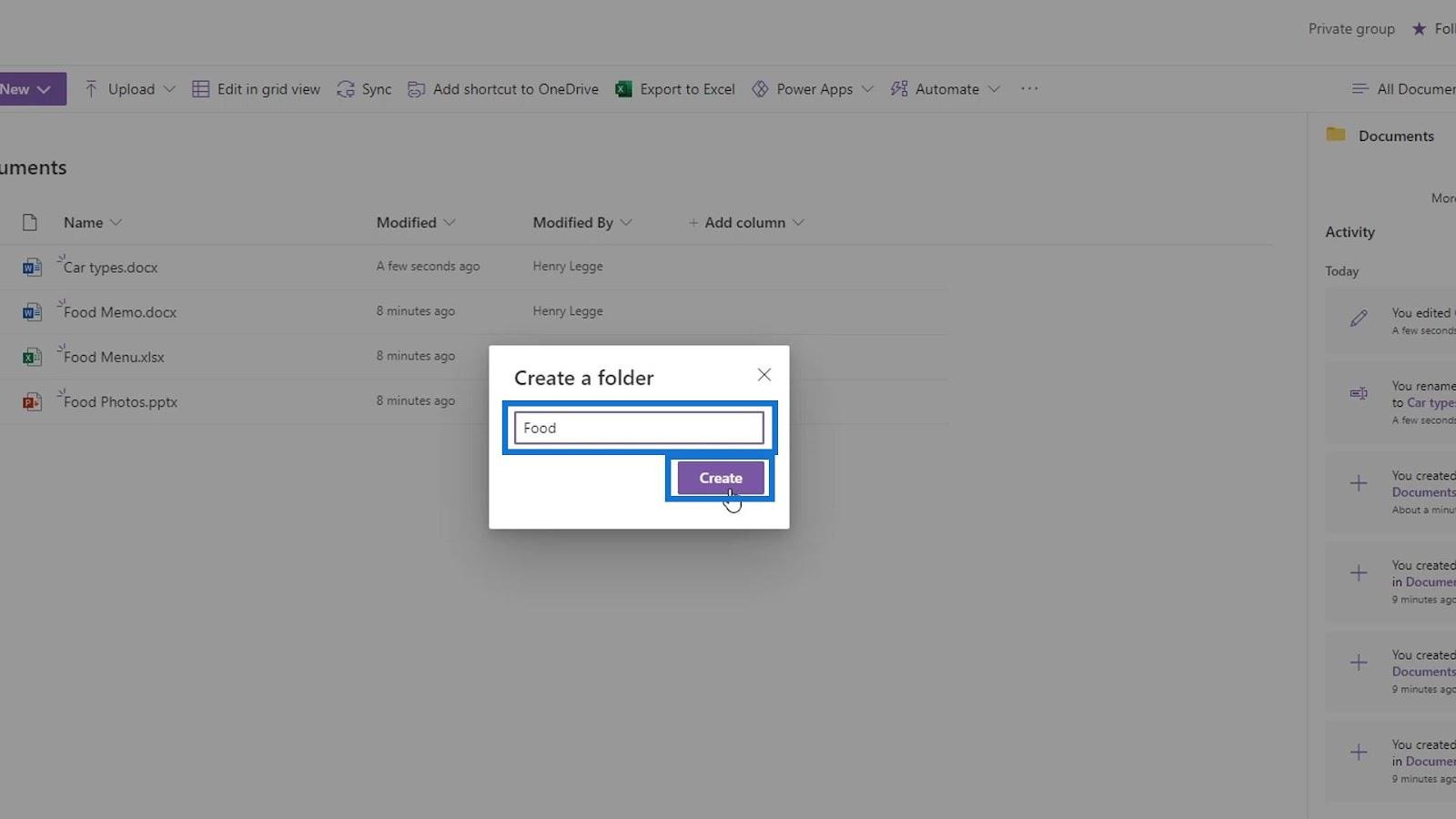
Потім створіть іншу папку та назвіть її Автомобілі .
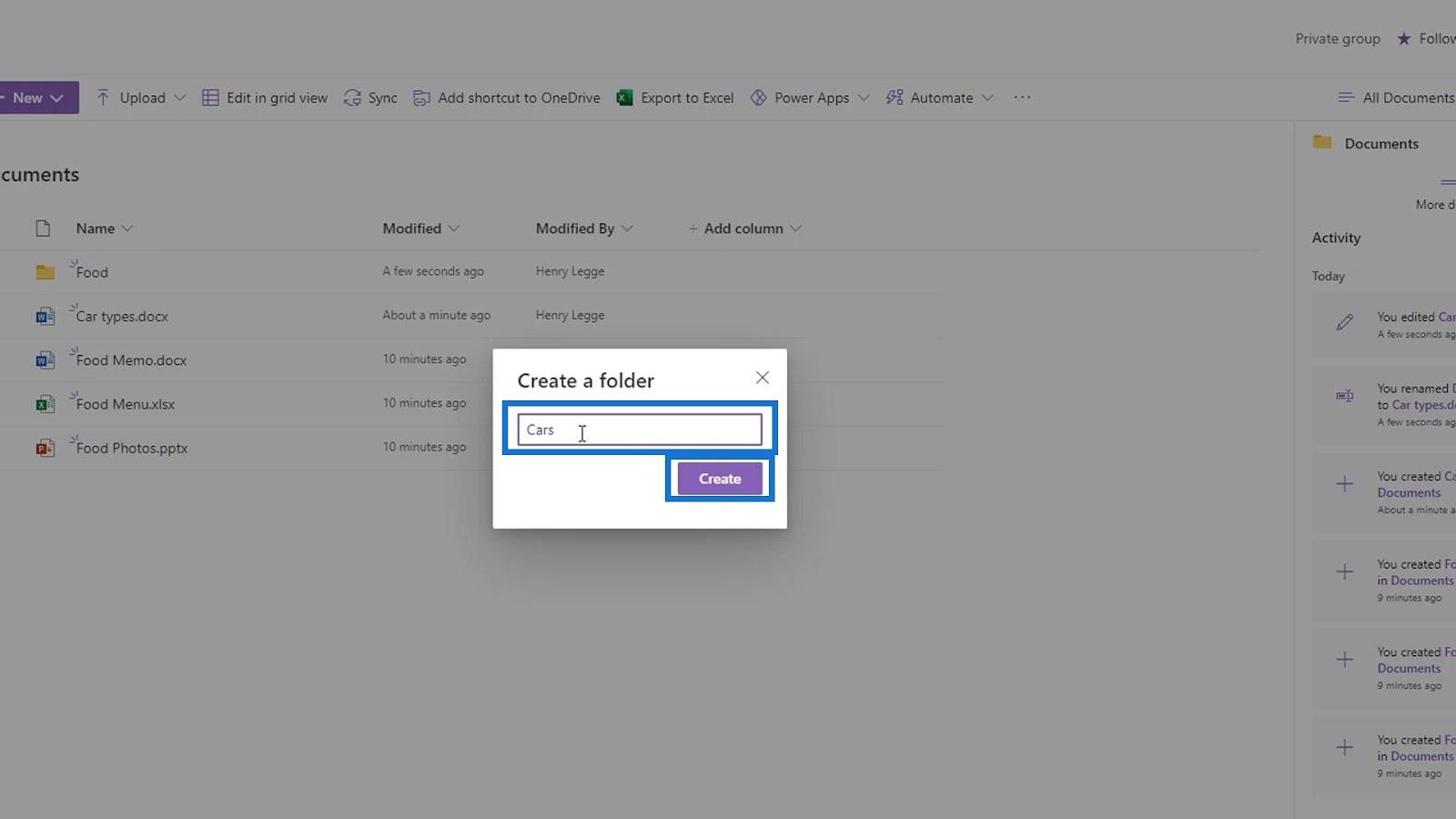
Перемістіть файл Food Memo до папки Food .
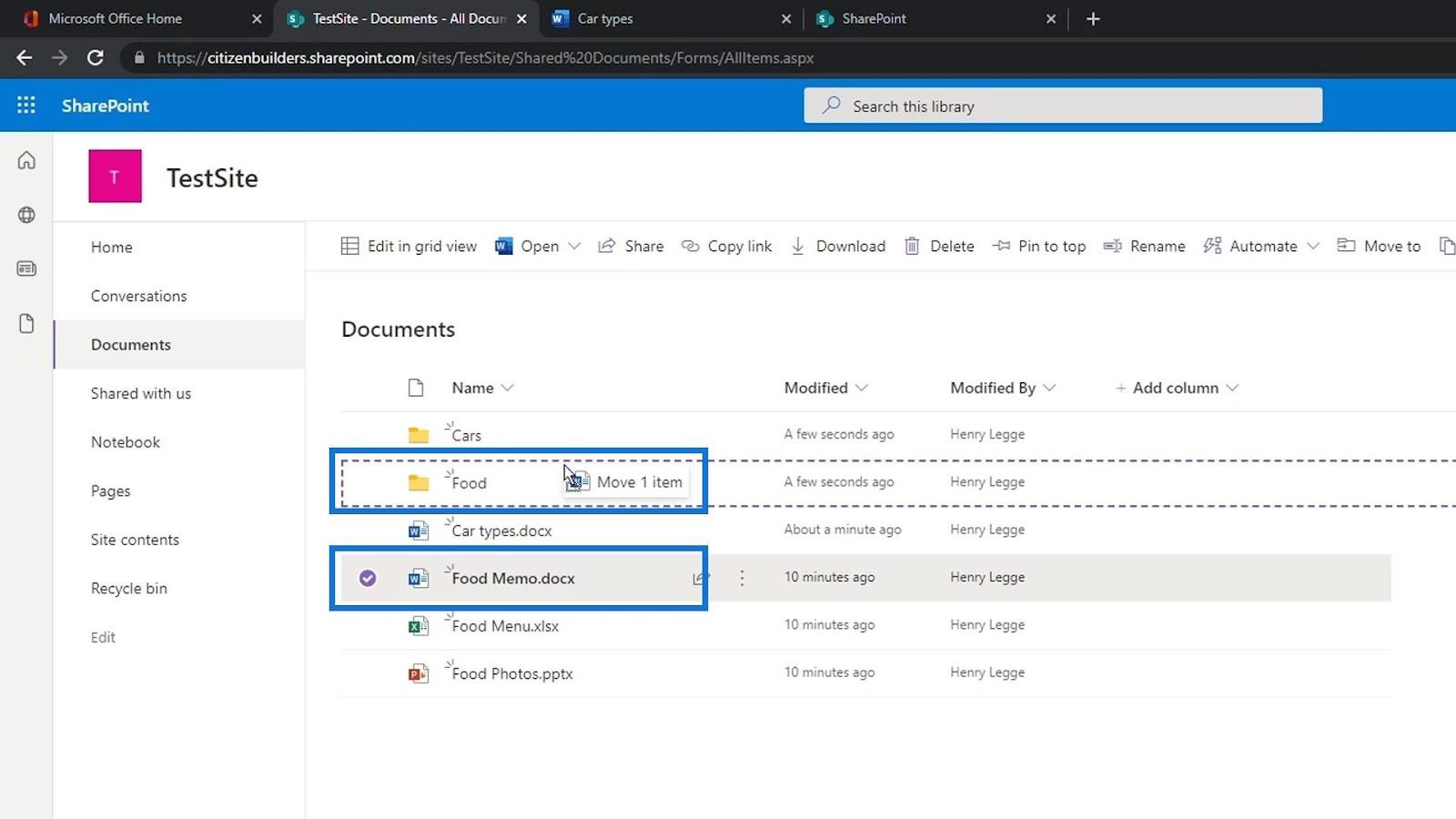
Потім файл типів автомобіля до папки Автомобілі .
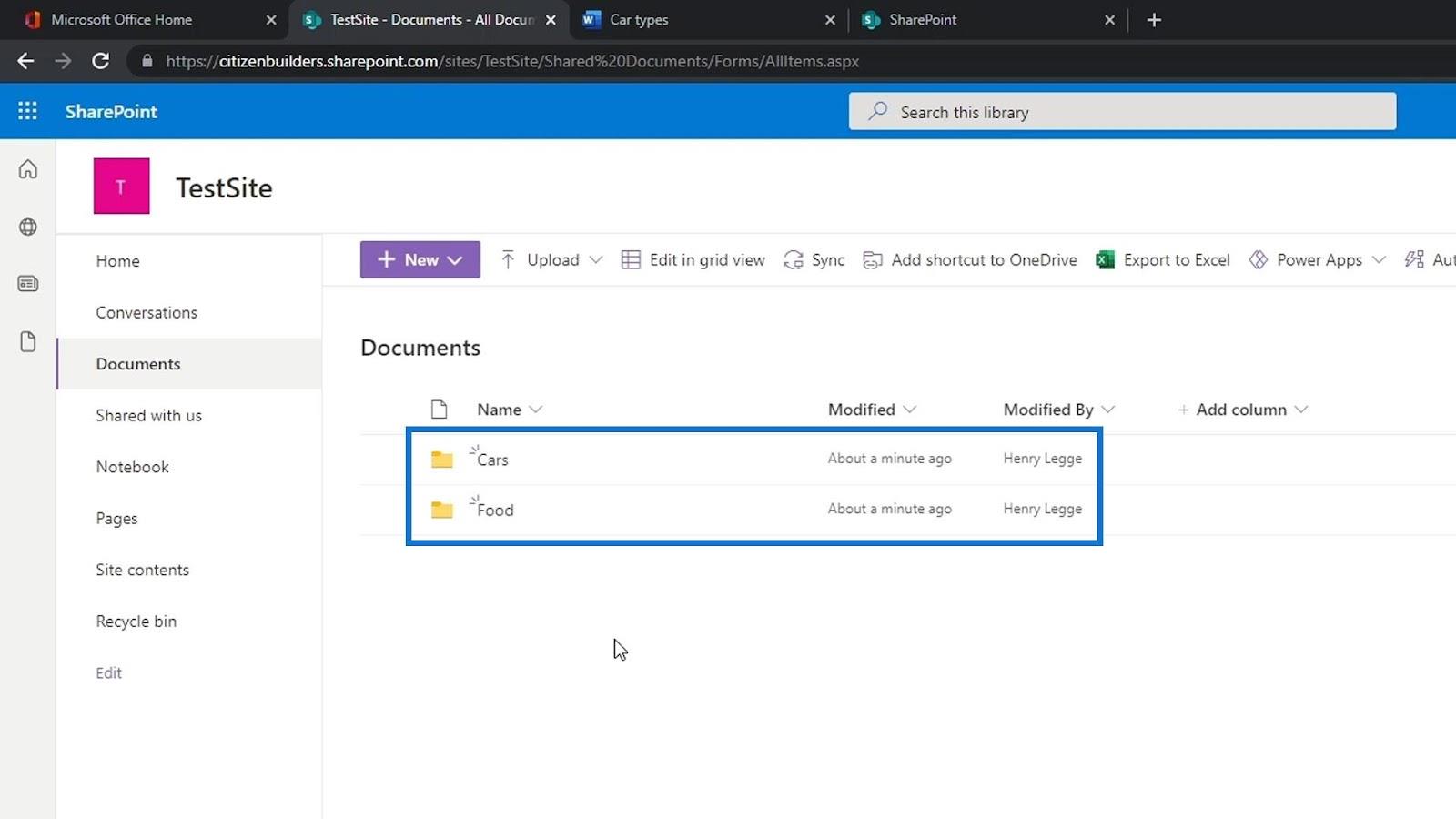
Зазвичай ми додаємо папки, щоб розділити файли. Однак є кращий спосіб зробити це на сайті SharePoint за допомогою стовпців метаданих.
Використання стовпців метаданих є дуже потужним, і, створивши папку, ми втратимо цей аспект. Окрім створення папки для розділення файлів, ми також можемо створити іншу бібліотеку документів. Ми можемо створити бібліотеку документів для їжі та іншу бібліотеку документів для автомобілів.
Створення посилань у бібліотеці документів SharePoint
Ми також можемо створити посилання, якщо хочемо. Просто натисніть Посилання .
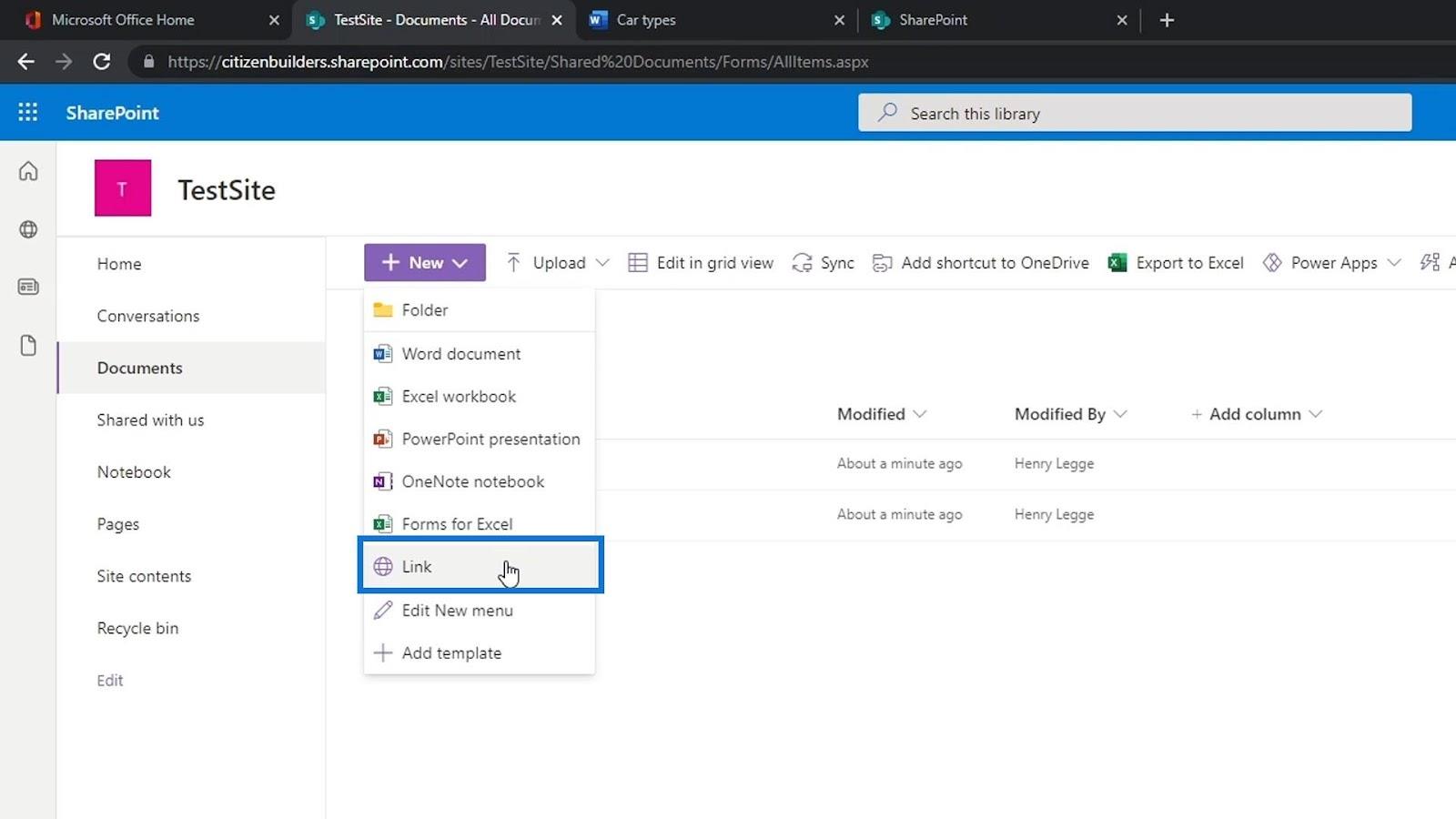
Потім він попросить нас ввести потрібне посилання. Для цього прикладу давайте додамо посилання Google і натиснемо кнопку «Створити» .
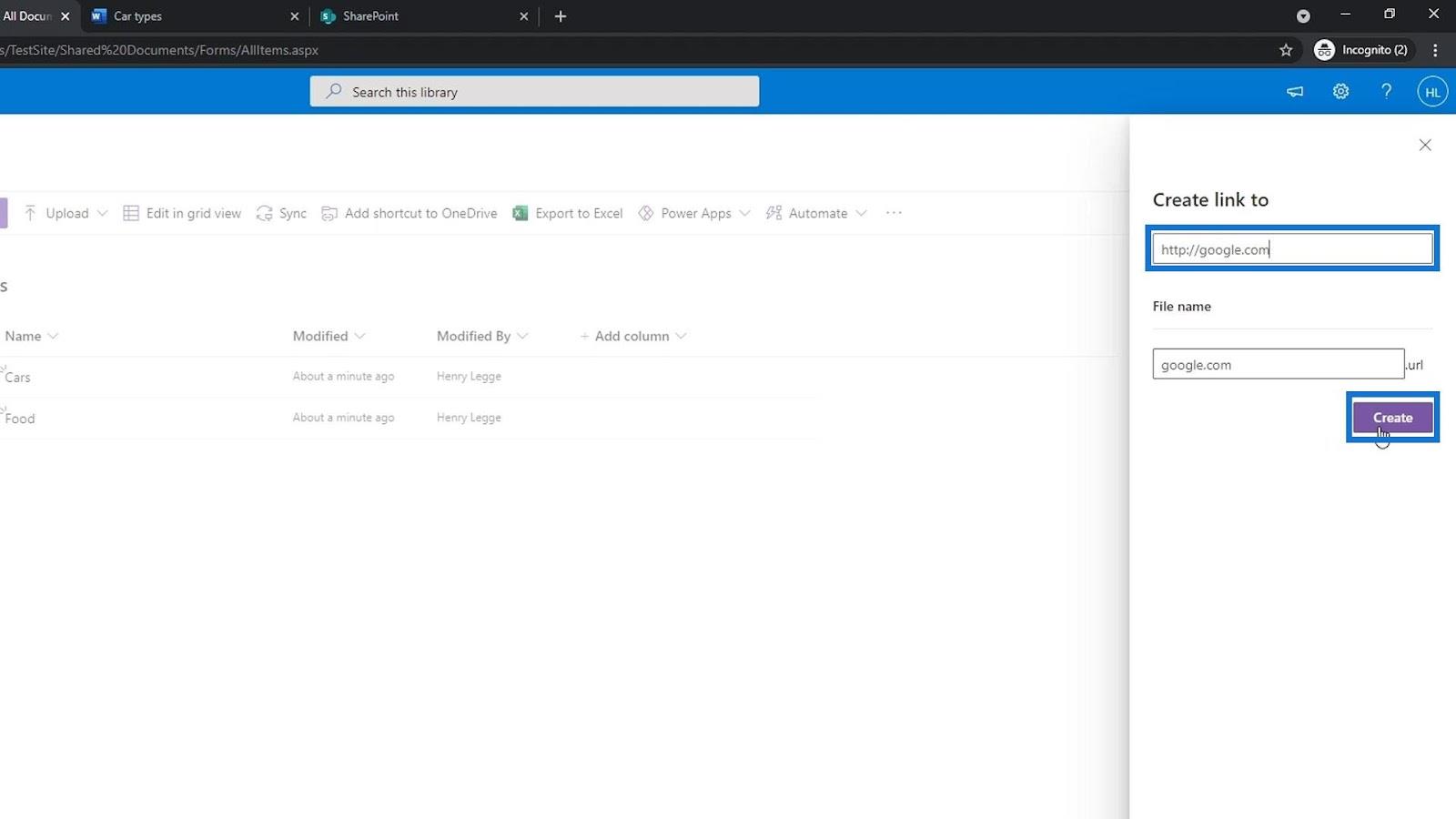
Файл посилання буде додано до нашого списку. Давайте спробуємо натиснути його.
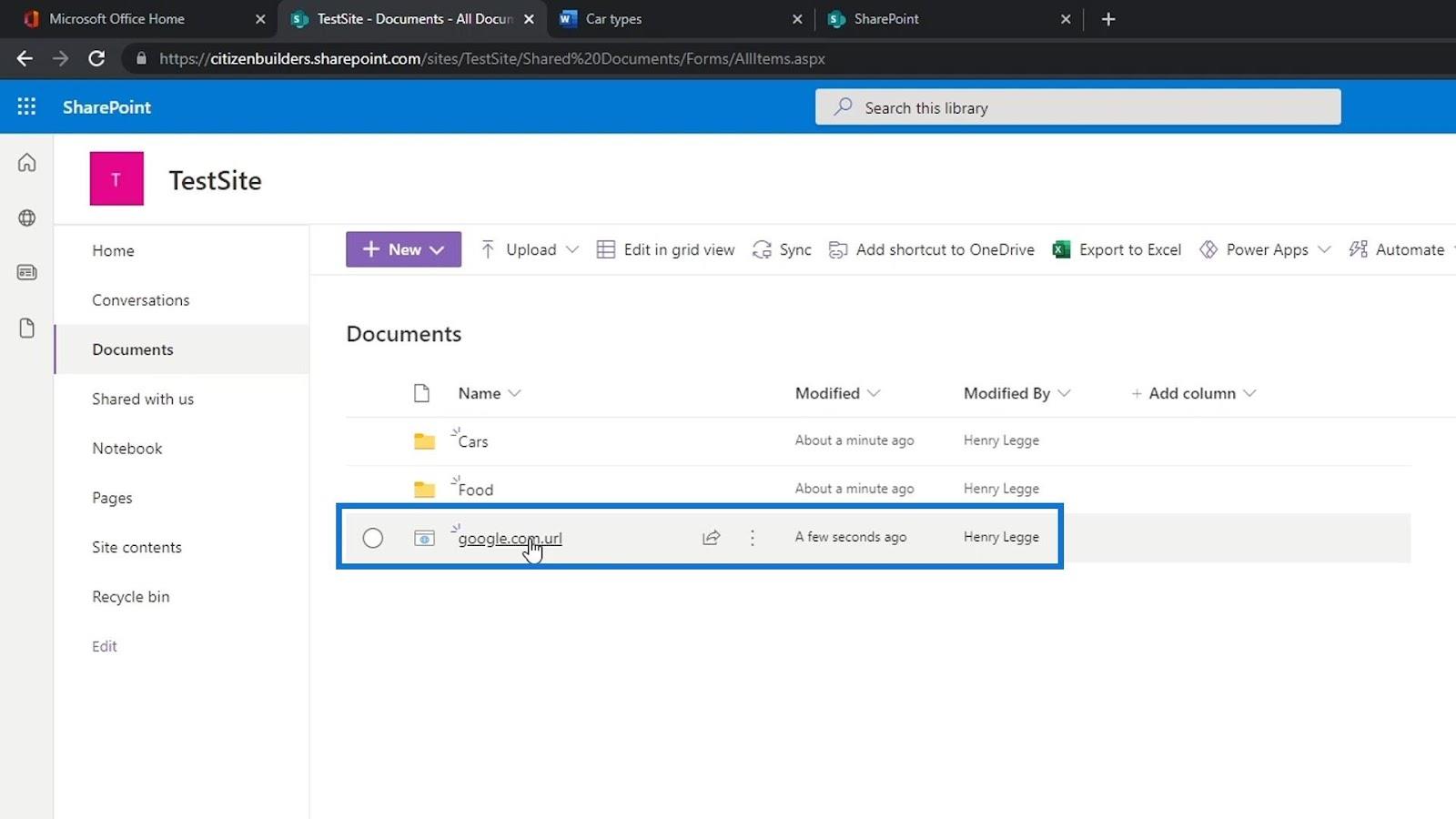
Потім він переведе нас на веб-сайт Google .
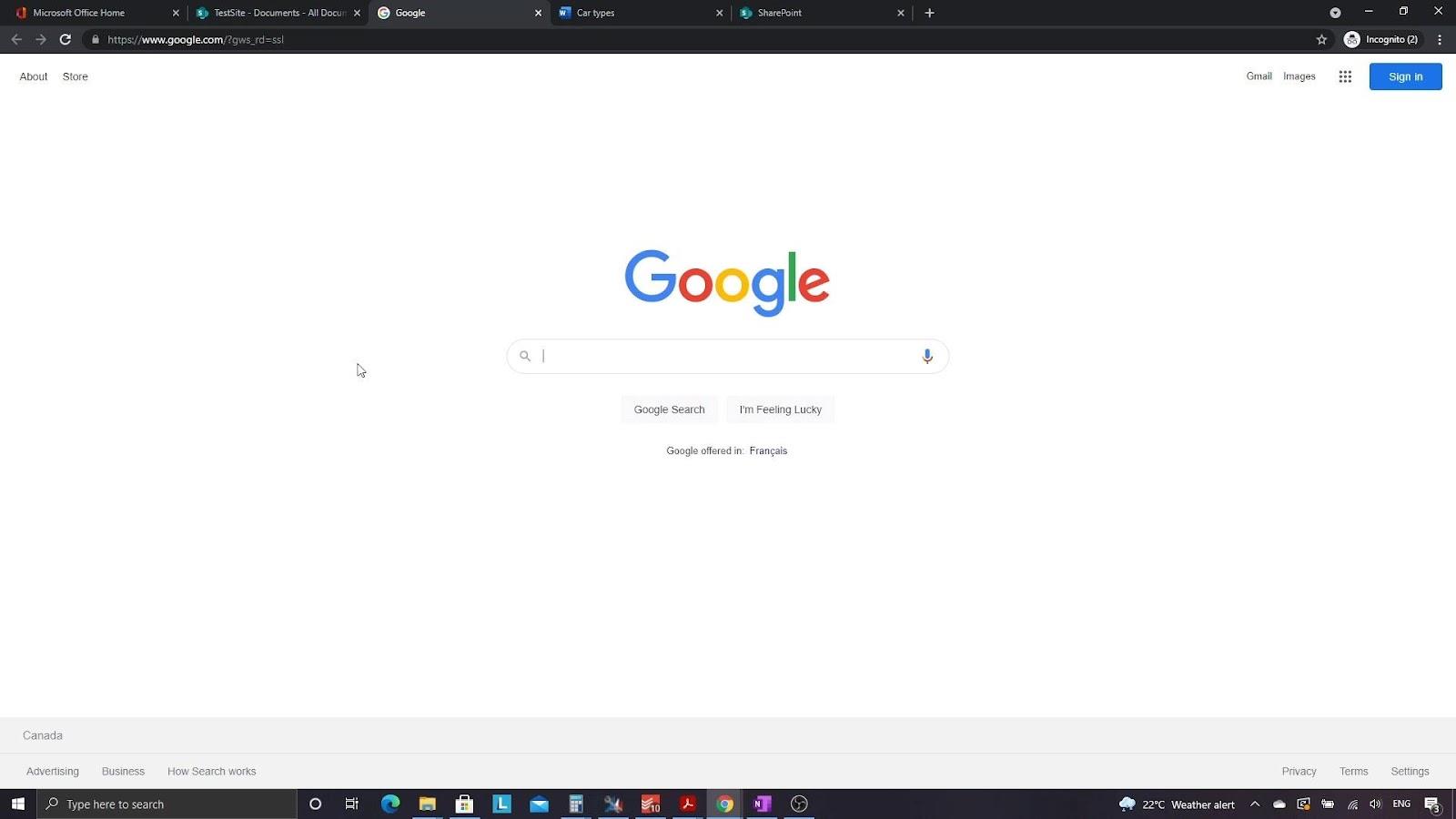
Якщо, наприклад, ми хочемо створити папку, яка містить зовнішні посилання, ми можемо просто створити нову папку та назвати її Важливі посилання .
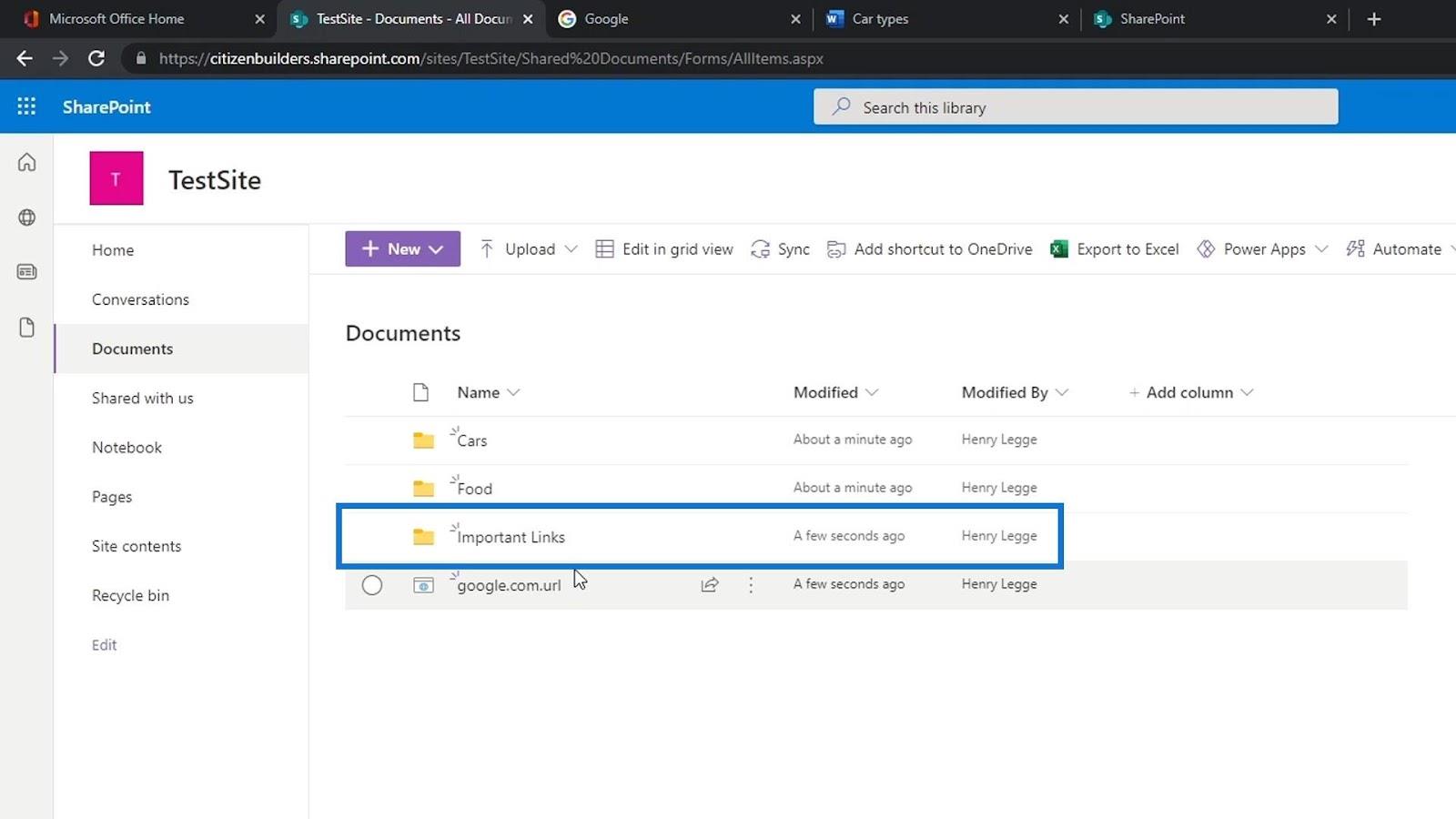
Потім ми можемо перемістити наші файли посилань у папку «Важливі посилання» .
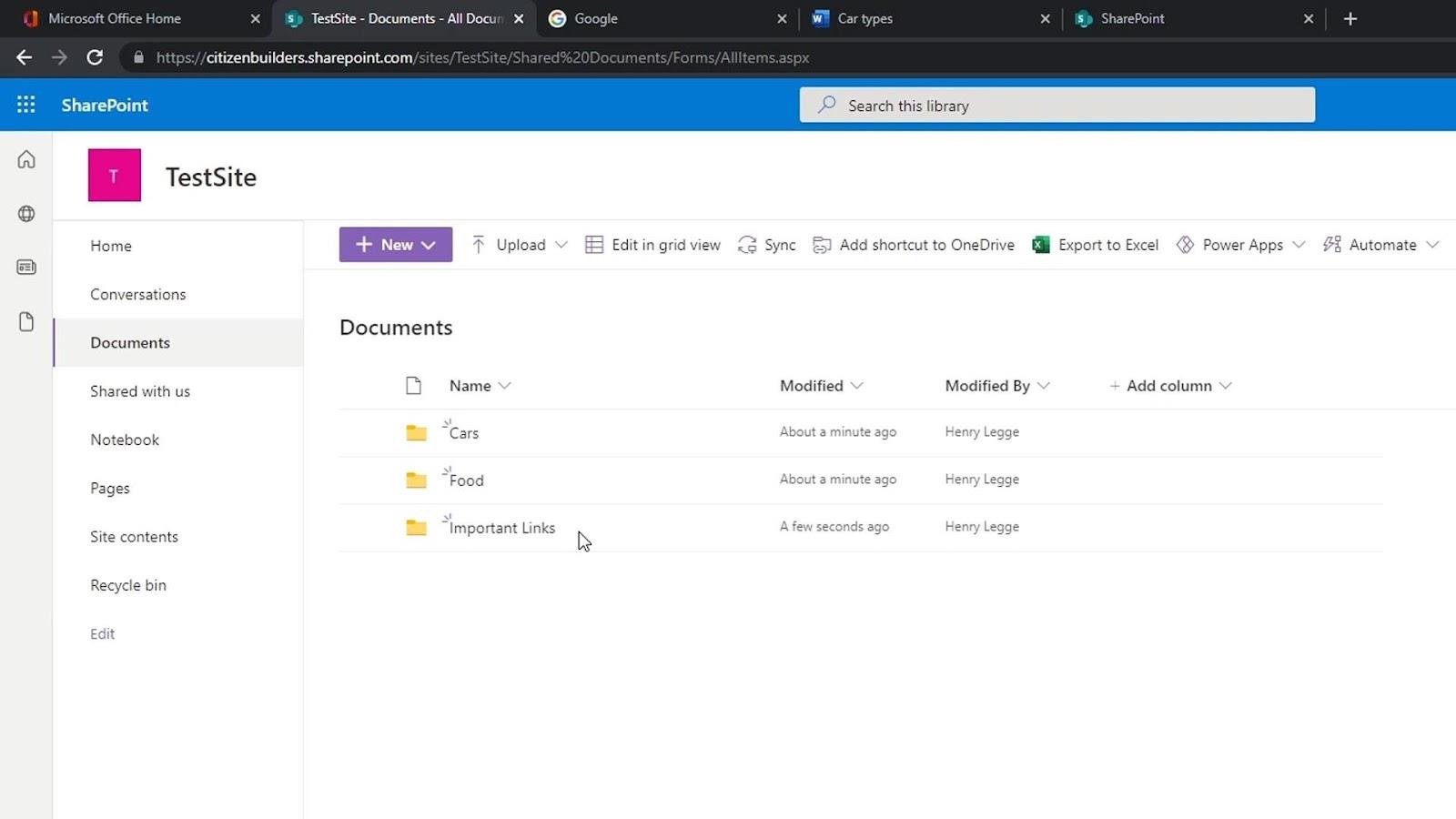
Три способи відкриття файлу
Є 3 способи відкрити файл. Використовуючи SharePoint, який є продуктом Microsoft, він добре взаємодіє з іншими продуктами Office. За умовчанням, якщо ми відкриваємо файл Word, Excel або PowerPoint, його онлайн-версія відкривається автоматично.
Якщо ми хочемо вибрати спосіб відкриття файлу, просто клацніть багатокрапку на файлі, щоб відкрити інші параметри.
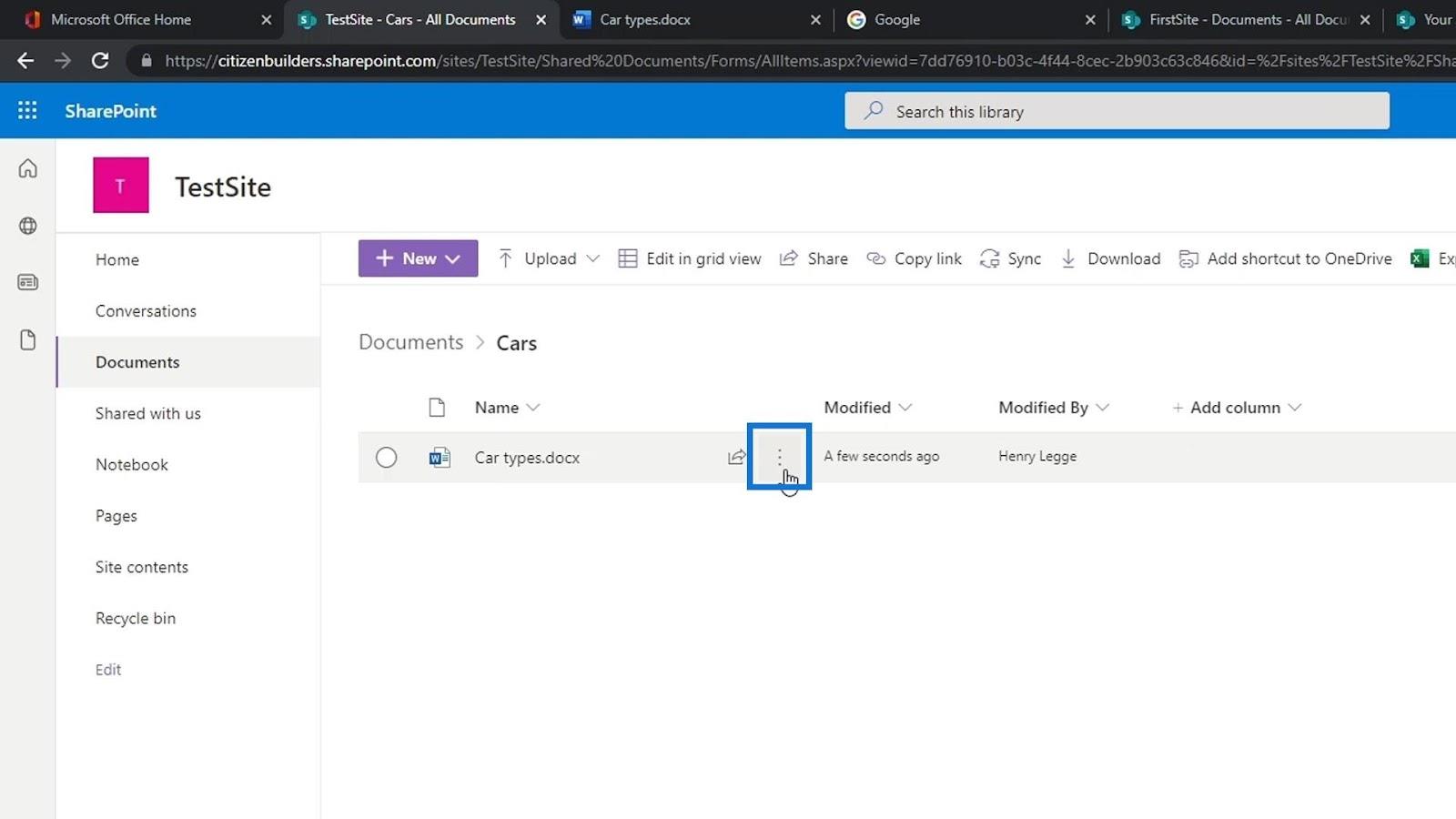
Ми можемо вибрати, чи хочемо ми відкрити його в браузері, який є за замовчуванням, відкрити його в програмі чи в Immersive Reader.
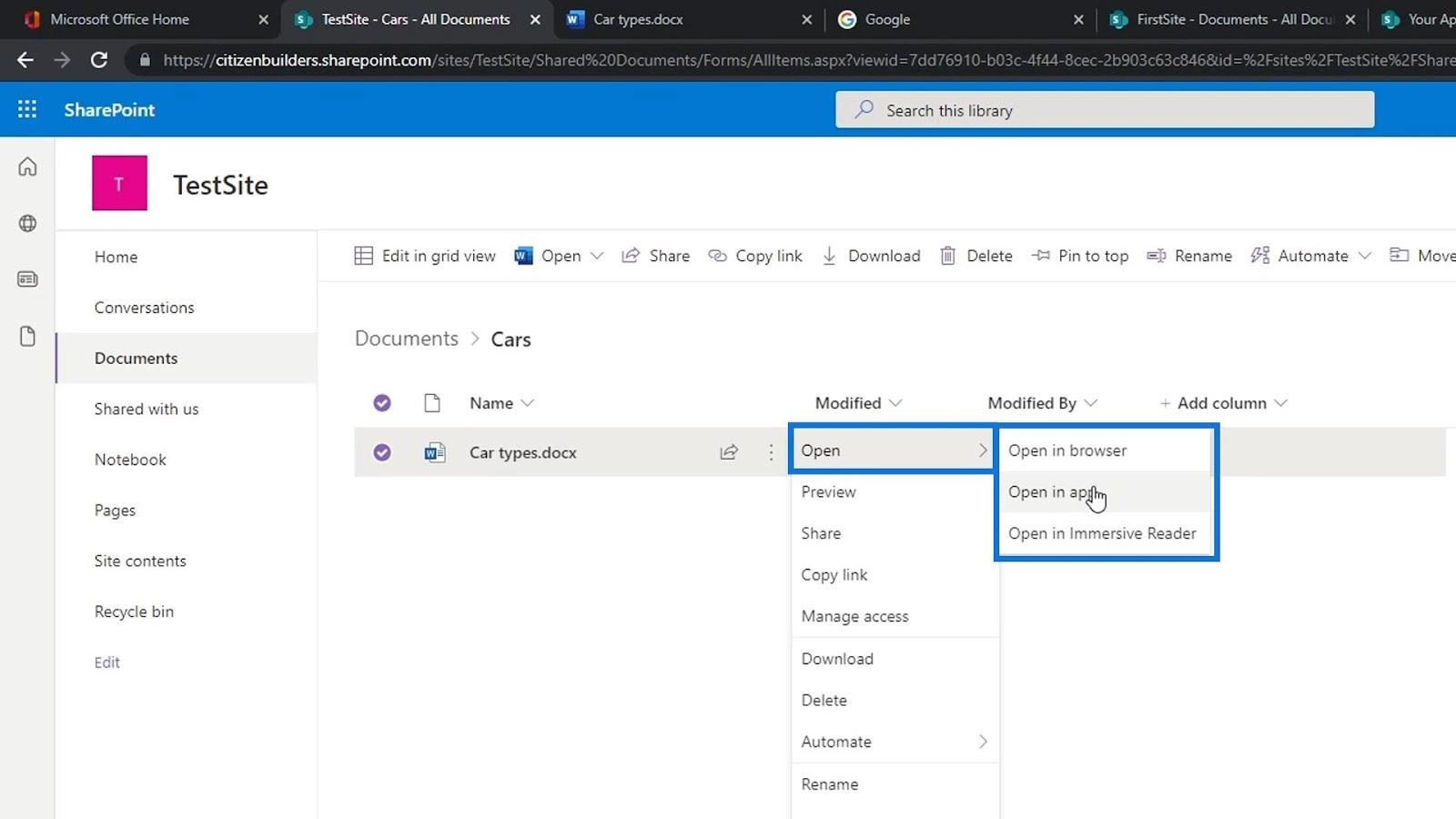
Якщо ми натиснемо опцію «Відкрити в програмі» , з’явиться спливаюче вікно. Це запитає нас, чи хочемо ми відкрити програму Word на нашому комп’ютері. Давайте натиснемо кнопку Open Word .
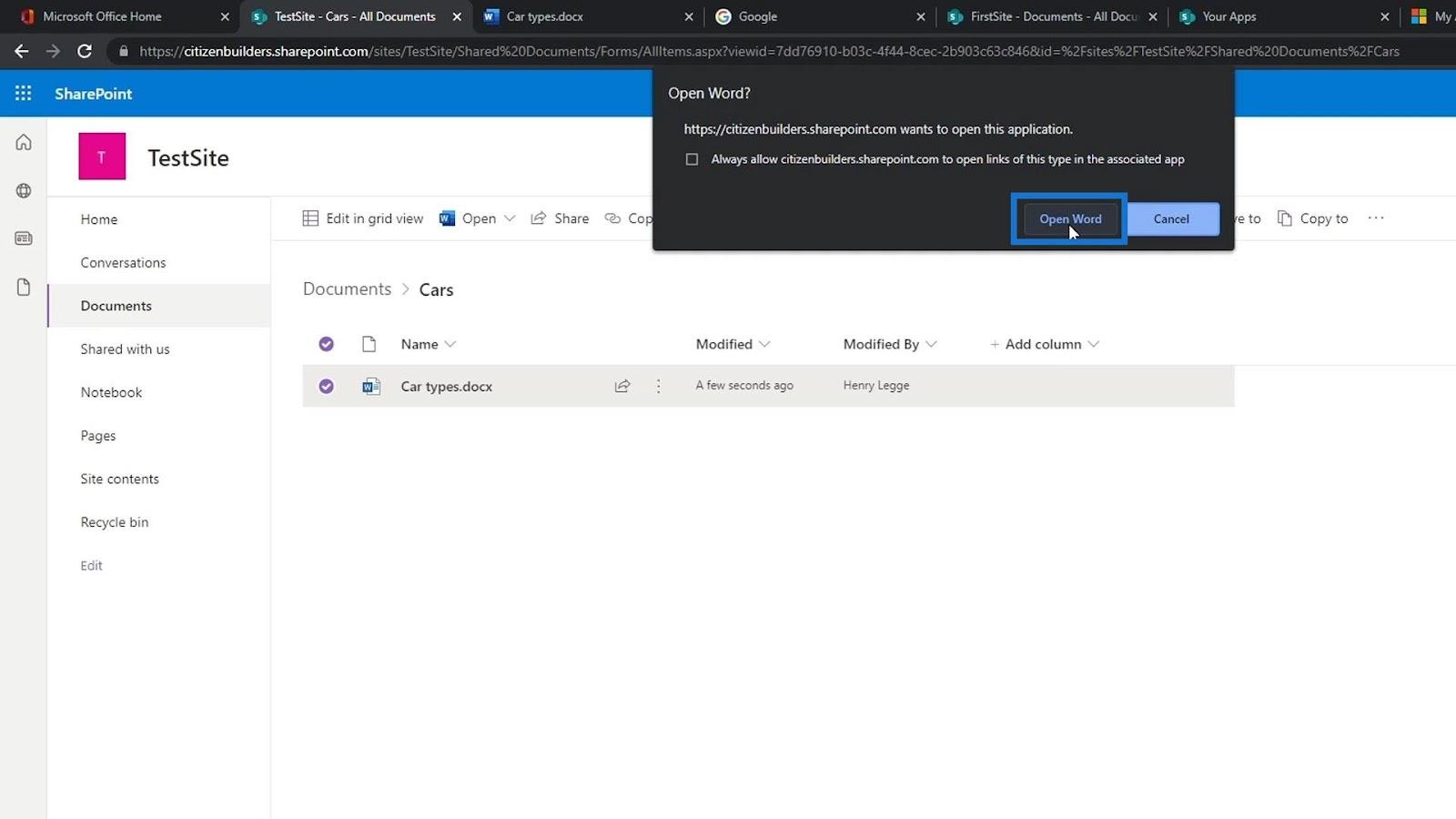
Настільна програма Microsoft Word відкриє файл. Вам потрібно ввійти за допомогою того самого облікового запису, який ви використовуєте в SharePoint. Для цього прикладу ми вже ввійшли.
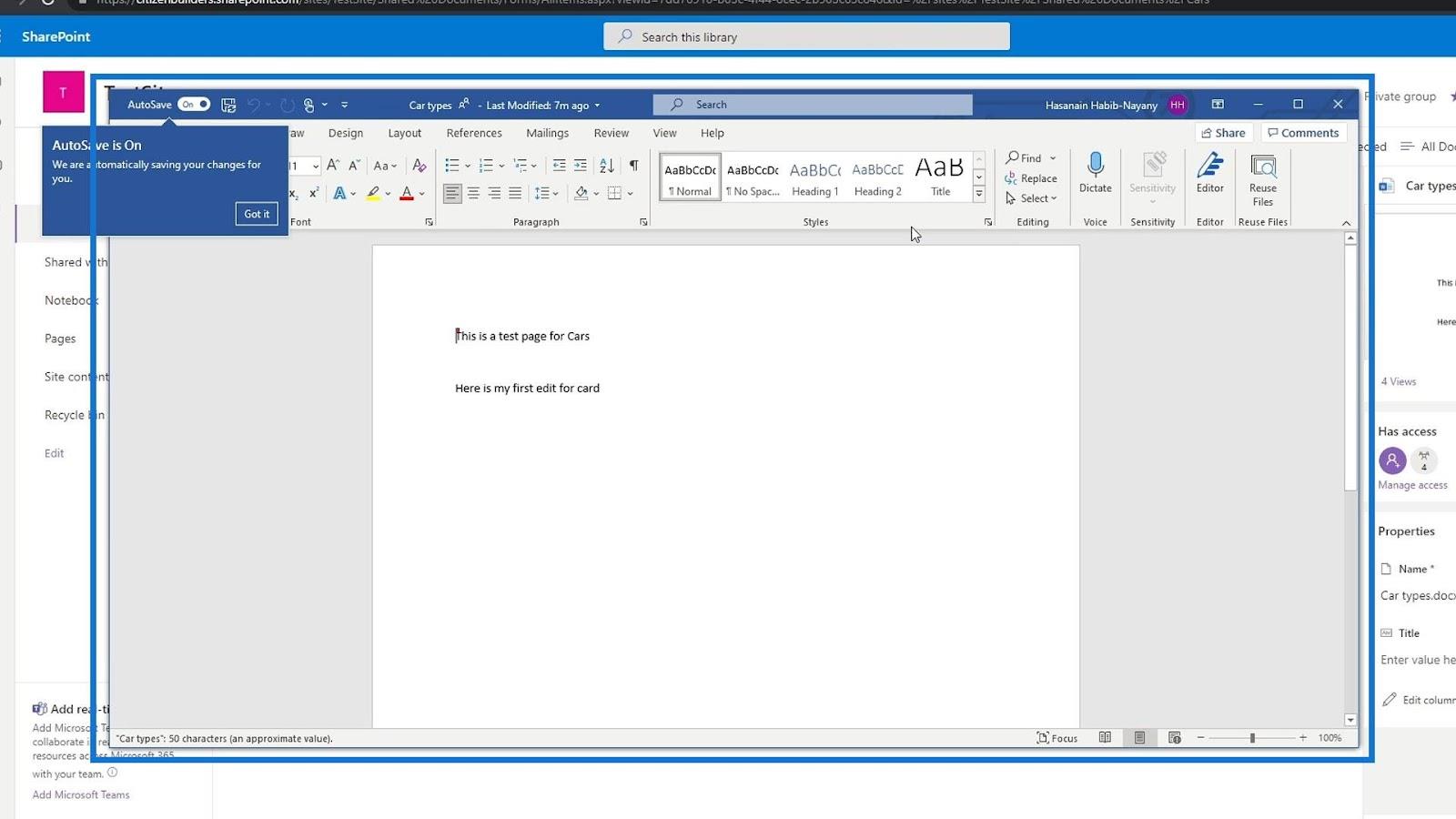
Подібно до онлайн-версії, тут також увімкнено функцію автозбереження .
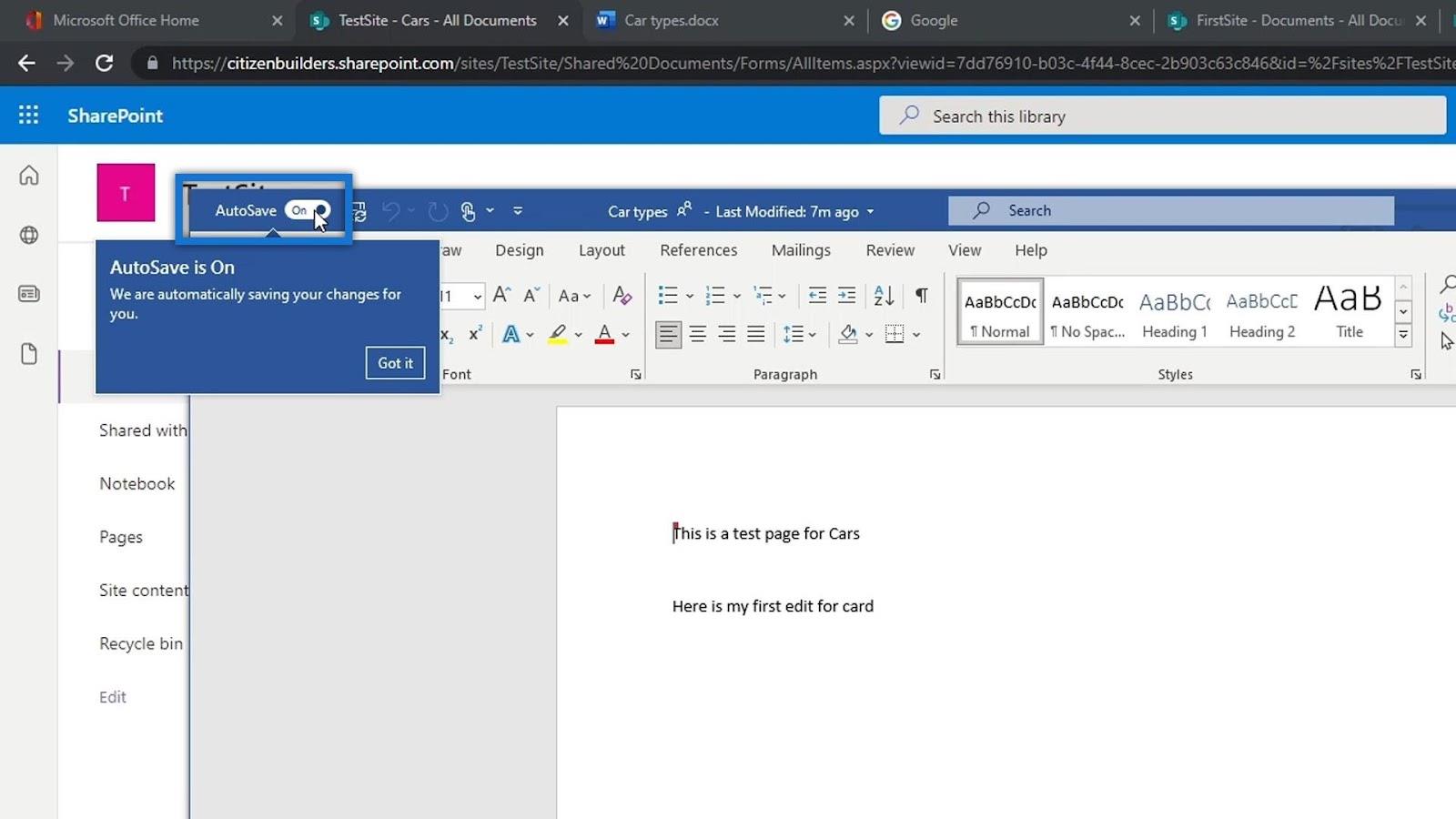
Онлайн-версія автоматично збереже всі зміни, які ми внесемо. Наприклад, змінимо слово « картка » на « автомобілі » та додамо новий рядок « Ось моє друге редагування для автомобілів ».
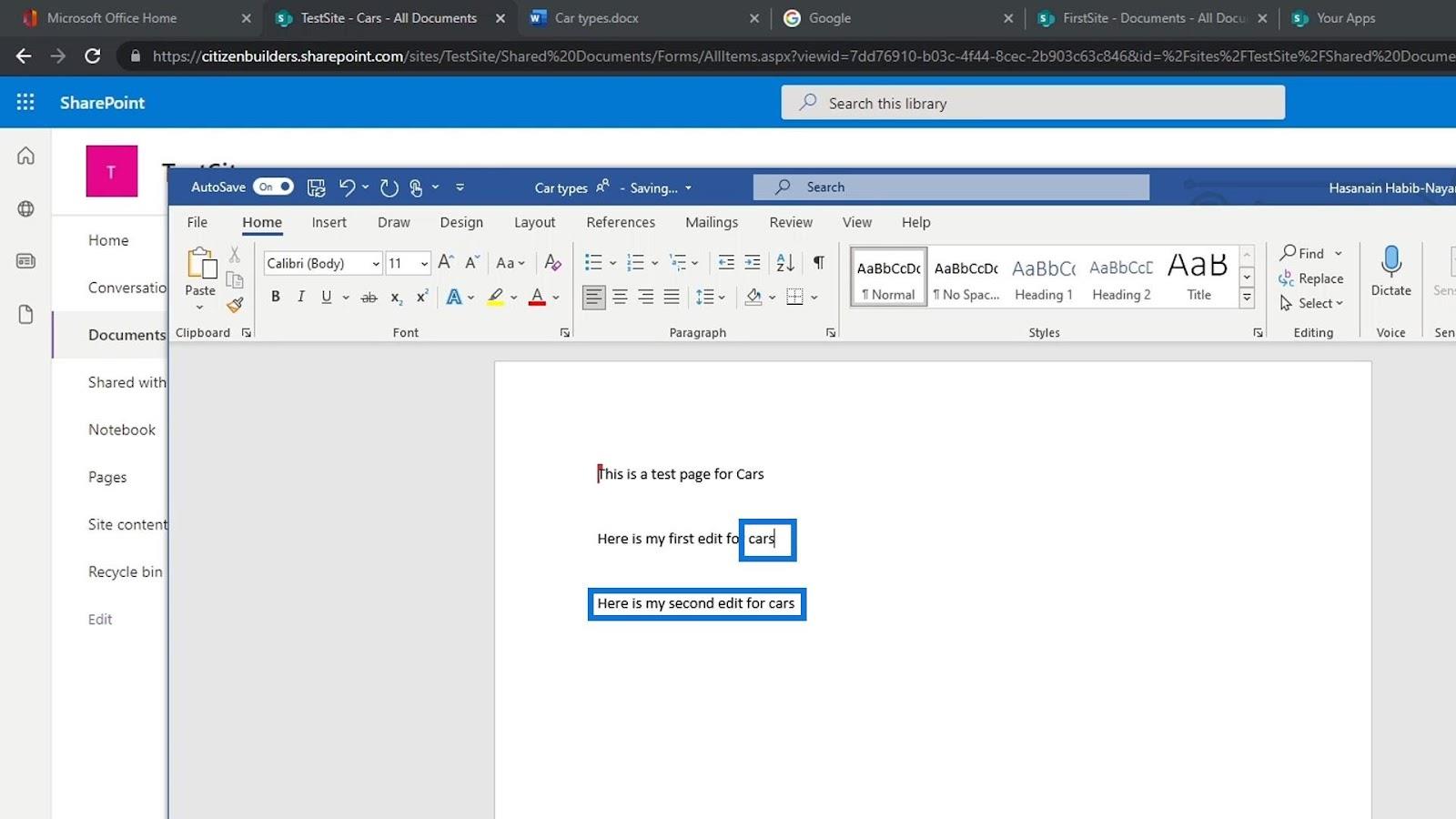
Тепер ми можемо закрити цей файл, натиснувши кнопку закриття.
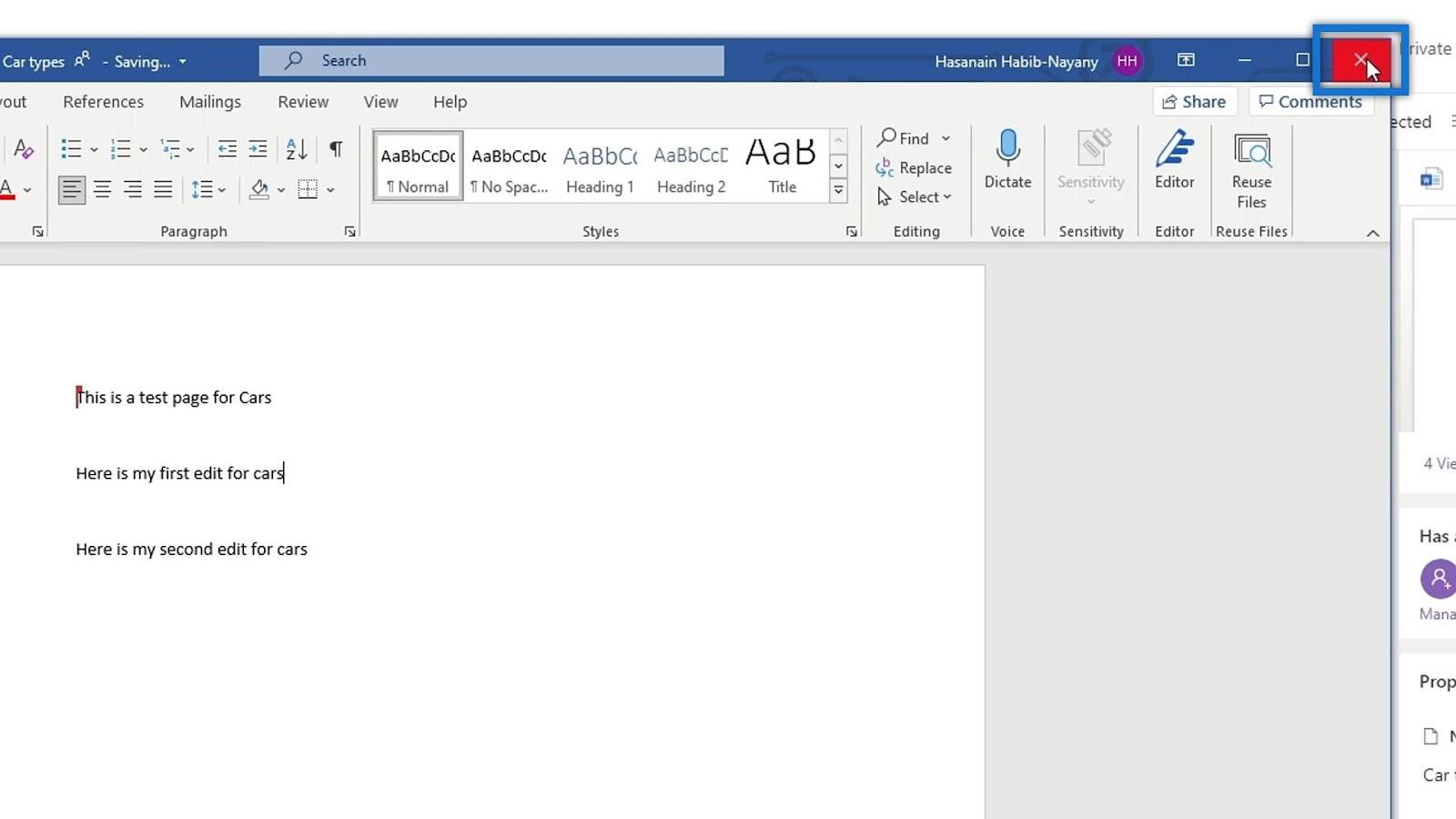
Якщо ми перевіримо наш файл в Інтернеті, ми побачимо нове речення, яке ми додали в наш настільний додаток Word.
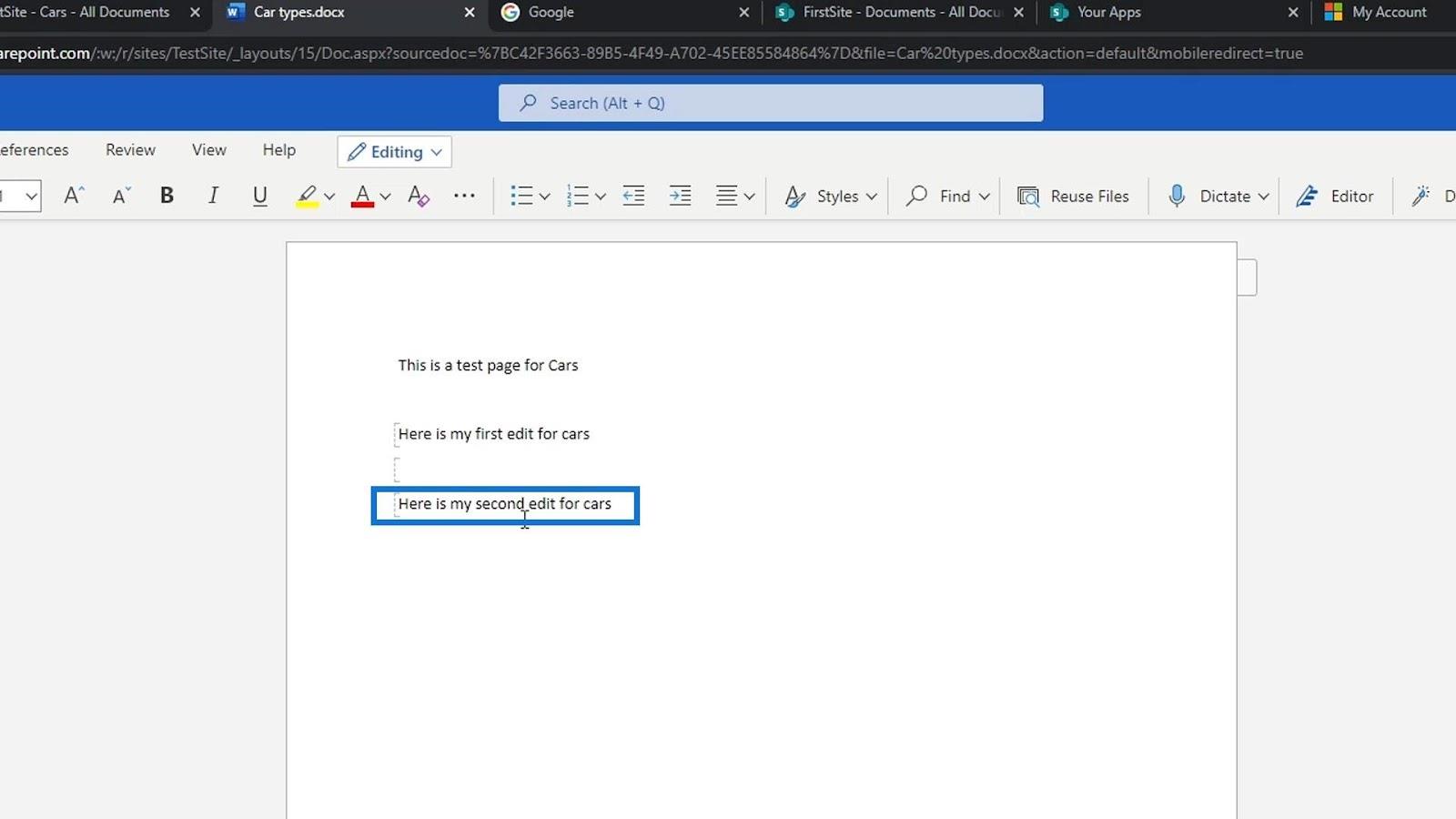
Третім варіантом відкриття файлу є параметр «Відкрити в Immersive Reader» .
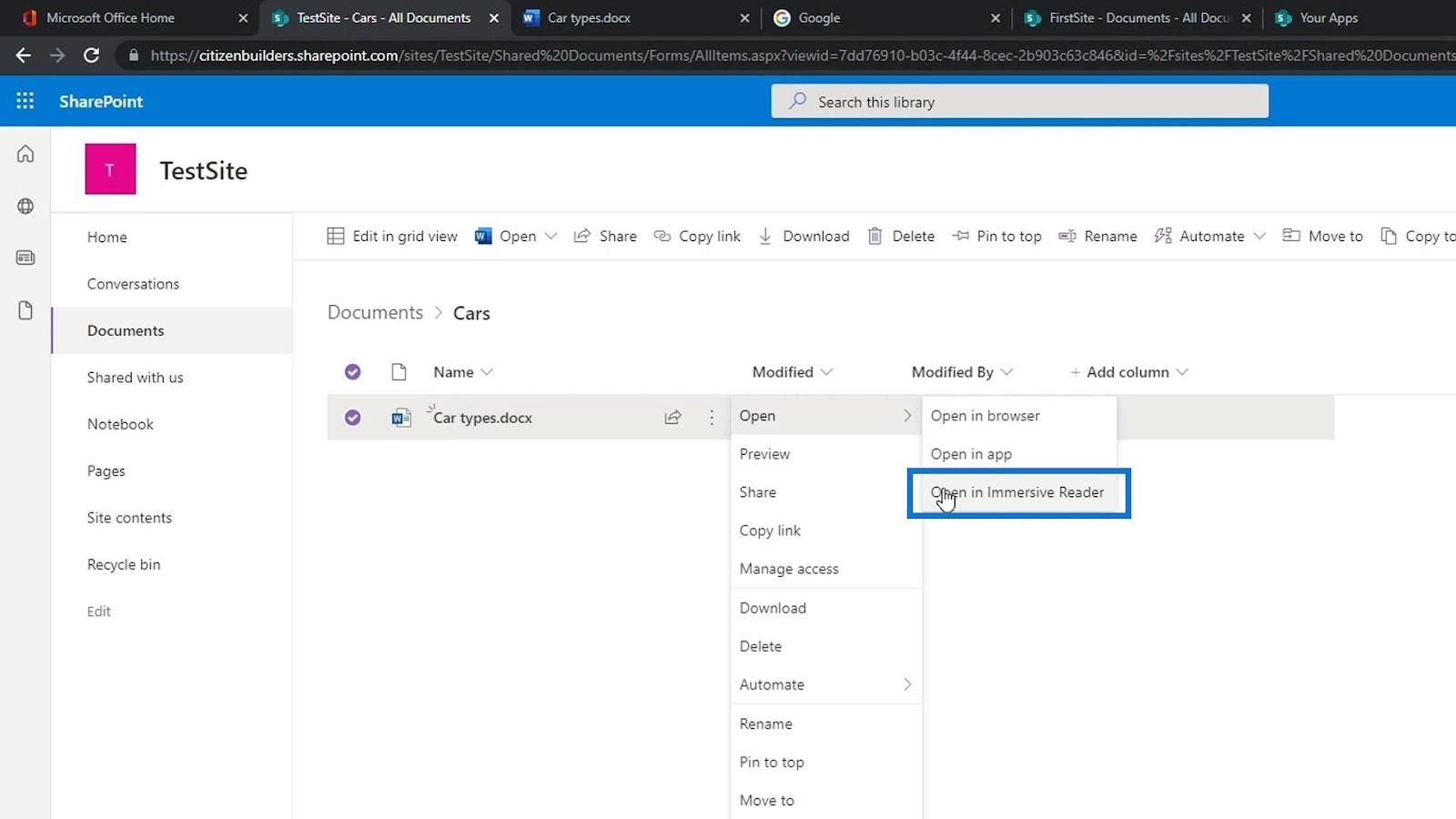
Ось як це виглядає, якщо ми використовуємо цю опцію для відкриття нашого файлу.
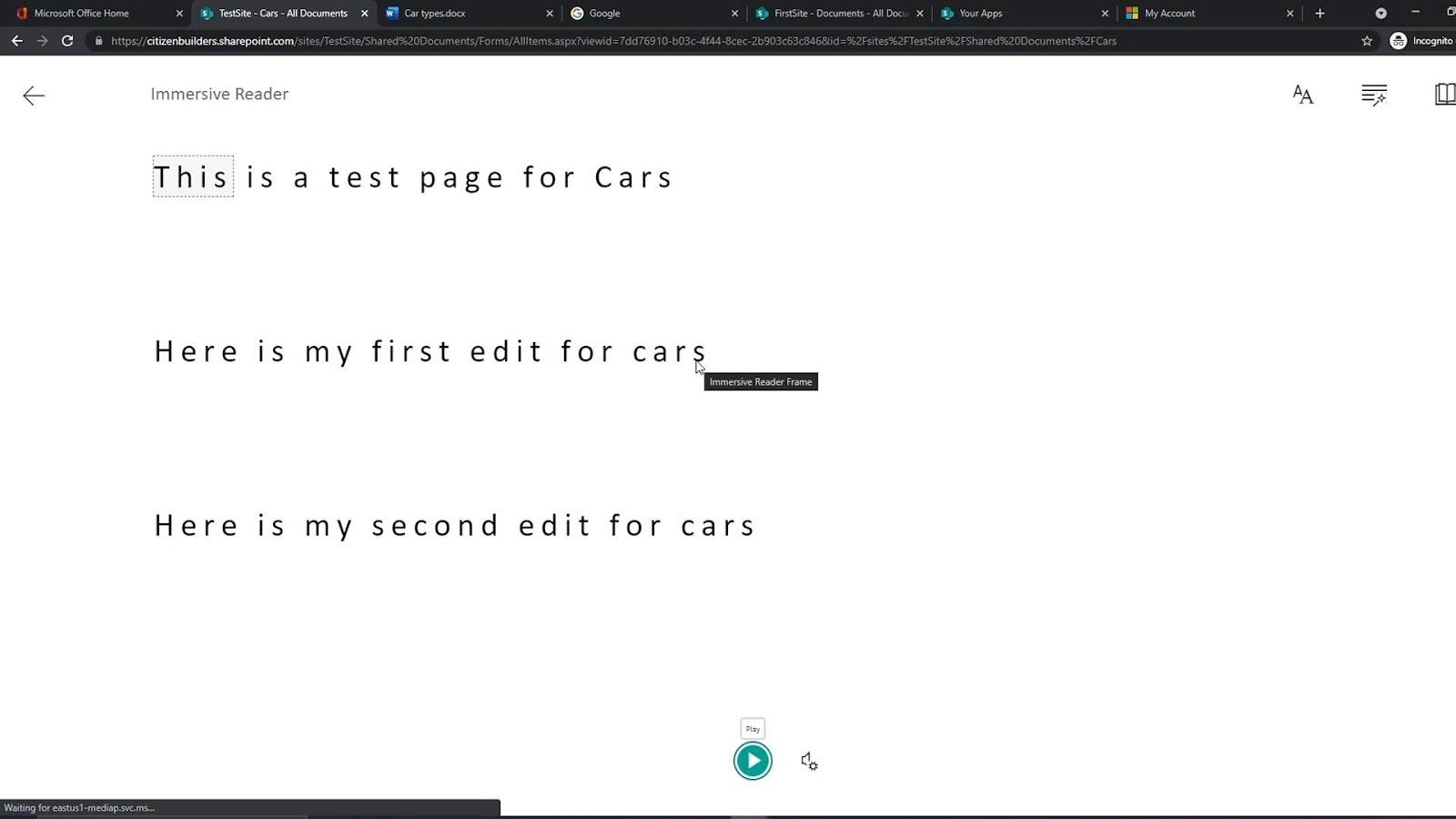
Завдяки цьому його дуже легко переглядати, додавати примітки, змінювати розмір шрифту та в основному використовувати для редагування матеріалів. Він також має опційну кнопку Play . Люди використовують це, якщо не хочуть це читати, але хочуть, щоб це їм прочитали.
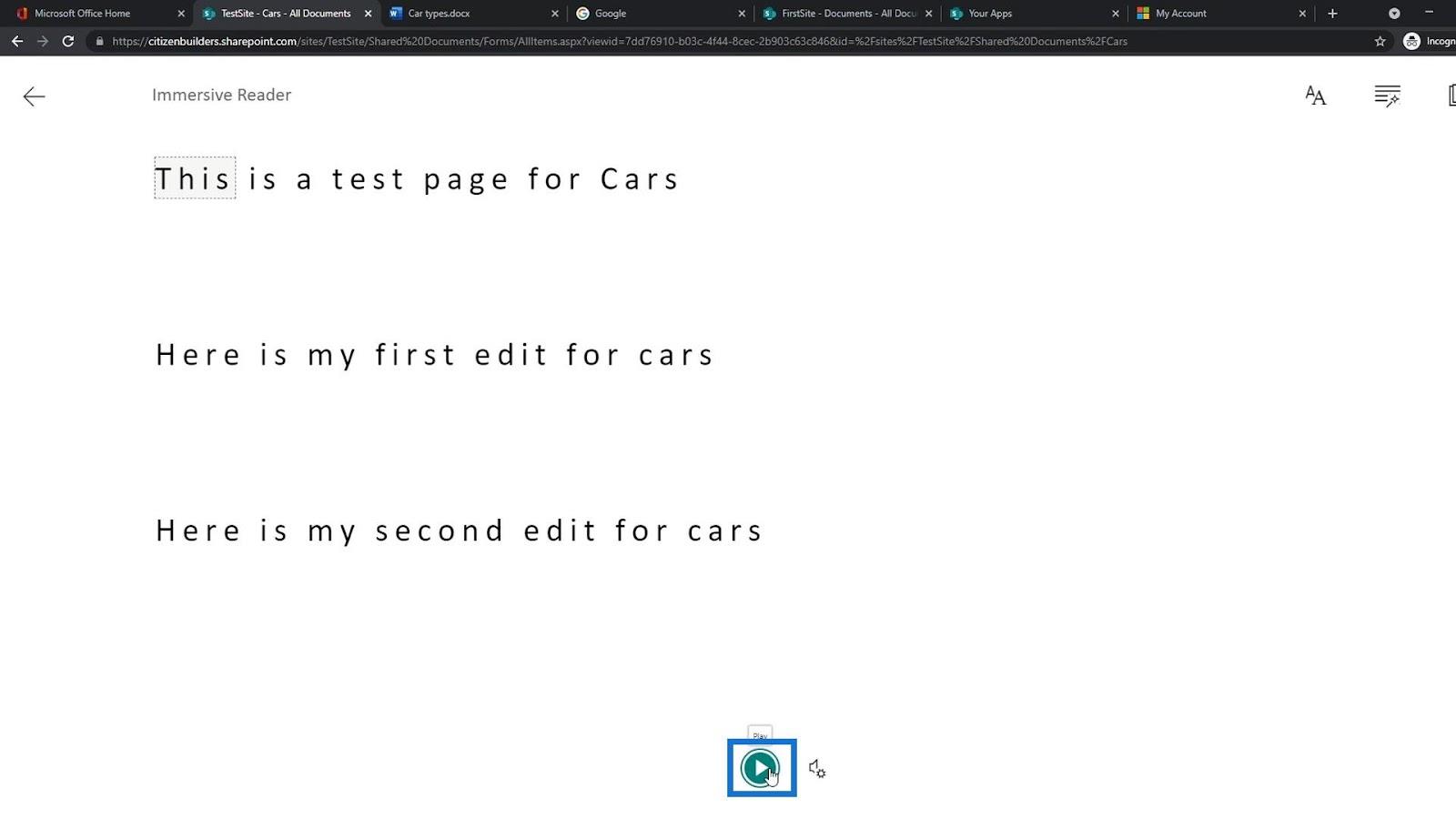
Видалення та відновлення файлу
Щоб видалити файл, ми можемо просто клацнути правою кнопкою миші на файлі та вибрати опцію «Видалити» .
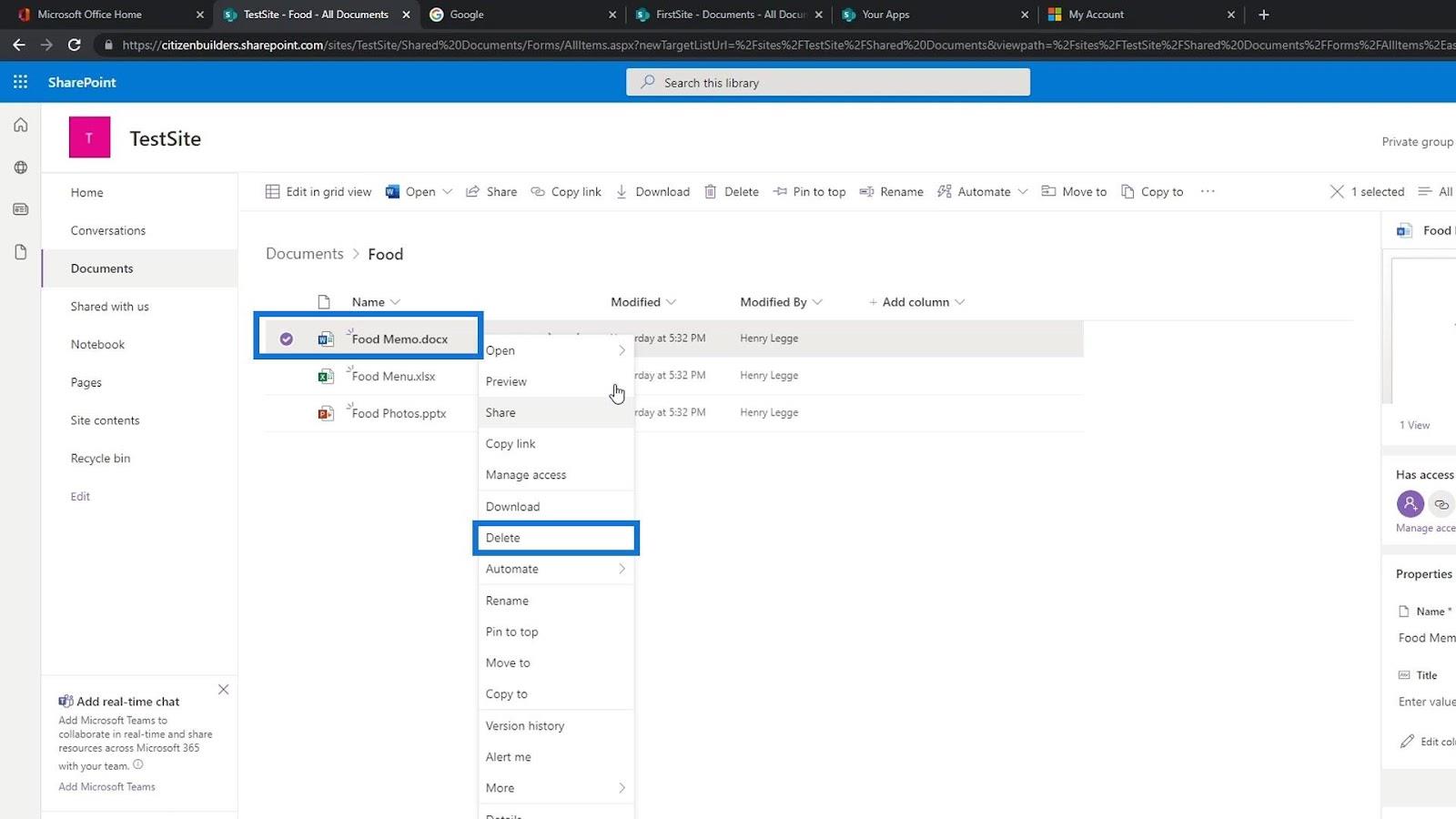
Ми також можемо просто вибрати файл і натиснути «Видалити» на панелі меню.
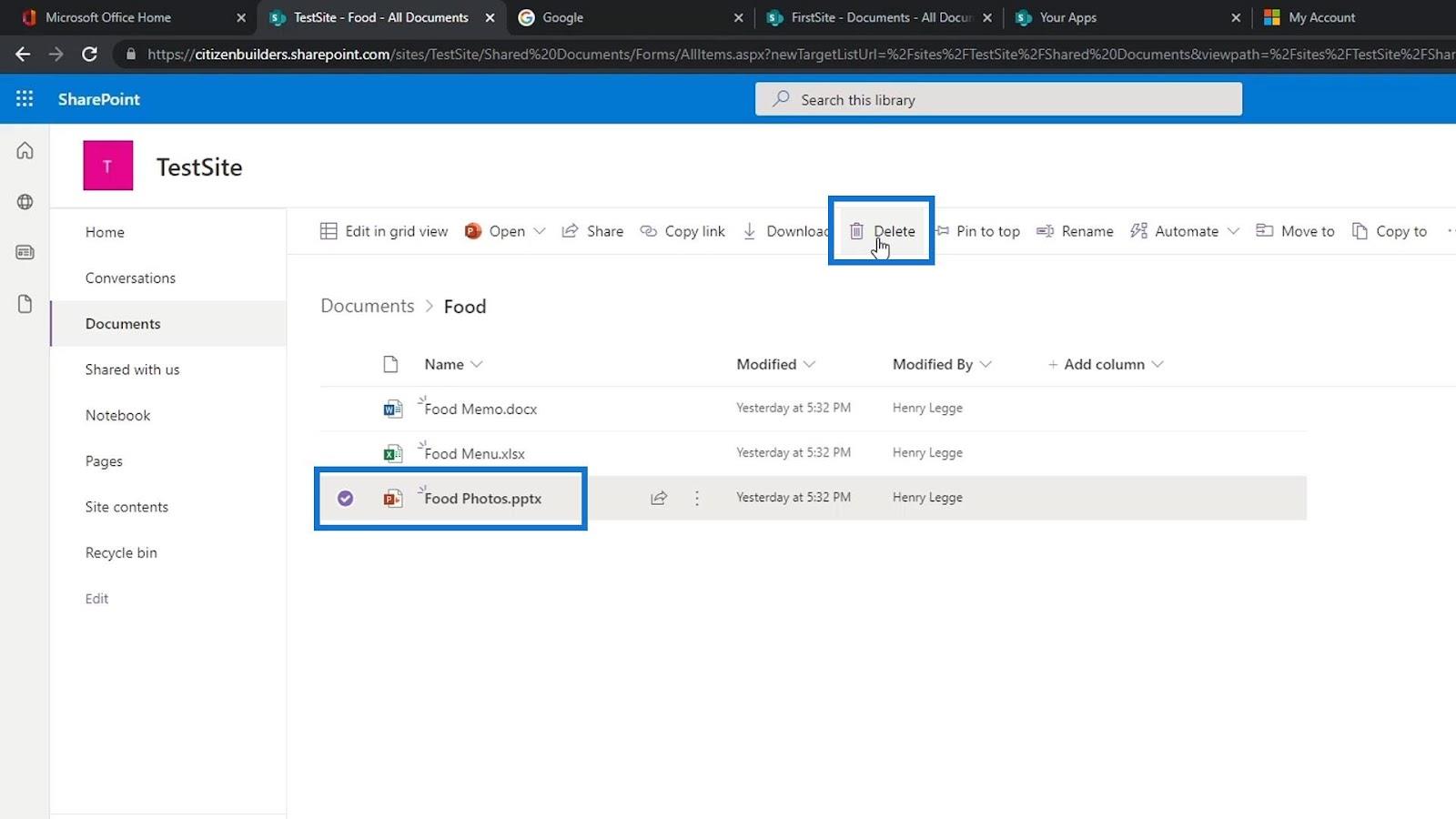
Потім натисніть кнопку Видалити .
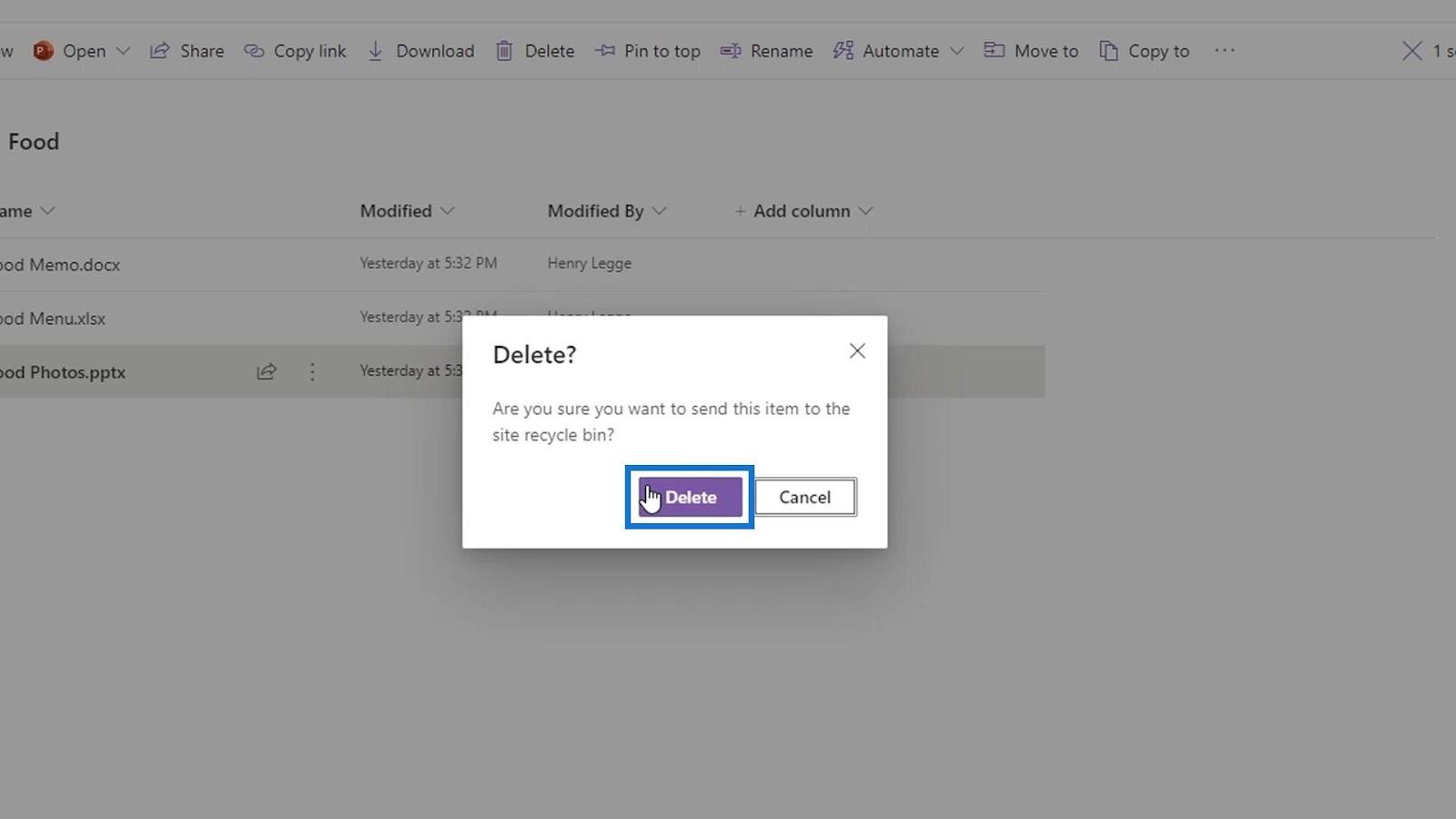
Як бачимо, файл видалено зі списку.
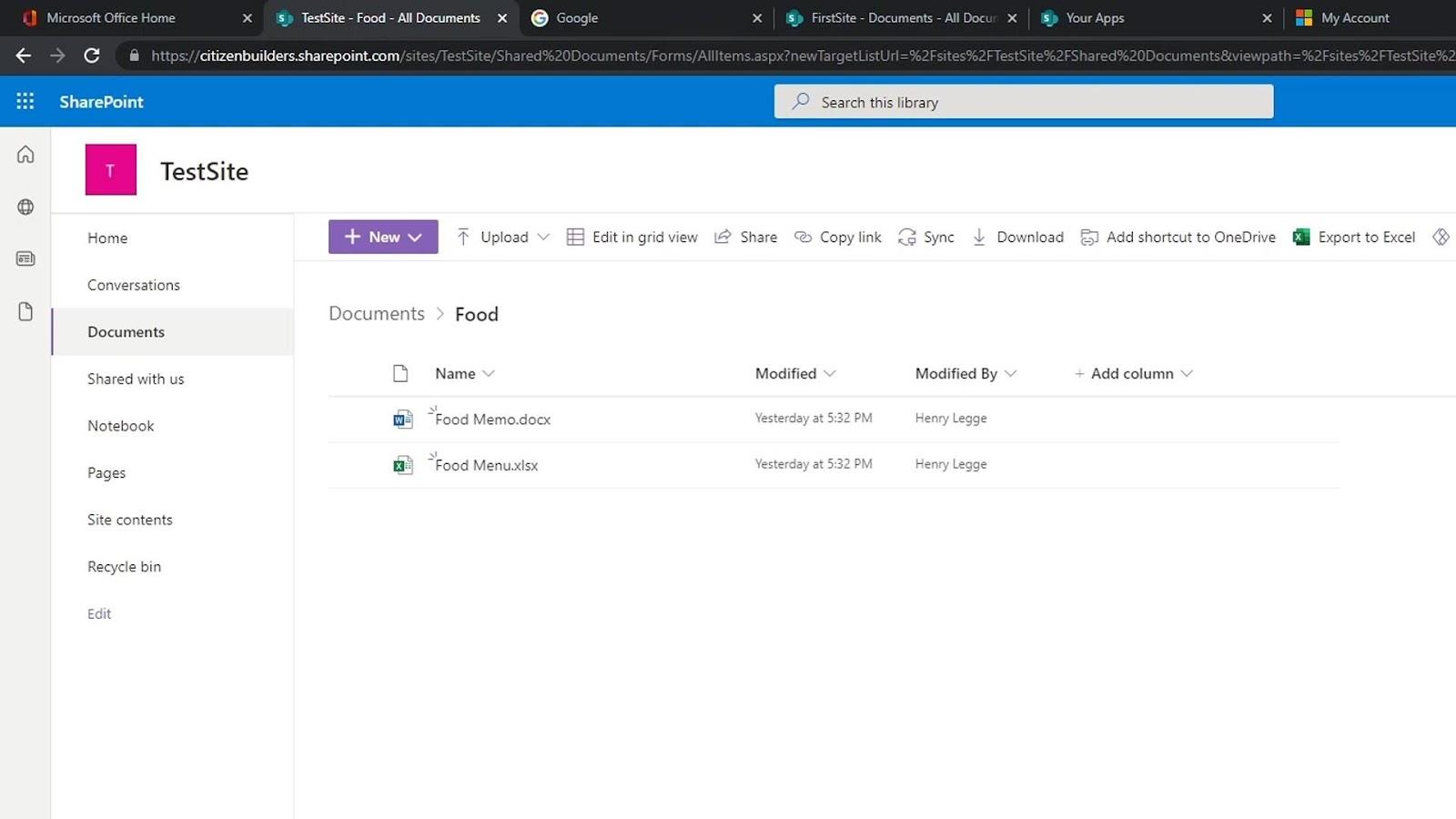
Якщо ми випадково видалили файл, ми також можемо його відновити. Просто перейдіть до кошика .
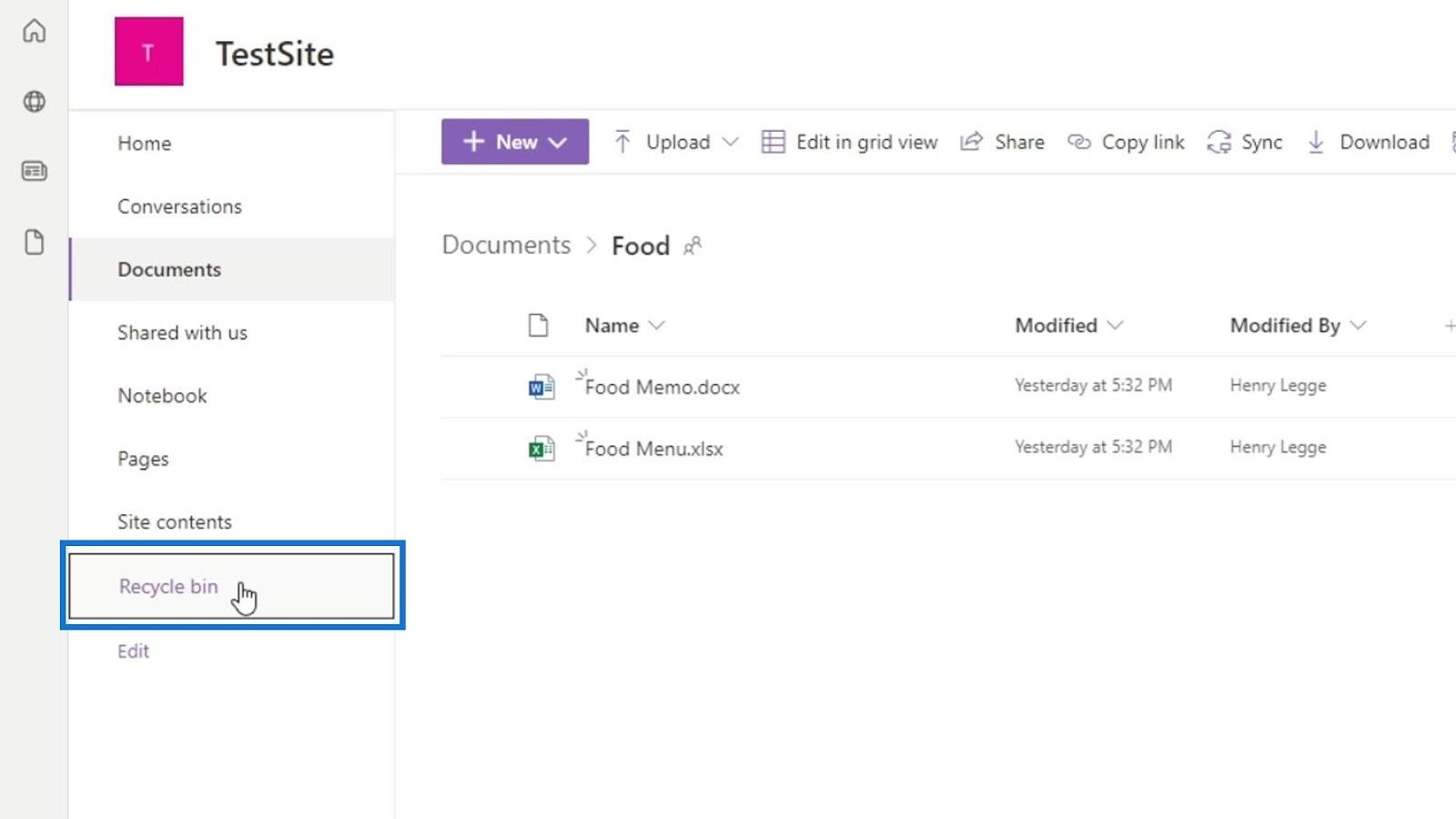
Він містить список файлів, які ми видалили. Ми також можемо побачити оригінальне розташування цих видалених файлів.
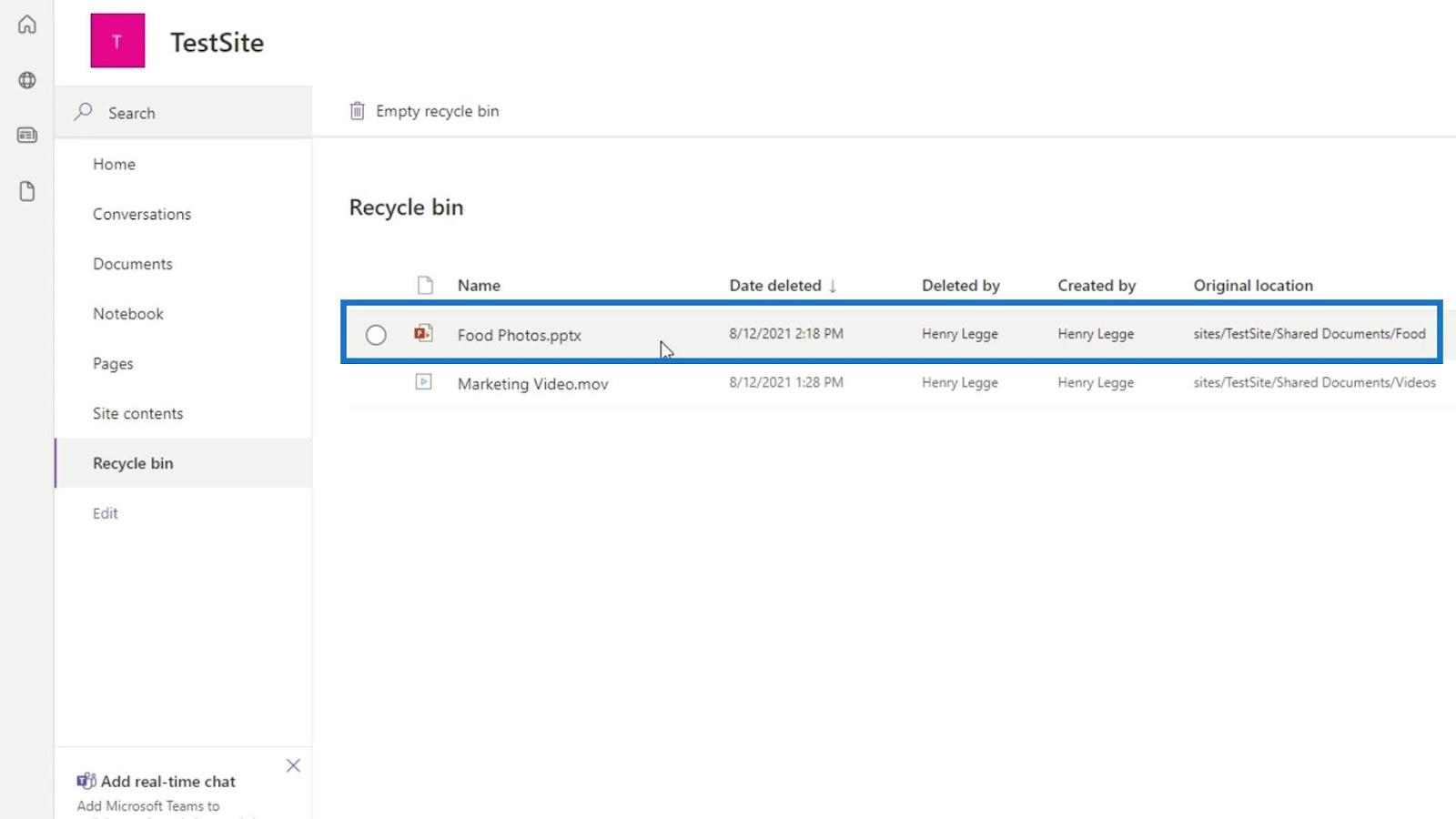
Щоб відновити файл, просто виберіть файл, який потрібно відновити, а потім клацніть опцію « Відновити» , яка відображатиметься на панелі меню.
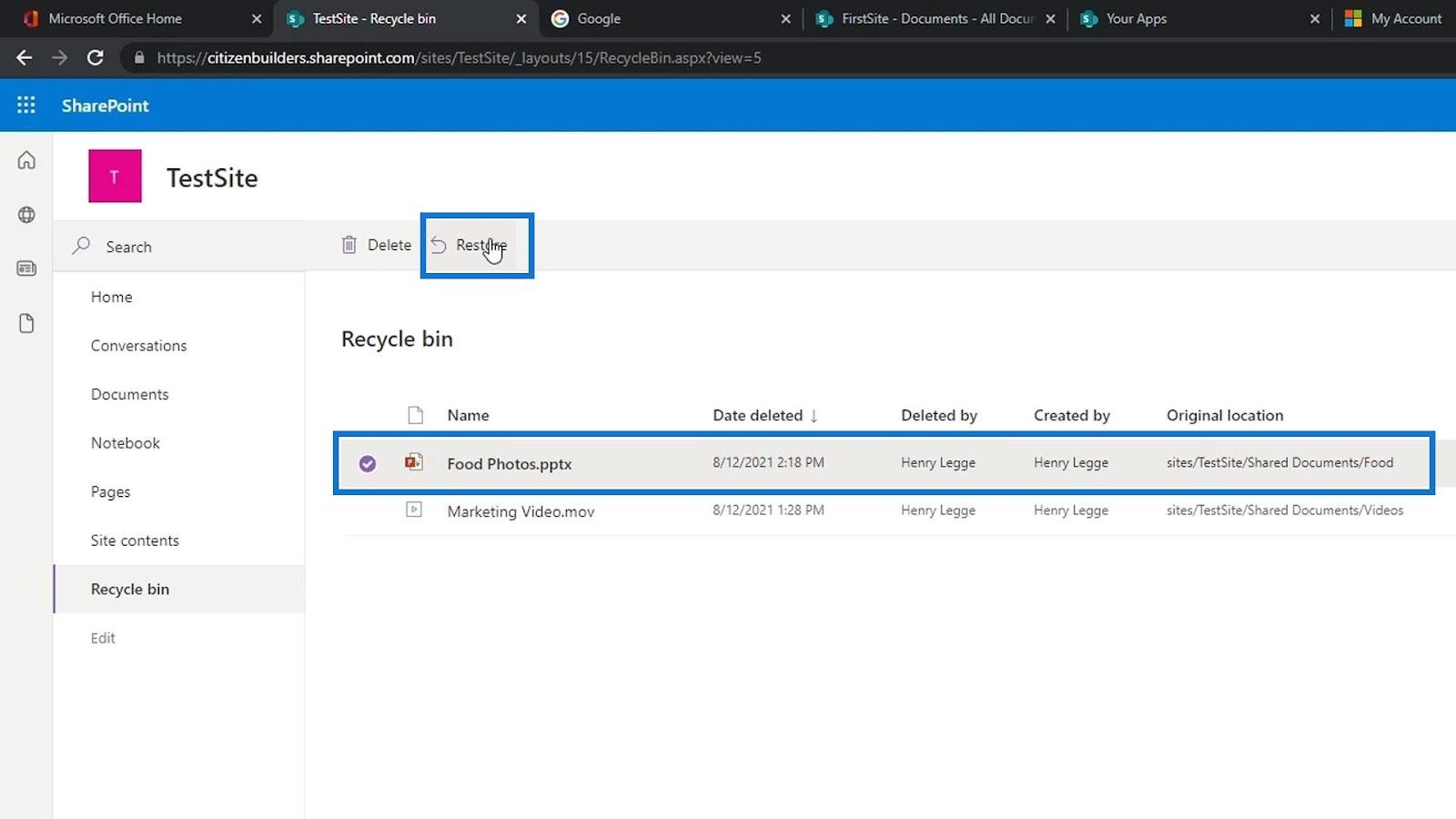
Файл буде видалено з кошика .
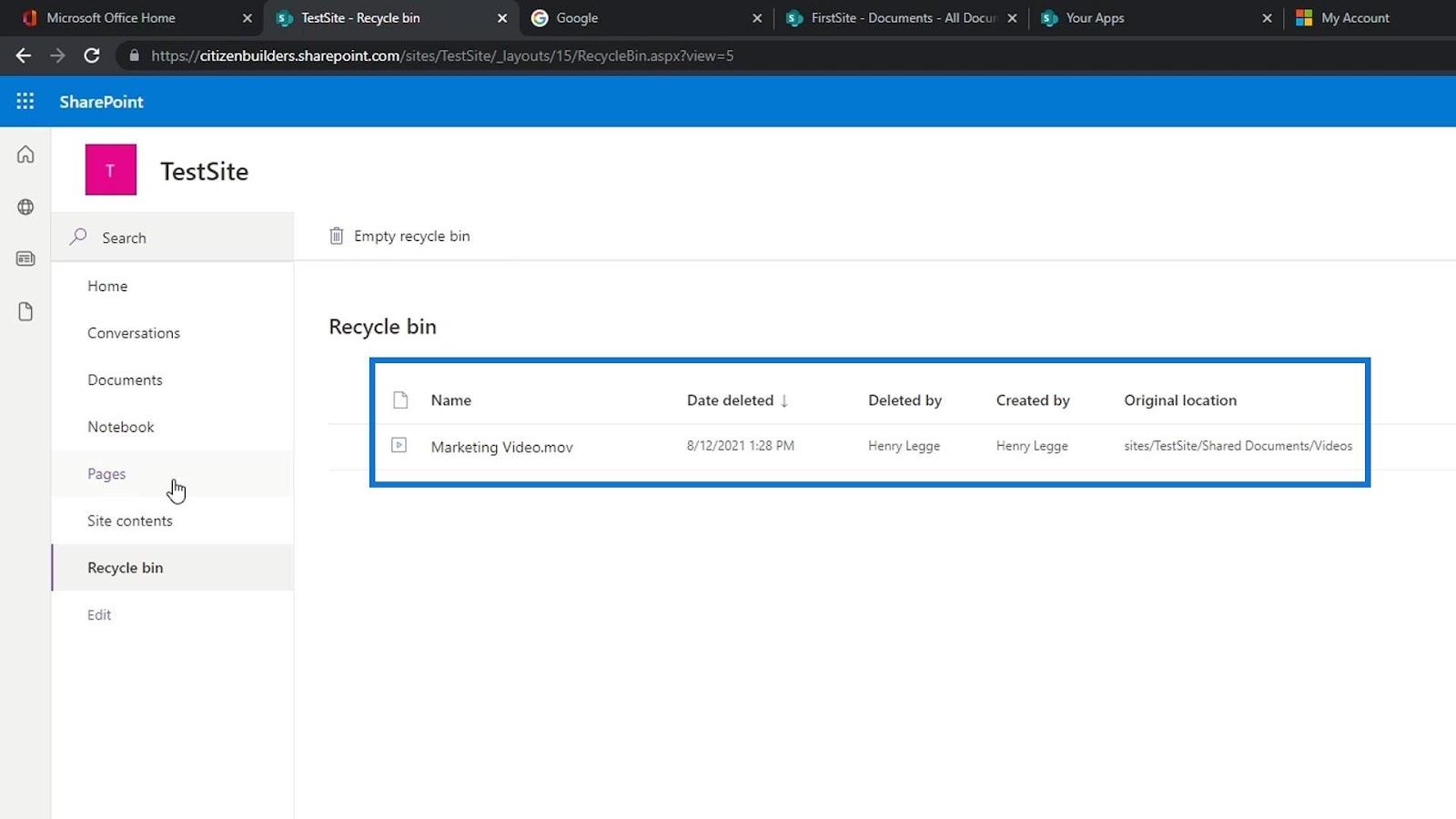
Давайте повернемося до документів і зайдемо в папку Food .
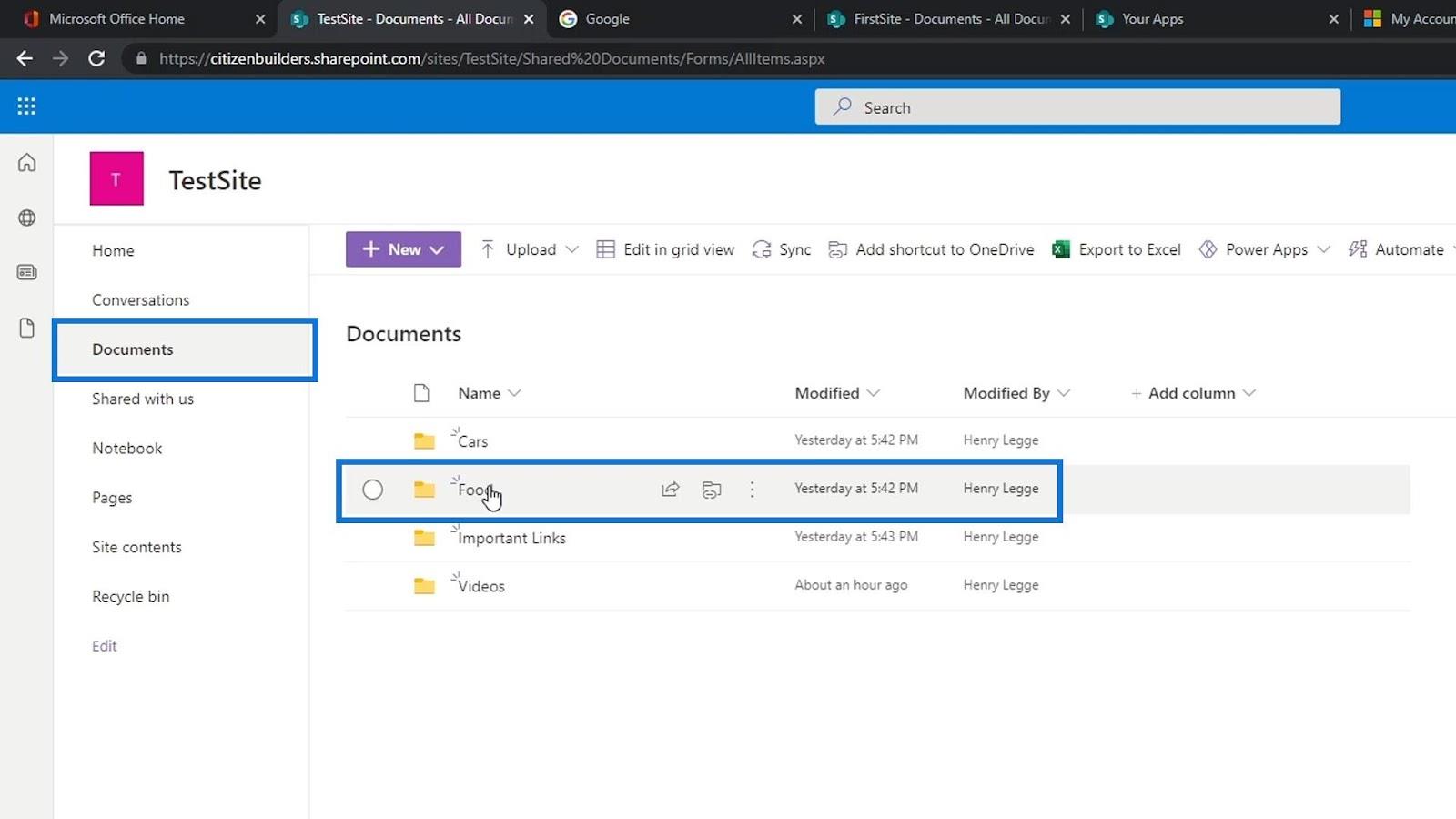
Тоді ми побачимо, що файл, який ми видалили, повернувся до списку.
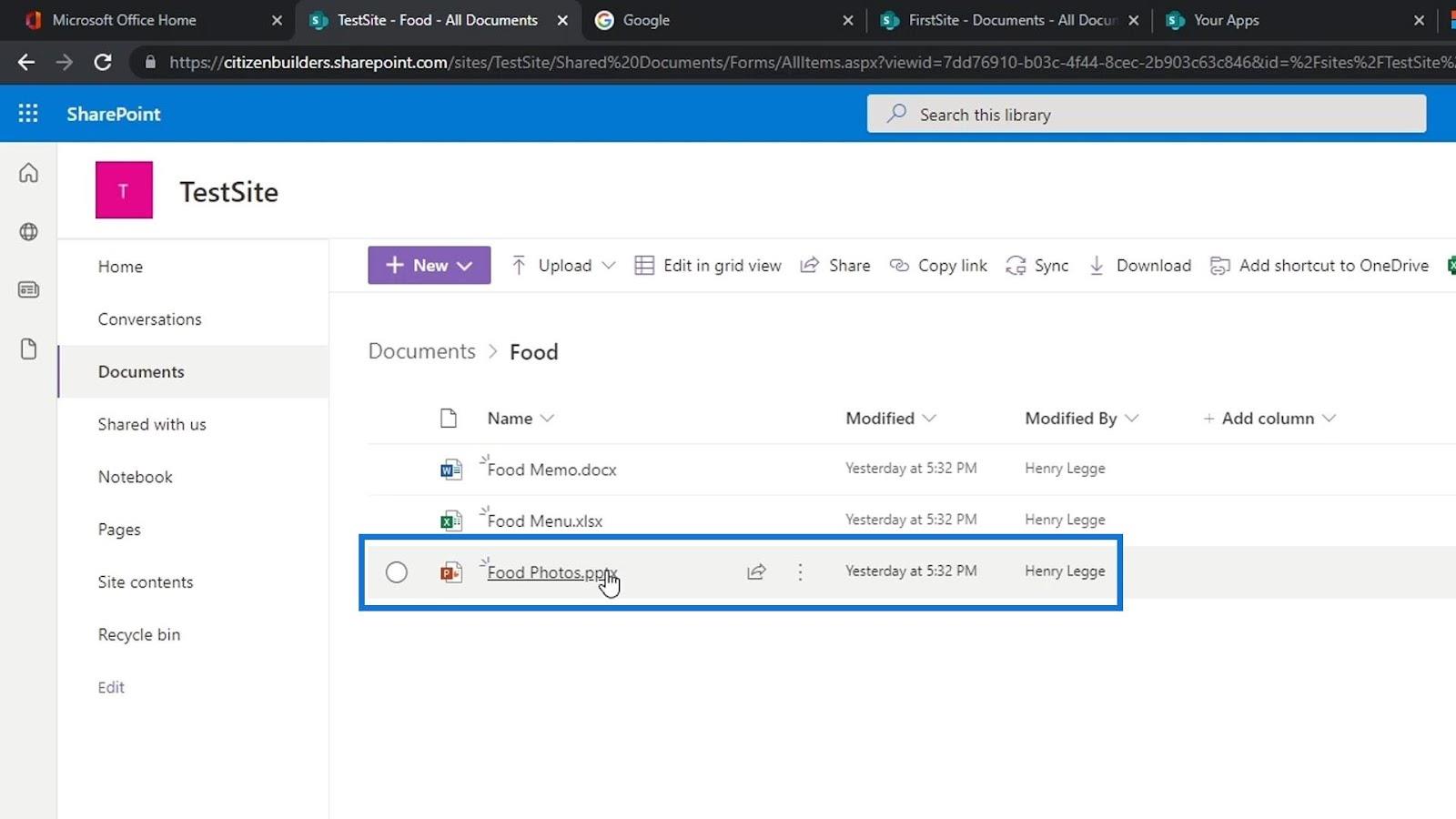
Висновок
Підсумовуючи, ми можемо вивчити деякі з доступних функцій у aбібліотека документів. Пам’ятайте, що бібліотека документів – це безпечне сховище для безпечного зберігання всіх документів і файлів. Це також місце, де ви та ваші колеги можете легко знаходити документи, працювати над ними разом і отримувати до них доступ із будь-якого пристрою в будь-який час.
Ви також можете використовувати бібліотеку документів, щоб розділяти файли та папки, а також підтримувати чистоту й порядок на сайті SharePoint. Вивчення всіх цих аспектів бібліотеки документів і обережне поводження з ними дають користувачам чудовий контроль над керуванням документами SharePoint.
Все найкраще,
Генрі
У цьому посібнику ви дізнаєтеся, як перетворити текст у формат дати за допомогою редактора Power Query в LuckyTemplates.
Дізнайтеся, як об’єднати файли з кількох папок у мережі, робочому столі, OneDrive або SharePoint за допомогою Power Query.
Цей підручник пояснює, як обчислити місячне ковзне середнє на базі даних з початку року за допомогою функцій AVERAGEX, TOTALYTD та FILTER у LuckyTemplates.
Дізнайтеся, чому важлива спеціальна таблиця дат у LuckyTemplates, і вивчіть найшвидший і найефективніший спосіб це зробити.
У цьому короткому посібнику розповідається про функцію мобільних звітів LuckyTemplates. Я збираюся показати вам, як ви можете ефективно створювати звіти для мобільних пристроїв.
У цій презентації LuckyTemplates ми розглянемо звіти, що демонструють професійну аналітику послуг від фірми, яка має кілька контрактів і залучених клієнтів.
Ознайомтеся з основними оновленнями для Power Apps і Power Automate, а також їх перевагами та наслідками для Microsoft Power Platform.
Відкрийте для себе деякі поширені функції SQL, які ми можемо використовувати, наприклад String, Date і деякі розширені функції для обробки та маніпулювання даними.
У цьому підручнику ви дізнаєтеся, як створити свій ідеальний шаблон LuckyTemplates, налаштований відповідно до ваших потреб і вподобань.
У цьому блозі ми продемонструємо, як шарувати параметри поля з малими кратними, щоб створити неймовірно корисну інформацію та візуальні ефекти.








