Як зберегти/скасувати повідомлення в Microsoft Teams

Дізнайтеся, як зберегти та скасувати повідомлення в Microsoft Teams. У нашій статті є корисні поради та рішення для користувачів.
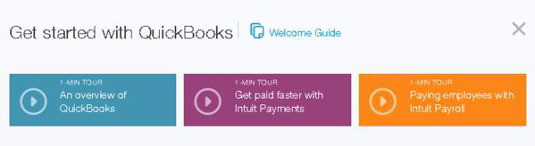
Ваша домашня сторінка містить три посилання в полі «Почати роботу з QuickBooks» у верхній частині екрана.
1-хвилинний тур може вас зацікавити, хоча ви, ймовірно, вже знаєте більшість того, що з’являється в турі до моменту реєстрації в QBO.
Два інших посилання, також 1-хвилинні екскурсії, описують основи використання Intuit Payments (для прийняття електронних платежів від клієнтів) та Intuit Payroll. Ви можете закрити вікно з оглядами, натиснувши X у верхньому правому куті вікна.

Ви також можете натиснути посилання Вітальний посібник, щоб переглянути десять завдань, які ви можете виконати, щоб ознайомитися з QBO.
Зверніть увагу, у верхній частині екрана, що привітальний посібник відкривається у власній вкладці браузера; Ви можете залишити вкладку відкритою та знову відобразити QBO, просто натиснувши вкладку браузера QuickBooks. Ви також можете в будь-який час повторно відобразити привітальний посібник; він доступний у меню Довідка.

Перегляньте домашню сторінку. У центрі екрана, використовуючи більшу частину нерухомості домашньої сторінки, ви знайдете інформацію, яка змінюється залежно від того, що ви натиснули під час використання QBO.
Наприклад, коли ви спочатку відкриваєте QBO, інформація є оглядовою інформацією про компанію. Якщо клацнути запис на панелі навігації (ліворуч на екрані), інформація в центрі домашньої сторінки пов’язана з записом, який ви клацнули. Якщо вибрати налаштування в меню Gear, інформація пов’язана з вибраним вами налаштуванням.
Можливо, ви помітили кнопку «Приватний режим». Ця кнопка з’являється після того, як ви ввели принаймні одну трансакцію, і ви можете використовувати її, щоб тимчасово приховати фінансову інформацію на своїй домашній сторінці. Наприклад, ви можете увімкнути приватний режим, якщо користуєтеся QuickBooks в громадському місці або навіть у своєму офісі, коли ви не самотні.
Панель навігації проходить по лівій частині екрана. Ви використовуєте панель навігації так само, як і меню; клацніть елемент на панелі навігації, щоб перейти до цієї частини QBO. Наприклад, ви можете натиснути «Транзакції» на панелі навігації, щоб побачити доступні транзакції в QBO, а потім клацнути одну, щоб використовувати цей тип транзакції.
Виділений запис на панелі навігації не завжди змінюється відповідно до інформації, відображеної в основній частині домашньої сторінки. Панель навігації використовується для переходу до частини програми, а не для визначення частини програми, яку ви переглядаєте. Іншими словами, не залежайте від панелі навігації, щоб «розповісти вам», як ви дісталися до того, що переглядаєте.
Перегляньте домашню сторінку. У центрі екрана, використовуючи більшу частину нерухомості домашньої сторінки, ви знайдете інформацію, яка змінюється залежно від того, що ви натиснули під час використання QBO.
Наприклад, коли ви спочатку відкриваєте QBO, інформація є оглядовою інформацією про компанію. Якщо клацнути запис на панелі навігації (ліворуч на екрані), інформація в центрі домашньої сторінки пов’язана з записом, який ви клацнули. Якщо вибрати налаштування в меню Gear, інформація пов’язана з вибраним вами налаштуванням.
Можливо, ви помітили кнопку «Приватний режим». Ця кнопка з’являється після того, як ви ввели принаймні одну трансакцію, і ви можете використовувати її, щоб тимчасово приховати фінансову інформацію на своїй домашній сторінці. Наприклад, ви можете увімкнути приватний режим, якщо користуєтеся QuickBooks в громадському місці або навіть у своєму офісі, коли ви не самотні.
Панель навігації проходить по лівій частині екрана. Ви використовуєте панель навігації так само, як і меню; клацніть елемент на панелі навігації, щоб перейти до цієї частини QBO. Наприклад, ви можете натиснути «Транзакції» на панелі навігації, щоб побачити доступні транзакції в QBO, а потім клацнути одну, щоб використовувати цей тип транзакції.
Виділений запис на панелі навігації не завжди змінюється відповідно до інформації, відображеної в основній частині домашньої сторінки. Панель навігації використовується для переходу до частини програми, а не для визначення частини програми, яку ви переглядаєте. Іншими словами, не залежайте від панелі навігації, щоб «розповісти вам», як ви дісталися до того, що переглядаєте.

У правій частині екрана ви знайдете список речей, які, на думку QBO, потребують вашої уваги.
Список є інтерактивним, тому ви можете клацнути елемент, щоб взаємодіяти з ним.

Коли ви натискаєте кнопку «Довідка», ви побачите меню поширених тем, пов’язаних із областю QBO, яку ви зараз переглядаєте, і ви можете ввести текст у вікні пошуку, щоб знайти довідку з певної теми.
Наприклад, ви можете натиснути Огляд головного екрана, щоб відкрити вікно довідки, яке містить посилання на Привітальний посібник.

У центрі верхньої частини екрана ви бачите три кнопки, пов’язані з транзакціями, які відображають списки, які можна використовувати для роботи з транзакціями.
На малюнку показано, що ви бачите, натиснувши крайню ліву кнопку транзакції, кнопку Пошук.
У центрі верхньої частини екрана ви бачите три кнопки, пов’язані з транзакціями, які відображають списки, які можна використовувати для роботи з транзакціями.
На малюнку показано, що ви бачите, натиснувши крайню ліву кнопку транзакції, кнопку Пошук.

Меню «Створити», яке з’являється після натискання центральної кнопки транзакції.
Кнопка «Створити» відображається як знак «плюс» (+), коли меню закрито, і «X», коли меню відкрите.

Коли ви натискаєте третю кнопку транзакції — ту, яка виглядає як годинник — ви побачите список нещодавно введених транзакцій.
Ви можете клацнути будь-яку транзакцію у списку, щоб відкрити цю трансакцію.

1
Праворуч від трьох кнопок, пов’язаних із транзакціями, ви бачите значок шестірні, за яким слідує назва вашої компанії.
Якщо натиснути значок шестірні, ви побачите меню, яке ви використовуєте для перегляду та зміни налаштувань компанії QBO; переглянути списки; працювати з такими інструментами, як інструменти імпорту та експорту, узгодження та бюджетування; та переглянути інформацію про свій обліковий запис QBO.
Дізнайтеся, як зберегти та скасувати повідомлення в Microsoft Teams. У нашій статті є корисні поради та рішення для користувачів.
Якщо ви бажаєте придбати ноутбук з Windows 10, вам доведеться ознайомитися з багатьма різними виробниками. Тих же виробників буде вдосталь
Якщо ви використовуєте Microsoft Teams, але не можете змусити його розпізнати вашу веб-камеру, вам потрібно прочитати цю статтю. У цьому посібнику ми
Одним із обмежень онлайн-зустрічей є пропускна здатність. Не кожен інструмент онлайн-конференції може працювати з кількома аудіо- та/або відеопотоками одночасно. Додатки повинні
Минулого року Zoom став популярним вибором, оскільки багато нових людей вперше працюють з дому. Це особливо чудово, якщо вам доведеться використовувати
Microsoft Teams призначено для використання в організації. Як правило, користувачі налаштовані через активний каталог і зазвичай з тієї самої мережі або
Як перевірити чип TPM Trusted Platform Module у Windows 10
Microsoft Teams — одна з багатьох програм, кількість користувачів яких постійно зростає, оскільки робота багатьох людей перейшла в Інтернет. Додаток є досить надійним інструментом для
Microsoft Office уже давно перейшов на модель на основі підписки, проте старіші версії Office, наприклад Office 2017 (або старіші), все ще працюють і вони
Як встановити програму для відеоконференцій Zoom на Linux








