Як зберегти/скасувати повідомлення в Microsoft Teams

Дізнайтеся, як зберегти та скасувати повідомлення в Microsoft Teams. У нашій статті є корисні поради та рішення для користувачів.
Якщо ви використовуєте Microsoft Teams, але не можете змусити його розпізнати вашу веб-камеру, вам потрібно прочитати цю статтю. У цьому посібнику ми пояснимо, чому виникає ця поширена проблема, і запропонуємо вам чотири можливі рішення проблеми, які повинні повернути Microsoft Teams і запустити її належним чином.
За останні тижні Microsoft Teams стала справжнім відкриттям, оскільки все більше людей почали працювати вдома. Відтоді, як у всьому світі почали застосовувати блокування через коронавірус, Microsoft Teams додала понад 12 мільйонів користувачів щодня, а загальна кількість користувачів у всьому світі досягла 44 мільйонів. Разом із Zoom , Slack і Google Hangouts він став одним із популярних сайтів для ділових відеоконференцій і командних зустрічей.
Але цей сплеск кількості користувачів спричинив кілька проблем для користувачів, оскільки додав додаткового тиску на інфраструктуру Microsoft Teams, до якого вона не була повністю готова. Однією з найпоширеніших проблем, про яку повідомляють читачі, є повідомлення про помилку про те, що Microsoft Teams не може виявити вашу веб-камеру.
Якщо ця помилка спричиняє у вас проблеми та впливає на плани віддаленої роботи, не панікуйте. У цьому посібнику ми збираємося детально розповісти про кілька різних способів вирішення проблеми та дозволити вам продовжувати працювати з колегами та клієнтами в Microsoft Teams протягом карантину через коронавірус і після нього.
Помилка камери Microsoft Teams (РОБОЧІ ВИПРАВЛЕННЯ)
Як і з усім порівняно молодим програмним забезпеченням, у Microsoft Teams виникла низка проблем із моменту його запуску. Насправді їх було відносно небагато, і Microsoft вдалося виправити більшість із них досить швидко.
Але деякі з них зберігаються, і читачі регулярно звертаються до нас з приводу того, що Microsoft Teams не розпізнає їхні веб-камери.
Ця проблема була особливою під час приєднання до відеоконференцій або участі в них. Декілька користувачів повідомили, що їхнє зображення зависло під час конференц-дзвінків, тоді як інші повідомляють, що їм взагалі не вдалося отримати зображення.
Більшість користувачів усе ще можуть почути зустріч, але коли всі інші використовують відеоз’єднання, вони також хочуть це зробити.
Це не проблема, на яку корпорація Майкрософт ще не змогла запропонувати адекватну відповідь, і збільшення кількості користувачів Microsoft Teams, здається, ще більше загострило проблему.
На щастя, є кілька обхідних шляхів, які можуть допомогти вам вирішити проблему розпізнавання веб-камерою Microsoft Teams, і в цьому посібнику ми збираємося окреслити їх для вас.
1. Перевірте, чи Microsoft Teams має дозвіл на використання вашої веб-камери
Коли ви завантажуєте Microsoft Teams на свій ПК з ОС Windows, вас попросять надати йому дозвіл на доступ до різних апаратних компонентів, зокрема веб-камери та мікрофона.
Якщо ви дбаєте про конфіденційність або просто обережно ставитесь до того, що робите в Інтернеті, можливо, ви вирішили не надавати Microsoft Teams дозвіл на використання вашої веб-камери. Також можливо, що ці дозволи вдалося змінити випадково, коли ви користувалися Microsoft Teams.
У будь-якому випадку, перше, що потрібно перевірити, це те, що Microsoft Teams має дозвіл на використання вашої веб-камери, і ви можете зробити це, виконавши такі прості дії:
Якщо проблема була в дозволах, тепер ви повинні виявити, що ваша веб-камера добре працює з Microsoft Teams.
2. Оновіть драйвери
Якщо драйвери вашої веб-камери застаріли, це може спричинити те, що Microsoft Teams не може розпізнати вашу веб-камеру. Щоб вирішити цю проблему, все, що вам потрібно зробити, це оновити драйвери на вашому пристрої.
Це можна зробити різними способами. Якщо у вас є зовнішня веб-камера, ви можете спробувати видалити, а потім знову встановити апаратне забезпечення. Це змусить ваш пристрій завантажити найновішу версію програмного забезпечення веб-камери з Інтернету, а разом із цим ви отримаєте найновіші драйвери.
Ви також можете оновити всі драйвери на своєму ноутбуці Windows. Є чотири способи зробити це:
Використовуйте Windows Update
Багато великих виробників пристроїв випускатимуть оновлення драйверів для ноутбуків Windows безпосередньо через функцію Microsoft Windows Update. Щоб завантажити їх, усе, що вам потрібно зробити, це переконатися, що ви завантажили всі останні оновлення Windows на свій пристрій.
Це просто і має бути регулярною частиною обслуговування вашого пристрою. Якщо ви ще не знаєте, як використовувати Windows Update для завантаження останніх оновлень, все, що вам потрібно зробити, це виконати ці прості кроки:
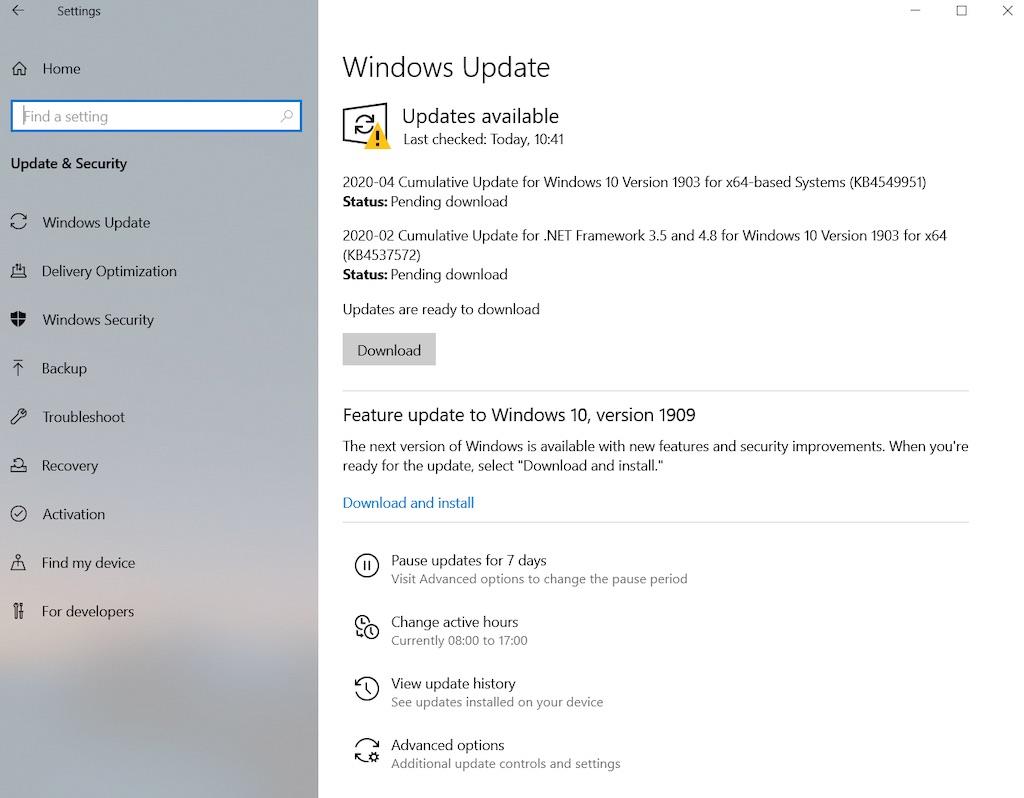
Використовуйте диспетчер пристроїв
Якщо драйвери вашої веб-камери не надсилаються через Windows Update, найпростішим способом перевірити їх актуальність є використання диспетчера пристроїв. Якщо ви хочете перевірити всі драйвери пристроїв, вам доведеться переглянути список обладнання, перевіряючи кожен із них вручну. Це трудомістке, але часто того варте завдання.
Однак, щоб вирішити проблему розпізнавання веб-камери Microsoft Teams, вам просто потрібно перевірити драйвери веб-камери. Для цього вам знадобиться:
Якщо доступна новіша версія драйвера, вона буде автоматично завантажена на ваш пристрій. Після завершення завантаження просто перезапустіть Microsoft Teams, і проблему з веб-камерою буде вирішено.
Відвідайте веб-сайт виробника
Виробник веб-камери також розміщуватиме будь-які оновлення драйверів на своєму веб-сайті. Якщо ви відвідаєте цей сайт і знайдете потрібний продукт, ви зможете завантажити та встановити драйвер безпосередньо з веб-сайту на свій пристрій.
Використовуйте спеціальний інструмент оновлення драйверів
Існує також низка різних інструментів, які були спеціально розроблені, щоб допомогти користувачам Windows підтримувати актуальні драйвери.
Такі продукти, як TweakBit Driver Updater або IObit Driver Booster, спрощують і безпечно оновлюють усі ваші драйвери.
Просто запустіть один із цих інструментів і завантажте всі найновіші драйвери для свого пристрою. Потім перезавантажте Microsoft Teams, і проблеми з веб-камерою будуть вирішені.
3. Запустіть засіб усунення несправностей
Якщо ви користуєтеся своїм пристроєм Windows протягом певного періоду часу, швидше за все, ви раніше стикалися з їх інструментами для усунення несправностей. Ці корисні функції допомагають користувачам Windows вирішувати технічні проблеми з програмним і апаратним забезпеченням, які зазвичай виходять за межі їхніх можливостей.
Якщо ви перевірили дозволи та оновили драйвери, але все ще маєте проблеми з розпізнаванням вашої веб-камери Microsoft Teams, наступним кроком є запуск засобу усунення несправностей обладнання та пристроїв Microsoft . Для цього вам знадобиться:
Інструмент усунення несправностей запуститься автоматично та виявить будь-які технічні проблеми з вашою веб-камерою, які можуть заважати Microsoft Teams розпізнати її.
Просто дотримуйтеся вказівок на екрані, щоб вирішити будь-які виявлені проблеми, а потім знову відкрийте Microsoft Teams. Якщо це було причиною ваших проблем, ваша веб-камера тепер має бути розпізнана.
4. Повторно зареєструйте веб-камеру
Якщо у вас є вбудована веб-камера, можливо, ви не зможете видалити її так само, як зовнішню веб-камеру, але ви можете повторно зареєструвати її на своєму ноутбуці.
Фактично це означає, що вашому портативному комп’ютеру Windows потрібно забути про веб-камеру, а потім розпізнати її знову. Це досить простий процес. Все, що вам потрібно зробити, це:
Тепер ваш ноутбук з Windows повинен шукати та знову знаходити веб-камеру. Потім вам потрібно буде перезавантажити пристрій, щоб зберегти зміни.
Після завершення перезавантаження знову відкрийте Microsoft Teams, і ваша проблема повинна бути вирішена.
Продуктивність веб-камери в Microsoft Teams
Ці чотири виправлення повинні вирішити переважну більшість проблем, які виникають у користувачів Microsoft Teams із розпізнаванням веб-камери. Але є деякі інші проблеми, які можуть негативно вплинути на продуктивність вашої веб-камери під час відеодзвінків Microsoft Teams.
Чи працює Microsoft Teams із вашою веб-камерою
Перший і найбільший – чи справді ваша веб-камера працюватиме з Microsoft Teams. Більшість виробників і моделей будуть, але є деякі винятки, особливо для старих моделей.
Корпорація Майкрософт дійсно рекомендує користувачам використовувати пристрій, виготовлений одним із їхніх сертифікованих партнерів. Хоча в цій рекомендації є комерційний фактор, це спосіб гарантувати, що ваша веб-камера не матиме проблем під час використання у відеоконференції Microsoft Teams.
Щоб дізнатися, які виробники веб-камер є сертифікованими партнерами Microsoft, перейдіть на сторінку підтримки Microsoft і прокрутіть вниз до розділу камер.
Місцеві умови
Є низка місцевих факторів, які можуть вплинути на якість зображення, яке ваша веб-камера може створити для вашої відеоконференції Microsoft Teams.
Це стосується таких речей, як освітлення, проблеми з фоном і те, наскільки далеко ви сидите від камери.
Більшість сучасних веб-камер мають цілу низку різноманітних функцій і налаштувань. Якщо ви возилися з ними, ви могли ненавмисно змінити щось, що вплинуло на ваш імідж.
Потужність місцевого сигналу Wi-Fi
Якщо з’єднання Wi-Fi, яке ви використовуєте, недостатньо потужне, це може спричинити проблеми з підключенням, що вплине на якість вашого відеозображення. Потокове відео в реальному часі потребує досить інтенсивних даних, і якщо потужність Wi-Fi недостатня, зображення може сповільнитися або зависнути.
Перш ніж проводити відеоконференцію в Microsoft Teams, спробуйте вимкнути будь-які інші несуттєві з’єднання, які можуть використовувати ємність Wi-Fi.
Зіштовхніть своїх дітей із приставки X-Box і змусьте їх трохи пограти в саду, а також скажіть своєму партнеру на деякий час припинити трансляцію фільмів і бокс-сетів на Netflix. Це може змінити все та покращити якість вашого відео без кінця.
Що таке Microsoft Teams?
Microsoft Teams — це центр командної роботи Microsoft. Це їхня спроба кинути виклик Slack і Google Hangout і запропонувати передплатникам Office 365 платформу для віддаленої роботи та спілкування з колегами та клієнтами.
Він був запущений лише минулого року, але справді взявся за роботу. Хоча корпорація Майкрософт точно не бажала спалаху коронавірусу, безсумнівно, криза та карантини, які послідували, допомогли Microsoft Teams швидко створити велику базу користувачів.
Microsoft Teams пропонує своїм користувачам ряд функцій. Сюди входить платформа чату, де користувачі можуть створювати різні командні групи. Як і на інших платформах обміну миттєвими повідомленнями, у Microsoft Teams користувачі можуть швидко й легко ділитися повідомленнями, документами, аудіо- та візуальним вмістом.
Microsoft Teams також дозволяє користувачам налаштовувати зустрічі та керувати деталями подій. Ці зустрічі можна проводити віртуально, за допомогою послуг VOIP, які пропонують користувачам можливість проводити аудіо- чи відеозустрічі з кількома учасниками онлайн.
Microsoft Teams також має низку функцій, спеціально призначених для викладачів і тих, хто працює в академічних колах. Це включає функції, які дозволяють викладачам поширювати, надавати відгуки та оцінювати завдання студентів, а також встановлювати тести та інші завдання.
Резюме
Microsoft Teams швидко став надзвичайно популярним інструментом для віддаленої роботи та відеоконференцій, незважаючи на те, що був запущений лише минулого року. Але не обійшлося без проблем, які почалися, і вони посилювалися швидким зростанням кількості користувачів, спричиненим блокуванням через коронавірус.
Найпоширеніша проблема полягає в тому, що Microsoft Teams не розпізнає деякі веб-камери. У цьому посібнику ми пояснили деякі особливості цієї проблеми, а також окреслили чотири можливі виправлення.
Наші відгуки та тестування показують, що ці виправлення вирішать проблему для переважної більшості користувачів. Ми також детально описали кілька інших проблем, які можуть впливати на якість роботи вашої веб-камери під час відеоконференції Microsoft Teams.
Чи стали ви новачком у Microsoft Teams за останні тижні та місяці? Чи були у вас проблеми з програмним забезпеченням, яке не розпізнало вашу веб-камеру? Чи допомогли наші рекомендовані виправлення вирішити проблему? Чи знайшли ви альтернативні рішення, які ми не розглянули в цьому посібнику?
Завжди корисно почути про власний досвід читачів і отримати ваші відгуки про зміст цих посібників. Будь ласка, поділіться з нами своїми думками, використовуючи поле для коментарів нижче.
Дізнайтеся, як зберегти та скасувати повідомлення в Microsoft Teams. У нашій статті є корисні поради та рішення для користувачів.
Якщо ви бажаєте придбати ноутбук з Windows 10, вам доведеться ознайомитися з багатьма різними виробниками. Тих же виробників буде вдосталь
Якщо ви використовуєте Microsoft Teams, але не можете змусити його розпізнати вашу веб-камеру, вам потрібно прочитати цю статтю. У цьому посібнику ми
Одним із обмежень онлайн-зустрічей є пропускна здатність. Не кожен інструмент онлайн-конференції може працювати з кількома аудіо- та/або відеопотоками одночасно. Додатки повинні
Минулого року Zoom став популярним вибором, оскільки багато нових людей вперше працюють з дому. Це особливо чудово, якщо вам доведеться використовувати
Microsoft Teams призначено для використання в організації. Як правило, користувачі налаштовані через активний каталог і зазвичай з тієї самої мережі або
Як перевірити чип TPM Trusted Platform Module у Windows 10
Microsoft Teams — одна з багатьох програм, кількість користувачів яких постійно зростає, оскільки робота багатьох людей перейшла в Інтернет. Додаток є досить надійним інструментом для
Microsoft Office уже давно перейшов на модель на основі підписки, проте старіші версії Office, наприклад Office 2017 (або старіші), все ще працюють і вони
Як встановити програму для відеоконференцій Zoom на Linux








