Як зберегти/скасувати повідомлення в Microsoft Teams

Дізнайтеся, як зберегти та скасувати повідомлення в Microsoft Teams. У нашій статті є корисні поради та рішення для користувачів.
Можливо, вам захочеться переглянути інформацію про налаштування компанії для клієнтів QuickBooks Online (QBO), щоб переконатися, що все налаштовано належним чином для вашого клієнта. Ви можете скористатися Оглядом клієнта, який надає, ну, огляд стану компанії QBO клієнта. Крім того, вам захочеться переглянути налаштування, план рахунків і списки компаній QBO кожного клієнта.
Ця сторінка може допомогти вам зрозуміти, в чому ситуація в компанії QBO вашого клієнта. Щоб відобразити Огляд клієнта, відкрийте компанію клієнта QBO за допомогою списку Перейти до списку QuickBooks клієнта на панелі інструментів QuickBooks Online Accountant (QBOA). Потім перейдіть на вкладку Огляд на панелі навігації. У верхній частині сторінки «Огляд клієнта» (див. малюнок) ви побачите інформацію про клієнтські підписки та підключені додатки.
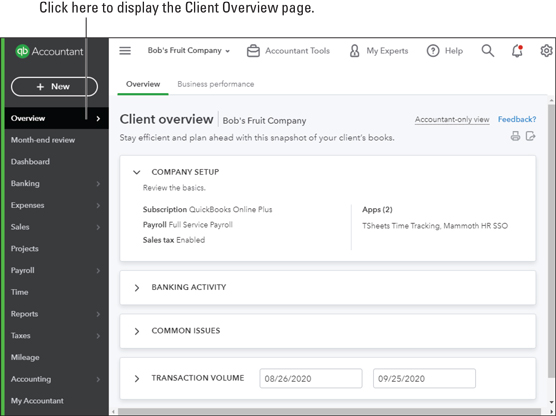
У компанії-клієнті QBO у верхній частині сторінки «Огляд клієнта» відображаються відомості про клієнтські підписки та підключені додатки.
У другому розділі сторінки «Огляд клієнта», показаній на наступному малюнку, ви бачите інформацію про банківську діяльність клієнта; рахунки в списку створюються або як банківські рахунки, або як рахунки кредитної картки.

Розділ Банківська діяльність на сторінці Огляд клієнта
Третій розділ сторінки «Огляд клієнта» показує статус компанії-клієнта QBO, пов'язаної з проблемами, які ви часто зустрічаєте як проблеми в клієнтських QBO-компаніях (див. наступний малюнок), надаючи вам інформацію про інформацію, яку вам може знадобитися вивчити в компанії-клієнті QBO. .

Розділ поширених проблем на сторінці Огляд клієнта
Останній розділ сторінки «Огляд клієнта» показує обсяг трансакцій для заданого діапазону дат. Як ви можете бачити на наступному малюнку, він призначений для того, щоб допомогти вам визначити, скільки часу вам потрібно буде витратити на книги даного клієнта.

Розділ "Транзакції" на сторінці "Огляд клієнта".
Майте на увазі, що на сторінці «Огляд клієнта» немає посилань, окрім нижньої частини розділу «Проблеми з клієнтом», де можна натиснути «Переглянути план рахунків». Однак, перш ніж натиснути це посилання, ви можете спочатку переглянути інформацію про налаштування компанії.
Ви переглядаєте інформацію про налаштування компанії, щоб переконатися, що компанія-клієнт QBO використовує правильний метод обліку, EIN роботодавця та юридичну організацію бізнесу. Ви також можете увімкнути (або вимкнути, але ми ніколи не зустрічали бухгалтера, який хотів би вимкнути цю опцію) опцію використання номерів рахунків у Плані рахунків. Щоб переглянути налаштування компанії, виконайте такі дії:
Відкрийте клієнтську компанію QBO, про яку хочете розглянути. Ви можете натиснути логотип QuickBooks зліва від імені клієнта на сторінці «Клієнти» QBOA або скористатися списком клієнтів на панелі інструментів QBOA у розділі «Перейти до QuickBooks».
Натисніть кнопку Gear праворуч на панелі інструментів QBOA, щоб відобразити меню Gear.
Меню Gear
У групі «Ваша компанія» ліворуч у меню Gear виберіть «Обліковий запис і налаштування». З’явиться вкладка Компанія (вибрана зліва в діалоговому вікні «Обліковий запис і налаштування»).
Діалогове вікно Обліковий запис і налаштування для компанії-клієнта QBO
Якщо ви налаштуєте компанію для свого клієнта, QBO відобразить діалогове вікно «Профіль компанії» з проханням заповнити електронну адресу компанії, адресу компанії, місто, штат та поштовий поштовий ящик. Усі поля є обов’язковими, але ви можете обійти діалогове вікно за допомогою натиснувши X у верхньому правому куті.
Перегляньте налаштування. Зокрема, встановіть або виправте назву компанії, юридичну назву та ідентифікатор роботодавця (EIN). Щоб внести зміни, клацніть будь-який параметр або клацніть олівець, який з’явиться у верхньому правому куті розділу налаштувань. QBO робить доступними параметри налаштування; внесіть зміни та натисніть Зберегти.
Натисніть Використання в лівій частині діалогового вікна Обліковий запис і налаштування. QBO відображає показану вкладку «Обмеження використання», де ви можете переглянути, як клієнтська підписка QBO вписується в ліміти використання, які Intuit застосовує до вибраної підписки.
Обмеження на використання набули чинності у квітні 2019 року.
У лівій частині діалогового вікна «Обліковий запис і налаштування» натисніть «Додатково». З’являться налаштування на сторінці «Додатково» діалогового вікна «Обліковий запис і налаштування».
Перегляньте та, якщо необхідно, внесіть зміни до налаштувань на вкладці «Додатково» діалогового вікна «Обліковий запис і налаштування».
Перегляньте налаштування. Зокрема, встановіть або виправте наступне:
Перегляньте будь-які інші налаштування на будь-якій зі сторінок діалогового вікна «Обліковий запис і налаштування», які, на вашу думку, можуть потребувати вашої уваги.
Натисніть Готово, щоб зберегти зміни. QBO відображає повідомлення у верхній частині екрана, що вказує, що ваші зміни збережено.
Окрім перевірки налаштувань компанії, ви, ймовірно, захочете переглянути План рахунків свого клієнта, щоб переконатися, що він виглядає так, як ви хочете. Ви можете натиснути посилання внизу сторінки «Огляд клієнта», щоб відобразити план рахунків вашого клієнта. Або ви можете скористатися панеллю навігації: На панелі навігації компанії QBO натисніть кнопку Бухгалтерія → План рахунків. З’явиться сторінка План рахунків.

На сторінці План рахунків ви можете додавати та редагувати рахунки.
План рахунків також можна відкрити за допомогою кнопки Інструменти бухгалтера. Усі дороги ведуть до Риму.
Якщо ви вирішили ввімкнути опцію використання номерів рахунків під час перегляду налаштувань компанії, сторінка План рахунків відображає стовпець для номерів рахунків у лівому краю сторінки та кнопку Пакетове редагування у верхньому правому куті — це виглядає як олівець. Ви можете використовувати кнопку Пакетне редагування, щоб додати номери рахунків.
Імпорт плану рахунків
Коли ви створюєте нову компанію, QBO автоматично створює план рахунків, який, на його думку, вам знадобиться. Але вам не потрібно його використовувати. Замість цього ви можете замінити його, імпортувавши план рахунків, який ви налаштували в Excel, або у вигляді файлу CSV, який може включати підпорядковані облікові записи разом із їхніми батьківськими обліковими записами, якщо компанії вашого клієнта потрібні підпорядковані облікові записи.
Щоб імпортувати підпорядковані облікові записи, скористайтеся звичайним обліковим записом : підрахунок , тобто спочатку вкажіть батьківський обліковий запис, потім двокрапку, а потім перелік підпорядкованого облікового запису. Файл, який ви імпортуєте, має відповідати певному формату, і ви можете завантажити зразок файлу, щоб ознайомитися з макетом, перш ніж налаштувати файл. На сторінці План рахунків клацніть стрілку біля кнопки «Створити», а потім натисніть «Імпорт». QBO відображає сторінку імпорту облікових записів, показану тут. Натисніть посилання «Завантажити зразок файлу» та відкрийте файл у Excel, щоб побачити формат, у якому має відповідати ваш файл.

Сторінка Імпорт облікових записів
Після того, як ви налаштуєте файл Плану рахунків, ви повернетеся на сторінку Імпорт рахунків; натисніть кнопку «Огляд», щоб вибрати файл, і натисніть «Далі» у нижньому правому куті сторінки «Імпорт облікових записів». На сторінці, що з’явиться, показаній на наступному малюнку, ви зіставляєте заголовки у вашому файлі з полями в QBO, вибираючи імена ваших полів із полів списку в стовпці «Ваше поле» таблиці; потім натисніть кнопку Далі.

Зіставте поля у вашому файлі з полями в QBO.
QBO відображає облікові записи, які очікується імпортувати; якщо все виглядає добре, натисніть Імпорт, і QBO імпортує ваш план рахунків.
Редагування або додавання облікових записів
Можливо, вам знадобиться відредагувати обліковий запис, щоб змінити тип категорії облікового запису або його назву, і ви використовуєте вікно облікового запису, щоб внести зміни.
Якщо ви вирішите додати номери рахунків до Плану рахунків, ви можете додати номер рахунку у вікні Рахунок, але є набагато простіший спосіб, який ми покажемо вам у наступному розділі «Додавання номерів рахунків».
Щоб відобразити вікно облікового запису, клацніть стрілку вниз у стовпці «Дія» праворуч від облікового запису та в меню, що з’явиться, натисніть «Редагувати».

Щоб відредагувати обліковий запис, скористайтеся стрілкою вниз у стовпці «Дія».
Або, якщо вам потрібно створити новий обліковий запис, натисніть кнопку Створити над списком. Вікно, яке ви бачите під час створення нового облікового запису, виглядає так само, як те, яке ви бачите під час редагування наявного облікового запису.
Ви можете натиснути «Переглянути реєстр» поруч із будь-яким рахунком активів, зобов’язань або акцій, щоб відобразити реєстр облікового запису. Нерозподілений прибуток є винятком; він працює як рахунки доходів і витрат. Ви можете натиснути Створити звіт праворуч від облікового запису доходів або витрат, щоб відобразити швидкий звіт для облікового запису.
Додавання номерів рахунків
Ми пообіцяли, що покажемо вам простий спосіб додати номери рахунків до плану рахунків компанії QBO. Спочатку переконайтеся, що ви активували налаштування на вкладці «Додатково» діалогового вікна «Налаштування» (у розділі «План рахунків»), показаного раніше.
Потім на сторінці План рахунків натисніть кнопку Пакетне редагування (таку, яка виглядає як олівець у правій частині таблиці над заголовками таблиці), щоб відобразити показану сторінку.

Використовуйте цю сторінку, щоб налаштувати номери рахунків для Плану рахунків.
Введіть номери рахунків у стовпці Номер. Кнопки збереження з’являються у верхньому та нижньому правому кутах сторінки (ви не можете побачити нижню частину сторінки); натисніть будь-яку кнопку після завершення введення номерів рахунків.
Оскільки сеанс QBOA за замовчуванням закінчується після 60 хвилин бездіяльності, ви можете періодично зберігати під час введення номерів рахунків на випадок, якщо щось несподіване відверне вас від роботи. Після додавання номерів рахунків ви можете відсортувати План рахунків у порядку номерів рахунків, натиснувши Номер у заголовках стовпців на сторінці План рахунків.
Ви також можете переглянути інформацію про список. За допомогою посилань на панелі навігації ви можете переглянути загальну інформацію про клієнтів, постачальників і співробітників. Щоб переглянути клієнтів, як показано, ви клацніть «Продажі» на панелі навігації (це може бути «Виставлення рахунків», залежно від вибору, зробленого під час створення компанії), а потім натисніть «Клієнти».

Сторінка клієнтів
Щоб переглянути інформацію про постачальників, клацніть Витрати на панелі навігації, а потім натисніть Постачальники. Щоб переглянути інформацію про співробітників, клацніть «Працівники» на панелі навігації, а потім натисніть «Співробітники». Коли ви клацнете Робочі→ Підрядники, QBO відображає 1099 постачальників, налаштованих клієнтом.
На будь-якій із цих сторінок, окрім сторінки Підрядники (а заробітну плату потрібно налаштувати, перш ніж ви зможете використовувати її рядок стану), ви можете використовувати рядок стану у верхній частині сторінки, щоб ідентифікувати діяльність за останній рік і, якщо натиснути один з елементів у рядку стану, QBO фільтрує список, щоб переглянути цю конкретну підмножину списку. Наприклад, ви можете відфільтрувати список клієнтів на сторінці Клієнти, щоб переглянути лише тих клієнтів із простроченими рахунками-фактурами або лише тих клієнтів, діяльність яких не виставлена. І ви можете використовувати кнопку «Пакетні дії» (трохи над таблицею), щоб виконувати пакетні дії, наприклад надсилати електронною поштою групу клієнтів.
Якщо ваш список довгий, використовуйте текстове поле біля кнопки «Пакетні дії», щоб знайти певний запис у списку. Ви також можете сортувати список за назвою або за відкритим балансом; просто клацніть відповідний заголовок під кнопкою "Пакетні дії". Зауважте, що ви можете імпортувати імена до списку людей.
Щоб переглянути інші списки, натисніть кнопку Gear на панелі інструментів QBOA. У розділі «Списки» меню Gear, що з’явиться, ви можете вибрати для перегляду будь-який із трьох поширених списків (список продуктів і послуг, список повторюваних транзакцій або список вкладень). Або ви можете клацнути Усі списки у верхній частині розділу «Списки», щоб відобразити сторінку «Списки», яку можна використовувати для переходу до будь-якого списку, крім списку, орієнтованого на людей.

Використовуйте цю сторінку, щоб відкрити будь-який список, крім списку клієнтів, постачальників або співробітників.
Коли ваш клієнт користується перевагами банківських каналів і завантажує трансакції з банку до своєї компанії QBO, ви можете допомогти забезпечити належне опублікування трансакцій. У багатьох випадках правила, які використовує один клієнт, можуть застосовуватися до іншого, тому замість того, щоб повторно створювати правила, експортуйте їх з одного клієнта та імпортуйте до іншого.
Коли ви експортуєте правила, QBO експортує всі правила в компанії клієнта. Потім ви можете вибірково імпортувати правила за допомогою майстра імпорту правил.
Щоб експортувати правила від компанії-клієнта, відкрийте цю компанію та виконайте такі дії:
На панелі навігації виберіть Банківські операції→Правила. QBO відображає сторінку правил (див. наступний малюнок).
Натисніть стрілку вниз біля кнопки Нове правило.
Натисніть стрілку вниз біля кнопки Нове правило та виберіть Експортувати правила. QBO створює файл Excel, що містить правила, і зберігає його у вашій папці «Завантаження». Ім’я файлу містить ім’я клієнта, правила якого ви експортували, і слова «Bank_Feed_Rules». Натисніть Закрити в повідомленні QBO.
Перейдіть до компанії, до якої ви хочете імпортувати ці правила.
Повторіть попередні кроки з 1 по 3; на кроці 3 виберіть Правила імпорту. QBO запускає майстер, який допоможе вам імпортувати правила.
На першому екрані майстра правил імпорту виберіть файл, який ви створили на кроці 3, і натисніть «Далі».
На другому екрані майстра виберіть правила, які потрібно імпортувати, і натисніть Далі.
На третьому екрані майстра у вас є можливість вибрати категорії для правил, які відповідають Плану рахунків клієнта, до якого ви імпортуєте правила; внесіть будь-які зміни та, коли закінчите, натисніть Імпорт. QBO повідомляє, скільки правил імпортовано успішно.
Натисніть Готово. QBO знову відображає сторінку правил для клієнта, який ви відкрили на кроці 4, де ви можете перевірити, чи з’являються правила, які ви хочете імпортувати.

Використовуйте цю сторінку, щоб експортувати правила з одного клієнта та імпортувати їх в інший.
Дізнайтеся, як зберегти та скасувати повідомлення в Microsoft Teams. У нашій статті є корисні поради та рішення для користувачів.
Якщо ви бажаєте придбати ноутбук з Windows 10, вам доведеться ознайомитися з багатьма різними виробниками. Тих же виробників буде вдосталь
Якщо ви використовуєте Microsoft Teams, але не можете змусити його розпізнати вашу веб-камеру, вам потрібно прочитати цю статтю. У цьому посібнику ми
Одним із обмежень онлайн-зустрічей є пропускна здатність. Не кожен інструмент онлайн-конференції може працювати з кількома аудіо- та/або відеопотоками одночасно. Додатки повинні
Минулого року Zoom став популярним вибором, оскільки багато нових людей вперше працюють з дому. Це особливо чудово, якщо вам доведеться використовувати
Microsoft Teams призначено для використання в організації. Як правило, користувачі налаштовані через активний каталог і зазвичай з тієї самої мережі або
Як перевірити чип TPM Trusted Platform Module у Windows 10
Microsoft Teams — одна з багатьох програм, кількість користувачів яких постійно зростає, оскільки робота багатьох людей перейшла в Інтернет. Додаток є досить надійним інструментом для
Microsoft Office уже давно перейшов на модель на основі підписки, проте старіші версії Office, наприклад Office 2017 (або старіші), все ще працюють і вони
Як встановити програму для відеоконференцій Zoom на Linux








