Як зберегти/скасувати повідомлення в Microsoft Teams

Дізнайтеся, як зберегти та скасувати повідомлення в Microsoft Teams. У нашій статті є корисні поради та рішення для користувачів.
У наведеному нижче списку наведено кілька функцій на сторінці даних Salesforce.com Service Cloud, які можуть допомогти вам отримати максимальну віддачу від Salesforce:
Посилання при наведенні курсора. Посилання при наведенні курсора – це швидкі посилання для переходу до відповідних пов’язаних списків, які відображаються нижче на сторінці. Посилання відображаються над кнопками у верхній частині сторінки «Деталі», наприклад «Редагувати» або «Видалити». Ви можете навести курсор на посилання, щоб відкрити короткий огляд записів у цьому списку. Якщо ви наведете курсор на посилання, ви перейдете до відповідного списку на сторінці.
Якщо ви не бачите посилань, зверніться до адміністратора, щоб увімкнути цю функцію.
Пов'язані списки: Зв'язаний список являє собою настроюється дисплей списку в нижній частині сторінки Detail. Список пов’язаних елементів містить пов’язані записи цього об’єкта в іншому записі. Так, наприклад, сторінка «Деталі справи» може містити список, пов’язаний із відкритими діями, у якому перелічено всі відкриті дії (електронні листи, дзвінки тощо), пов’язані з цим випадком. Пов’язані списки є одним із багатьох способів, яким Salesforce надає 360-градусний огляд клієнта з мінімальними кліками.
Перегляд для друку: ви не можете експортувати сторінку з детальною інформацією, але ви можете переглянути її версію для друку в новому вікні. Для цього натисніть посилання «Перегляд для друку» у верхньому правому куті сторінки.
Назад до списку: якщо ви працювали в режимі списку, натисніть посилання Назад до списку, щоб повернутися на цю сторінку. Це корисно, якщо натискання кнопки «Назад» у веб-переглядачі призведе не до списку, а до сторінки редагування, наприклад. Посилання «Назад до списку» з’являється у верхньому лівому куті сторінки, під каналом Chatter і над посиланнями, що наводяться.
Спільний доступ до запису. Щоб поділитися записом з іншими користувачами, натисніть кнопку Спільний доступ. Ця кнопка відображається не в усіх записах.
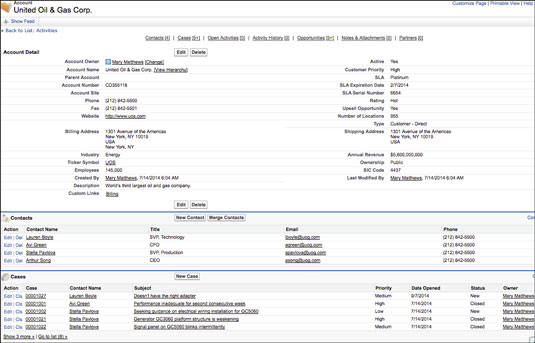
Сторінка деталей.
Готові розпочати роботу з Salesforce? Дотримуйтесь цих порад, щоб отримати максимальну віддачу від цієї популярної CRM:
1. Здійсніть екскурсію.
Коли ви вперше дивитеся на інтерфейс Salesforce, це може бути трохи приголомшливим. Через велику кількість вкладок і функцій нові користувачі часто почуваються розгубленими. Ось чому доцільно скористатися функцією огляду Salesforce, яка проведе вас через основні функції системи CRM. Під час екскурсії ви дізнаєтесь, як керувати конвеєром, переглядати та редагувати профілі можливостей, відстежувати продажі та налаштовувати процес продажів. Хоча екскурсія не розкриє всі функції, які може запропонувати Salesforce, цього достатньо, щоб почати з основ.
2. Перейдіть до налаштування.
Під час налаштування ви отримаєте доступ до багатьох параметрів програми, параметрів налаштування та функцій адміністратора Salesforce. Замість того, щоб переглядати сотні варіантів, найпростіший спосіб знайти потрібну сторінку – скористатися панеллю швидкого пошуку у верхньому лівому куті сторінки, щоб перейти туди, куди вам потрібно.
3. Налаштуйте сповіщення та сповіщення про відстеження.
Тримайте всіх у вашій команді в курсі, коли відбуваються зміни у вашому процесі, ваша команда додає та призначає нових потенційних клієнтів або ви хочете встановити нагадування про те, щоб зв’язатися з контактом. Ви можете налаштувати автоматичні сповіщення електронною поштою для вас та інших користувачів, які викликані різними діями. На екрані налаштування виберіть або знайдіть сповіщення електронною поштою. Звідти ви можете вибрати зі списку шаблонів електронної пошти та налаштувати одержувачів для автоматичного сповіщення електронною поштою. У шаблонах електронної пошти можна створити більше шаблонів.
Далі в Workflow Process Builder ви можете створювати налаштовані сценарії та дії, для яких надсилаються електронні листи. Налаштуйте процес, коли створюється новий потенційний клієнт і надсилається електронний лист відділу продажів. Це потужний інструмент, який може автоматизувати майже все в CRM.
4. Автоматизуйте звіти та надсилайте електронні листи.
Подібно до електронної пошти, ви можете автоматизувати створення звітів і їх автоматичну доставку на будь-який випадок, як-от щотижневі чи щомісячні зустрічі. На вкладці «Звіти» створіть потрібні звіти про потенційних клієнтів, можливості, дохід тощо. Натисніть «Запустити звіт» і виберіть «Запланувати майбутні запуски». Виберіть, як часто ви хочете запускати звіт і кому його надсилати електронною поштою.
5. Контроль дозволів.
Salesforce дозволяє надати доступ усім співробітникам з обліковими записами користувачів. Звичайно, ви можете не захотіти, щоб усі користувачі мали однаковий доступ і інформацію, тому ви можете встановити дозволи для окремих користувачів.
У розділі «Налаштування» перейдіть до «Наборів дозволів», де можна створити обмеження для груп користувачів, щоб вони мали доступ лише до певних програм і налаштувань. За допомогою активації сеансу ви також можете встановити дозволи для користувачів, які відповідають певним критеріям. Наприклад, ви можете надати користувачам, які виконують певні завдання в Sales, доступ до потенційних клієнтів.
6. Дослідіть AppExchange.
Однією з сильних сторін Salesforce є його модульний дизайн і здатність інтегрувати сотні програм у свій інтерфейс. Деякі з найпопулярніших програм – це надбудови від Data.com, MailChimp і DocuSign. Програми можуть розширити можливості вашої CRM і зробити роботу ефективнішою. Є кілька програм, призначених для підтримки чистоти бази даних шляхом видалення дублікатів, створених у результаті масового імпорту. Додаткові програми можуть зробити вашу звітність надійнішою, додавши такі функції, як геометричні дані для потенційних клієнтів і можливостей.
7. Додайте розширення Chrome.
Є багато переваг використання Salesforce із Google Chrome, зокрема багато розширень браузера, які роблять роботу зручнішою для вас і ваших користувачів на сторінці розширень Chrome . Розширення Salesforce Lightning для Gmail дає змогу переглядати дії Salesforce на сторінці електронної пошти, дозволяючи вам бачити нові розробки в контексті електронних листів. [Див. пов’язану статтю: 10 найкращих розширень Chrome для бізнесу ]
Іншим популярним розширенням є Ebsta , яке дозволяє перехресно посилатися на інформацію з вашого Salesforce з інформацією на веб-сторінці, як-от особисті профілі та дані про продажі.
8. Встановіть пошукову систему Salesforce у Chrome.
Говорячи про Chrome, ви можете додати пошукову систему Salesforce у свій веб-переглядач, щоб ви могли швидко шукати інформацію в Salesforce за допомогою адреси/пошукового рядка Chrome. У Chrome у розділі «Налаштування» знайдіть «Керування пошуковими системами». Додайте Salesforce і просте ключове слово, як-от «розпродаж» або «sf». Щоб отримати URL-адресу, перейдіть у Salesforce Classic View і скористайтеся вікном пошуку. На екрані, що з’явиться, скопіюйте URL-адресу та вставте її в поле URL-адреси у вікні «Додати пошукову систему». Замініть термін, який ви шукали, на «%» і натисніть «Зберегти».
Коли ви шукаєте в Chrome, введіть ключове слово, яке ви вибрали для Salesforce, додайте пробіл, а потім введіть пошуковий термін. Це має автоматично надати вам результати пошуку в Salesforce.
9. Імпортуйте з Excel або інших CRM.
Якщо вам потрібні дані з електронних таблиць Excel або вашої попередньої CRM, Salesforce може легко імпортувати дані у формі файлів CSV. Майстер імпорту даних у розділі «Налаштування» проведе вас через процес імпорту контактів, потенційних клієнтів, рішень і учасників кампанії. Ви можете завантажувати файли на основі попереднього форматування з файлів CSV Outlook, ACT або Gmail. Інтерфейс дозволяє імпортувати до 50 000 записів за один раз.
10. Налаштуйте сторінку виходу.
Salesforce дозволяє призначати цільову сторінку для користувачів, які виходять із свого інтерфейсу Salesforce. Так, наприклад, ви можете налаштувати так, щоб у разі виходу з системи вони надсилалися до внутрішньої мережі вашої компанії або на інші сайти інформаційної панелі. Для цього просто перейдіть до «Налаштування» та «Налаштування сеансу». У налаштуваннях сторінки виходу просто вставте URL-адресу, на яку мають переходити користувачі, коли виходять із системи.
Дізнайтеся, як зберегти та скасувати повідомлення в Microsoft Teams. У нашій статті є корисні поради та рішення для користувачів.
Якщо ви бажаєте придбати ноутбук з Windows 10, вам доведеться ознайомитися з багатьма різними виробниками. Тих же виробників буде вдосталь
Якщо ви використовуєте Microsoft Teams, але не можете змусити його розпізнати вашу веб-камеру, вам потрібно прочитати цю статтю. У цьому посібнику ми
Одним із обмежень онлайн-зустрічей є пропускна здатність. Не кожен інструмент онлайн-конференції може працювати з кількома аудіо- та/або відеопотоками одночасно. Додатки повинні
Минулого року Zoom став популярним вибором, оскільки багато нових людей вперше працюють з дому. Це особливо чудово, якщо вам доведеться використовувати
Microsoft Teams призначено для використання в організації. Як правило, користувачі налаштовані через активний каталог і зазвичай з тієї самої мережі або
Як перевірити чип TPM Trusted Platform Module у Windows 10
Microsoft Teams — одна з багатьох програм, кількість користувачів яких постійно зростає, оскільки робота багатьох людей перейшла в Інтернет. Додаток є досить надійним інструментом для
Microsoft Office уже давно перейшов на модель на основі підписки, проте старіші версії Office, наприклад Office 2017 (або старіші), все ще працюють і вони
Як встановити програму для відеоконференцій Zoom на Linux








