Як зберегти/скасувати повідомлення в Microsoft Teams

Дізнайтеся, як зберегти та скасувати повідомлення в Microsoft Teams. У нашій статті є корисні поради та рішення для користувачів.
Microsoft Teams дозволяє користувачам приєднуватися до кількох команд і легко перемикатися між ними. Чого він не дозволяє користувачам робити, так це використовувати кілька облікових записів. Ви можете створити більше одного облікового запису для Microsoft Teams, але вам доведеться вийти з одного облікового запису та ввійти в інший обліковий запис, який ви хочете використовувати, коли прийде час переключатися між ними. Єдиною альтернативою є використання Microsoft Teams із веб-браузера, де ви можете входити в різні облікові записи в різних профілях браузера.
Потрібно вимкнути кілька екземплярів програми? У нас є рішення .
Кілька екземплярів Microsoft Teams
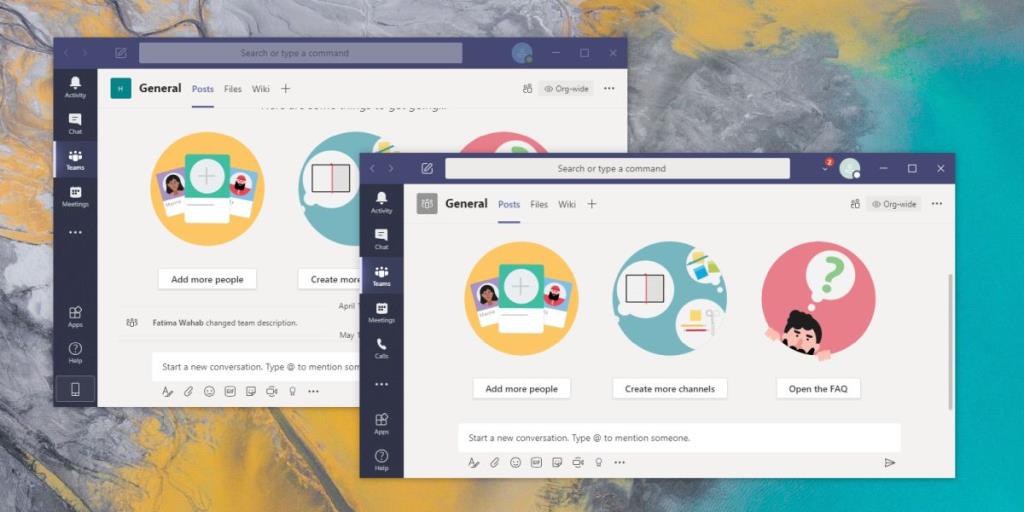 Якщо ви хочете використовувати настільну програму Windows для Microsoft Teams, але хочете використовувати кілька облікових записів, вам потрібно мати можливість запускати кілька екземплярів Microsoft Teams. Однак ви не можете зробити це з коробки, є простий обхідний шлях.
Якщо ви хочете використовувати настільну програму Windows для Microsoft Teams, але хочете використовувати кілька облікових записів, вам потрібно мати можливість запускати кілька екземплярів Microsoft Teams. Однак ви не можете зробити це з коробки, є простий обхідний шлях.
Запуск під час входу
Якщо вам потрібно відкрити кілька екземплярів Microsoft Teams під час входу на робочий стіл, виконайте наведені нижче дії;
Керування сповіщеннями
Для кожного екземпляра Microsoft Teams ви отримуватимете сповіщення на робочому столі. Самих сповіщень недостатньо, щоб дізнатися, до якого облікового запису було надіслано повідомлення, тому вам доведеться працювати з цим обмеженням. Для кожного запущеного екземпляра Microsoft Teams буде піктограма системного лотка. Піктограма матиме візуальний індикатор, якщо у вас є непрочитані повідомлення, але знову ж таки, ви не можете ідентифікувати обліковий запис лише за піктограмою системного лотка.
Висновок
Multi MS Teams працює дуже добре, однак ви повинні знати, що в деяких випадках користувачі мають проблеми з входом у свій обліковий запис, коли вони запускають один екземпляр Microsoft Teams. У вас можуть виникнути проблеми, якщо ви намагаєтеся запустити кілька екземплярів програми. Ви можете спробувати усунути проблему, але якщо ви не можете її вирішити, можливо, вам доведеться обмежитися лише одним екземпляром Microsoft Teams.
Дізнайтеся, як зберегти та скасувати повідомлення в Microsoft Teams. У нашій статті є корисні поради та рішення для користувачів.
Якщо ви бажаєте придбати ноутбук з Windows 10, вам доведеться ознайомитися з багатьма різними виробниками. Тих же виробників буде вдосталь
Якщо ви використовуєте Microsoft Teams, але не можете змусити його розпізнати вашу веб-камеру, вам потрібно прочитати цю статтю. У цьому посібнику ми
Одним із обмежень онлайн-зустрічей є пропускна здатність. Не кожен інструмент онлайн-конференції може працювати з кількома аудіо- та/або відеопотоками одночасно. Додатки повинні
Минулого року Zoom став популярним вибором, оскільки багато нових людей вперше працюють з дому. Це особливо чудово, якщо вам доведеться використовувати
Microsoft Teams призначено для використання в організації. Як правило, користувачі налаштовані через активний каталог і зазвичай з тієї самої мережі або
Як перевірити чип TPM Trusted Platform Module у Windows 10
Microsoft Teams — одна з багатьох програм, кількість користувачів яких постійно зростає, оскільки робота багатьох людей перейшла в Інтернет. Додаток є досить надійним інструментом для
Microsoft Office уже давно перейшов на модель на основі підписки, проте старіші версії Office, наприклад Office 2017 (або старіші), все ще працюють і вони
Як встановити програму для відеоконференцій Zoom на Linux








