Як зберегти/скасувати повідомлення в Microsoft Teams

Дізнайтеся, як зберегти та скасувати повідомлення в Microsoft Teams. У нашій статті є корисні поради та рішення для користувачів.
QuickBooks 2015 дозволяє легко записувати платежі клієнтів. Якщо ваші клієнти не завжди платять вам наперед за свої покупки, вам потрібно зафіксувати інший тип платежу: платежі, які клієнти здійснюють для погашення або оплати того, що ви виставили їм за рахунок. Щоб зафіксувати платежі, звичайно, спочатку потрібно записати рахунки-фактури для клієнта.
Якщо ви видаєте кредитні авізо, які клієнти можуть використовувати для зменшення сум, які вони заборгували, вам також спочатку потрібно записати кредитні авізо для кожного клієнта. Решта - легко.
Щоб отримати доступ до великої кількості інформації про клієнтів на одній сторінці, клацніть піктограму Клієнти на панелі значків або виберіть Клієнти→ Центр клієнтів. З’явиться Центр клієнтів із переліком непогашених залишків для всіх клієнтів та детальною інформацією про клієнта, вибраного у списку Клієнти та вакансії.
Щоб відобразити вікно отримання платежів, клацніть піктограму «Отримати платежі» на головному екрані або клацніть піктограму «Центр клієнта» та виберіть потрібного клієнта. Натисніть Нові трансакції та отримувати платежі або виберіть Клієнти→Отримати платежі у верхніх меню. Потім опишіть платіж клієнта та сплачені рахунки. Якщо вам потрібні кровові подробиці, прочитайте наступні кроки:
Виберіть Клієнти→Отримати платежі.
З’явиться вікно отримання платежів.
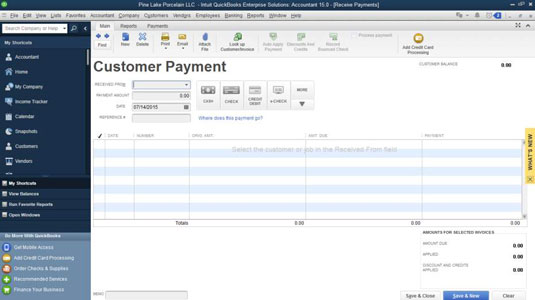
Визначте замовника і, якщо необхідно, роботу.
Активуйте спадний список Отримано від і виберіть клієнта (і роботу, якщо необхідно), клацнувши його назву. QuickBooks перераховує відкриті або неоплачені рахунки-фактури для клієнта в полі списку внизу вікна.
Вкажіть дату оплати.
Натисніть Tab, щоб перемістити курсор до текстового поля Дата та ввести правильну дату у форматі ММ/ДД/РРРР. Щоб відредагувати дату, ви можете використовувати секретні коди редагування дати.
Введіть суму платежу.
Наведіть курсор на поле Сума та введіть суму платежу клієнта. Примітка. Якщо клієнт розраховується за допомогою кредитної картки, а ваш банк-продавець утримує комісію з окремих платежів, запишіть повну суму платежу на цьому екрані платежу, а комісію продавця — пізніше на екрані «Депозит».
(Необов’язково) Вкажіть спосіб оплати.
Активуйте Pmt. Розкривний список методів і виберіть спосіб оплати.
(Необов’язково) Введіть номер чека.
Ви можете здогадатися, як це працює, чи не так? Ви переміщуєте курсор до поля Посилання #. Потім ви вводите номер чека з чека клієнта. Вам потрібно виконати цей крок? Ні Але ця інформація може бути корисною, якщо у вас або клієнта згодом виникнуть запитання про те, які чеки сплачені за які рахунки.
(Необов’язково) Додайте опис нагадування.
Використовуйте опис пам’ятки для збереження певної інформації, яка допоможе вам якимось чином. Зауважте, що це поле друкується у виписці клієнта.
Якщо клієнт має непогашені кредити, вирішіть, чи застосовувати їх у цьому платежі.
QuickBooks підсумовує суми будь-яких наявних кредитів клієнта. Вони можуть бути будь-якими: від переплати за попереднім рахунком-фактурою до повернення кредиту чи чогось іншого.
Коли ви створюєте новий рахунок-фактуру, QuickBooks сповіщає вас, що на рахунку клієнта є кредити, і запитує, чи хочете ви застосувати будь-який з них до нового рахунку-фактури.
Якщо ви хочете застосувати кредитове авізо до певного відкритого рахунку-фактури, виберіть рахунок-фактуру, а потім натисніть кнопку Знижки та кредити. Коли QuickBooks відобразить вкладку Кредити діалогового вікна Знижки та кредити, клацніть кредитове авізо, яке потрібно застосувати, а потім натисніть Готово.
Визначте, які відкриті рахунки-фактури сплачує клієнт.
За замовчуванням QuickBooks автоматично застосовує платіж до відкритих рахунків-фактур, починаючи з найстарішого відкритого рахунка-фактури. Ви можете змінити цю програму, ввівши суми в колонку Оплата. Просто натисніть суму платежу відкритого рахунка-фактури та введіть правильну суму.
Ви можете залишити частину платежу незастосованою, якщо хочете. Потім QuickBooks запитує, що ви хочете зробити з переплатою: ви можете залишити суму на рахунку, яку потрібно застосувати, або повернути її клієнту або клієнту. Якщо ви зафіксуєте недоплату, QuickBooks запитає, чи хочете ви просто залишити несплачену суму, чи хочете замість цього списати залишок.
Якщо ви хочете застосувати платіж клієнта до найстаріших відкритих рахунків-фактур, натисніть кнопку Автоматично застосувати платіж. Якщо ви хочете скасувати платежі, які ви вже застосували до відкритих рахунків-фактур, натисніть кнопку Скасувати застосування платежу. Скасувати платіж і Автоматично застосувати платіж – це одна і та ж кнопка. QuickBooks змінює назву кнопки залежно від того, чи ви вже застосували платежі.

За потреби відкоригуйте ранній платіж або інші знижки.
Якщо ви пропонуєте умови оплати, які включають знижку дострокового платежу, QuickBooks автоматично зменшує початкову суму відкритого рахунку-фактури на знижку дострокового платежу, яку ви вкажете для розрахунку скоригованої суми до сплати, якщо платіж датується в межах періоду знижки.
Щоб указати інші знижки, виберіть відкритий рахунок-фактуру, який потрібно відкоригувати. Потім натисніть кнопку Знижки та кредити. Без вагань або без вагань з’являється вкладка Знижка діалогового вікна Знижки та кредити.
Введіть суму знижки в доларах у текстовому полі Сума знижки. Потім вкажіть рахунок витрат, який ви хочете використовувати для відстеження знижок, активувавши спадний список Рахунок знижки та вибравши один з облікових записів.

Коли ви закінчите, натисніть Готово, щоб повернутися до вікна отримання платежів.
Запишіть платіжну інформацію клієнта.
Після того, як ви визначите, які рахунки-фактури сплачує клієнт (незастосована сума, ймовірно, має відображатися як нуль), ви готові записати платіжну інформацію клієнта. Ви можете зробити це, натиснувши кнопку «Зберегти та створити» або кнопку «Зберегти та закрити». QuickBooks зберігає платіж клієнта, який відображається на екрані. Якщо натиснути Зберегти та створити, QuickBooks відобразить порожнє вікно отримання платежів, щоб ви могли ввести інший платіж.
Дізнайтеся, як зберегти та скасувати повідомлення в Microsoft Teams. У нашій статті є корисні поради та рішення для користувачів.
Якщо ви бажаєте придбати ноутбук з Windows 10, вам доведеться ознайомитися з багатьма різними виробниками. Тих же виробників буде вдосталь
Якщо ви використовуєте Microsoft Teams, але не можете змусити його розпізнати вашу веб-камеру, вам потрібно прочитати цю статтю. У цьому посібнику ми
Одним із обмежень онлайн-зустрічей є пропускна здатність. Не кожен інструмент онлайн-конференції може працювати з кількома аудіо- та/або відеопотоками одночасно. Додатки повинні
Минулого року Zoom став популярним вибором, оскільки багато нових людей вперше працюють з дому. Це особливо чудово, якщо вам доведеться використовувати
Microsoft Teams призначено для використання в організації. Як правило, користувачі налаштовані через активний каталог і зазвичай з тієї самої мережі або
Як перевірити чип TPM Trusted Platform Module у Windows 10
Microsoft Teams — одна з багатьох програм, кількість користувачів яких постійно зростає, оскільки робота багатьох людей перейшла в Інтернет. Додаток є досить надійним інструментом для
Microsoft Office уже давно перейшов на модель на основі підписки, проте старіші версії Office, наприклад Office 2017 (або старіші), все ще працюють і вони
Як встановити програму для відеоконференцій Zoom на Linux








