Як зберегти/скасувати повідомлення в Microsoft Teams

Дізнайтеся, як зберегти та скасувати повідомлення в Microsoft Teams. У нашій статті є корисні поради та рішення для користувачів.
Ви можете додати купу типів елементів до списку елементів QuickBooks. У списку товарів зберігаються описи всього, що ви вставляєте в рахунок-фактуру або замовлення на покупку .
Коли ви думаєте про це на хвилину, ви розумієте, що у вас є різні типи предметів. Наприклад, якщо ви роздрібний продавець, інвентар, який ви продаєте, може відображатися в рахунку-фактурі. Якщо ви надаєте знижки різним клієнтам, знижки можуть відображатися в рахунку-фактурі як рядок. Якщо ви перебуваєте в штаті, який оподатковує продажі, податок з продажу відображається як рядок у рахунку-фактурі.
Ви по-різному описуєте різні предмети. Ви описуєте товарний запас, який може відображатися в рахунку-фактурі не так, як ви описуєте податок з продажів, який потрібно стягувати.
Щоб додати елемент до списку елементів, виконайте такі дії:
Виберіть команду Списки→ Список елементів.
QuickBooks відображає вікно списку елементів.
Щоб відобразити меню «Елемент», натисніть кнопку «Елемент», яка з’являється у нижньому лівому куті вікна «Список елементів».
QuickBooks відображає меню «Елемент».
Виберіть команду Створити.
Ця команда повідомляє QuickBooks про відображення вікна «Новий елемент».
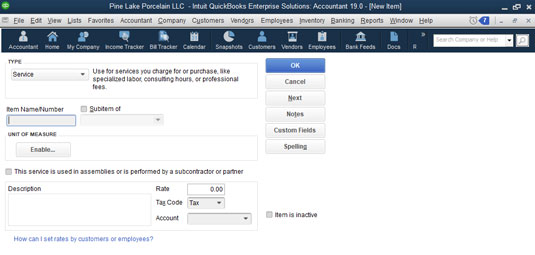
Вікно «Новий елемент».
Використовуйте поля у вікні «Новий елемент», щоб описати елемент, який потрібно додати.
Перший крок – визначити тип елемента, який ви хочете додати. Залежно від типу елемента QuickBooks надає інші коробки, які ви використовуєте для опису елемента.
Збережіть предмет.
Після того, як ви використовуєте поля у вікні «Новий елемент» для опису елемента, який потрібно додати, натисніть «ОК». QuickBooks додає елемент, який ви щойно описали, до списку елементів.
Покроковий підхід, описаний у попередніх параграфах, є звичайним способом додавання елемента, але ви також можете додавати елементи на льоту. Наприклад, якщо ви використовуєте вікно «Створення рахунків-фактур» або «Створення замовлень на закупівлю», ви можете відкрити спадний список «Позиція» і вибрати зі списку «Додати новий запис».
Коли ви це зробите, QuickBooks відобразить вікно «Новий елемент». Потім ви використовуєте вікно «Новий елемент», щоб додати елемент у спосіб, описаний тут.
Ви використовуєте предмети обслуговування, щоб придбати або виставити рахунок за предмети, які представляють послугу. Якщо ви CPA, ви, ймовірно, готуєте податкові декларації для фізичних осіб та компаній. Коли ви виставляєте клієнту рахунок за підготовку його або її податкової декларації, рядок, який з’являється в рахунку-фактурі для підготовки податкової декларації, є позицією обслуговування.
У вашому бізнесі, ймовірно, ви також маєте предмети обслуговування. Постачальник медичних послуг, наприклад, стоматолог або лікар, забезпечує лікування або виконує процедури. Стоматологи можуть заповнювати порожнини. Лікарі можуть проводити обстеження або робити щеплення. Ці види діяльності представляють послуги.
Навіть роздрібні продавці та підрядники — компанії, які ви зазвичай вважаєте продажем матеріальних матеріальних товарів — часто продають послуги. Роздрібний продавець може запакувати покупку, яка є послугою. Підрядник може надавати такі послуги, як фарбування та прибирання.
Щоб додати об’єкт послуги, відкрийте вікно «Новий елемент» і виберіть «Служба» зі спадного списку «Тип». У полі Ім’я/Номер елемента введіть короткий код або назву служби. Якщо послуга є підпунктом, установіть прапорець Підпункт Of і вкажіть батьківський елемент.
Установіть прапорець «Ця послуга використовується в збірках або виконується субпідрядником чи партнером», якщо послугу надає (як це підказує вікно) субпідрядник, власник або партнер. Ви вказуєте, які послуги надають субпідрядники, власники та партнери, оскільки ці сторони підпадають під різні правила податкового обліку.
Далі використовуйте поле Опис, щоб описати послугу. Ваш опис відображається в рахунках-фактурах і замовленнях на покупку, тому ви хочете бути уважними тут. Використовуйте поле «Тариф», щоб описати ціну або тариф за одиницю послуги. Використовуйте спадний список Податковий код, щоб указати, чи є послуга оподатковуваною. Нарешті, скористайтеся спадним списком «Обліковий запис», щоб визначити, на який рахунок доходу слід зарахувати, коли товар продається якомусь клієнту, клієнту або пацієнту.
Частини запасів — це елементи рахунків-фактур і замовлень на купівлю, які представляють фізичні товари, які ви купуєте, зберігаєте та продаєте. Якщо ви роздрібний продавець, усі речі, які стоять на полицях вашого магазину, представляють собою інвентар. Якщо ви виробник, сировина, яку ви купуєте, а потім використовуєте для збирання продукції, є запасом.
Щоб налаштувати частину інвентарю, відкрийте вікно «Новий елемент» і виберіть «Інвентарна частина» зі спадного списку «Тип». QuickBooks відображає версію частини інвентарю у вікні «Новий предмет».

Версія частини інвентарю у вікні «Новий предмет».
Використовуйте поле Ім’я/Номер елемента, щоб надати описовий, але короткий код або назву для елемента. Якщо елемент є підпунктом якогось іншого батьківського елемента, установіть прапорець Підпункт О, а потім визначте батьківський елемент за допомогою текстового поля Підпункт О.
Поле «Інформація про закупівлю» та «Інформація про продаж» дозволяють визначити інформацію, яка відображається в замовленнях на покупку та рахунках-фактурах. Наприклад, поле Опис транзакцій купівлі в області Інформація про закупівлю дозволяє надати текст, який QuickBooks відображає в замовленнях на покупку. Ви також можете вгадати вартість покупки за допомогою текстового поля Вартість. Укажіть рахунок вартості проданих товарів (COGS), який має бути списаний під час продажу цього товару, вибравши його зі спадного списку Обліковий запис COGS, і визначте бажаного постачальника для покупок цього товару, вибравши цього постачальника зі спадного списку Переважний постачальник. - вниз список.
Поле інформації про продажі надає інформацію, необхідну QuickBooks для правильного включення товару до рахунку-фактури. Поле «Опис транзакцій з продажу» надає простір, який можна використовувати для надання опису, який QuickBooks має використовувати для цього елемента у вашому рахунку-фактурі. У полі Sales Price дає змогу вказати ціну товару. Якщо ви оподатковуєтеся податком із продажів, ви бачите (і повинні використовувати!) Розкривний список Податкового кодексу, щоб указати, чи є об’єкт оподатковуваним чи неоподатковуваним для цілей податку з продажів. Нарешті, у спадному списку «Рахунок доходу» можна вказати, на який рахунок доходу слід зарахувати при продажу цього товару.
Якщо ви не можете побачити три спадні списки «Обліковий запис» у версії «Частина запасів» у вікні «Новий предмет», пам’ятайте, що коли ви продаєте предмет, ви відстежуєте дохід, зараховуючи рахунок доходу та вартість товарів, проданих дебетування рахунку COGS.
Використовуйте поля Інформація про запаси, щоб описати, як QuickBooks має обробляти відстеження запасів для товару. Скористайтеся спадним списком Обліковий запис активів, наприклад, щоб указати, який обліковий запис QuickBooks має використовувати для відстеження інвестицій у доларах у цей елемент. Як правило, ви використовуєте обліковий запис інвентарних активів, але ви можете використовувати інший обліковий запис активів. Використовуйте поля Reorder Point, щоб визначити рівень запасів, на якому ви хочете, щоб QuickBooks попереджав вас про зміну замовлення товару. Якщо у вас є запаси для цього предмета, введіть кількість, яку ви маєте, і вартість, яка є у вас під рукою, у полях Наявність та Загальна вартість. Ви також вказуєте дату, на яку ваша інформація про кількість та вартість є правильною, використовуючи поле Станом на.
Ви дійсно не повинні вводити залишки запасів для товару, коли ви налаштовуєте його в списку позицій. Ви повинні вводити або змінювати кількість і значення запасів під час купівлі запасів (записано у вікні «Створення замовлень на закупівлю» або у вікні «Написання чеків») і під час продажу запасів (зазвичай записується у вікні «Створення рахунків-фактур» або у вікні «Квитанції»). Якщо ви введете кількість, відмінну від нуля, або загальне значення, відмінне від нуля, у вікні «Нова позиція», вам також потрібно зробити запис у журналі для запису другої половини операції. Якщо цей бізнес «другої половини» звучить складно, просто повірте мені: вам не слід вводити інформацію про кількість чи вартість у цьому вікні. Якщо ви розумієте цю «другу половину», про яку я маю на увазі,
Ви можете натиснути кнопку Правопис, щоб перевірити написання слів і фраз, які ви ввели у вікні «Новий елемент». Ви також можете натиснути кнопку «Далі», щоб зберегти інформацію, яку ви ввели для елемента, і знову відобразити вікно «Новий елемент», щоб ви могли додати інший елемент.
Щоб додати частину, яка не є запасом — яка є матеріальним товаром, який ви продаєте, але для якого ви не відстежуєте запаси — відкрийте вікно «Новий елемент» і виберіть у спадному списку «Тип» частину, що не є запасом. Коли QuickBooks відобразить у вікні «Новий предмет» версію «Частина без інвентарю», введіть назву або код неінвентарної частини за допомогою поля «Назва/Номер предмета». Якщо новий елемент є підпунктом, установіть прапорець Підпункт Of, а потім визначте батьківський елемент за допомогою текстового поля Підпункт Of. Використовуйте поле Опис, щоб надати опис, який має входити в рахунки-фактури, які виставляють рахунок за цю частину, що не є запасами. Очевидно, ви вводите ціну в поле Ціна. Використовуйте спадний список Податковий код, щоб визначити, чи є предмет оподаткування податком з продажу. нарешті,

Звичайна версія вікна «Новий предмет» (не інвентарна частина).
Зверніть увагу на прапорець «Цей елемент використовується в збірках або придбаний для конкретного клієнта: робота». Якщо встановити цей прапорець, QuickBooks відображатиме дещо іншу версію вікна, не пов’язаного з інвентаризацією. Ця версія вікна містить області інформації про закупівлю та відомості про продажі, які працюють так само, як області інформації про закупівлю та відомості про продажі, які надаються звичайною версією частини інвентарю у вікні «Новий елемент».

Неймовірна версія вікна «Новий предмет» (Non-Inventory Part).
Елемент іншого заряду це елемент , який ви використовуєте для покупки або рахунки для таких речей, як інші праці або послуги; матеріали, які ви не відстежуєте як інвентар; а також спеціальні збори, наприклад, за доставку, налагодження чи швидкі роботи.
Щоб налаштувати пункт іншої плати, відкрийте вікно «Новий елемент» і виберіть «Інший збір» зі спадного списку «Тип». Коли ви це зробите, QuickBooks відображає версію «Інший заряд» у вікні «Новий предмет». Щоб завершити налаштування іншого елемента оплати, введіть назву чи код або абревіатуру, скориставшись полем Ім’я/Номер товару. Якщо інший пункт оплати є підпунктом, установіть прапорець Підпункт Of, а потім визначте батьківський елемент за допомогою текстового поля Subitem Of. Очевидно, ви використовуєте поле Опис, щоб надати опис плати. (Пам’ятайте, що цей опис відображається у ваших рахунках-фактурах.) Використовуйте поле Сума або %, щоб визначити, як обчислюється або виставляється плата. Використовуйте розкривний список Податковий код, щоб визначити плату як об’єкт оподаткування податком з продажів або не обкладений податком з продажів.

Версія «Інші збори» у вікні «Новий предмет».
Якщо ви встановите прапорець «Цей елемент використовується в зборках» або «Підлягає відшкодуванню», QuickBooks додає другий набір прапорців у вікно «Новий елемент». Один набір коробок із позначкою Інформація про закупівлю містить інформацію, яка міститься в замовленнях на покупку або використовується для запису покупок і замовлень на покупку. Інший набір ящиків з позначкою Інформація про продажі міститься в рахунках-фактурах та товарних чеках для запису фактичного продажу або виставлення рахунків за іншу плату.
Якщо ви хочете ввести іншу плату, яку слід обчислювати у відсотках, потрібно ввести символ % у полі Сума або %. Щоб включити до рахунків-фактур статтю інших зборів, яка дорівнює 25% попередньої позиції в рахунку-фактурі, введіть 25% у полі Сума або %.
Якщо ваше замовлення на покупку, товарний чек або рахунок-фактура містить позицію проміжного підсумку, ви створюєте позицію проміжного підсумку в списку позицій. Для цього відкрийте вікно «Новий елемент» і виберіть «Проміжний підсумок» зі спадного списку. Далі дайте елементу проміжного підсумку назву або абревіатуру та використовуйте поле Опис, щоб описати проміжний підсумок. Нарешті, перевірте стовпець або стовпці, для яких QuickBooks має підрахувати проміжний підсумок. (Зазвичай потрібно підрахувати лише стовпець суми, але також можна підсумувати стовпці кількості, ціни та вартості.) На малюнку показано версію проміжного підсумку вікна «Новий елемент».

Версія "Проміжний підсумок" у вікні "Новий елемент".
Якщо ви використовуєте інші елементи збору, які обчислюються у відсотках, або товари зі знижкою, які обчислюються у відсотках, вам майже напевно потрібна проміжна позиція. Інша плата, яка розраховується як відсоток, зазвичай розраховується як відсоток від проміжної суми. Аналогічно, товар зі знижкою, який розраховується у відсотках, обчислюється як відсоток від проміжної суми.
Група позиції дозволяють легко рахунках клієнтів , коли, з точки зору клієнта, він або вона купує один елемент, але з вашої точки зору, ви на самому справі продажами кілька пунктів. Це визначення на перший погляд звучить цікавим, але дозвольте навести короткий приклад. Припустимо, що ви флорист, який займається процвітаючим бізнесом у День Святого Валентина. Вашими найпопулярнішими предметами можуть бути червоні троянди та гарні кришталеві вази. Але ви, мабуть, не продаєте окремі троянди та окремі вази. Ви насправді продаєте дюжину троянд з однією вазою. Хоча ви хочете окремо відстежувати покупки десятків червоних троянд і окремих кришталевих ваз у своїх замовленнях на покупку, у своїх рахунках-фактурах клієнтам потрібно виставляти рахунок за «дюжину червоних троянд у кришталевій вазі».
Якщо цей приклад не має сенсу, уявіть собі більш складну квіткову композицію, яка включає дюжину червоних троянд, кришталеву вазу, дихання дитини, консервант для квітів, паперову упаковку, стрічку, коробку тощо. У цьому випадку ви дійсно хочете отримати рахунок-фактуру, який містить приблизно 20 позицій? Або ви хочете отримати рахунок-фактуру, на якому вказано один предмет: дюжина червоних троянд у кришталевій вазі? Ось чому ви створюєте групові елементи. Груповий елемент дозволяє створити один елемент, який ви використовуєте в рахунках-фактурах, але цей груповий елемент насправді поєднує купу окремих елементів, які ви, ймовірно, використовуєте у своїх замовленнях на покупку.
Щоб створити груповий елемент, відкрийте вікно «Новий елемент» і виберіть «Група» зі спадного списку «Тип». Коли QuickBooks відображає групову версію вікна «Новий елемент», використовуйте поле «Назва/Номер групи», щоб дати груповому елементу назву або код. Використовуйте поле Опис, щоб дати елементу групи відповідний опис. Використовуйте стовпці «Елемент», «Опис» і «Кількість» у нижній частині вікна, щоб визначити окремі елементи та кількість елементів, які об’єднуються в групу.

Групова версія вікна «Новий елемент».
Пункт знижки віднімає від проміжної суми фіксовану суму або відсоток. Щоб налаштувати товар зі знижкою, відкрийте вікно «Новий елемент» і виберіть запис «Знижка» зі спадного списку «Тип». Коли ви це зробите, QuickBooks відображає версію зі знижкою у вікні «Новий елемент».

Версія зі знижкою вікна «Новий предмет».
Щоб налаштувати товар зі знижкою, введіть назву або абревіатуру для знижки в полі Назва/Номер товару. Якщо товар зі знижкою є підпунктом, установіть прапорець підпунктом, а потім визначте батьківський елемент за допомогою текстового поля Підпредмет. Зазвичай ви описуєте знижку за допомогою поля Опис. Введіть суму знижки в полі Сума або % у доларах або у відсотках. (Якщо ви вводите знижку у відсотках, не забудьте включити символ відсотка.) Використовуйте спадний список Рахунок, щоб указати, з якого рахунку буде списана знижка. Нарешті, скористайтеся спадним списком Код податку, щоб указати, чи застосовується знижка до податку з продажу. (Іншими словами, вкажіть, чи обкладається знижка податком з продажів.)
Якщо ви налаштували знижку, яка обчислює знижку у відсотках, вам, ймовірно, також знадобиться проміжний елемент. Потім у своїх рахунках-фактурах дотримуйтесь проміжної суми з позицією зі знижкою. Таким чином, ви можете легко обчислити відсоток знижки, подивившись на проміжну суму.
Якщо ви іноді приймаєте платежі на момент або до того моменту, коли ви виставляєте рахунок клієнту, ви можете створити елемент платежу, а потім додати його в нижню частину рахунка-фактури. Якщо ви це зробите, рахунок-фактура, сума платежу та чиста сума до сплати з’являться в одному документі. Це дуже круто.
Щоб налаштувати позицію платежу, відкрийте вікно «Новий елемент» і виберіть «Платіж» зі спадного списку. QuickBooks відображає версію оплати у вікні «Новий елемент». Використовуйте поле Ім’я/Номер товару, щоб надати елементу платежу код або назву, наприклад «платіж». Використовуйте поле Опис, щоб надати гарний опис платежу. (Без жартів, ви можете включити фразу « Дякую» як частину опису платежу, наприклад « Оплата… дякую!») Використовуйте розкривний список «Способ оплати», щоб визначити спосіб оплати: American Express, чек, готівка, Discover, MasterCard або Visa, відповідно. Нарешті, скористайтеся перемикачами — Згрупувати з іншими недепонованими коштами та Депозит — щоб визначити, що станеться з грошима, отриманими в рамках платежу. Якщо ви вкажете, що гроші внесено, ви також виберете правильний банківський рахунок зі спадного списку Deposit To.

Версія платежу у вікні «Новий елемент».
Якщо ви продаєте товари, які підлягають оподаткуванню податком з продажу, ви також включаєте рядки до своїх рахунків-фактур, які стягують і відстежують ці податки з продажу. Для цього ви створюєте статті податку з продажу. Щоб створити статтю податку з продажу, відкрийте вікно «Нова позиція» та виберіть «Позиція податку з продажів» у спадному списку «Тип». Коли ви це зробите, QuickBooks відобразить у вікні New Item версію позиції податку з продажу. Використовуйте поле Назва податку з продажів, щоб визначити або вказати абревіатуру податку з продажів. Використовуйте поле Опис, щоб дати опис податку з продажів. Нарешті, скористайтеся полем "Ставка податку (%)", щоб визначити ставку податку з продажів, і спадним списком "Податкове агентство (постачальник, для якого ви збираєте"), щоб визначити податковий орган, якому ви будете платити.

Версія "Елемент податку з продажу" вікна "Новий елемент".
Дізнайтеся, як зберегти та скасувати повідомлення в Microsoft Teams. У нашій статті є корисні поради та рішення для користувачів.
Якщо ви бажаєте придбати ноутбук з Windows 10, вам доведеться ознайомитися з багатьма різними виробниками. Тих же виробників буде вдосталь
Якщо ви використовуєте Microsoft Teams, але не можете змусити його розпізнати вашу веб-камеру, вам потрібно прочитати цю статтю. У цьому посібнику ми
Одним із обмежень онлайн-зустрічей є пропускна здатність. Не кожен інструмент онлайн-конференції може працювати з кількома аудіо- та/або відеопотоками одночасно. Додатки повинні
Минулого року Zoom став популярним вибором, оскільки багато нових людей вперше працюють з дому. Це особливо чудово, якщо вам доведеться використовувати
Microsoft Teams призначено для використання в організації. Як правило, користувачі налаштовані через активний каталог і зазвичай з тієї самої мережі або
Як перевірити чип TPM Trusted Platform Module у Windows 10
Microsoft Teams — одна з багатьох програм, кількість користувачів яких постійно зростає, оскільки робота багатьох людей перейшла в Інтернет. Додаток є досить надійним інструментом для
Microsoft Office уже давно перейшов на модель на основі підписки, проте старіші версії Office, наприклад Office 2017 (або старіші), все ще працюють і вони
Як встановити програму для відеоконференцій Zoom на Linux








