Як зберегти/скасувати повідомлення в Microsoft Teams

Дізнайтеся, як зберегти та скасувати повідомлення в Microsoft Teams. У нашій статті є корисні поради та рішення для користувачів.
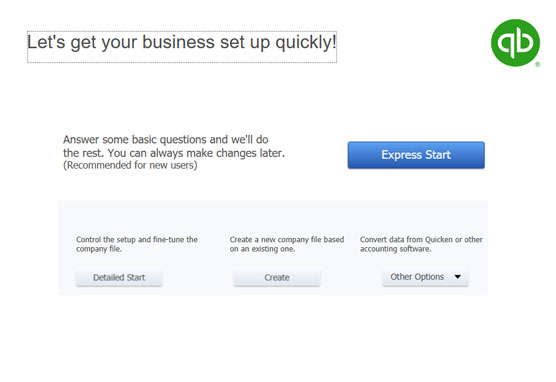
У першому діалоговому вікні налаштування QuickBooks натисніть кнопку Експрес-початок.
QuickBooks показує, що ви тут! діалогове вікно.

Вкажіть назву підприємства.
Вказане вами ім’я входить у звіти QuickBooks і відображається в рахунках-фактурах, які ви надсилаєте клієнтам. Відповідно, ви хочете використовувати свою «справжню» назву компанії. Якщо ваша компанія зареєстрована або створена як товариство з обмеженою відповідальністю (LLC), ви хочете використовувати правильний суфікс або абревіатуру у своєму імені. Не використовуйте , наприклад, Acme Supplies, але Acme Supplies, Inc. або Acme Supplies LLC.
Примітка. QuickBooks також використовує назву компанії для файлу даних QuickBooks.
Визначте свою галузь. Наприклад, якщо ви займаєтеся будівельним бізнесом, введіть будівництво . Коли ви вводите щось у полі «Галузь», QuickBooks перетворює поле на спадне меню, що показує галузі, які він розпізнає. Ви можете вибрати галузь з цього меню (або вибрати галузь, яка найближче до вашого бізнесу).
Будьте уважні й обережні щодо галузі, яку ви вказуєте. QuickBooks створює для вас початковий план рахунків на основі галузі. У плані рахунків перераховані рахунки (або категорії) активів, зобов’язань, доходів і витрат, які QuickBooks використовуватиме для класифікації фінансів вашого бізнесу.
Визначте податкову декларацію, яку ви подаєте. Використовуйте поле Тип бізнесу, щоб указати податкову декларацію, яку подає ваша компанія. Ви можете клацнути це поле, а потім зробити вибір із меню, яке надає QuickBooks.
Меню параметрів податкової декларації QuickBooks містить лише два варіанти для ТОВ: ТОВ з одним членом, які подають свої податки за допомогою податкової декларації власника ТОВ 1040, і ТОВ з кількома учасниками, які подають свої податки як партнерство, використовуючи податкову декларацію 1065. Однак ТОВ також може подавати свої податки як корпорація S або звичайна корпорація C (частина причини, чому бухгалтери люблять ТОВ). Якщо ви керуєте ТОВ, яке подає свої податки як корпорація S, оберіть параметр податкової декларації корпорації S. І якщо ви керуєте ТОВ, яке реєструє як звичайна корпорація C, виберіть цей варіант податкової декларації.
Надайте свій ідентифікаційний номер роботодавця. Скористайтеся полем ідентифікаційного номера роботодавця (EIN), щоб надати ідентифікаційний номер платника податків вашого підприємства. Якщо ви фізична особа-підприємець без працівників, ваш ідентифікаційний податковий номер може бути вашим номером соціального страхування. У всіх інших випадках ідентифікаційним номером платника податків є ваш EIN.

Надайте інформацію про адресу компанії.
Використовуйте поля Business Address, щоб надати адресу вашої фірми та контактну інформацію.
Якщо ви коли-небудь вирішите змінити деяку частину інформації, яку ви ввели на попередній сторінці діалогового вікна налаштування QuickBooks, ви можете натиснути кнопку Назад, щоб створити резервну копію.
Якщо ви спостережлива людина, ви, можливо, помітили кнопку «Попередній перегляд ваших налаштувань», яка з’являється на панелі Раді, що ви тут! діалогове вікно. Ви можете сміливо ігнорувати цю кнопку, але якщо ви справді допитливий кіт, натисніть на неї. QuickBooks відображає діалогове вікно, яке визначає стандартні функції QuickBooks, які вмикає процес налаштування QuickBooks, а також рахунки активів, зобов’язань, доходів і витрат, які спочатку відображатимуться у вашому плані рахунків. О, ще одна річ: діалогове вікно «Попередній перегляд налаштувань вашої компанії» також містить вкладку «Розташування файлу компанії», яка визначає, де буде розташований ваш файл даних QuickBooks.
Надайте інформацію про адресу компанії.
Використовуйте поля Business Address, щоб надати адресу вашої фірми та контактну інформацію.
Якщо ви коли-небудь вирішите змінити деяку частину інформації, яку ви ввели на попередній сторінці діалогового вікна налаштування QuickBooks, ви можете натиснути кнопку Назад, щоб створити резервну копію.
Якщо ви спостережлива людина, ви, можливо, помітили кнопку «Попередній перегляд ваших налаштувань», яка з’являється на панелі Раді, що ви тут! діалогове вікно. Ви можете сміливо ігнорувати цю кнопку, але якщо ви справді допитливий кіт, натисніть на неї. QuickBooks відображає діалогове вікно, яке визначає стандартні функції QuickBooks, які вмикає процес налаштування QuickBooks, а також рахунки активів, зобов’язань, доходів і витрат, які спочатку відображатимуться у вашому плані рахунків. О, ще одна річ: діалогове вікно «Попередній перегляд налаштувань вашої компанії» також містить вкладку «Розташування файлу компанії», яка визначає, де буде розташований ваш файл даних QuickBooks.

Створіть файл даних QuickBooks.
Після того, як ви надасте контактну інформацію компанії, яку запитує QuickBooks, натисніть кнопку Створити компанію. QuickBooks може відображати діалогове вікно QuickSetup, яке дозволяє назвати та вказати розташування файлу компанії. Ви можете використовувати діалогове вікно QuickSetup, щоб внести ці зміни, або просто дозволити QuickBooks бути QuickBooks і приймати ці рішення за вас. Після натискання кнопки «Зберегти» QuickBooks створює файл даних, який використовуватиме для зберігання вашої фінансової інформації. (У деяких версіях QuickBooks створення файлу займає кілька хвилин.)
Коли QuickBooks закінчить створення вашого файлу, відобразиться діалогове вікно Отримати всі деталі на робочому столі QuickBooks.

Визначте своїх клієнтів, постачальників і співробітників.
Коли відобразиться діалогове вікно «Отримати всі деталі на робочому столі QuickBooks», натисніть синю кнопку «Додати» в розділі «Додати людей, з якими ви ведете бізнес». QuickBooks відображає інше діалогове вікно, яке запитує: «Можливо, чи зберігаються імена та адреси контактів в електронному вигляді в іншому місці, як-от Microsoft Outlook чи Google Gmail?»

Опишіть своїх клієнтів, постачальників і співробітників.
Коли QuickBooks відображає діалогове вікно Додати людей, з якими ви ведете бізнес, використовуйте рядки відображеного робочого аркуша, щоб описати своїх клієнтів, постачальників і співробітників. Щоб ввести контакт у наступному порожньому рядку.
Опишіть своїх клієнтів, постачальників і співробітників.
Коли QuickBooks відображає діалогове вікно Додати людей, з якими ви ведете бізнес, використовуйте рядки відображеного робочого аркуша, щоб описати своїх клієнтів, постачальників і співробітників. Щоб ввести контакт у наступному порожньому рядку.

Визначте предмети (речі), які ви продаєте.
У стовпці Ім’я, який використовується для клієнтів і постачальників, введіть скорочене ім’я або псевдонім для контакту. Ви будете використовувати те, що ви вказали в стовпці Ім’я в QuickBooks, щоб посилатися на контакт, тож ви хочете використовувати щось коротке та солодке. Якщо ви працюєте з клієнтом Джоном Смітом у корпорації IBM, ви можете ввести IBM у стовпець Ім’я, IBM Corporation у стовпці Назва компанії, Джон у стовпці Ім’я тощо.
Якщо ви додаєте будь-яких клієнтів або постачальників, після того, як ви натискаєте кнопку «Продовжити», щоб вийти з діалогового вікна «Додати людей, з якими ви ведете бізнес», QuickBooks запитує про відкриті залишки, які клієнти мають вам або які ви заборгували постачальникам. Вам не потрібно турбуватися про ці відкриті баланси на цьому етапі процесу налаштування.

Опишіть свої банківські рахунки.
Коли відобразиться діалогове вікно «Отримати всі деталі на робочому столі QuickBooks», натисніть кнопку «Додати» в розділі «Додати свої банківські рахунки». Коли QuickBooks відобразить діалогове вікно Додати свої банківські рахунки, скористайтеся робочим аркушем, щоб описати кожен банківський рахунок, який ви використовуєте для своєї компанії: його назву, номер рахунку, баланс на дату конвертації та фактичну дату конвертації. Натисніть кнопку «Продовжити», коли завершите визначення своїх банківських рахунків, щоб повернутися до діалогового вікна «Отримати всі деталі на робочому столі QuickBooks».
Коли відобразиться діалогове вікно Отримати всі деталі на робочому столі QuickBooks, натисніть кнопку Почати роботу. QuickBooks відображає вікно програми QuickBooks. Ви закінчили.
Якщо ви не зареєструвалися під час процесу встановлення, у певний момент після запуску QuickBooks ви побачите вікно повідомлення із запитом, чи хочете ви активувати QuickBooks. Якщо ви не активуєте або не зареєструєтеся, ви можете використовувати продукт кілька разів або близько того, а потім — хам! — програма блокується, і ви більше не можете отримати доступ до своїх файлів. Ви або реєструєте його, або не можете ним користуватися. Мені не подобається, коли мене примушують щось робити, але хвилюватися щодо необхідності реєстрації QuickBooks — марна трата часу.
Найпростіший варіант – зареєструватися, коли ви побачите це повідомлення. Ось як: Коли QuickBooks відображає вікно повідомлення із запитом, чи бажаєте ви зареєструватися, натисніть кнопку Онлайн, щоб зареєструватися онлайн, або натисніть кнопку Телефон, щоб зареєструватися по телефону. Якщо ви виберете опцію «Телефон», QuickBooks відобразить інше діалогове вікно, яке надасть вам номер телефону, щоб зателефонувати, і надасть простір для введення реєстраційного номера.
Дізнайтеся, як зберегти та скасувати повідомлення в Microsoft Teams. У нашій статті є корисні поради та рішення для користувачів.
Якщо ви бажаєте придбати ноутбук з Windows 10, вам доведеться ознайомитися з багатьма різними виробниками. Тих же виробників буде вдосталь
Якщо ви використовуєте Microsoft Teams, але не можете змусити його розпізнати вашу веб-камеру, вам потрібно прочитати цю статтю. У цьому посібнику ми
Одним із обмежень онлайн-зустрічей є пропускна здатність. Не кожен інструмент онлайн-конференції може працювати з кількома аудіо- та/або відеопотоками одночасно. Додатки повинні
Минулого року Zoom став популярним вибором, оскільки багато нових людей вперше працюють з дому. Це особливо чудово, якщо вам доведеться використовувати
Microsoft Teams призначено для використання в організації. Як правило, користувачі налаштовані через активний каталог і зазвичай з тієї самої мережі або
Як перевірити чип TPM Trusted Platform Module у Windows 10
Microsoft Teams — одна з багатьох програм, кількість користувачів яких постійно зростає, оскільки робота багатьох людей перейшла в Інтернет. Додаток є досить надійним інструментом для
Microsoft Office уже давно перейшов на модель на основі підписки, проте старіші версії Office, наприклад Office 2017 (або старіші), все ще працюють і вони
Як встановити програму для відеоконференцій Zoom на Linux








