Як зберегти/скасувати повідомлення в Microsoft Teams

Дізнайтеся, як зберегти та скасувати повідомлення в Microsoft Teams. У нашій статті є корисні поради та рішення для користувачів.
Збалансувати банківський рахунок у QuickBooks надзвичайно легко. Насправді, якщо у вас є якісь проблеми, вони, ймовірно, пов’язані з… ну, неохайним веденням записів, яке передувало вашому використанню QuickBooks.
Під час звірки, як ви, напевно, знаєте, ви порівнюєте свої записи банківського рахунку з записами банку про той самий рахунок. Ви повинні бути в змозі пояснити будь-яку різницю між двома обліковими записами — зазвичай, вказуючи на написані вами чеки, які ще не очищені.
Отже, першим кроком є надання QuickBooks інформації про банківський рахунок. Ви отримуєте цю інформацію зі своєї щомісячної виписки. Поставте QuickBooks потрібні йому цифри, а саме:
Виберіть «Банківські операції»→ «Узгодити» або клацніть піктограму «Узгодити» на головному екрані.
QuickBooks відображає діалогове вікно Почати звірку.
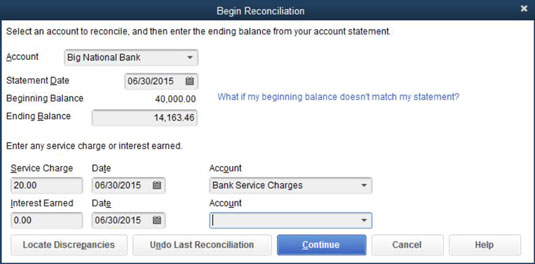
Якщо у вас є кілька банківських рахунків, можливо, доведеться вибрати, який рахунок ви хочете звірити.
Якщо показаний банківський рахунок не є тим, який ви хочете звірити, відкрийте список Рахунок і виберіть правильний рахунок.
Введіть дату банківської виписки в текстове поле Дата виписки.
Ви можете змінювати дату по одному дню за допомогою клавіш плюс (+) і мінус (–). Ви також можете натиснути кнопку Календар праворуч від текстового поля Дата виписки, щоб вибрати дату з календаря.
Перевірте початковий баланс банківської виписки.
QuickBooks відображає суму в текстовому полі Початковий баланс.
Введіть кінцевий баланс із виписки з банку в текстове поле Кінцевий баланс.
Введіть плату за обслуговування банку.
Якщо в банківській виписці зазначено плату за послуги, але ви ще її не ввели, перемістіть курсор до текстового поля Плата за послуги та введіть суму.
Введіть дату транзакції для трансакції плати за послуги.
QuickBooks додає один місяць до дати плати за послуги від останнього разу, коли ви звірялися. Якщо ця дата неправильна, введіть правильну.
Призначте плату за обслуговування банку на рахунок.
Введіть рахунок витрат, якому ви призначаєте плату за банківські послуги, у першому текстовому полі Рахунок — поруч із текстовим полем Дата. Активуйте розкривний список, клацнувши стрілку вниз, виділіть категорію за допомогою клавіш зі стрілками, а потім натисніть Enter.
Введіть процентний дохід на рахунку.
Якщо на рахунок нараховувалися відсотки за місяць, а ви ще не ввели цю цифру, введіть суму в текстовому полі «Зароблені відсотки».
Введіть дату операції для операції з процентним доходом.
Призначте відсотки на рахунок.
У другому текстовому полі «Обліковий запис» введіть обліковий запис, якому слід призначити інтереси цього облікового запису.
Натисніть кнопку Продовжити.
QuickBooks відображає вікно звірки.

У вікні Reconcile ви повідомляєте QuickBooks, які депозити та чеки були очищені в банку. Виконайте такі дії:
Визначте перший депозит, який було очищено.
Позначте перший очищений депозит як очищений.
Прокрутіть трансакції, перелічені в розділі «Депозити та інші кредити» у вікні «Узгодження», знайдіть депозит і клацніть його. Ви також можете виділити депозит, використовуючи клавіші Tab або стрілки, а потім натискаючи пробіл. QuickBooks ставить галочку навпроти депозиту, щоб позначити його як очищений, і оновлює очищений баланс виписки.
Записуйте всі очищені, але відсутні депозити.
Якщо ви не можете знайти депозит у вікні звірки, ви ще не внесли його в реєстр. Закрийте або деактивуйте вікно узгодження, натиснувши кнопку Вийти. Тепер відкрийте реєстр і введіть депозит у реєстр звичайним способом.
Щоб повернутися до вікна узгодження, відкрийте його знову або активуйте. Або ви можете просто вибрати Банківські операції→Зробити депозити та відкрити екран депозиту прямо у верхній частині вікна Узгодження, якщо хочете. Запишіть депозит, а потім натисніть кнопку Зберегти та закрити. Коли ви знову відкриєте вікно Узгодження, депозит з’явиться в області Депозити та інші кредити.
Повторіть кроки 1–3 для всіх депозитів, зазначених у виписці з банку.
Переконайтеся, що дати збігаються і що суми депозитів правильні. Якщо ні, поверніться до трансакцій і виправте їх. Щоб перейти до транзакції, натисніть кнопку «Перейти». Ви бачите вікно Виписування чеків або Здійснення депозитів, у якому спочатку була записана транзакція. Внесіть там виправлення, а потім натисніть Зберегти та закрити.
Визначте перший чек, який очищено.
Просто знайдіть перший чек або зняття коштів, зазначені у виписці з банку.
QuickBooks дозволяє сортувати трансакції, перелічені у вікні Узгодження, натискаючи заголовки стовпців у розділі Чеки та платежі та в розділі Депозити та інші кредити.
Позначте перший очищений чек як очищений.
Прокрутіть трансакції, перелічені в розділі Чеки та платежі вікна Узгодження; знайти перший чек; а потім клацніть його. Ви також можете виділити його, натиснувши Tab та клавішу зі стрілкою. Потім натисніть пробіл. QuickBooks вставляє галочку, щоб позначити цю транзакцію як очищену, і оновлює очищений баланс виписки.
Запишіть будь-які відсутні, але очищені чеки.
Якщо ви не можете знайти чек або зняття коштів у QuickBooks, вгадайте що? Ви ще не внесли його в реєстр. Закрийте або деактивуйте вікно узгодження, натиснувши його кнопку «Вийти» або активувавши інше вікно. Потім відобразіть реєстр і введіть чек або зняття. Щоб повернутися до вікна узгодження, знову відкрийте або активуйте його.
Або ви можете просто вибрати Banking→Write Checks, створити чек у верхній частині вікна Reconcile, а потім натиснути кнопку Save & Close, щоб повернутися до екрана Reconcile і продовжити з того місця, де ви зупинилися.
Повторіть кроки 5–7 для всіх виплат, зазначених у виписці з банку.
Дізнайтеся, як зберегти та скасувати повідомлення в Microsoft Teams. У нашій статті є корисні поради та рішення для користувачів.
Якщо ви бажаєте придбати ноутбук з Windows 10, вам доведеться ознайомитися з багатьма різними виробниками. Тих же виробників буде вдосталь
Якщо ви використовуєте Microsoft Teams, але не можете змусити його розпізнати вашу веб-камеру, вам потрібно прочитати цю статтю. У цьому посібнику ми
Одним із обмежень онлайн-зустрічей є пропускна здатність. Не кожен інструмент онлайн-конференції може працювати з кількома аудіо- та/або відеопотоками одночасно. Додатки повинні
Минулого року Zoom став популярним вибором, оскільки багато нових людей вперше працюють з дому. Це особливо чудово, якщо вам доведеться використовувати
Microsoft Teams призначено для використання в організації. Як правило, користувачі налаштовані через активний каталог і зазвичай з тієї самої мережі або
Як перевірити чип TPM Trusted Platform Module у Windows 10
Microsoft Teams — одна з багатьох програм, кількість користувачів яких постійно зростає, оскільки робота багатьох людей перейшла в Інтернет. Додаток є досить надійним інструментом для
Microsoft Office уже давно перейшов на модель на основі підписки, проте старіші версії Office, наприклад Office 2017 (або старіші), все ще працюють і вони
Як встановити програму для відеоконференцій Zoom на Linux








