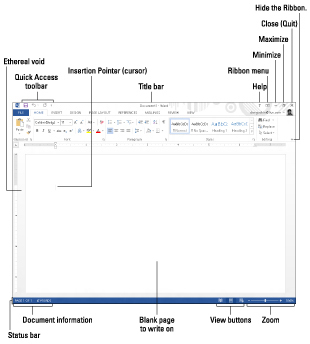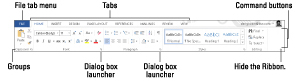Word är ett av de mest använda datorprogrammen på planeten. Att hjälpa dig att komponera text är en av de saker som datorer gör bra, men det gör inte textskrivandet lättare eller antyder att det är enkelt att använda Word för att du inte behöver hjälp. Så njut av detta fuskblad.
Lär känna Word 2013-skärmen
Se skärmen på Word 2013. Du ser löftet om ett nytt dokument och ett förvirrande antal knappar och prylar. Här är de viktiga punkterna att komma ihåg:
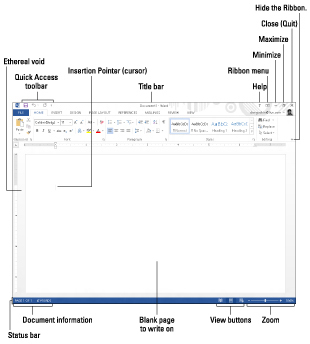
Förstå Word 2013 Ribbon
Microsoft Word 2013's Ribbon presenterar flikar som du kan klicka på för att visa grupper av användbara ikoner. Dessa ikoner representerar kommandoknappar, inmatningsrutor och menyer.
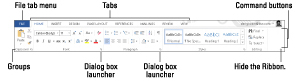
Word 2013 tangentbordskommandosammanfattning
Oavsett om du använder telefonens virtuella tangentbord eller den riktiga varan på din dator, förblir ordbehandling en tangentbordsbunden aktivitet. Följande tabeller visar hur du kommer åt Microsoft Word 2013:s kommandon och funktioner.
Markör-rörelse
| Att trycka på denna tangent |
Flyttar infogningspekaren. . . |
| ↑ |
Upp en textrad |
| ↓ |
Ned en rad med text |
| ← |
Vänster till nästa karaktär |
| → |
Rätt till nästa karaktär |
| Ctrl+↑ |
Upp ett stycke |
| Ctrl+↓ |
Ned ett stycke |
| Ctrl+← |
Lämnade ett ord |
| Ctrl+→ |
Rätt ett ord |
| PgUp |
Upp en skärm |
| PgDn |
Ned en skärm |
| Hem |
För att starta aktuell linje |
| Slutet |
Till slutet av nuvarande rad |
| Ctrl+Hem |
Till toppen av dokumentet |
| Ctrl+End |
Till botten av dokumentet |
Grundläggande redigeringskommandon
| Kopiera |
Ctrl+C |
| Skära |
Ctrl+X |
| Klistra |
Ctrl+V |
| Ångra |
Ctrl+Z |
Kommandon för textformatering
| Djärv |
Ctrl+B |
| Kursiv |
Ctrl+I |
| Understrykning |
Ctrl+U |
| Dubbel understrykning |
Ctrl+Skift+D |
| Ordets understrykning |
Ctrl+Skift+W |
| Små bokstäver |
Ctrl+Skift+K |
| Exponent |
Ctrl+Skift++ |
| Index |
Ctrl+= |
| Rensa formatering |
Ctrl+mellanslag |
| Öka teckensnitt |
Ctrl+Skift+> |
| Krymp teckensnitt |
Ctrl+Skift+ |
| ALLA CAPS |
Ctrl+Skift+A |
| Dialogrutan Teckensnitt |
Ctrl+D |
Kommandon för styckeformatering
| Centrera text |
Ctrl+E |
| Vänsterjustera |
Ctrl+L |
| Högerjustera |
Ctrl+R |
| Enradsavstånd |
Ctrl+1 |
| 1-1/2 radavstånd |
Ctrl+5 |
| Två radsavstånd |
Ctrl+2 |
| Rättfärdiga |
Ctrl+J |
| Indrag |
Ctrl+M |
| Oindrag |
Ctrl+Skift+M |
| Hängande indrag |
Ctrl+T |
| Lossa indraget |
Ctrl+Skift+T |
Populära tangentbordsgenvägar för ord
| Hjälp |
F1 |
| Annullera |
Fly |
| Gå tillbaka |
Skift+F5 |
| Nytt dokument |
Ctrl+N |
| Öppna skärmen |
Ctrl+O |
| Skriva ut |
Ctrl+P |
| Stäng dokument |
Ctrl+W |
| Snabbspara |
Ctrl+S |
| Upprepa |
Ctrl+Y |
| Hitta |
Ctrl+F |
| Hitta och ersätta |
Ctrl+H |
| Infoga hård sidbrytning |
Ctrl+Enter |
Ovanliga (men användbara) tangentbordsgenvägar för ord
| Gå till |
F5 |
| Visa/dölj tecken som inte skrivs ut |
Ctrl+Skift+8 |
| Filskärm |
Alt+F |
| Uppgiftsrutan Stilar |
Ctrl+Skift+Alt+S |
| Antal ord |
Ctrl+Skift+G |
| Symbol teckensnitt |
Ctrl+Skift+Q |
| Utskriftslayoutvy |
Ctrl+Alt+P |
| Utkast (normalt) läge |
Ctrl+Alt+N |
| Konturläge |
Ctrl+Alt+O |
| Delat fönster |
Alt+Ctrl+S |
| Spåra revisioner |
Alt+Skift+E |
Kommandon som infogar något
| Dagens datum |
Alt+Skift+D |
| Aktuell tid |
Alt+Skift+T |
| Klistra in special |
Alt+Ctrl+V |
| Fotnot |
Alt+Ctrl+F |
| Slutnot |
Alt+Ctrl+D |
| Kommentar |
Ctrl+Alt+M |
| |
Använda Word 2013:s tangentbordsgenvägar med specialtecken
Vissa tangentkombinationer infogar tecken i ditt Word 2013-dokument. Om du tycker att dessa tecken är användbara i dina dagliga skrivuppgifter, överväg att använda deras kortkommandon:
| Symbol Namn |
Symbol |
Knappar att trycka på |
| Euro |
€ |
Ctrl+Alt+E |
| Varumärke |
™ |
Ctrl+Alt+T |
| upphovsrätt |
© |
Ctrl+Alt+C |
| Registrerad |
® |
Ctrl+Alt+R |
| En-dash |
– |
Ctrl+minustangent på det numeriska tangentbordet |
| Em-streck |
— |
Ctrl+Alt+minus-tangent på det numeriska tangentbordet |
| Okrossbart utrymme |
|
Ctrl+Skift+mellanslag |
| Okrossbart bindestreck |
– |
Ctrl+Skift+- (bindestreck) |
| |
Word 2013 knep att komma ihåg
Här är en kort lista över de mest användbara Microsoft Word 2013-tricken. Ha dessa förslag i åtanke när du skriver ett nytt dokument:
-
Tryck på Ctrl+Enter för att starta en ny sida. Detta infogar en hård sidbrytning, som tvingar fram en ny sida automatiskt.
-
Tryck på Skift+Enter för att infoga en mjuk retur. Detta är användbart för att bryta en textrad, till exempel i en dokumentrubrik eller en adress.
-
Använd flikar för att rada din text. Använd aldrig mellanslag för denna uppgift. En flik är allt du behöver. Om du infogar mer än en flik måste du återställa flikstopparna.
-
Använd alltid en flik mellan kolumnerna för att rada dem. Det gör det lättare att redigera informationen om du måste göra det.
-
Om du behöver ändra sidformateringen i mitten av dokumentet, starta ett nytt avsnitt.
-
Spara dina stilar i en mall! På så sätt kan du använda dem för nya dokument du skapar utan att behöva bygga om alla dina stilar om och om igen.