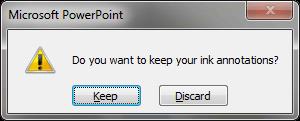Om du har använt pennan eller överstrykningspennan för att rita på dina PowerPoint-bilder under en presentation, kan du spara ritningarna till nästa presentation eller radera dem så att nästa gång du visar den börjar du med rena PowerPoint-bilder. Följ dessa instruktioner för att radera ritningar med penna och överstrykningspenna:
-
Radera rader en i taget: Klicka på Penna-knappen och välj Eraser. Du kan också högerklicka och välja Pekaralternativ→ Radergummi. Eraser visas. Använd radergummit och klicka på raden du vill radera. Tryck på Esc när du är klar med radergummit.
-
Radera alla linjer på en bild: Tryck på E eller klicka på pennknappen och välj Radera allt bläck på bild.
-
Radera rader som du sagt till PowerPoint att behålla: Om du väljer att behålla dem blir raderna en del av din presentation och du kan inte ta bort dem genom att klicka med radergummit eller genom att välja kommandot Radera allt bläck på bild. För att ignorera dessa rader, gå till fliken Granska, öppna rullgardinsmenyn på knappen Ta bort och välj ett av dessa alternativ:
-
Ta bort alla markeringar på den aktuella bilden : Tar bort linjer som du ritade på en bild som du valt.
-
Ta bort alla markeringar i den här presentationen: Tar bort linjer som du ritade på alla bilder i din presentation.

Tryck på Esc när du är klar med en penna (men var försiktig så att du inte trycker på Esc två gånger, eftersom den andra tryckningen säger till PowerPoint att avsluta presentationen).
Pennmärken är inte permanenta, även om du kan behålla dem. I slutet av en presentation där du har ritat på bilder, frågar en dialogruta om du vill behålla eller kassera dina klotter. Klicka på knappen Behåll eller Kasta. (Om du föredrar att inte se den här dialogrutan eftersom du aldrig tänker behålla dina ritningar, klicka på Office-knappen och välj PowerPoint-alternativ. I dialogrutan PowerPoint-alternativ väljer du fliken Avancerat och avmarkerar sedan Frågan om att behålla bläckanteckningar när du avslutar kryssruta.
Att behålla eller kassera bläckanteckningar
När du trycker på ESC för att avsluta ett program visas ett meddelande som frågar om du vill behålla dina kommentarer:
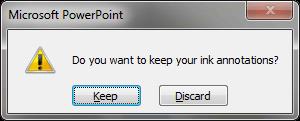
Det är en bra idé att klicka på knappen Behåll istället för Kasta eftersom det inte finns något sätt att återställa kommentarer om du väljer Släng. Om du behåller anteckningar hänvisar PowerPoint till dem som bläck.
Ta bort bläckanteckningar i normalvy
Om du bestämmer dig för att behålla bläckanteckningar blir de objekt på dina bilder.
Så här tar du bort dem i normalvy:
Klicka på fliken Granska på menyfliksområdet.
Klicka på Ta bort i gruppen Kommentarer och välj sedan ett alternativ från rullgardinsmenyn. Om du väljer Ta bort alla markeringar på den aktuella bilden, tar PowerPoint bort allt bläck på den aktuella bilden. Om du väljer Ta bort alla markeringar i den här presentationen tar PowerPoint bort allt bläck på alla bilder i presentationen.