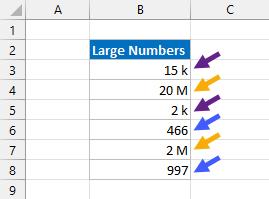För att visa dina siffror i tusental, markera dem, högerklicka och välj Formatera celler.
När dialogrutan Formatera celler öppnas klickar du på alternativet Anpassat för att komma till skärmen som visas i den här bilden.
I inmatningsrutan Typ lägger du till ett kommatecken efter formatsyntaxen.
När du har bekräftat dina ändringar kommer dina nummer automatiskt att visas i tusental!
Det vackra är att den här tekniken inte ändrar dina numeriska värden, eller trunkerar dem, på något sätt. Excel gör helt enkelt att de ser renare ut. Ta en titt på denna figur:
Den valda cellen har formaterats för att visas i tusental; du ser 118. Men om du tittar i formelfältet ovanför det, ser du det verkliga oformaterade numret (117943.605787004). De 118 du ser i cellen är en enklare version av det reella talet som visas i formelfältet.
När du utför en matematisk operation i en cell, ändrar du värdet som representeras i den cellen. Detta tvingar dig att noggrant hålla reda på och underhålla formlerna du introducerade för att göra siffrorna lättare att läsa. Genom att använda anpassad sifferformatering undviker du det genom att bara ändra hur numret ser ut, vilket behåller det faktiska numret intakt.
Om du vill kan du till och med ange att talet är i tusental genom att lägga till talsyntaxen.
Du kan använda den här tekniken på både positiva och negativa tal.
Efter att ha tillämpat den här syntaxen visas även dina negativa tal i tusental.
Behöver du visa siffror i miljoner? Lätt. Lägg bara till två kommatecken till talformatets syntax i inmatningsrutan Typ.
Notera användningen av extra decimaler (.00). När du konverterar siffror till miljoner är det ofta användbart att visa ytterligare precisionspunkter, som i
Mer lättsmälta siffror är lätta i Excel, när du väl kan dessa små knep.
Använd TEXT-funktionen för att formatera tal som tusentals, miljoner eller miljarder
Funktionen TEXT i Excel är extremt användbar för att formatera både siffror och datum till särskilda format.
I det här fallet kan du använda den för att formatera dina siffror som tusentals, miljoner eller miljarder. Resultatet kommer att konverteras till ett textvärde, så detta är inte ett alternativ du vill använda om du behöver utföra ytterligare beräkningar med siffrorna.
Syntax för TEXT-funktionen
TEXT ( värde, format )
- värde är det numeriska värde du vill formatera.
- format är en textsträng som representerar formatregeln för utdata.
TEXT funktionen tar ett tal och returnerar ett textvärde som har formaterats.
Exempel med TEXT-funktionen
I det här inlägget kommer TEXT funktionen att användas för att lägga till kommaavgränsare, dölja alla tusen siffror och lägga till en k till slutet för att betyda att resultatet är i tusental.
I det här exemplet finns det stora antalet i cell B3, och TEXT formeln används i cell C3.
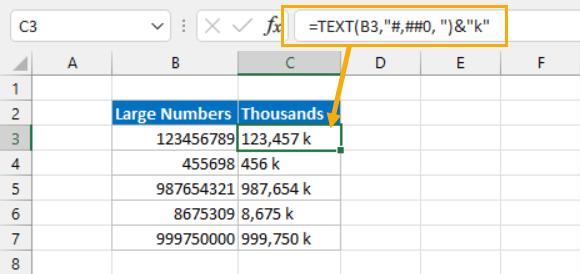
= TEXT ( B3, "#,##0, ") & "k"
Ovanstående formel visar talet från cell B3 som ett textvärde i tusental tillsammans med ett k för att indikera att talet är i tusental.
Lägger du märke till att resultaten är vänsterjusterade? Detta indikerar att resultaten är textvärden och inte siffror.
Hash-symbolen (#) används för att tillhandahålla platshållare för siffrorna i siffrorna i formateringssträngen. Kommasymbolen (,) används för att ge en skiljesymbol mellan grupperna med tre siffror.
Nollan är inkluderad så att om talet skulle vara mindre än 1000 kommer detta att visa en 0 istället för ingenting. Om detta bara var en platshållare (#), skulle cellen inte visa något istället för en 0 när talet i B3 är mindre än 1000.
Det sista kommatecken (,) behövs för att indikera att siffror under 1000 kommer att förbli dolda eftersom det inte finns några platshållare efter detta komma.< /span>
Observera att även när siffran i cell B3 är över en miljon behöver platshållare och kommatecken bara anges för en grupp med 3 siffror.
Numret i cell C3 är mycket lättare att läsa än det råa numret i cell B3.
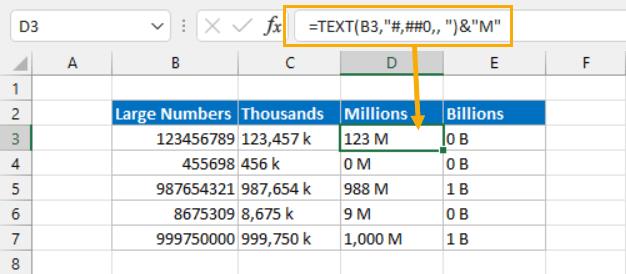
= TEXT ( B3, "#,##0,, " ) & "M"
Använd formeln ovan om du vill visa siffrorna i miljoner.
= TEXT ( B3, "#,##0,,, " ) & "B"
Använd formeln ovan om du vill visa siffrorna i miljarder. Ett extra kommatecken är allt som behövs för att dölja varje uppsättning av 3 siffror i resultaten och alla tecken kan läggas till i slutet efter behov.
Använd villkorlig formatering för att formatera tal som tusentals, miljoner eller miljarder
Kan också formatera siffror efter deras värde. Detta kan göras genom att skapa en villkorlig formateringsregel för en cell eller ett cellintervall så att följande händer.
- Visar numret som normalt om det är mindre än 1k
- Visar siffran som tusentals mellan 1k och 1M
- Visar antalet som miljoner när det är över 1 miljon

Följ dessa steg för att skapa detta villkorliga format.
Välj cellen eller cellintervallet som du vill formatera.
Gå till Hem -fliken i menyfliksområdet.
Klicka på Villkorlig formatering kommandot som finns i Stilar grupp.
Välj Ny regel från alternativen.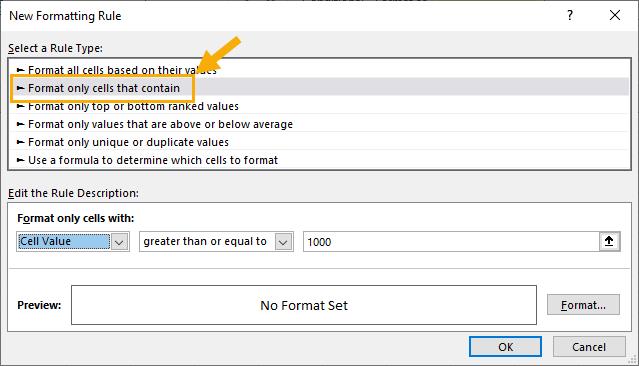
Välj Formatera endast celler som innehåller alternativet som finns under listan Välj en regeltyp.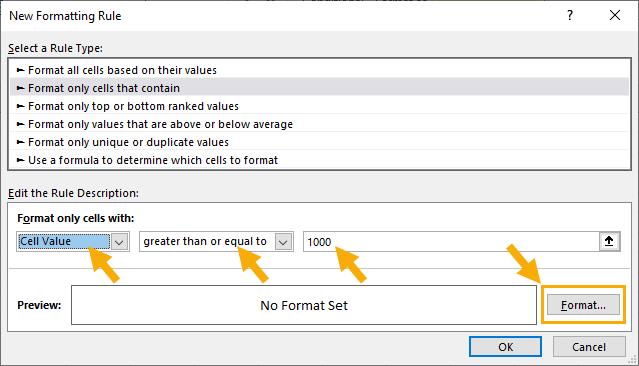
Under Formatera endast celler med inställningarna väljer du Cellvärde och större än eller lika med i rullgardinsmenyerna och ange sedan 1000 i inmatningsrutan.
Klicka på knappen F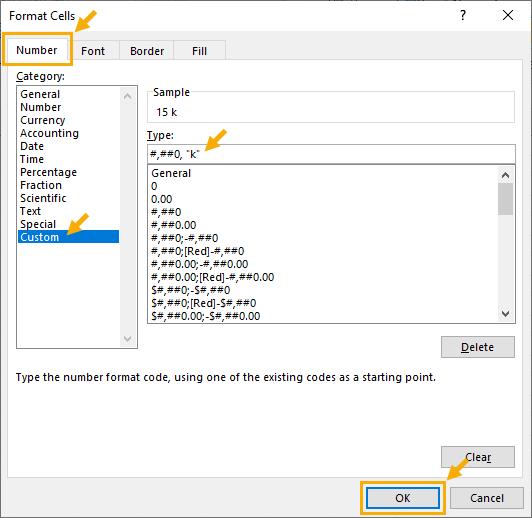 formatera för att välja vilken formatering som ska visas när villkoren är uppfyllda. Detta öppnar en lättare version av formatet Celler meny med endast ett Nummer, Teckensnitt, Border och Fyll fliken.
formatera för att välja vilken formatering som ska visas när villkoren är uppfyllda. Detta öppnar en lättare version av formatet Celler meny med endast ett Nummer, Teckensnitt, Border och Fyll fliken.
Gå till Nummer fliken.
Välj Anpassad från Kategori alternativen som är tillgängliga.: #,##0, "k"
Ange strängen ovan i Typ avsnittet. Om du redan har använt den här anpassade formateringen någon annanstans kan du också välja den från de fördefinierade alternativen under Typ fältet.
Tryck på Ok -knappen.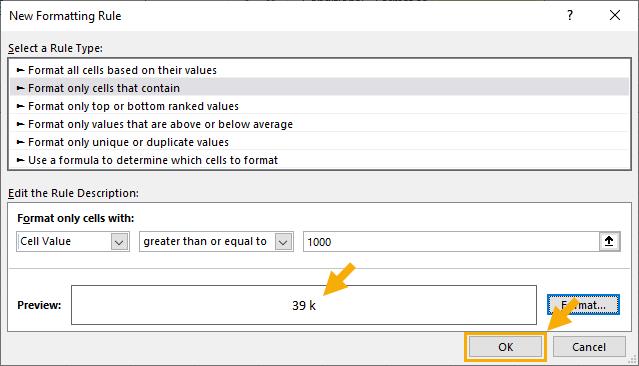 Detta stänger Formatera celler menyn och Ny formateringsregel meny kommer att vara i fokus igen. Nu bör du se en förhandsvisning av formateringen som kommer att tillämpas när formeln är sann.
Detta stänger Formatera celler menyn och Ny formateringsregel meny kommer att vara i fokus igen. Nu bör du se en förhandsvisning av formateringen som kommer att tillämpas när formeln är sann.
Tryck på OK knappen för att stänga Ny formateringsregel meny och spara din nya regel för villkorlig formatering.
Nu kommer du att se alla siffror i ditt urval visas normalt när de är mindre än 1000 och visas i tusental när de är över 1000.
Nu upprepar du stegen ovan för att lägga till ytterligare en villkorlig formateringsregel för att ta hand om siffror som är över 1000000.
Processen är exakt densamma som tidigare med små ändringar av Formatera endast celler med indata och Använt format använt.
I steg 6 anger du värdet 1000000 i inmatningsruta.
#,##0,, "M"
I steg 10 använd ovanstående anpassade format.
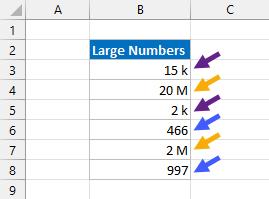
Nu kommer du att se dina siffror visas med en blandning av formatering beroende på värdet. Siffror under 1k verkar normala, medan siffror över 1k men under 1M visas i tusental och siffror över 1M visas i miljoner.
För nummer mindre än 1k är standardformatet tillfredsställande eftersom det inte finns något behov av kommatecken.
Om du förväntar dig negativa tal måste du upprepa processen för att lägga till regler för tal mindre än eller lika med -1000 och mindre än eller lika med -1000000.



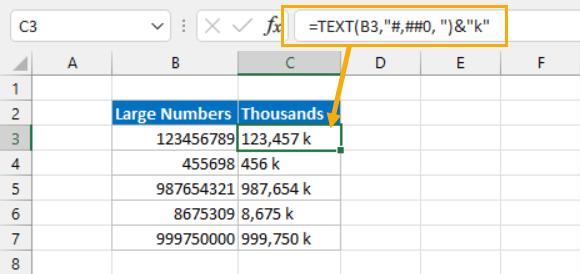
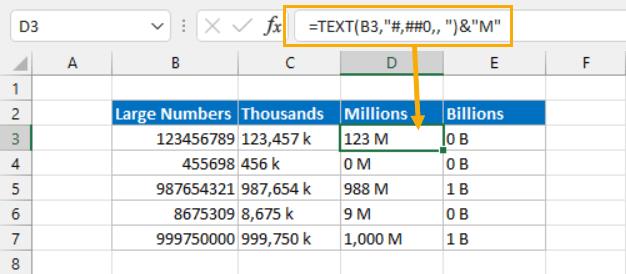

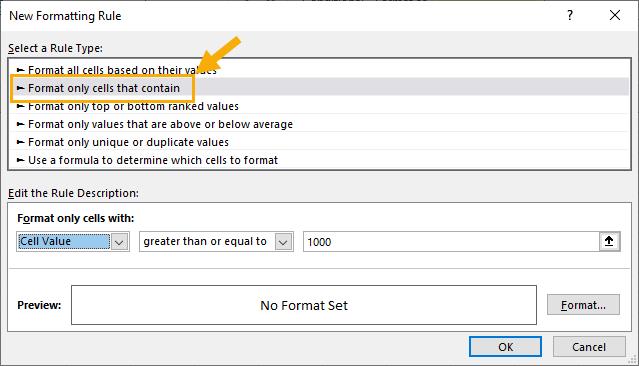
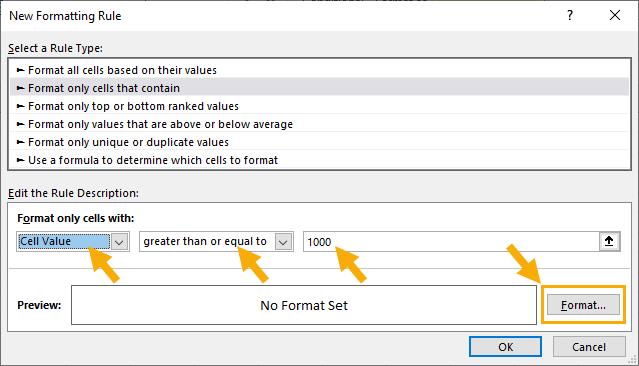
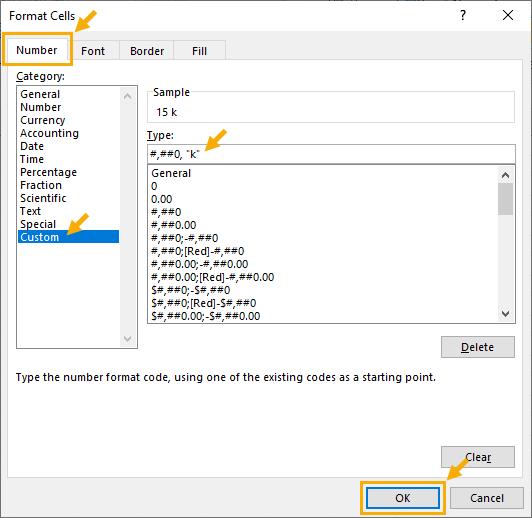 formatera för att välja vilken formatering som ska visas när villkoren är uppfyllda. Detta öppnar en lättare version av formatet Celler meny med endast ett Nummer, Teckensnitt, Border och Fyll fliken.
formatera för att välja vilken formatering som ska visas när villkoren är uppfyllda. Detta öppnar en lättare version av formatet Celler meny med endast ett Nummer, Teckensnitt, Border och Fyll fliken.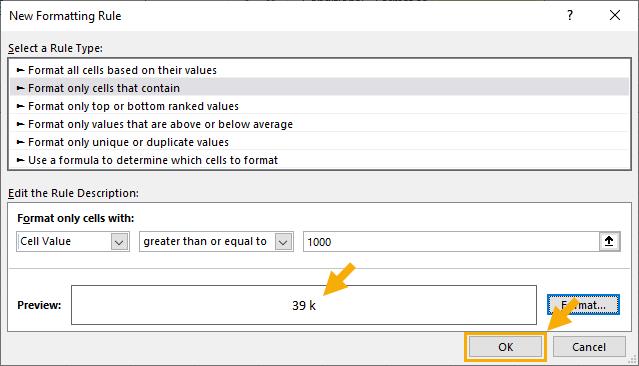 Detta stänger Formatera celler menyn och Ny formateringsregel meny kommer att vara i fokus igen. Nu bör du se en förhandsvisning av formateringen som kommer att tillämpas när formeln är sann.
Detta stänger Formatera celler menyn och Ny formateringsregel meny kommer att vara i fokus igen. Nu bör du se en förhandsvisning av formateringen som kommer att tillämpas när formeln är sann.