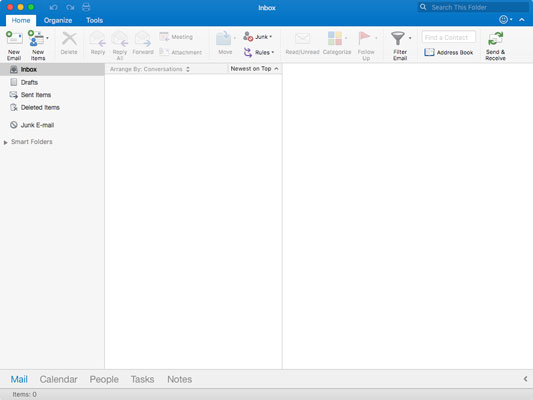Outlook 2016-versionen fokuserar huvudsakligen på att rensa bort användargränssnittet och förenkla ditt arbetsflöde. Microsoft Outlook är världens mest populära e-postklient för företag. Applikationen erbjuder redan utmärkt integration med kontakter, kalendrar, anteckningar, uppgifter och naturligtvis e-post.
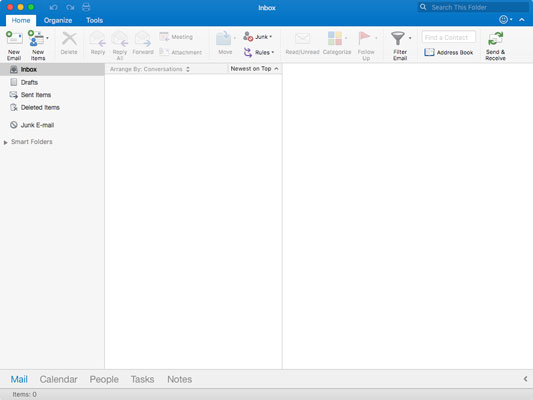
Outlook 2016 fokuserar på att rensa bort användargränssnittet och förenkla arbetsflödet.
Några av de nya funktionerna i Microsoft Outlook 2016 är följande:
Push e-poststöd i Outlook 2016
Även om push-e-postmeddelanden inte är något nytt och har implementerats i Apple Mail, Windows Mail (Metro), Androids Mail-app och iOSs Mail-app, är funktionen nu tillgänglig för personer och företag som är mycket beroende av Office Suite och Office365-prenumerationen . Vad detta betyder är att du nu kommer att få meddelanden så fort de kommer in. Du behöver inte längre klicka eller trycka på knappen Hämta e-post för att se om du har missat något.
Snabbförhandsvisningar av meddelanden i Outlook 2016
Äntligen tillgängligt i Outlook 2016 är möjligheten att se den första meningen i ditt meddelande precis under meddelanderubriken så att du vet vad meddelandet innehåller utan att behöva öppna det.
Trådar i Outlook 2016 gör att du kan gruppera meddelanden
En annan inte så ny funktion som nu har inkluderats i Outlook 2016 är alternativet att gruppera dina meddelanden efter konversation. Den här funktionen låter dig rensa upp huvude-postsidan så att du inte har en miljon objekt att sortera igenom varje gång du öppnar programmet.
Du kan komma åt trådvyn på två olika sätt:
Klicka eller tryck på fliken Organisera och klicka eller tryck på konversationsknappen.
Klicka eller tryck på rullgardinsmenyn precis ovanför dina meddelanden som lyder "Ordna efter:" och välj lämpligt alternativ som gäller för hur du vill sortera din e-post.
Förbättrade kalendrar i Outlook 2016
Microsoft har lagt till möjligheten att visa flera kalendrar samtidigt, möjligheten att föreslå en ny tid när man bjuds in till evenemang och möten, och möjligheten att nu se väderprognosen för de datum som är viktiga för dig.
För att komma åt kalenderns nya funktioner klicka eller tryck på fliken Kalender i det nedre vänstra hörnet av programmet.
Väderprognosen visas precis ovanför kalendern och visar aktuellt väder i ditt område. För att kontrollera prognosen för ett annat datum eller område, klicka eller tryck på den aktuella prognosen och välj länken se mer online som visas.
För att visa flera kalendrar i samma fönster, välj de kalendrar du vill inkludera från navigeringsrutan till vänster. Kom ihåg att endast tre kalendrar åt gången kan använda funktionen sida vid sida.
Snabba steg i Outlook 2016
Quick Steps låter dig göra lätt arbete med repetitiva uppgifter. Funktionen kan också göra uppgifterna åt dig. Du kan till exempel få den att skicka specifika e-postmeddelanden till användardefinierade mappar som markerar meddelandet som läst åt dig. Detta kommer att skicka bort irriterande icke-spam-e-postmeddelanden utan att behöva ta bort dem eller markera dem som spam.
Quick Steps skiljer sig något beroende på vilket operativsystem du använder. På en Windows-dator kan du komma åt Snabbsteg i det lämpligt namngivna verktygsfältsområdet precis innanför fliken Hem. På en Mac finns funktionen i samma område men istället för att en hel del av verktygsfältet är dedikerad till funktionen är det bara en reglerknapp. Quick Steps-funktionen är mer begränsad i vad den kan göra på OS X-plattformen.
Tell Me finns i Outlook 2016
Säg mig, "Clippy" gem-assistentens ersättare utför samma funktioner men på ett modernt mer användbart sätt. Vad den låter dig göra är att ställa en fråga relaterad till applikationen för kontorssviten du använder, och den lokaliserar och utför funktionen du frågar.
För att komma åt funktionen Berätta för mig, skriv in din fråga eller ditt kommando i sökfältet i det övre högra hörnet av applikationen. Du kan till exempel skriva "Visa kalender" och Tell Me öppnar fliken Kalender automatiskt.
Smart Lookup i Outlook 2016
Även känd som Insights from Bing, Smart Lookup låter dig hitta och ansluta relaterade data från onlinekällor till dina Outlook-e-postmeddelanden. Detta inkluderar bilder, wiki-information, kartor, webbartiklar och till och med inbäddade videor.
För att använda Smart Lookup högerklicka eller håll-klicka/håll-tryck på innehållet du vill "söka upp" och välj Smart Lookup från rullgardinsmenyn. Välj innehållet du vill lägga till i ditt projekt och dra och släpp det till lämplig plats.
Eftersom nya Outlook 2016 är en öppen betaversion kan funktioner ändras, uppdateras, tas bort och till och med ersättas av nyare bättre funktioner när som helst. Om din enhet utför en Outlook-uppdatering, se till att läsa vad som är nytt innan du använder programmet.
Om du använder Outlook 2013 och har uppdaterat till den senaste versionen kommer många av dessa nya funktioner också att vara tillgängliga för dig.