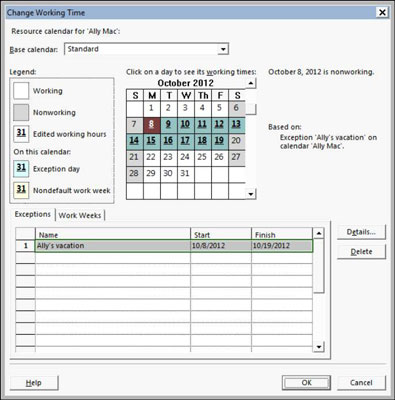Du kan ställa in en uppgiftskalender så att den använder en annan baskalendermall än den du valde för projektkalendern i Project 2013. Att göra det har företräde framför projektkalendern för den uppgiften.
Anta att du väljer standardkalendermallen för ett projekt och en 24-timmars-aktivitetskalendermall. Om du sedan anger att uppgiften har en varaktighet på en dag är det en 24-timmarsdag (förutsatt att de tilldelade resurserna också använder en kalender som tillåter ett 24-timmarsschema, till exempel maskiner).
För att ändra inställningarna för en uppgiftskalender, följ dessa steg:
Dubbelklicka på uppgiftens namn.
Dialogrutan Uppgiftsinformation visas.
Klicka på fliken Avancerat.
Välj en annan baskalender i listrutan Kalender.
Klicka på OK-knappen för att spara den nya kalenderinställningen.
Om en resurs som tilldelats en uppgift har en ändrad kalender, fungerar resursen endast under de specifika timmar som uppgiftskalendern och resurskalendern har gemensamma.
Endast arbetsresurser har egna kalendrar. Det beror på att materialresurser debiteras inte av arbetad tid utan av använda enheter, och en kostnadsresurs tilldelas en fast kostnad som inte relaterar till någon tid arbetad på en uppgift.
Även de mest resursstarka resurserna har bara så många timmar på en dag att arbeta. När du måste hantera variationer i resursscheman, överväg att ändra resurskalendrarna.
Du kan ändra baskalendermallen för varje arbetsresurs och ställa in specifika datum som fungerande eller icke-fungerande. Dessa undantag har företräde framför projekt- och uppgiftskalendrarna och styr när en specifik resurs kan fungera.
Om inte en resurs har ett verkligt unikt arbetsschema, ändra inte dess baskalendermall. Till exempel, om en resurs vanligtvis arbetar ett dagskift men bara arbetar ett nattskift under några dagar under projektets livstid, ändra inte resursens baskalendermall till Night Shift.
Såvida inte ditt projekt handlar om den mest detaljerade tidsnivån, där timmar och inte dagar är de typiska måttenheterna för uppgifter, är det mer arbete att göra dessa typer av ändringar än det är värt.
För att ändra en resurs kalenderinställningar, följ dessa steg:
Visa en vy som innehåller en resurskolumn, till exempel vyn Resursblad.
Välj helt enkelt vyn från rullgardinsmenyn som visas när du klickar längst ned på Gantt-diagramknappen på fliken Uppgift i menyfliksområdet.
Dubbelklicka på ett resursnamn.
Dialogrutan Resursinformation visas.
Klicka på knappen Ändra arbetstid på fliken Allmänt för att visa dialogrutan Ändra arbetstid.
Flikarna Undantag och Arbetsveckor har inställningar som är identiska med dem i dialogrutan Ändra arbetstid för uppgifter, men ändringar som görs här påverkar denna resurs snarare än uppgiften.
I avsnittet Klicka på en dag för att se dess arbetstider kalender, klicka på dagen som du vill ändra.
Klicka på fliken Arbetsveckor för att visa den; klicka sedan på en tom rad, ange ett namn för undantaget och tryck på Retur.
Om du vill redigera standardarbetsveckan för alla veckor på året, lämna [Standard] markerat istället. Om du vill markera en enskild helgdag, använd istället fliken Undantag.
Klicka på undantaget du just skapade och klicka på knappen Detaljer.
Dialogrutan Detaljer för detta undantag visas.
Välj dagen eller dagarna som ska ändras i listan Välj dag(ar) till vänster.
Du kan klicka den första dagen och sedan Skift+klicka för att välja ett intervall av angränsande dagar, eller Ctrl+klicka för att välja icke-angränsande dagar.
För att ställa in arbetstider för dessa undantag, välj antingen knappen Icke-arbetande eller Arbetsförhållande.
Om du valde det senare alternativet i steg 8 anger du ett tidsintervall i fälten Från och Till.
För att ta bort en rad i området Från och Till, klicka på radnumret och tryck på Ta bort.
För att ställa in icke på varandra följande timmar (till exempel för att bygga in en lunchrast), lägg två eller flera uppsättningar siffror (som 8 till 12 och 1 till 5) i start- och målkolumnerna.
Ställ in intervallet för upprepning.
Ställ in startdatumet för förekomsten, välj alternativknappen Slut efter och ange antalet förekomster, eller välj Sluta med istället och ange slutdatumet för upprepningen.
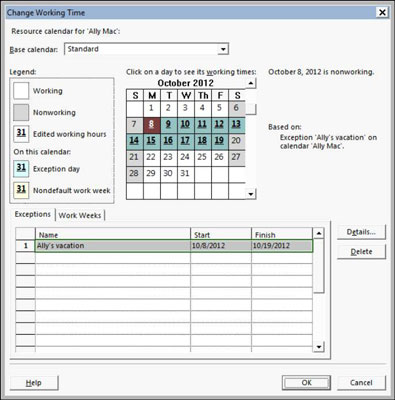
Klicka på OK för att stänga dialogrutan Ändra arbetstid och spara dessa ändringar.
Att mikrohantera icke-arbetande tid för dina resurser kan ge dig ingen tid att göra något annat, så undvik denna drift. Till exempel, om någon tar ledigt en halv dag för ett läkarbesök, spärra inte en dag. Men om en resurs tar två veckors semester eller tre månaders sabbatsår, bör du förmodligen ändra resursens kalender.
Resurser kan arbeta övertid även om deras kalendrar säger att de är 9-till-5ers, men du måste säga till Project 2013 att schemalägga övertidsarbete. Du kan också ställa in en annan taxa som ska debiteras för övertidsarbete för den resursen.