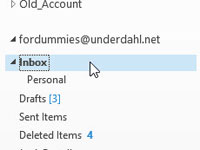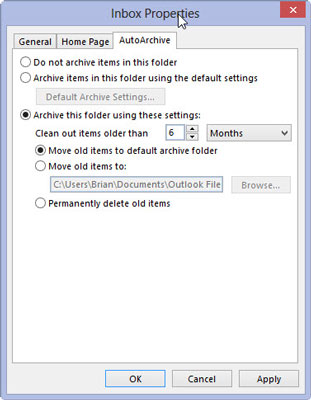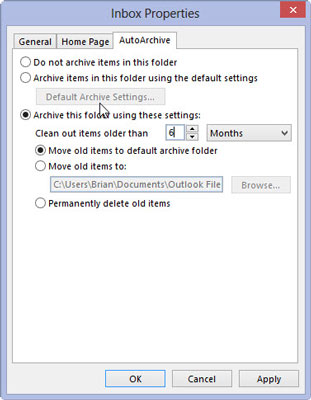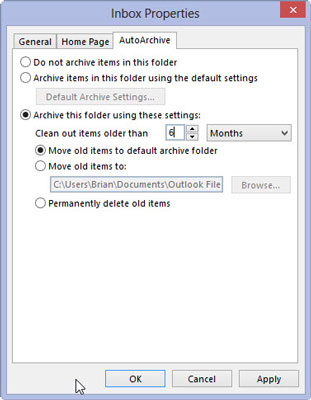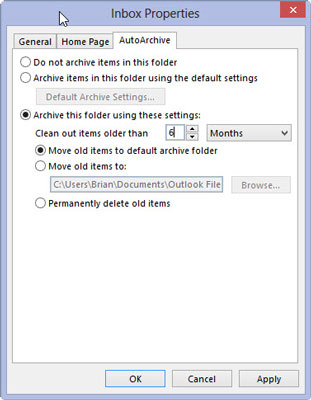Klicka på knappen Mail i navigeringsfönstret (eller tryck på Ctrl+Skift+I).
E-postmodulen visas.
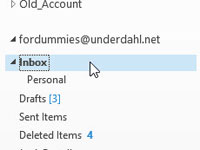
Välj ordet Inkorg i mapprutan.
Ordet Inkorg är markerat.

Välj fliken Mapp och klicka på knappen Autoarkiveringsinställningar i avsnittet Egenskaper på menyfliksområdet.
Dialogrutan Egenskaper för inkorg öppnas och visar fliken Autoarkiv.
Välj fliken Mapp och klicka på knappen Autoarkiveringsinställningar i avsnittet Egenskaper på menyfliksområdet.
Dialogrutan Egenskaper för inkorg öppnas och visar fliken Autoarkiv.
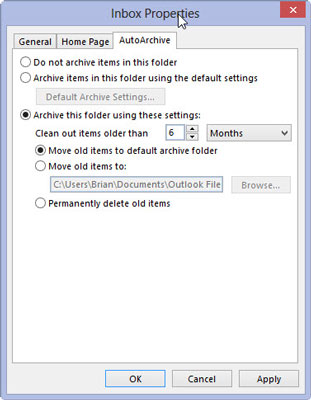
Välj Arkivera den här mappen med dessa inställningar. Klicka på rutan med triangeln och välj Månader.
Om du hellre vill autoarkivera meddelanden från din inkorg som är mycket nyare, välj Veckor eller Dagar.
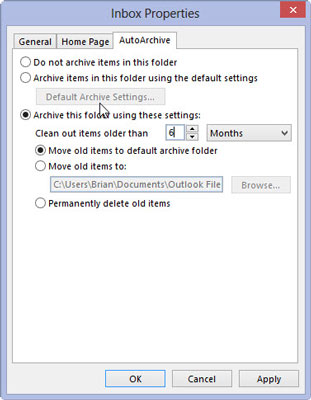
Skriv siffran 6 i textrutan Rensa ut föremål äldre än.
Dialogrutan Egenskaper för inkorg bör nu indikera att objekt som är äldre än sex månader kommer att rensas ut. Du kan lägga valfritt nummer mellan 1 och 999 i textrutan – vilket innebär att du kan autoarkivera meddelanden från inkorgen som är allt från en dag gamla till 999 månader gamla.
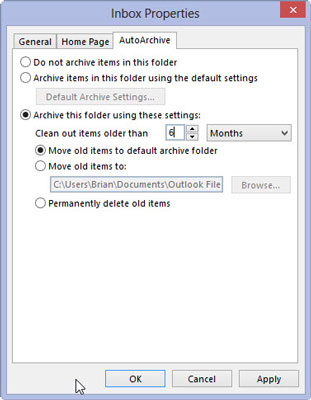
Välj Flytta gamla objekt till standardarkivmapp.
Den här inställningen kommer förmodligen redan att vara vald - men se till att alternativet Ta bort gamla objekt permanent inte är valt. Om du väljer det här alternativet kommer alla gamla inkorgsmeddelanden att raderas istället för att arkiveras.
Välj Flytta gamla objekt till standardarkivmapp.
Den här inställningen kommer förmodligen redan att vara vald - men se till att alternativet Ta bort gamla objekt permanent inte är valt. Om du väljer det här alternativet kommer alla gamla inkorgsmeddelanden att raderas istället för att arkiveras.
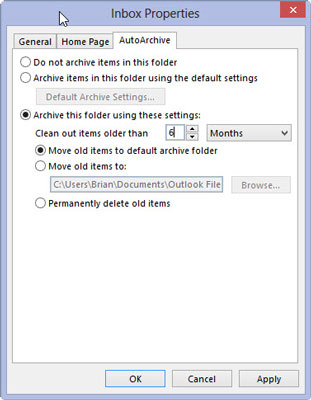
Klicka på OK-knappen.
Även om du bara ställer in AutoArchive-inställningarna för en enskild mapp måste du aktivera Outlooks AutoArchive-inställning. Om automatisk arkivering redan är aktiverat stängs dialogrutan Egenskaper för inkorg och du är klar.
Om, efter att du klickat på OK, ett fönster dyker upp som säger att det inte finns några globala autoarkiveringsalternativ, betyder det att Outlooks autoarkiveringsinställning inte är på. Lyckligtvis ger det här fönstret dig möjlighet att aktivera det bara genom att klicka på OK-knappen. Klicka på OK för att aktivera autoarkivering för Outlook och för inkorgen.