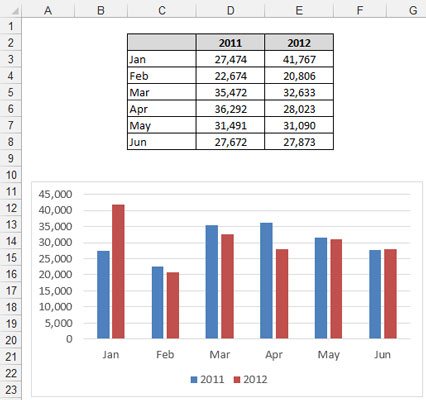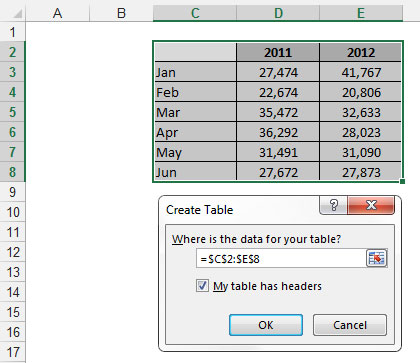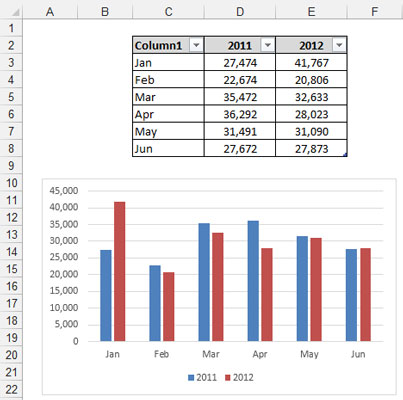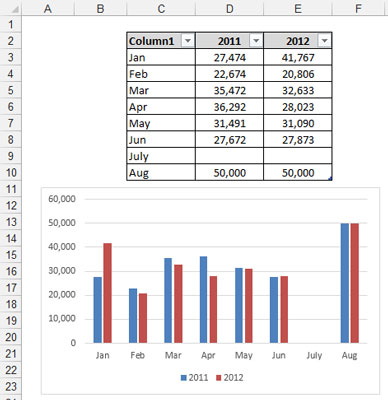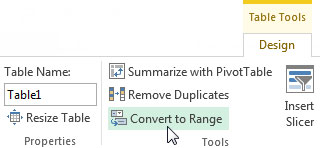En av utmaningarna du kan stöta på när du bygger datamodeller i Excel är en datatabell som expanderar över tid. Det vill säga, tabellen växer i antalet poster den har på grund av att nya data läggs till. För att få en grundläggande förståelse för denna utmaning, ta en titt på följande figur.
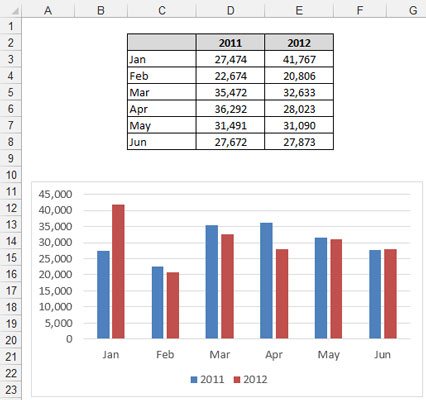
Datumet i både tabellen och diagrammet slutar i juni.
I den här figuren ser du en enkel tabell som fungerar som källa för diagrammet. Observera att tabellen visar data för januari till juni.
Föreställ dig att nästa månad utökas den här tabellen till att omfatta julidata. Du måste uppdatera ditt diagram manuellt för att inkludera julidata. Föreställ dig nu att du hade samma problem i din datamodell, med flera datatabeller som länkar till flera stegtabeller och instrumentpanelskomponenter. Du kan föreställa dig att det skulle vara en extremt smärtsam uppgift att hänga med i förändringar varje månad.
För att lösa det här problemet kan du använda Excels tabellfunktion (du kan se att de tillbringade hela natten med att komma på det namnet). Den tabell-funktionen gör det möjligt att omvandla en rad av data i en definierad tabell som är behandlade oberoende av andra rader och kolumner på kalkylbladet. Efter att ett intervall har konverterats till en tabell, ser Excel de enskilda cellerna i tabellen som ett enda objekt med funktionalitet som ett typiskt dataintervall inte har.
Till exempel erbjuder Excel-tabeller följande funktioner:
-
De aktiveras automatiskt med Filtrera rullgardinsrubriker så att du enkelt kan filtrera och sortera.
-
De kommer med möjligheten att snabbt lägga till en Total-rad med olika aggregatfunktioner.
-
Du kan tillämpa speciell formatering på Excel-tabeller oberoende av resten av kalkylarket.
-
Viktigast för datamodelleringsändamål, de expanderar automatiskt för att tillåta nya data.
Tabellfunktionen finns i Excel 2003 under ett annat namn: Listfunktionen (finns på Excels datameny). Fördelen med detta är att Excel-tabeller är helt kompatibla med Excel 2003-listor.
Konvertera ett intervall till en Excel-tabell
Följ dessa steg för att konvertera ett dataintervall till en Excel-tabell:
Markera intervallet av celler som innehåller de data du vill inkludera i din Excel-tabell.
Klicka på knappen Tabell på fliken Infoga i menyfliksområdet.
Detta steg öppnar dialogrutan Skapa tabell.
I dialogrutan Skapa tabell kontrollerar du intervallet för tabellen och anger om den första raden i det valda intervallet är en rubrikrad.
Klicka på OK för att tillämpa ändringarna.
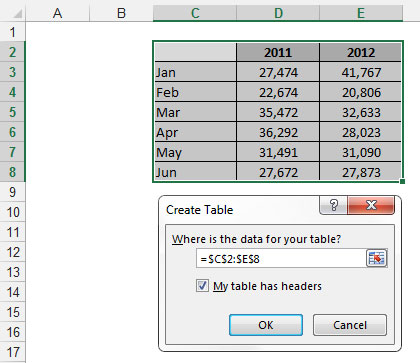
Konvertera en rad data till en Excel-tabell.
Lägg märke till några små ändringar efter att konverteringen har ägt rum. Excel har lagt till rullgardinsmenyer för autofilter på rubrikraderna, raderna i tabellen har nu alternativ skuggning och alla rubriker som inte har något värde har namngivits av Excel.
Du kan använda Excel-tabeller som källa för diagram, pivottabeller, listrutor eller något annat som du vanligtvis använder ett dataintervall för. I följande figur har ett diagram kopplats till Excel-tabellen.
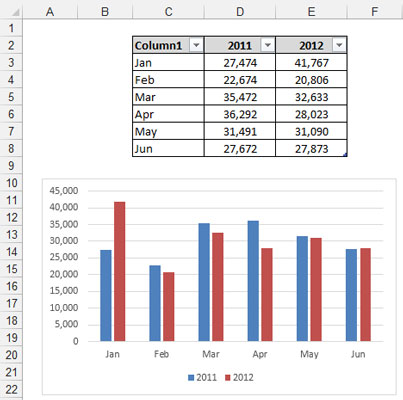
Excel-tabeller kan användas som källa för diagram, pivottabeller, namngivna intervall och så vidare.
Här är det imponerande. När data läggs till i tabellen utökar Excel automatiskt tabellens intervall och införlivar det nya intervallet i alla länkade objekt. Det är bara ett fint sätt att säga att alla diagram eller pivottabeller kopplade till en Excel-tabell automatiskt fångar ny data utan manuell inblandning.
Till exempel, om du lägger till juli- och augustidata i slutet av Excel-tabellen, uppdateras diagrammet automatiskt för att fånga in de nya uppgifterna. I följande figur läggs juli till utan data och augusti med data för att visa att diagrammet fångar upp alla nya poster och automatiskt plottar den data som ges.
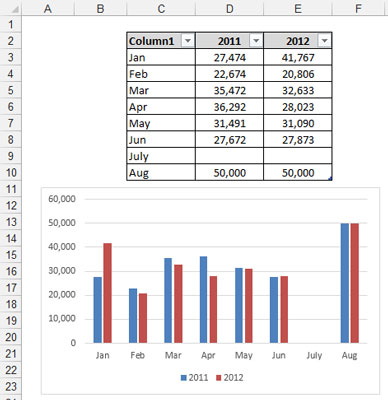
Excel-tabeller utökas automatiskt när nya data läggs till.
Ta en stund att tänka på vad Excel-tabeller betyder för en datamodell. De innebär pivottabeller som aldrig behöver konfigureras om, diagram som automatiskt fångar ny data och intervall som automatiskt hänger med i ändringar.
Konvertera en Excel-tabell tillbaka till ett intervall
Om du vill konvertera en Excel-tabell tillbaka till ett intervall kan du följa dessa steg:
Placera markören i valfri cell i Excel-tabellen och välj tabellverktygens designunderflikar på menyfliksområdet.
Klicka på knappen Konvertera till intervall, som visas.
När du tillfrågas om du är säker (via en meddelanderuta), klicka på knappen Ja.
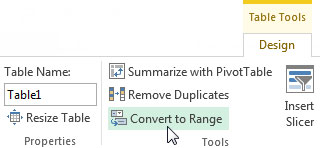
För att ta bort Excel-tabellfunktionalitet, konvertera tabellen tillbaka till ett intervall.