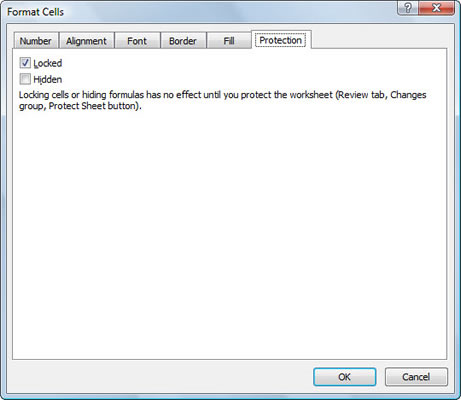När du har färdigställt ett Excel 2007-kalkylblad genom att granska formler och korrekturtext bör du överväga att skydda dokumentet för att skydda mot oplanerade ändringar. Varje cell i kalkylbladet kan låsas eller låsas upp. Som standard låser Excel alla celler i ett skyddat kalkylblad och sedan kan du ange vilka celler du vill låsa upp för redigering (om några).
Skyddar celler
Följ dessa steg för att skydda celler i kalkylbladet:
Klicka på kommandoknappen Skydda ark i gruppen Ändringar på fliken Granska.
Excel öppnar dialogrutan Skydda ark där du väljer de alternativ du vill ska vara tillgängliga när kalkylbladsskyddet är aktiverat. Som standard markerar Excel kryssrutan Skydda kalkylblad och innehåll i låsta celler.

Välj skyddsinställningar i dialogrutan Skydda ark.
(Valfritt) Markera någon av kryssrutorna i listrutan Tillåt alla användare av detta kalkylblad att (som Formatera celler eller Infoga kolumner) som du fortfarande vill ska fungera när kalkylbladsskyddet är aktivt.
Kryssrutorna Välj låsta celler och Välj olåsta celler är markerade som standard, men du kan avmarkera något av eller båda dessa alternativ om du föredrar det.
Om du vill tilldela ett lösenord som måste anges innan du kan ta bort skyddet från kalkylbladet, skriv lösenordet i textrutan Lösenord för att ta bort skyddet.
Klicka på OK.
Om du skrev ett lösenord i steg 3, öppnar Excel dialogrutan Bekräfta lösenord. Ange lösenordet igen i textrutan Ange lösenord igen för att fortsätta precis som du skrev det tidigare och klicka sedan på OK. Observera att om du försöker redigera en cell visar Excel ett felmeddelande.
Om du vill ta bort kalkylbladsskyddet klickar du på knappen Ta bort skyddet i gruppen Ändringar på fliken Granska. Du kommer att bli ombedd att ange lösenordet om du tidigare ställt in ett.
Låser upp celler
Vanligtvis är din avsikt med att skydda celler inte att förhindra alla ändringar utan att förhindra ändringar i vissa delar av kalkylbladet. I ett budgetkalkylblad kanske du till exempel vill tillåta ändringar endast i de celler där du anger de budgeterade beloppen. På så sätt kan du inte oavsiktligt radera en titel eller formel i kalkylbladet genom att ange ett värde i fel kolumn eller rad.
För att låsa upp celler i ett kalkylblad, följ dessa steg:
Om kalkylbladet är skyddat klickar du på knappen Ta bort skyddet i gruppen Ändringar på fliken Granska (skriv lösenordet om du uppmanas att göra det).
Välj de celler du vill låsa upp.
Det här är cellerna du vill tillåta användare att redigera när kalkylbladet är skyddat.
Tryck på Ctrl+1 för att öppna dialogrutan Formatera celler och klicka på fliken Skydd.
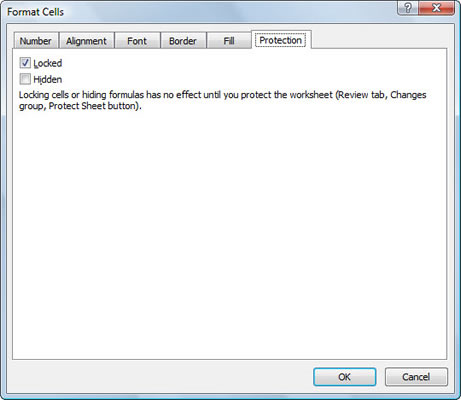
Använd fliken Skydd i dialogrutan Formatera celler för att låsa upp celler.
Klicka på kryssrutan Låst på fliken Skydd för att ta bort bocken.
Skydda kalkylbladet (se föregående avsnitt).
Alla celler i kalkylbladet är nu skyddade förutom de celler du låste upp.