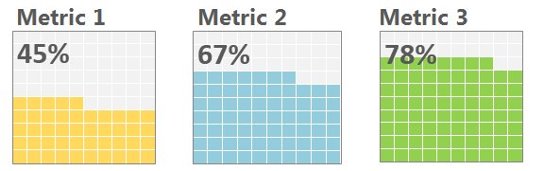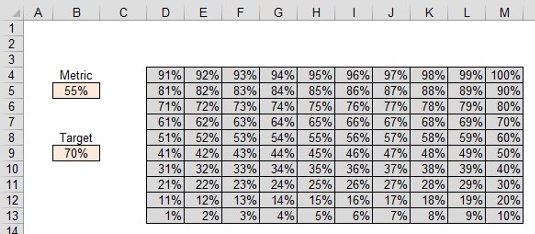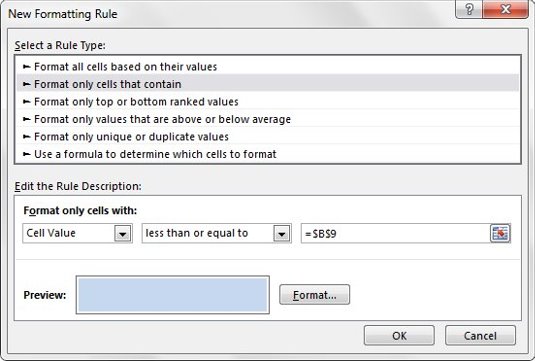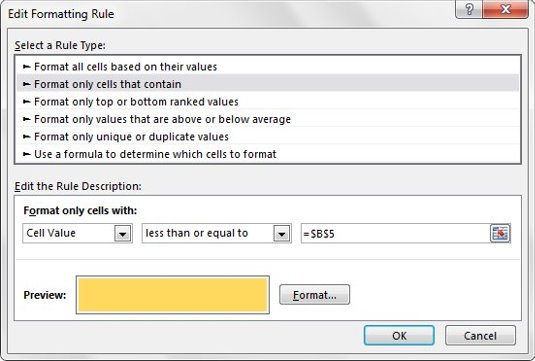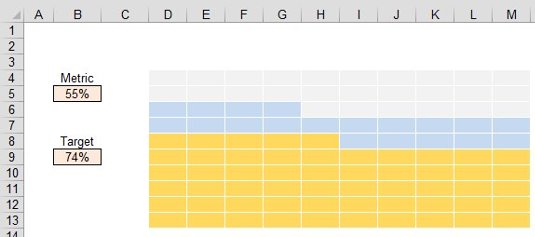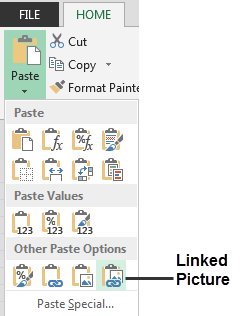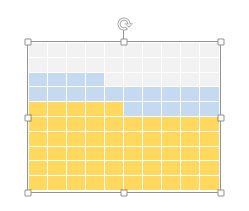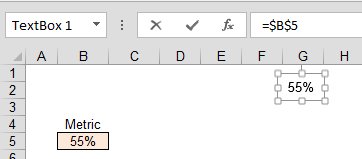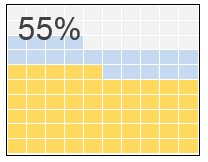Ett våffeldiagram är en intressant visualisering som hjälper till att visa framsteg mot mål. Den här typen av diagram är ett relativt effektivt alternativ när du vill lägga till en intressant visualisering till din Excel-instrumentpanel utan att förvränga data eller ta upp för mycket instrumentpanelfastigheter.
Som du kan se nedan är ett våffeldiagram en kvadrat uppdelad i ett 10×10 rutnät. Varje rutnät representerar 1 % mot ett mål på 100 %. Antalet rutnätsrutor som är färgade eller skuggade bestäms av det associerade måttet.
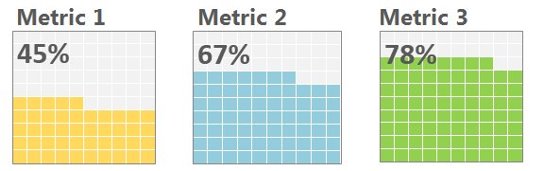
Ett relativt enkelt sätt att bygga ett våffeldiagram är att använda villkorlig formatering. Här är hur:
Dedikera en cell för ditt faktiska mått och en cell för alla kumulativa mål du kan ha.
Skapa ett 10×10 rutnät med procentsatser som sträcker sig från 1 % till 100 %.
Den metriska cellen (i detta exempel, B5) kommer att fånga den faktiska prestandan. Du kan ställa in en valfri målcell (B9) om du vill lägga till ett extra lager färg för att representera kumulativa mål för kvartalet eller månaden.
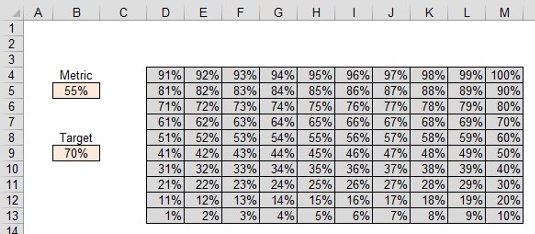
Markera ditt 10×10-rutnät och välj Hem→Villkorlig formatering→Ny regel.
Skapa en regel som färgar varje cell i ditt 10×10-rutnät om cellvärdet är mindre än eller lika med värdet som visas i målcellen (B9 i det här exemplet). Klicka på OK-knappen för att bekräfta det villkorliga formatet.
Se till att använda samma färgformat för både fyllningen och teckensnittet. Detta kommer att säkerställa att procentvärdena i ditt 10×10-rutnät är dolda.
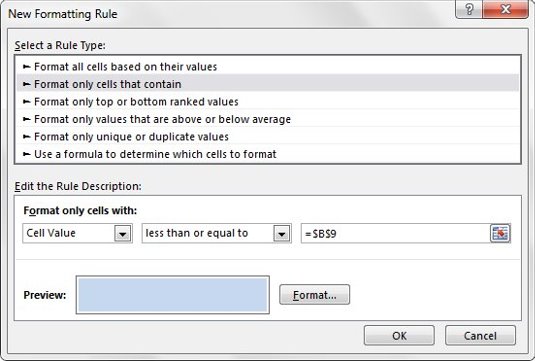
Med ditt 10×10-rutnät fortfarande markerat, Hem→Villkorlig formatering→Ny regel.
Skapa en regel som färgar varje cell i ditt 10×10-rutnät om cellvärdet är mindre än eller lika med värdet som visas i den metriska cellen (B5 i det här exemplet). Klicka på OK-knappen för att bekräfta det villkorliga formatet.
Återigen, se till att använda samma färgformat för både fyllningen och teckensnittet. Du kommer att vilja välja en annan färg än den du valde för målcellen.
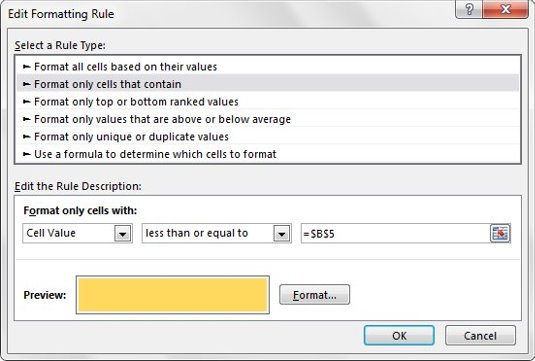
Markera alla celler i ditt 10×10-rutnät och använd en standardgrå färg på cellerna och teckensnittet. Applicera också en vit kant på alla celler.
Vid det här laget bör ditt rutnät se ut som det som visas här. När du ändrar måttenhet eller målprocent, bör ditt rutnät automatiskt justera färgerna för att återspegla dataändringen.
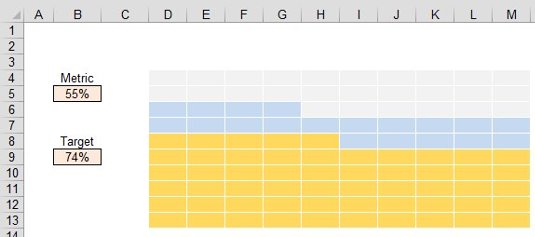
Kopiera cellerna i ditt 10×10-rutnät och klicka sedan på rullgardinsmenyn Klistra in på fliken Hem. Välj ikonen för länkad bild.
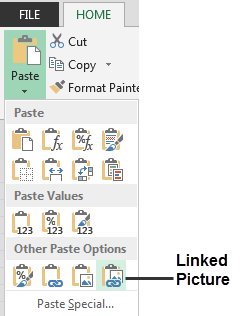
Excel kommer att klistra in en bild av ditt rutnät i kalkylbladet. Ändra storlek på bilden till den form och storlek du behöver.
Den länkade bilden kommer automatiskt att återspegla tillståndet för ditt faktiska rutnät. Du kan kopiera och klistra in den här länkade bilden i ditt faktiska instrumentpanelsgränssnitt.
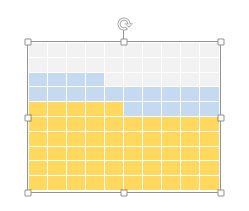
För att lägga till en etikett till våffeldiagrammet, klicka på fliken Infoga i menyfliksområdet, välj textrutaikonen och klicka sedan på ditt kalkylblad för att skapa en tom textruta.
Medan textrutan är markerad, gå upp till formelfältet, skriv likhetstecknet (=) och klicka sedan på cellen som innehåller din metriska cell.
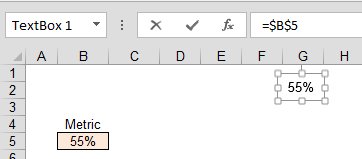
Lägg över textrutan ovanpå ditt våffeldiagram.
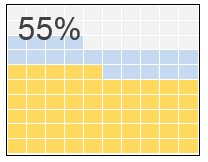
Belöningen för dina ansträngningar är en attraktiv grafik som hjälper din publik att visualisera prestanda mot ett mål.