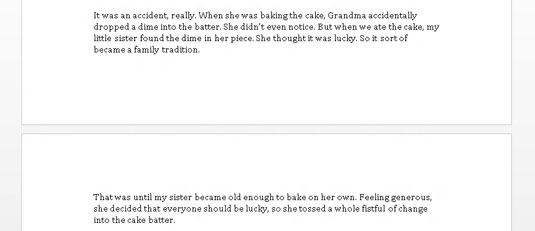När du vansinnigt komponerar din text i Word 2013, med fingrar som energiskt trycker på knapparna på tangentbordet, kanske du märker några saker som händer på skärmen. Du kanske ser fläckar. Du kanske ser linjer och rutor. Du kan till och med se blixtar! Alla är biverkningar av att skriva i Word. De är helt normala.
Statusfältet
Anledningen till att det är statusfältet är att det kan visa status för dokumentet, uppdatera information som du skriver.

Vilken typ av information som visas, liksom hur mycket information som visas, beror på hur du konfigurerade Word.
För att bättre se statusfältet när du skriver med tangentbordet på skärmen, tryck på knappen Byt tangentbord, som visas i marginalen. När du tryckt på knappen hoppar statusfältet upp ovanför tangentbordet.
Sidbrytningar
Word gör sitt bästa för att visa dig var en sida slutar och en annan sida börjar. Den här funktionen är mycket användbar eftersom du ofta vill behålla element på en sida, eller kanske vill folk bara veta när texten de skriver flyter från en sida till nästa.
Statusfältet hjälper dig att upptäcka vilken sida du arbetar på. Till exempel ändras sidnummerindikatorn från 6 till 7 när du startar en ny sida. Word visar dig också grafiskt var en sida slutar och en annan börjar.
I vyn Print Layout, som är hur Word normalt visar ditt dokument, ser du virtuella sidor och ett mellanslag mellan dem.
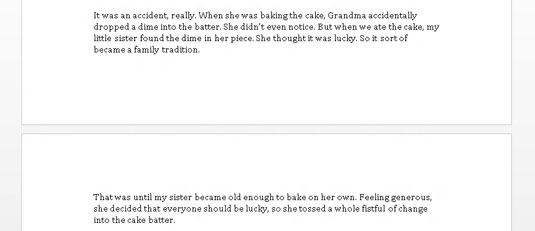
Text som visas ovanför det eteriska tomrummet finns på en sida, och text under tomrummet finns på nästa sida. Ja, det ser precis ut som riktiga pappersark.
-
I Word visar endast vyerna Utskriftslayout och Utkast sidbrytningar. I utkastvyn visas sidbrytningen som en rad med punkter som marscherar över skärmen.
-
Du kan ändra avståndet mellan sidorna i vyn Print Layout. Peka med musen mot springan. När muspekaren ändras, som visas i marginalen, dubbelklickar du för att antingen stänga eller öppna mellanrummet.
-
Tvinga inte en sidbrytning genom att trycka på Enter en gazillion gånger. Du kommer att ångra dig.
Hopfällbara rubriker
Du kan se en liten triangel till vänster om olika rubriker i dina dokument. Dessa trianglar låter dig expandera eller komprimera all text i rubrikens avsnitt. Klicka en gång för att komprimera texten; klicka igen för att expandera den.
Fläckar och rörigt i texten
Det finns ingen anledning till oro om du ser fläckar – eller prickar – mitt i texten du skriver, t.ex
Detta kan vara väldigt irriterande.¶
Det du ser är tecken som inte skrivs ut. Word använder olika symboler för att representera saker som du normalt inte ser: mellanslag, tabbar, Enter-tangenten och mer.
För att aktivera eller inaktivera dessa objekt klickar du på knappen Visa/Dölj på fliken Hem i gruppen Stycke. Klicka en gång för att visa goobers; klicka igen för att dölja dem.
Kortkommandot för kommandot Visa/Dölj är Ctrl+Skift+8.
Varför bry sig om att visa goobers? Ibland är det användbart att kolla upp vad som händer med formatering, hitta osynliga flikar visuellt eller hitta stycken som saknas. ( WordPerfect-användare: Det är så nära du kan komma kommandot Reveal Codes i Word.)
Färgade underlinjer
Att lägga till understrykningar i din text i Word är lättskött; Men ibland kan Word göra vissa understrykningar och lägga till konstiga färger på egen hand.
Röd sicksack: Stavningsfel i Word är understrukna med röda sicksack.
Blå sicksack: Grammatiska fel och ordvalsfel flaggas med en speciell blå sicksack. Den blå understrukna texten är troligen inte det bästa valet för dig att använda.
Blå understrykning: Word framhäver webbadresser artigt genom att använda blå, understruken text i ditt dokument. Du kan Ctrl+klicka på den blå understrukna texten för att besöka webbsidan.
Röda linjer: Du kan se röda linjer i marginalen, under eller genom text. Om så är fallet betyder det att du använder Words funktion för spåra ändringar. Det kan göra dig galen när du inte vet vad som händer.