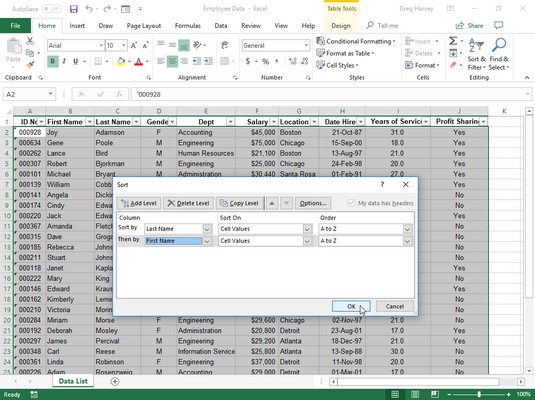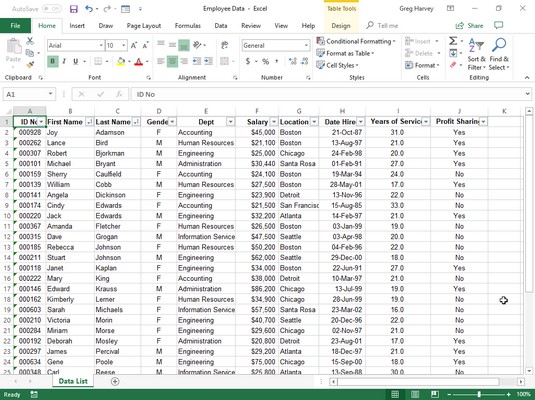Varje datalista du sätter ihop i Excel kommer att ha någon form av föredragen ordning för att underhålla och visa poster. Beroende på hur du sorterar Excel för att visa den listan, kanske du vill se posterna i alfabetisk ordning efter efternamn. När det gäller en klientdatatabell kanske du vill se posterna ordnade alfabetiskt efter företagsnamn. När det gäller en medarbetardatalista är den föredragna ordningen i numerisk ordning efter det ID-nummer som tilldelats varje anställd när han eller hon anställs.
När du initialt anger poster för en ny datalista i Excel, anger du dem utan tvekan i antingen önskad ordning eller i den ordning du hämtar deras poster. Hur du än börjar, som du snart kommer att upptäcka, har du inte möjlighet att lägga till efterföljande poster i den föredragna ordningen. När du lägger till en ny post, sorterar och fäster Excel den posten på botten av databasen genom att lägga till en ny rad.
Anta att du ursprungligen anger alla poster i en kunddatalista i alfabetisk ordning efter företag (från Acme Pet Supplies till Zastrow and Sons), och sedan lägger du till posten för en ny kund: Pammy's Pasta Palace . Excel sätter det nya rekordet längst ner på pipan — på sista raden precis efter Zastrow and Sons — istället för att sätta in det i rätt läge, som är någonstans efter Acme Pet Supplies men definitivt långt före Zastrow och hans underbara pojkar!
Detta är inte det enda problemet du kan ha med den ursprungliga postordern. Även om posterna i datalistan förblir stabila, representerar den föredragna order blott den ordning du använder mest av tiden i Excel. Hur är det med de tillfällen då du behöver se journalerna i en annan specialordning?
Om du till exempel brukar arbeta med en klientdatalista i numerisk ordning efter ärendenummer, kan du istället behöva se posterna i alfabetisk ordning efter klientens efternamn för att snabbt hitta en klient och slå upp hans eller hennes förfallna saldo i en Skriv ut. När du använder poster för att generera adressetiketter för ett massutskick, vill du ha posterna i postnummerordning. När du skapar en rapport för dina kontorepresentanter som visar vilka kunder som finns inom vars territorium behöver du posterna i alfabetisk ordning efter stat och kanske till och med efter stad.
För att Excel ska sortera posterna i en datalista på rätt sätt måste du ange vilket fälts värden som avgör posternas nya ordning. (Sådana fält är tekniskt kända som sorteringsnycklarna i databasentusiastens språkbruk.) Vidare måste du ange vilken typ av order du vill skapa med hjälp av informationen i dessa fält. Välj mellan två möjliga beställningar för att sortera Excel:
- Stigande ordning: Textinmatningar placeras i alfabetisk ordning från A till Ö, värden placeras i numerisk ordning från minsta till största, och datum placeras i ordningsföljd från äldsta till nyaste.
- Fallande ordning: Detta är den omvända alfabetiska ordningen från Z till A, numerisk ordning från största till minsta, och datum från nyaste till äldsta.
Sortera Excel på ett enda fält
När du bara behöver sortera datalistan på ett visst fält (som postnummer, efternamn eller företagsfält), klickar du helt enkelt på fältets Autofilter-knapp och klickar sedan på lämpligt sorteringsalternativ i rullgardinsmenyn:
- Sortera A till Ö eller Sortera Å till A i ett textfält
- Sortera minsta till största eller Sortera största till minsta i ett nummerfält
- Sortera äldst till nyaste eller Sortera från äldst till äldst i ett datumfält
Excel ordnar sedan om alla poster i datalistan i enlighet med den nya stigande eller fallande ordningen i det valda fältet. Om du upptäcker att du har sorterat listan felaktigt klickar du helt enkelt på knappen Ångra i verktygsfältet Snabbåtkomst eller trycker på Ctrl+Z direkt för att återställa listan till dess ordning innan du valde något av dessa sorteringsalternativ.
Excel visar när ett fält har använts för att sortera datalistan genom att lägga till en upp- eller nedpil till dess AutoFilter-knapp. En pil som pekar upp anger att den stigande sorteringsordningen användes och en pil som pekar nedåt anger att den fallande sorteringsordningen användes.
Sortering på flera fält i Excel 2019
Du behöver använda mer än ett fält i sorteringen när det första fältet du använder innehåller dubbletter av värden och du vill ha inflytande över hur posterna med dubbletter är ordnade. (Om du inte anger ett annat fält att sortera på, placerar Excel bara posterna i den ordning som du skrev in dem.)
Det bästa och vanligaste exemplet på när du behöver mer än ett fält är när du sorterar en stor databas alfabetiskt efter efternamn. Anta att du har en databas som innehåller flera personer med efternamnet Smith, Jones eller Zastrow (som är fallet när du arbetar på Zastrow and Sons). Om du anger fältet Efternamn som det enda fältet att sortera på (med standard stigande ordning), placeras alla dubbletter av Smiths, Joneses och Zastrows i den ordning som deras poster ursprungligen skrevs in. För att bättre sortera dessa dubbletter kan du ange fältet Förnamn som det andra fältet att sortera på (igen med standard stigande ordning), vilket gör det andra fältet till oavgjort, så att Ian Smiths rekord föregår Sandra Smiths, och Vladimir Zastrows rekord kommer efter Mikhail Zastrows.
För att sortera Excel-poster i en datalista på flera fält, följ dessa steg:
Placera cellmarkören i en av cellerna i datalisttabellen.
Om fliken Hem på menyfliksområdet är vald, klicka på Anpassad sortering i rullgardinsmenyn för knappen Sortera och filtrera (Alt+HSU). Om fliken Data är vald klickar du på kommandoknappen Sortera.
Excel väljer alla poster i databasen (utan att inkludera den första raden med fältnamn) och öppnar dialogrutan Sortera.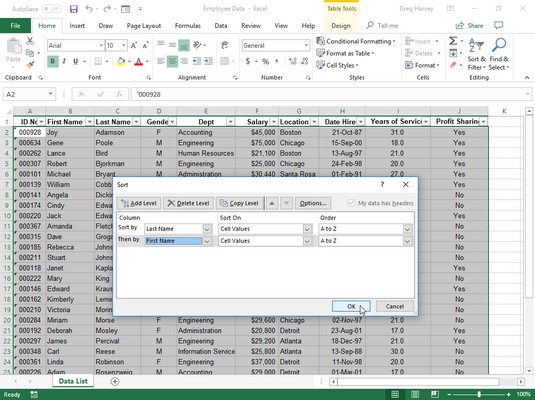
Ställ in att sortera poster alfabetiskt efter efternamn och sedan förnamn.
Klicka på namnet på det fält du först vill ha posterna sorterade efter i rullgardinsmenyn Sortera efter.
Om du vill ha posterna ordnade i fallande ordning, kom ihåg att också välja alternativet fallande sortering (Z till A, Störst till Minsta eller Nyast till Äldst) i rullgardinsmenyn Ordning till höger.
(Valfritt) Om det första fältet innehåller dubbletter och du vill ange hur posterna i det här fältet sorteras, klicka på knappen Lägg till nivå för att infoga en annan sorteringsnivå. Välj ett andra fält att sortera på i rullgardinsmenyn Sedan efter och välj antingen stigande eller fallande alternativ i rullgardinsmenyn Ordning till höger.
(Valfritt) Om det behövs, upprepa steg 4 och lägg till så många ytterligare sorteringsnivåer som krävs.
Klicka på OK eller tryck på Retur.
Excel stänger dialogrutan Sortera och sorterar posterna i datalistan med hjälp av sorteringsfälten i deras nivåordning i den här dialogrutan. Om du ser att du sorterade databasen i fel fält eller i fel ordning, klicka på knappen Ångra i verktygsfältet Snabbåtkomst eller tryck på Ctrl+Z för att ( kolla in andra Excel-genvägar ) återställa databasposterna till sin tidigare ordning.
Kolla in hur sökningen är inställd i dialogrutan Sortera ovan. I listan med anställddata valdes fältet Efternamn som det första fältet att sortera på (Sortera efter) och fältet Förnamn som det andra fältet (sedan efter) — det andra fältet sorterar poster med dubbla poster i det första fältet. Posterna i Medarbetardatalistan sorterades också i alfabetisk (A till Ö) ordning efter efternamn och sedan förnamn. Se medarbetardatalistan direkt efter sortering. Observera hur Edwards - Cindy och Jack - nu är ordnade i alfabetisk ordning för förnamn/efternamn.
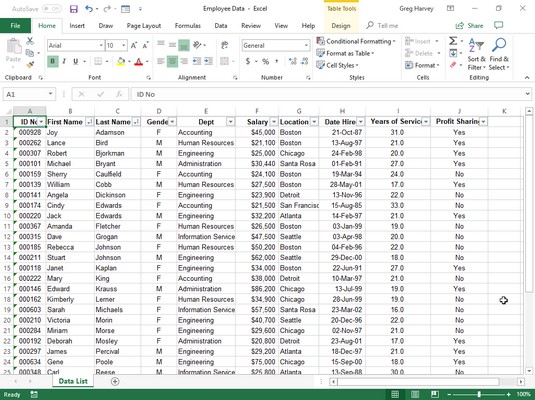
Medarbetardatalistan sorterad i alfabetisk ordning efter efternamn och sedan efter förnamn.
Sortera Excel: Sortera objekt som inte är en datalista
Kommandot Sortera är inte bara för att sortera Excel-poster i datalistan. Du kan använda den för att sortera finansiell data eller textrubriker i kalkylbladstabellerna du bygger också. När du sorterar vanliga Excel-kalkylbladstabeller, se bara till att markera alla celler med data som ska sorteras (och endast de med data som ska sorteras) innan du öppnar dialogrutan Sortera genom att klicka på Anpassad sortering på knappen Sortera och filtrera. -ned-listan på menyfliken Hem eller knappen Sortera på fliken Data.
Excel exkluderar automatiskt den första raden i cellvalet från sorteringen (under antagandet att den här raden är en rubrikrad som innehåller fältnamn som inte ska inkluderas). För att inkludera den första raden i cellvalet i sorteringen, se till att avmarkera kryssrutan Mina data har rubriker innan du klickar på OK för att börja sortera.
Om du vill sortera Excel-arkdata efter kolumner, klicka på knappen Alternativ i dialogrutan Sortera. Klicka på knappen Sortera från vänster till höger i dialogrutan Sorteringsalternativ och klicka sedan på OK. Nu kan du ange numret på raden (eller raderna) att sortera data på i dialogrutan Sortera.