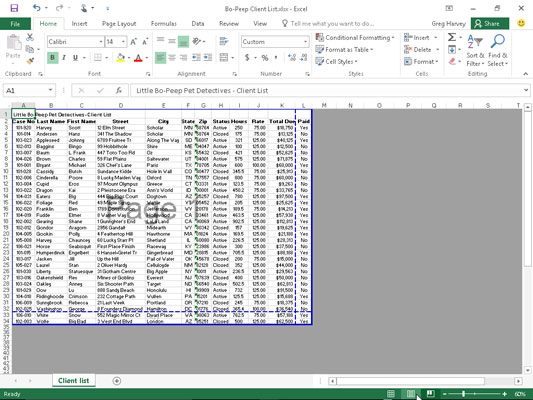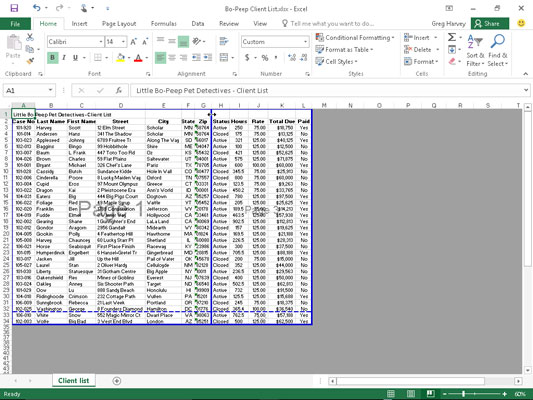Förhandsgranskningsfunktionen för sidbrytning i Excel 2016 gör att du kan upptäcka och åtgärda sidbrytningsproblem på ett ögonblick, till exempel när programmet vill dela information mellan olika sidor som du vet alltid ska finnas på samma sida.
Den här figuren visar ett kalkylblad i förhandsgranskning av sidbrytning med ett exempel på en dålig vertikal sidbrytning som du kan åtgärda genom att justera platsen för sidbrytningen på sida 1 och sida 3. Med tanke på sidstorlek, orientering och marginalinställningar för denna rapport , Excel bryter sidan mellan kolumnerna K och L. Denna brytning separerar betalkolumnen (L) från alla andra i klientlistan, och placerar denna information på sin egen sida 3 och sida 4 (visas inte).
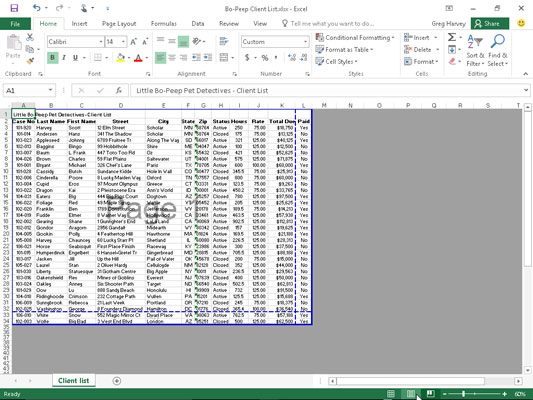
Förhandsgranska sidbrytningar i en rapport med förhandsgranskning av sidbrytning.
För att förhindra att data i kolumnen Betald skrivs ut på sina egna sidor, måste du flytta sidbrytningen till en kolumn till vänster. I det här fallet flyttade jag sidbrytningen mellan kolumnerna G (med postnummerdata) och H (innehåller kontostatusinformationen) så att namn- och adressinformationen förblir tillsammans på sidan 1 och sidan 2 och de andra kunduppgifterna är tryckt tillsammans på sida 3 och sida 4.
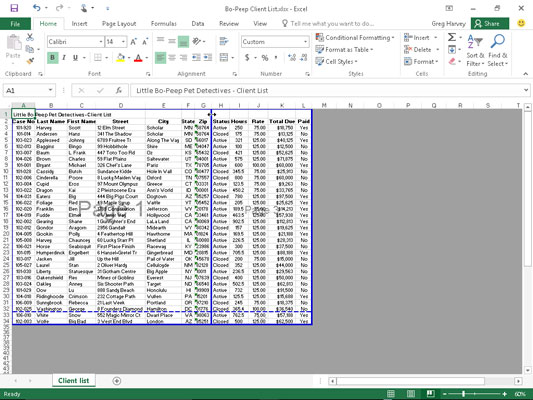
Sida 1 i rapporten efter att ha justerat sidbrytningarna i kalkylbladsvyn för förhandsgranskning av sidbrytning.
Den här bilden visar vertikala sidbrytningar i kalkylbladsvyn för förhandsvisning av sidbrytning, vilket du kan åstadkomma genom att följa dessa steg:
Klicka på knappen Förhandsgranska sidbrytning (den tredje i klustret till vänster om zoomreglaget) på statusfältet, eller klicka på Visa → Förhandsgranska sidbrytning på menyfliksområdet eller tryck på Alt+WI.
Detta tar dig till en kalkylbladsvy för förhandsgranskning av sidbrytning som visar dina kalkylbladsdata med en reducerad förstoring (60 procent av det normala i figuren) med sidnumren i stora ljusa texter och sidbrytningarna visas med kraftiga linjer mellan kolumnerna och raderna av arbetsbladet.
Första gången du väljer det här kommandot visar Excel dialogrutan Välkommen till förhandsgranskning av sidbrytning. För att förhindra att den här dialogrutan visas igen varje gång du använder förhandsgranskning av sidbrytning, klicka på kryssrutan Visa inte den här dialogrutan igen innan du stänger varningsdialogrutan Välkommen till förhandsgranskning av sidbrytning.
Klicka på OK eller tryck på Retur för att ta bort dialogrutan Välkommen till förhandsgranskning av sidbrytning.
Placera muspekaren någonstans på sidbrytningsindikatorn (en av de tunga linjerna som omger representationen av sidan) som du behöver justera; när pekaren ändras till en dubbelpil, dra sidindikatorn till önskad kolumn eller rad och släpp musknappen.
För det visade exemplet drogs sidbrytningsindikatorn mellan sida 1 och sida 3 till vänster så att den är mellan kolumnerna G och H. Excel placerade sidbrytningen vid denna punkt, vilket sätter all namn- och adressinformation tillsammans på sida 1 och sida 2. Denna nya sidbrytning gör att alla andra kolumner med klientdata skrivs ut tillsammans på sida 3 och sida 4.
När du är klar med att justera sidbrytningarna i förhandsgranskning av sidbrytning (och, förmodligen, utskrift av rapporten), klicka på knappen Normal (den första i klustret till vänster om skjutreglaget Zoom) i statusfältet, eller klicka på Visa → Normal på menyfliksområdet eller tryck på Alt+WL för att återställa kalkylbladet till dess vanliga vy av data.
Du kan också infoga dina egna manuella sidbrytningar vid cellmarkörens position genom att klicka på Infoga sidbrytning på rullgardinsmenyn för knappen Breaks på fliken Sidlayout (Alt+PBI) och ta bort dem genom att klicka på Ta bort sidbrytning på den här menyn (Alt +PBR). För att ta bort alla manuella sidbrytningar som du har infogat i en rapport, klicka på Återställ alla sidbrytningar på rullgardinsmenyn på knappen Breaks (Alt+PBA).