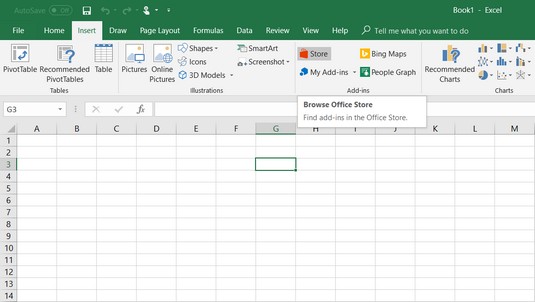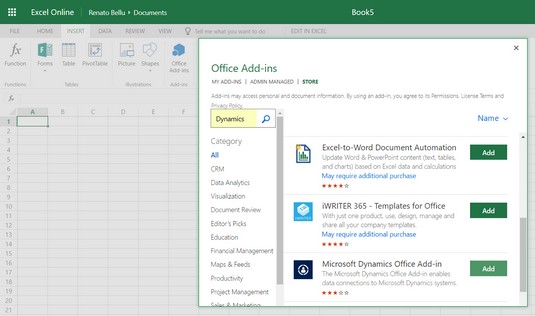Ekonomi och Excel går hand i hand. Skaparna av Dynamics 365 känner till värdet av integrationer och förstår vikten av Excel. Revisorer lever och andas Excel-kalkylblad. Utan en omfattande, effektiv och lättanvänd Excel-integration är värdet av din finansiella programvara allvarligt begränsat.
För att få ut det mesta av ditt affärssystem måste du kunna extrahera data från ditt affärssystem till Excel med en knapptryckning. Du måste kunna skapa journalanteckningar i en Excel-mall och ladda in dem i ditt affärssystem med ett musklick. Du behöver levande länkar mellan Excel-arbetsböcker och poster i ditt affärssystem så att när en post uppdateras av någon i din organisation, speglar ditt Excel-kalkylblad den förändringen så snart du uppdaterar länken. Nuförtiden är det inte tillräckligt att ha möjligheten att pumpa inaktuella dataextrakt från ditt ERP till Excel. Lyckligtvis ger Excel-tillägget för ekonomi och drift en robust integration mellan Dynamics 365 och Excel för Office 365.
Dynamics 365-integrationen fungerar endast med en senaste version av Excel; helst bör du använda Office 365 tillsammans med Dynamics 365, båda molnbaserade versioner. Se till att din version av Excel är minst 16.0.6868.2060. För att se versionsnumret, starta Excel, välj Konto på Arkiv-menyn och välj sedan Om Excel. Versionsnumret visas i det övre vänstra hörnet av fönstret Om.
Sättet som Excel fungerar med Dynamics 365 for Finance and Operations är genom ett Excel-tillägg. Ett Excel- tillägg är ett program du installerar som utökar funktionaliteten i Excel. Dessa tilläggsprogram är utformade specifikt för Excel och de körs inte utanför Excel. snarare ökar de vad Excel kan göra. Några av sätten som tillägg utökar Excel är genom att inkludera dessa objekt:
- Webbaserade uppgiftsrutor och innehållsrutor: Visa och låt dig interagera med data från ett annat program som är relaterat till data i ditt Excel-kalkylblad
- Anpassade menyalternativ och bandknappar: Ger dig fler funktioner och funktionalitet
- Dialogfönster: Låter dig tillhandahålla ytterligare information eller verifiera processer innan du kör dem
Tillägget du behöver för att integrera Excel med Dynamics 365 är Microsoft Dynamics Office-tillägget. För att installera det, följ dessa steg:
Starta Microsoft Excel.
På fliken Infoga klickar du på knappen Store i gruppen Tillägg. Alternativt, om du kör Excel Online-versionen, klicka på knappen Office-tillägg och sedan på knappen Store i fönstret Office-tillägg som visas.
Office Store öppnar.
Kolla in menynavigeringsmetoden till knappen Tillägg i onlineversionen. jämfört med de fullständiga Excel-versionerna.
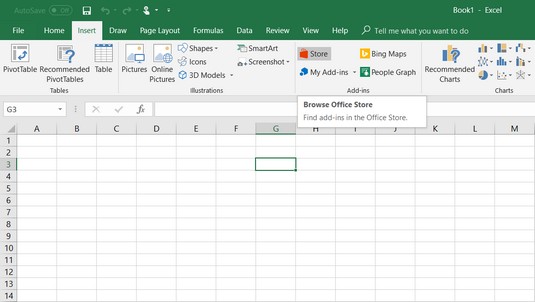
Butiksknapp som används för att hitta Excel-tillägget.
Kolla in menynavigeringsmetoden till knappen Tillägg i den fullständiga Excel-versionen.
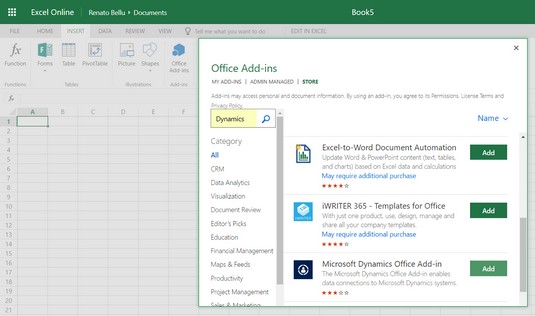
Office-tilläggsknapp finns i Excel Online.
I butikens söktextruta skriver du Dynamics och trycker på Retur.
Från resultaten klickar du på länken Microsoft Dynamics Office Add-in.
Klicka på knappen Lägg till.
Välj alternativet Trust This Add-in i dialogrutan som visas.
Du måste ange att du litar på tillägget endast första gången du kör det, inte varje gång.
Ange webbadressen till din Finance and Operations-hyresgästinstans.
Du kan kopiera och klistra in det i fältet Server URL.
Ta bort allt efter värdnamnet.
Den resulterande URL:en ska bara ha värdnamnet, som i https://xxx.dynamics.com, där xxx står för ditt värdnamn.
Välj OK och välj sedan Ja för att bekräfta ändringen.
Tillägget startar om.
Metadata (listorna över tabeller och tillgängliga fält som du kan redigera i Excel) laddas.
Designknappen är nu aktiverad. Designknappen låter dig eller din IT-avdelning ange kontaktpunkter mellan Excel och enheter (typer av poster) inom Dynamics 365 for Finance and Operations, såsom kunder, leverantörer och inköpsorder.
Du kan byta från Excel Online till den fullständiga (installerade) versionen av Excel (förutsatt att du har den installerad) genom att klicka på knappen Redigera i Excel i Excel Online i den övre menyraden.
Lägga till, ta bort och uppdatera enhetsdata (såsom leverantörer, kunder, fakturor och försäljningsorder) görs normalt inom skärmarna i själva affärssystemet, inte i Excel. Tillägget låter dig dock skapa, uppdatera eller ta bort ERP-enhetsdataposter från Excel, även om detta inte är en enkel sak att ställa in av en mängd olika skäl, inklusive dessa:
- Du kan inte lägga till poster utan att se till att du har inkluderat alla obligatoriska fält.
- Du måste ange fältet som är primärnyckeln (unikt ID-nummer) för den enheten. Kund-ID:t kan till exempel vara den unika primärnyckeln för kundhuvudtabellen, men när man hanterar fakturor eller inköpsorder eller andra, mer komplexa tabeller, kan primärnyckeln vara en sammansatt nyckel som består av flera fält.
- Du kan få felmeddelanden om du försöker ta bort en post som används i andra relaterade tabeller. Detta kallas en främmande nyckel-begränsning. Du kan till exempel inte ta bort en säljare om den säljaren används på faktureringsfakturor som är en del av din faktureringshistorik.
Sök hjälp från din IT-avdelning eller ett kvalificerat Dynamics 365-partnerkonsultföretag när du designar integrationer som ändrar data i ditt Dynamics 365 ERP-system från Excel. Denna funktion fungerar utmärkt, men en expert måste konfigurera den ordentligt. Börja åtminstone med skrivskyddade vyer av Excel-data i Dynamics 365 for Finance and Operations.
Om du inte har några experter som kan hjälpa dig kanske du vill börja med att skapa Excel-integrationer som bara är skrivskyddade vyer av Dynamics 365 ERP-data som visas i Excel, utan kommandon för uppdatering, infoga eller radering; dessa är säkrare eftersom de inte kan skapa någon datakorruption i affärssystemet.
När du, eller någon från din IT-avdelning eller din auktoriserade lösningsleverantör, har konfigurerat en dataanslutare med hjälp av Designer som är en del av Microsoft Dynamics Office-tillägget, visas dataanslutaren i rutan till höger om ditt kalkylblad . Du kan publicera (spara, med andra ord) uppdateringar av dina data tillbaka till dina Microsoft Dynamics-system. Dessa uppdateringar hanteras av en funktion i Microsoft Dynamics som kallas OData-tjänster (öppet dataprotokoll). Endast kontaktpunkter som är tillgängliga i OData-tjänster stöds nu i Dynamics Office-tillägget. Om du får ett felmeddelande när du publicerar dina ändringar, markeras raden som hade ett fel. Dessutom visas ett meddelande som anger antalet rader som har tagits bort, lagts till eller uppdaterats.