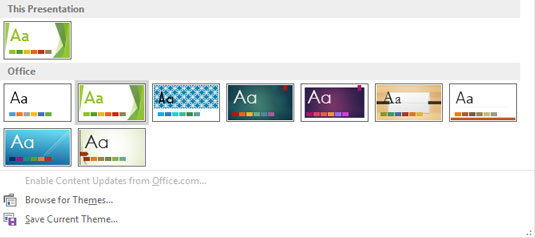Gruppen Teman på fliken Design i PowerPoint 2016 låter dig välja ett tema att tillämpa på dina bilder. PowerPoint 2016 kommer med massor av noggrant utformade teman som ger dina presentationer ett professionellt utseende. Om du är lite konstnärlig kan du designa dina egna teman också.
Ett tema är en uppsättning designelement som appliceras på en eller flera bilder i en presentation. Varje tema innehåller flera grundläggande komponenter:
-
En uppsättning färger som fungerar bra tillsammans. Varje tema har fyra färger som kan användas för text eller bakgrunder och sex färger som kan användas för accenter.
-
En uppsättning typsnitt som ser bra ut när de används tillsammans. Varje tema har ett typsnitt som används för rubriker och ett typsnitt som används för vanlig text.
-
En uppsättning bakgrundsstilar, som är en kombination av bakgrundsfärger och effekter som mönster eller gradientfyllningar.
-
En uppsättning designeffekter, som linje- och fyllningsstilar och linjestilar.
Office levereras med 21 fördefinierade teman. Dessa teman har följande namn:
-
Office-tema
-
Aspekt
-
Väsentlig
-
Jon
-
Ion styrelserum
-
Organisk
-
Återblick
-
Skiva
-
Wisp
-
Bandad
-
Grund
-
Himmelsk
-
Utdelning
-
Ram
-
Maska
-
Metropolitan
-
Parallax
-
Citerbart
-
Savon
-
Se
-
Träsort
Vart och ett av dessa 21 teman är tillgängliga för färgvariationer, vilket ger totalt 84 distinkta temavarianter som du kan använda på dina bilder.
Om du vill tillämpa ett tema på en hel presentation klickar du helt enkelt på det tema du vill använda i gruppen Teman på fliken Design. Om temat du vill använda inte är synligt, använd rullningsknapparna till höger om gruppen Teman för att visa ytterligare teman.
När du har valt ett tema i gruppen Teman kommer varianter av temat att visas i gruppen Varianter. Du kan sedan klicka på en av varianterna du vill använda.
För att se en förhandsvisning av hur din presentation kommer att se ut med ett visst tema, för musen över det temat i galleriet. Efter ett ögonblick visas den aktuella bilden tillfälligt formaterad med temat. Om du flyttar musen från temat utan att faktiskt klicka på temat, återgår den aktuella bilden till sin tidigare formatering.
Du kan klicka på nedåtpilen i rullningslisterna i temagalleriet, som visar en utökad lista med teman, som visas här. Som du kan se visar det här fönstret PowerPoints inbyggda teman och innehåller även länkar som låter dig söka efter ytterligare teman. En länk låter dig till och med spara den aktuella kombinationen av temaelement som ett nytt tema.
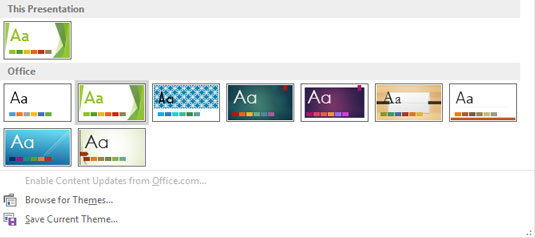
Temagalleriet.
Alla bilder i en presentation måste inte följa samma tema. Om du vill använda ett tema på en enskild bild – eller en uppsättning bilder – väljer du bilden/bilderna. Högerklicka sedan på det tema du vill använda och välj Använd på valda bilder.