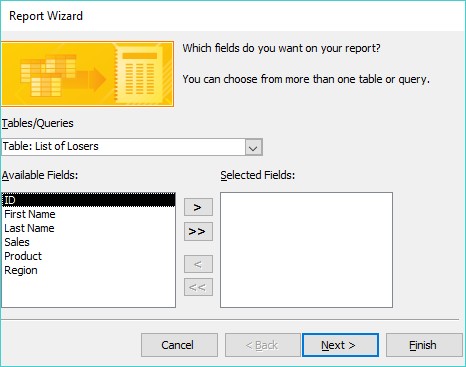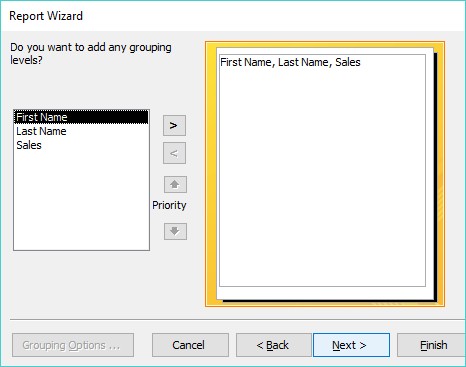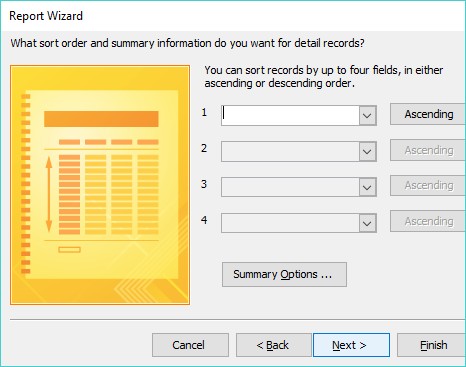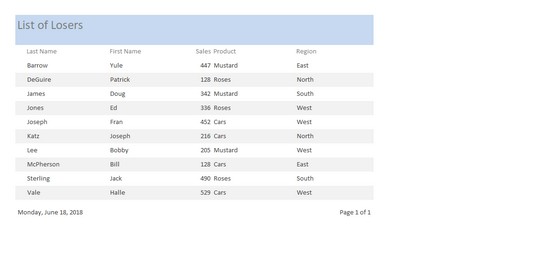Det enklaste sättet att skapa en rapport i Access är att använda rapportguiden, som guidar dig steg för steg genom att ordna och välja vilken data som ska skrivas ut på en rapport. Följ dessa steg för att använda rapportguiden i Access:
Klicka på fliken Skapa.
Klicka på ikonen Rapportguide i gruppen Rapporter.
Dialogrutan Rapportguiden visas.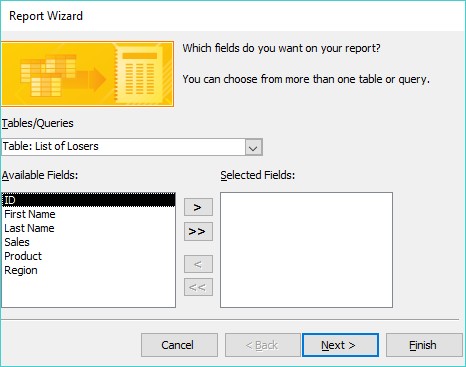
Rapportguiden låter dig välja var du vill hämta dina data för din rapport.
Klicka i listrutan Tabeller/Frågor och välj den tabell eller fråga som innehåller de data du vill skriva ut i en rapport.
Klicka på ett fält i rutan Tillgängliga fält och klicka sedan på knappen >.
Upprepa detta steg för varje ytterligare fält som du vill visa i din rapport.
Klicka på Nästa.
En annan dialogruta visas och frågar om du vill gruppera dina data efter ett specifikt fält, till exempel efter förnamn, efternamn eller försäljning.
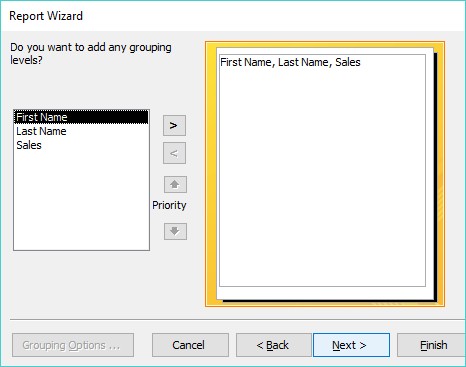
En rapport kan gruppera data under kategorier så att du kan se alla dina data ordnade efter ett specifikt fält.
Klicka på ett fältnamn som visas i rutan och klicka sedan på knappen >.
Upprepa detta steg för varje ytterligare fält som du vill använda för att gruppera dina data i rapporten.
Klicka på Nästa.
En annan dialogruta visas och ber dig välja upp till fyra fält att använda för att sortera dina data i din rapport.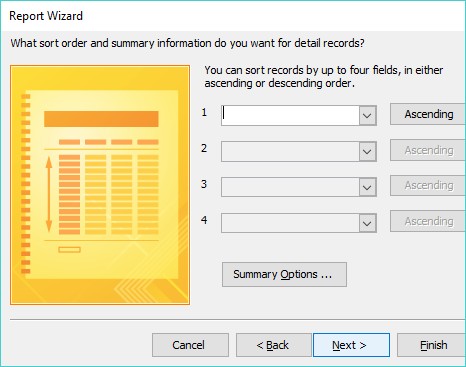
Du kan sortera informationen i din rapport med upp till fyra fält.
Klicka i en listruta och välj ett fält för att sortera dina data.
Data kommer att sorteras efter den ordning som väljs här för varje ytterligare fält du sorterar på.
(Valfritt) Klicka på knappen Stigande för att ändra sorteringskriterierna från Stigande till Fallande och vice versa.
Klicka på Nästa.
En annan dialogruta visas och frågar dig hur du ska lägga upp din rapport.

Rapportguiden erbjuder olika alternativ för att få din rapport att se läsbar ut.
I Layoutgruppen. välj en alternativknapp, till exempel Steg eller Block.
Du kan se olika alternativ beroende på de fält du valde i de föregående stegen.
(Valfritt) I gruppen Orientering väljer du alternativknappen Stående eller Liggande.
Klicka på Nästa.
En annan dialogruta visas och ber om ett beskrivande namn för din rapport.
Skriv ett beskrivande namn för din rapport och klicka sedan på Slutför.
Access visar din rapport.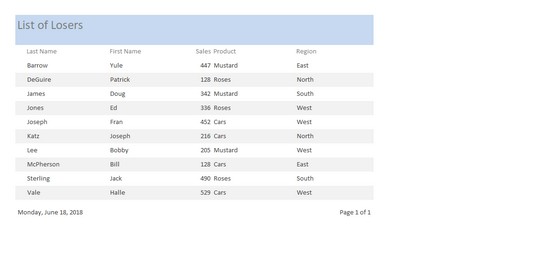
Access visar din rapport.
För att visa din rapport igen, dubbelklicka på rapportnamnet i den vänstra rutan i åtkomstfönstret
Om du ändrar data kan du se de uppdaterade ändringarna i din rapport genom att följa dessa steg:
Högerklicka på fliken som representerar din aktuella rapport.
En popup-meny visas.
Välj Stäng.
I den vänstra rutan i Access-fönstret dubbelklickar du på rapportnamnet.
Din valda rapport visas igen och visar all data som du har uppdaterat eller ändrat sedan senaste gången du visade rapporten.
Access uppdaterar inte dina rapporter automatiskt bara för att du har ändrat data som rapporten visar.