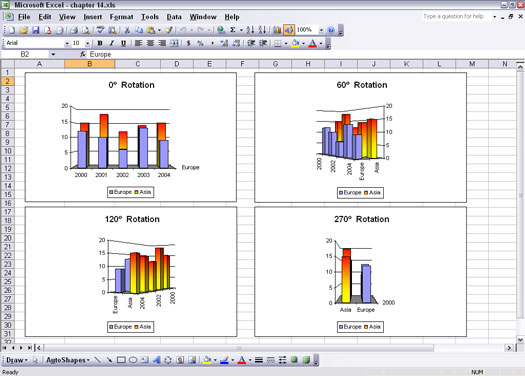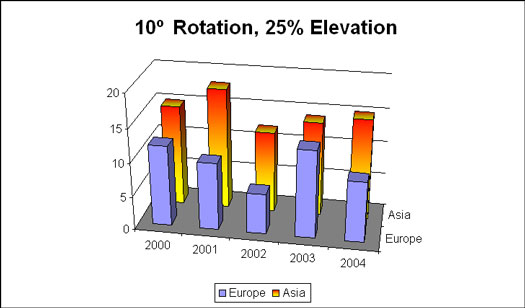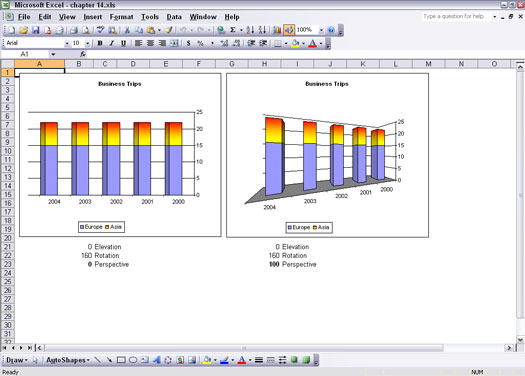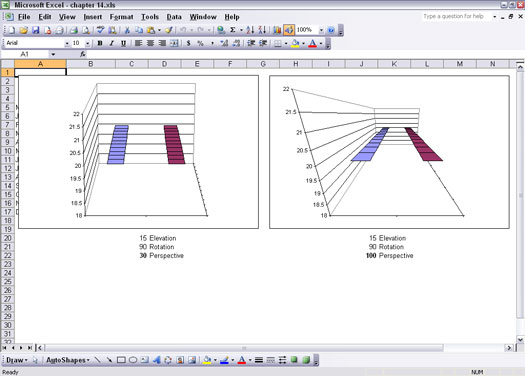Erkänn det – 3D-diagram i Excel ser riktigt coola ut! Att arbeta med 3D-diagram i Excel kräver bara en grundläggande förståelse för höjd, bredd och djup. Dialogrutan 3D-vy låter dig ändra 3D-inställningarna. Du kan komma åt den dialogrutan genom att välja ett diagram och välja Diagram –> 3D-vy. (Knappen Verkställ i dialogrutan 3D-vy låter dig se hur dina inställningar påverkar diagrammet utan att behöva stänga dialogrutan.)
Observera att menyalternativet 3D-vy endast är tillgängligt när det valda sjökortet är ett 3D-diagram. Om menyalternativet 3D View är inaktiverat, ändra först diagramtypen till en 3D-typ genom att välja Diagram –> Diagramtyp.
Alla diagramtyper är inte tillgängliga i en 3D-undertyp, och inte alla diagram som är tillgängliga i 3D har samma inställningar.
Spindoktor
Om du roterar ett Excel-diagram flyttas det åt vänster eller höger. Hela 360 procent av rotationen är tillgänglig för alla 3D-diagram, utom stapeldiagrammet. Figur 1 visar ett diagram formaterat med olika rotationsinställningar.
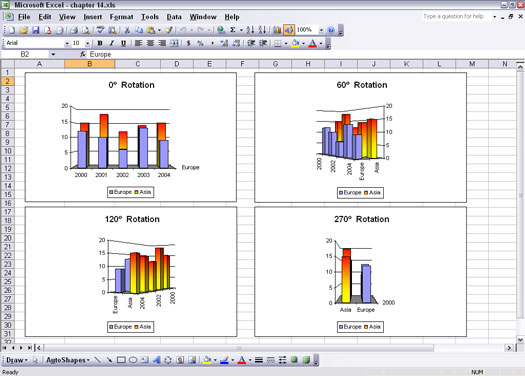
Figur 1: Du kan rotera ditt diagram åt vänster eller höger.
Diagrammen i figur 1 har 0 % rotation, 60 % rotation, 120 % rotation och 270 % rotation. Här är några viktiga punkter att tänka på:
- Vyn 0 % rotation är acceptabel eftersom den främre serien är mindre än serien bakom den. Om detta inte vore fallet skulle serien i ryggen inte synas. (En justering av höjden eller ändring av serieordningen kan kompensera för detta.)
- Vyn 60 % rotation tjänar dessa data väl eftersom båda serierna är lätta att se.
- Vyn på 120 % döljer de flesta av de mindre värderade serierna. Det här är ingen bra situation.
- Vyn på 270 % skapar ingen konflikt mellan de två serierna, utan gör det i stället möjligt att se alla datapunkter inom varje enskild serie. Inte ens att lägga till en ändring av höjdinställningen hjälper inte mycket.
Rotationsvärden på 0 %, 90 %, 180 % och 270 % döljer ofta data.
Figur 2 visar en blandning av rotation och elevation som samverkar för att presentera de två serierna. Rotationen är inställd på 10 % - mer eller mindre en knuff bort från att titta på data direkt. Höjden är satt till 25 %.
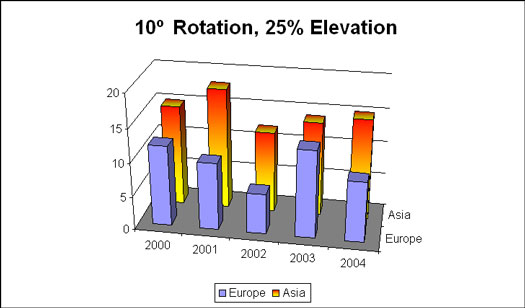
Figur 2: Använda rotation och elevation tillsammans.
Så här justerar du rotationen av ett 3D-diagram:
1. Skapa och välj ett 3D-diagram, eller öppna en arbetsbok med ett 3D-diagram och välj det.
2. Välj Diagram –> 3D-vy.
Dialogrutan 3D-vy visas.
3. Justera rotationsinställningen.
Se tabell 1 (i slutet av denna artikel) för att se vilka värden som kan användas.
4. Klicka på OK för att stänga dialogrutan och se ändringen i diagrammet.
Även om du kan justera rotationen av ett cirkeldiagram, gör effekten inget annat än att snurra runt cirkeln; det gör det inte lättare eller svårare att se datasegment.
Justera perspektivet
Föreställ dig ett klassiskt exempel på perspektiveffekten: parallella linjer som verkar möta på avstånd.
Perspektiv ger diagram med en effekt av att objekt som är närmare verkar större och de som är längre bort verkar mindre; med andra ord kan perspektiv lägga till djup till ett diagram. Detta simulerar naturligtvis hur du ser saker ute i världen. Diagram behöver inte nödvändigtvis denna behandling, men den är tillgänglig för dig att använda.
Figur 3 visar samma kolumndiagram ritat två gånger. Alla inställningar är desamma förutom perspektiv:
- Diagrammet till vänster har en perspektivinställning på 0. Alla kolumner är lika stora och det finns ingen uppfattning om djup.
- Diagrammet till höger har en perspektivinställning på 100 (maximal inställning). Kolumnerna tycks krympa i storlek, sett framifrån och bakifrån.
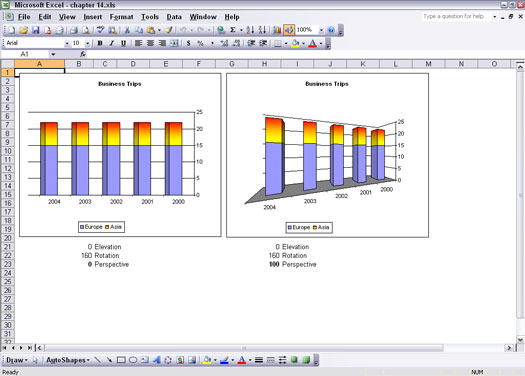
Figur 3: Jämföra perspektivinställningar på ett kolumndiagram.
Diagrammen i figur 3 visar perspektivet applicerat på en serie datapunkter (kolumnerna). Figur 4 visar ett annat exempel på perspektiv. Samma linjediagram ritas två gånger. Diagrammet till vänster har en låg perspektivinställning på 30. Diagrammet till höger har en full perspektivinställning på 100. Linjerna i diagrammet till höger verkar gå något mot varandra. Detta är en vanlig djupuppfattning, till exempel när järnvägsspår verkar konvergera i fjärran.
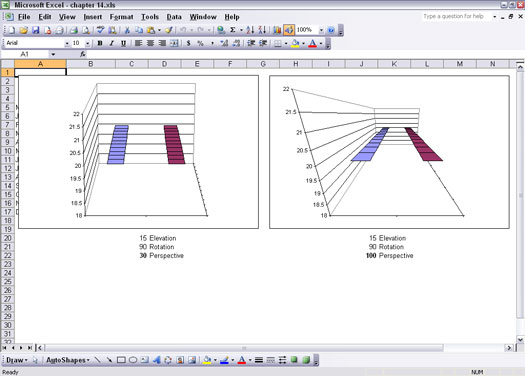
Figur 4: Jämföra perspektivinställningar på ett linjediagram.
Användningen av perspektiv kan motverka dig. Som visas i figur 3 får användningen av perspektiv det att verka som att datapunkterna inte är lika i värde, även om de i själva verket är identiska.
Så här justerar du perspektivet för ett 3D-diagram:
1. Skapa och välj ett 3D-diagram, eller öppna en arbetsbok med ett 3D-diagram och välj det.
2. Välj Diagram –> 3D-vy.
Dialogrutan 3D-vy visas.
3. Justera perspektivinställningen.
Se tabell 1 för att se vilka värden som kan användas.
4. Klicka på OK för att stänga dialogrutan och se ändringen i diagrammet.
De typer av inställningar som är tillämpliga på 3D-diagram sammanfattas i Tabell 1.
Tabell 1: 3D-attribut
|
Miljö
|
Vad den gör
|
Möjliga värden
|
|
Elevation
|
Justerar över- och undervyn.
|
–90 till 90 för kolumn-, linje-, yt- och ytdiagram; 0 till 44 för stapeldiagram; 10 till 80 för cirkeldiagram.
|
|
Rotation
|
Justerar vänster och höger vy.
|
0 till 360 för kolumn-, linje-, cirkel-, yt- och ytdiagram; 0 till 44 för stapeldiagram.
|
|
Perspektiv
|
Styr effekten av att den närmaste delen av ett diagram verkar större och den bortre delen av ett diagram verkar mindre. Denna effekt kan vara en förbättring eller en nackdel för utseendet på ett diagram, beroende på hur effekten ser ut givet inställningarna för de andra 3D-attributen.
|
0 till 100 för kolumn-, linje-, yt- och ytdiagram. Effekten är inte tillgänglig för stapel- eller cirkeldiagram.
|
|
Rättvinklade axlar
|
Åsidosätter perspektiveffekten och tvingar x-axeln och y-axeln att mötas i rät vinkel. När rutan Rättvinklade axlar är markerad är alternativet att ställa in perspektiv inte synligt.
|
Som en kryssruta tillgänglig för kolumn-, linje-, yt- och ytdiagram.
|
|
Höjd % av basen
|
Styr höjden på 3D-dataserien. Inställningen fungerar genom att mäta höjden på serien som en procentandel av basen på kartgolvet eller tomtområdet.
|
5 till 500 för stapel-, kolumn-, linje-, cirkel-, yt- och ytdiagram.
|
|
Automatisk skalning
|
Åsidosätter höjd % av basinställningen. När Excel används justerar höjd- och breddförhållandet.
|
Som en kryssruta tillgänglig för kolumn-, stapel-, linje-, yt- och ytdiagram.
|