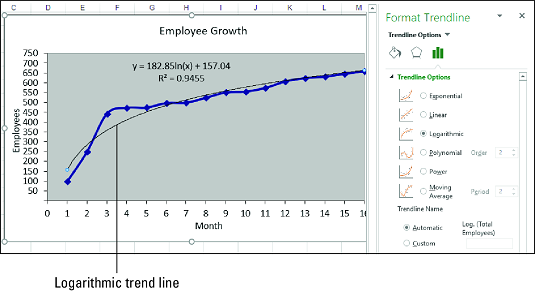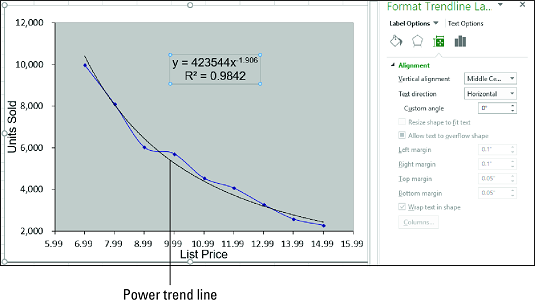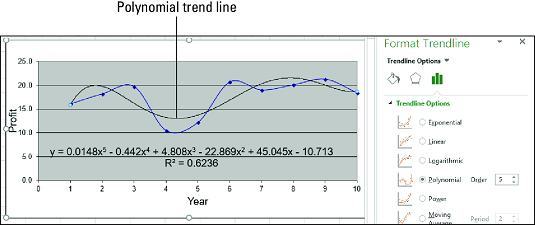Excel tillhandahåller en robust verktygsuppsättning för att illustrera trender. Du kan göra detta genom att rita trendlinjer i dina Excel-diagram för att ge en bild av dina data . Här upptäcker du hur du plottar logaritmiska trendlinjer, potenstrendlinjer och polynomtrendlinjer i Excel.
Rita en logaritmisk trendlinje i Excel
En logaritmisk trend är en trend där data stiger eller faller mycket snabbt i början men sedan saktar ner och planar ut över tiden. Ett exempel på en logaritmisk trend är försäljningsmönstret för en efterlängtad ny produkt, som vanligtvis säljs i stora kvantiteter under en kort tid och sedan planar ut.
För att visualisera en sådan trend kan du rita en logaritmisk trendlinje. Detta är en krökt linje genom datapunkterna där skillnaderna mellan punkterna på ena sidan av linjen och de på andra sidan av linjen tar bort varandra.
Här är stegen att följa för att rita en logaritmisk trendlinje i Excel:
Klicka på diagrammet för att välja det.
Om ditt diagram har flera dataserier klickar du på den serie du vill analysera.
Välj Design → Lägg till diagramelement → Trendlinje → Fler trendlinjealternativ.
Panelen Format trendlinje visas.
Klicka på fliken Trendlinjealternativ.
Välj alternativknappen Logaritmisk.
Excel plottar den logaritmiska trendlinjen.
(Valfritt) Markera kryssrutan Visa ekvation på diagram.
Om du bara vill se trendlinjen, gå gärna över steg 6 och 7.
(Valfritt) Markera kryssrutan Visa R-kvadratvärde på diagram.
Klicka på Stäng.
Excel visar regressionsekvationen och R2-värdet. Den här bilden visar ett diagram med den plottade exponentiella trendlinjen, regressionsekvationen och R2-värdet.
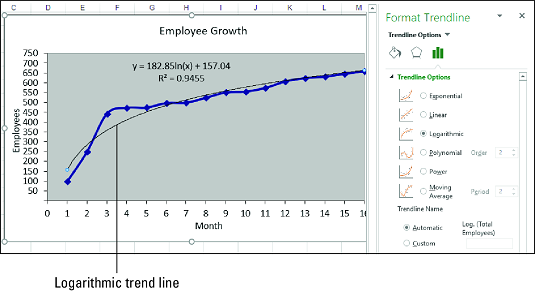
Ett diagram med en logaritmisk trendlinje.
När den bäst passande trendlinjen är en logaritmisk kurva tar regressionsekvationen följande allmänna form:
y = m * ln(x) + b
y är den beroende variabeln; x är den oberoende variabeln; b och m är konstanter; och ln är den naturliga logaritmen, för vilken du kan använda Excel-funktionen LN.
Excel har inte en funktion som beräknar värdena för b och m direkt. Du kan dock använda LINEST-funktionen om du "rätar ut" den logaritmiska kurvan genom att använda en logaritmisk skala för de oberoende värdena:
{=LINEST( känd_ys , LN( känd_xs ), const , statistik )}
Rita en effekttrendlinje i Excel
I många fall av regressionsanalys tillhandahålls den bästa passformen av en effekttrend, där data ökar eller minskar stadigt. En sådan trend är uppenbarligen inte exponentiell eller logaritmisk, som båda innebär extremt beteende, antingen i slutet av trenden (i fallet med exponentiell) eller i början av trenden (när det gäller logaritmisk). Exempel på makttrender inkluderar intäkter, vinster och marginaler i framgångsrika företag, som alla visar stadiga ökningar i tillväxttakten år efter år.
En effekttrend låter linjär, men att plotta effekttrendlinjen visar en krökt linje som passar bäst genom datapunkterna. I din analys av sådan data är det vanligtvis bäst att först prova en linjär trendlinje. Om det inte ger en bra passform, byt till en effekttrendlinje.
Följ dessa steg för att rita en effekttrendlinje i Excel:
Klicka på diagrammet för att välja det.
Om ditt diagram har flera dataserier klickar du på den serie du vill analysera.
Välj Design → Lägg till diagramelement → Trendlinje → Fler trendlinjealternativ.
Panelen Format trendlinje visas.
Klicka på fliken Trendlinjealternativ.
Välj alternativknappen Power.
Excel plottar effekttrendlinjen.
(Valfritt) Markera kryssrutan Visa ekvation på diagram.
Om du bara vill se trendlinjen, hoppa över steg 6 och 7.
(Valfritt) Markera kryssrutan Visa R-kvadratvärde på diagram.
Klicka på Stäng.
Excel visar regressionsekvationen och R2-värdet (beskrivs nedan). Följande bild visar ett diagram med den plottade potenstrendlinjen, regressionsekvationen och R2-värdet.
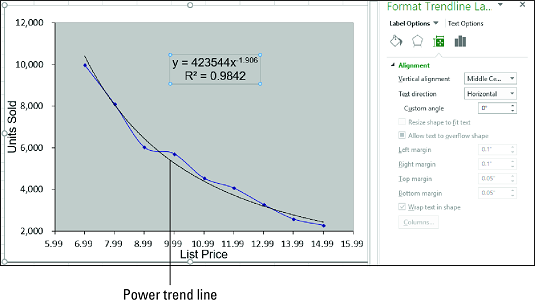
Ett diagram med en effekttrendlinje.
När den bäst passande trendlinjen är en effektkurva tar regressionsekvationen följande allmänna form:
y = m * xb
y är den beroende variabeln; x är den oberoende variabeln; och b och m är konstanter.
Det finns ingen kalkylbladsfunktion tillgänglig för att direkt beräkna värdena för b och m. Du kan dock använda LINEST-funktionen om du "rätar ut" effektkurvan genom att tillämpa en logaritmisk skala på de beroende och oberoende värdena:
{=LINEST(LN( känd_ys ), LN( känd_xs ), const , statistik )}
Rita en polynomtrendlinje i Excel
I många verkliga scenarier rör sig förhållandet mellan de beroende och oberoende variablerna inte i en enda riktning. Det skulle vara för lätt. Till exempel, snarare än att konstant stiga - enhetligt, som i en linjär trend, kraftigt, som i en exponentiell eller logaritmisk trend, eller stadigt, som i en effekttrend - kan data som enhetsförsäljning, vinster och kostnader röra sig upp och ner .
För att visualisera en sådan trend kan du plotta en polynomtrendlinje, som är en linje med flera kurvor som passar bäst med hjälp av en ekvation som använder multipla potenser av x. Antalet potenser av x är ordningen för polynomekvationen. Generellt gäller att ju högre ordningen är, desto snävare passar kurvan dina befintliga data, men desto mer oförutsägbara är dina prognostiserade värden.
Om du redan har ett diagram, följ dessa steg för att lägga till en polynomtrendlinje i Excel:
Klicka på diagrammet för att välja det.
Om ditt diagram har flera dataserier klickar du på den serie du vill analysera.
Välj Design → Lägg till diagramelement → Trendlinje → Fler trendlinjealternativ.
Panelen Format trendlinje visas.
Klicka på fliken Trendlinjealternativ.
Välj alternativknappen Polynom.
Klicka på ordningssnurrknappen för att ställa in ordningen på den polynomekvation du vill ha.
Excel plottar polynomets trendlinje.
(Valfritt) Markera kryssrutan Visa ekvation på diagram.
Om du bara vill se trendlinjen, gå förbi steg 7 och 8.
(Valfritt) Markera kryssrutan Visa R-kvadratvärde på diagram.
Klicka på Stäng.
Excel visar regressionsekvationen och R2-värdet. Bilden nedan visar ett diagram med den plottade polynomtrendlinjen, regressionsekvationen och R2-värdet.
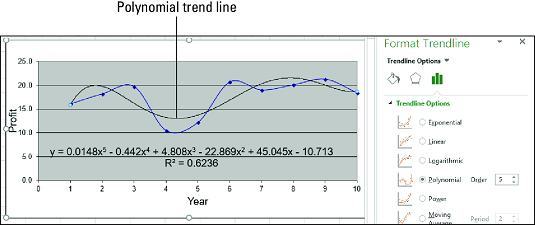
Ett diagram med en polynomtrendlinje.
När den bäst passande trendlinjen är en polynomkurva tar regressionsekvationen följande form:
y = m n x n + … + m2x2 + m1x + b
y är den beroende variabeln; x är den oberoende variabeln; och b och m n till m1 är konstanter.
För att beräkna värdena b och mn till m1 kan du använda LINEST om du höjer de kända_xs- värdena till potenserna från 1 till n för ett polynom av n: te ordningen:
{=LINEST( känd_ys , känd_xs ^ {1,2,..., n }, konst , statistik )}
Alternativt kan du använda TREND-funktionen:
{=TREND( känd_ys , känd_xs ^ {1,2,..., n }, new_xs , const )}Förläng en trendlinje för att prognostisera framtida värden
En väldigt cool funktion med trendlinjer i Excel är möjligheten att utöka dem in i framtiden. Detta ger oss en uppfattning om vilka framtida värden som kan baseras på den aktuella datatrenden.
I rutan Formatera trendlinje klickar du på kategorin Trendlinjealternativ och skriv sedan ett värde i rutan "Vidarebefordra" ruta under "Prognos."

Visa R-kvadrat-värdet
R-kvadratvärdet är ett tal som anger hur väl din trendlinje motsvarar dina data. Ju närmare R-kvadratvärdet är 1, desto bättre passar trendlinjen.
I rutan Formattrendlinje klickar du på "Trendlinjealternativ" kategorin och kontrollera sedan "Visa R-kvadratvärde på diagrammet" kryssruta.

Ett värde på 0,81 visas. Detta är en rimlig passform, eftersom ett värde över 0,75 i allmänhet anses vara ett anständigt --- ju närmare 1, desto bättre.