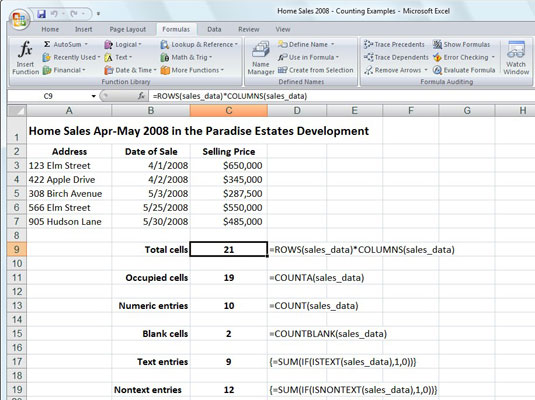Excel 2007 erbjuder ett urval av räknefunktioner - inklusive COUNT, COUNTA, COUNTBLANK och COUNTIF - i kategorin Statistical som gör att du kan räkna antalet celler som innehåller numeriska värden, som inte är tomma (och därför innehåller poster av något slag), eller vars värden uppfyller de kriterier som du anger. Du kan hitta dessa funktioner på statistisk fortsättningsmeny som nås från knappen Fler funktioners rullgardinsmeny på fliken Formler.
Bygga räkneformler
Följande figur illustrerar de olika typerna av räkneformler som du kan bygga för att returnera sådan grundläggande statistik som det totala antalet celler i ett visst intervall, antalet upptagna celler i det intervallet, såväl som antalet numeriska och textposter i det ockuperade området. I detta kalkylblad har cellintervallet A1:C7 tilldelats namnet sales_data.
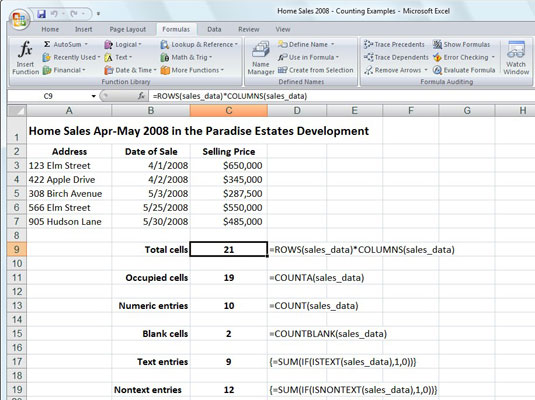
Ett kalkylblad för hemförsäljning som använder olika räknefunktioner.
Den mest grundläggande formeln är den som returnerar det totala antalet celler i intervallet försäljningsdata. För att bygga den här formeln i cell C10 använder du informationsfunktionerna RADER och KOLUMNER för att returnera antalet rader och kolumner i intervallet och skapa sedan följande formel som multiplicerar dessa två värden tillsammans:
=RADER(försäljningsdata)*COLUMNS(försäljningsdata)
Denna formel returnerar naturligtvis 21 till cell C9. Nästa formel beräknar antalet av dessa 21 celler som innehåller dataposter (av vilken typ som helst) genom att använda COUNTA-funktionen. Den här funktionen räknar antalet celler som inte är tomma i de intervall som du anger. Funktionen COUNTA använder följande syntax:
=ANTAL(värde1,[ värde2 ],[...])
De värde argument (som alla är valfria förutom value1 ) är upp till 30 olika värden eller cellområden som ska räknas. I exemplet som visas i figuren innehåller cell C11 följande COUNTA-funktion:
=ANTAL(försäljningsdata)
Denna formel returnerar 19 till cell C11. Nästa formel i exempelkalkylbladet beräknar antalet numeriska poster i cellintervallet försäljningsdata. För att göra detta använder du COUNT-funktionen. COUNT Funktionen tar samma argument som ANTALV, den enda skillnaden är att COUNT räknar ett värde eller cell anges i dess värde argument endast om den innehåller en numerisk inmatning.
Cell C13 innehåller följande formel för att beräkna antalet numeriska poster i tabellintervallet Hemförsäljning som kallas försäljningsdata:
=ANTAL(försäljningsdata)
Excel returnerar 10 till cell C13. Observera att vid beräkningen av detta resultat räknar Excel de fem datumposterna (med datum för varje försäljning) i cellintervallet B3:B7 såväl som de fem numeriska dataposterna (med försäljningspriserna för varje hem) i cellintervallet C3 :C7.
Nästa formel i exempelkalkylbladet som visas i figuren använder funktionen COUNTBLANK för att beräkna antalet tomma celler i intervallet försäljningsdata. Funktionen COUNTBLANK fungerar precis som funktionerna COUNTA och COUNT förutom att den returnerar antalet icke-upptagna celler i intervallet. Det här exemplet använder följande COUNTBLANK-funktion i cell C15:
=ANTALBLANK(försäljningsdata)
Excel returnerar sedan 2 till cell C16.
Villkorlig räkning
Excel innehåller en COUNTIF-funktion som du kan använda för att räkna celler i ett intervall endast när de uppfyller ett visst villkor. Funktionen COUNTIF tar två argument och använder följande syntax:
=ANTALOM(intervall;kriterier)
Det intervall argument anges cellområde från vilket den villkor räknevärdet skall beräknas. Den Kriterierna argument anger villkor för användning. Du kan uttrycka detta argument som ett tal, uttryck eller text som anger vilka celler som ska räknas. När du anger ett nummer för kriterieargumentet behöver du inte lägga numret inom citattecken. Till exempel, i ett cellintervall med namnet table_data, för att räkna antalet poster som innehåller talet 5, anger du följande COUNTIF-formel:
=ANTALOM(tabelldata;5)
Men när du anger ett uttryck eller en text som kriterieargument måste du omge uttrycket eller texten med slutna citattecken som i "=5", ">20", eller "New York". Så om du vill använda COUNTIF för att ta reda på hur många celler i intervallet table_data som har värden större än 5, anger du den här versionen av COUNTIF-funktionen:
=ANTALOM(tabelldata,">5")
När du vill använda COUNTIF-funktionen för att ta reda på antalet celler vars innehåll är lika med innehållet i en viss cell i kalkylbladet, lägger du bara till cellreferensen som funktionens kriterieargument . Om du till exempel vill räkna antalet celler i intervallet table_data som är lika med innehållet i cell B3 i kalkylbladet anger du den här formeln:
=ANTALOM(tabelldata,B3)