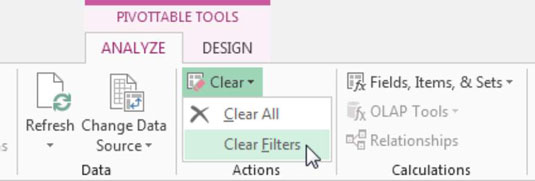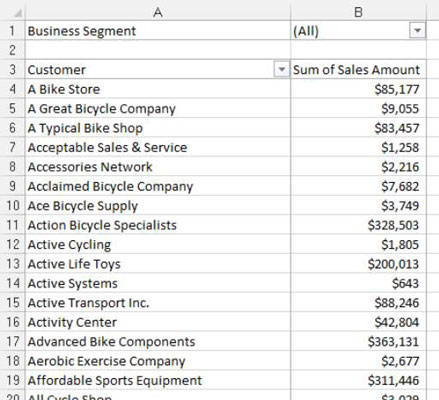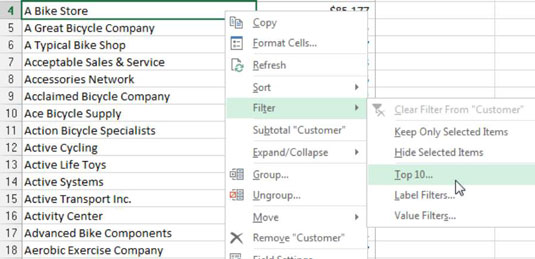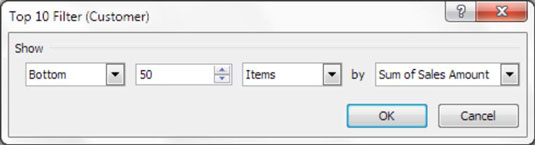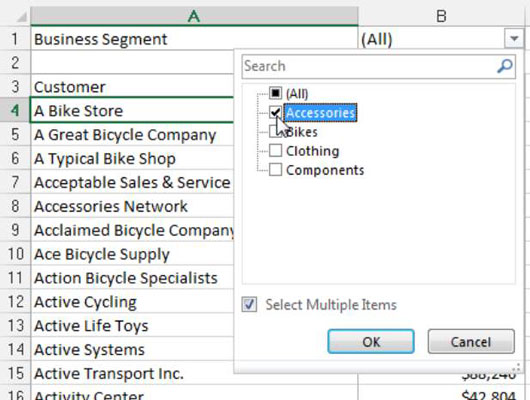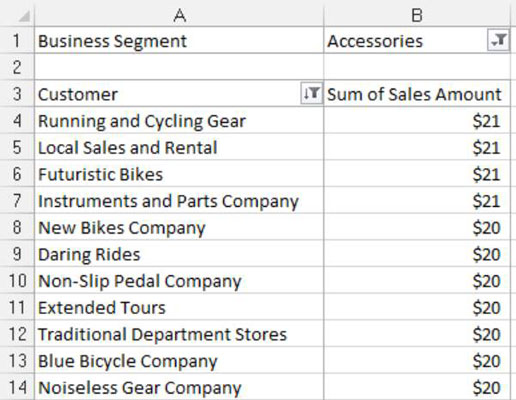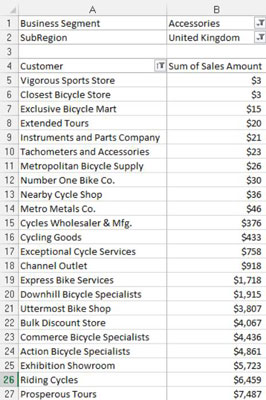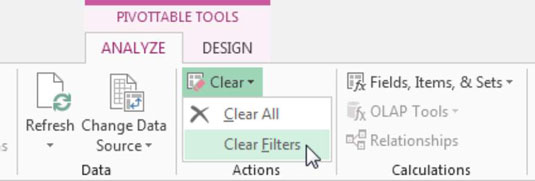Dashboarding och rapportering i Excel handlar ofta om att visa handlingsbar data. Du kommer ofta att upptäcka att chefer är intresserade av toppen och botten av saker: de 50 bästa kunderna, de 5 nedersta säljarna, de 10 bästa produkterna. Även om du kanske tror att det beror på att chefer har samma uppmärksamhet som en fyraåring, så finns det en mer logisk anledning till att fokusera på extremerna.
Om du som chef vet vilka de tio lägsta intäktsgenererande kontona är kan du använda dina ansträngningar och resurser för att bygga upp dessa konton. Eftersom du med största sannolikhet inte skulle ha resurserna att fokusera på alla konton, skulle det vara mer användbart att se en hanterbar delmängd av konton.
Lyckligtvis gör pivottabeller det enkelt att filtrera din data för de fem bästa, de tio nedersta eller vilken tänkbar kombination av topp- eller bottenposter som helst. Här är ett exempel.
Föreställ dig att i ditt företag är Accessories Business Segment en verksamhet med hög marginal – du gör mest vinst för varje dollar av försäljning i Accessories-segmentet. För att öka försäljningen vill din chef fokusera på de 50 kunder som spenderar minst pengar på tillbehör. Han vill uppenbarligen lägga sin tid och sina resurser på att få dessa kunder att köpa fler tillbehör. Så här gör du:
Bygg en pivottabell med affärssegment i filterområdet, kund i radområdet och försäljningsbelopp i värdeområdet; se figuren. För kosmetiskt värde, ändra layouten till Tabellform.
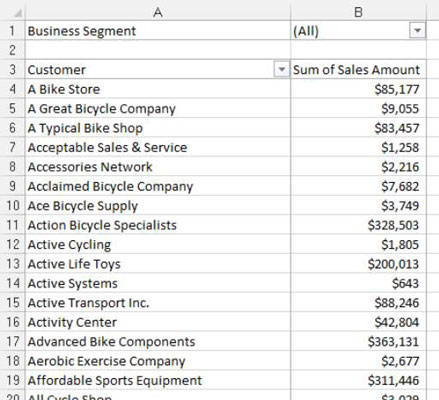
Högerklicka på valfritt kundnamn i fältet Kund, välj Filter och sedan Topp 10 — som visas i den här bilden.
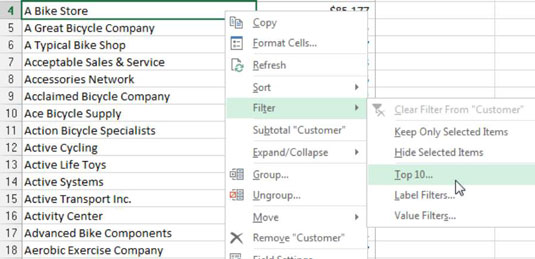
Låt inte etiketten Top 10 förvirra dig. Du kan använda Top 10-alternativet för att filtrera både topp- och bottenposter.
I dialogrutan Topp 10 Filter, som illustreras i denna figur, måste du helt enkelt definiera vyn du letar efter. I det här exemplet vill du ha de 50 nedersta artiklarna (kunder), som definieras av fältet Summa av försäljningsbelopp.
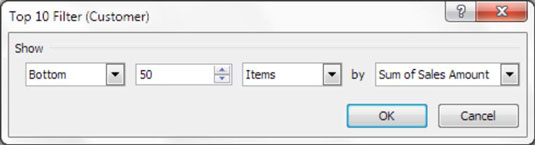
Klicka på OK för att tillämpa filtret.
I filterområdet klickar du på rullgardinsknappen för fältet Företagssegment och markerar kryssrutan för filterobjektet Tillbehör, som visas i denna figur.
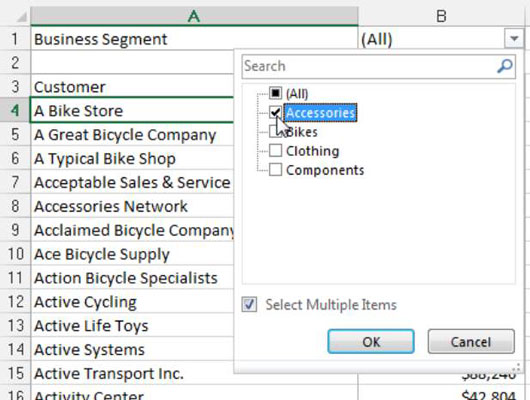
Vid det här laget har du precis vad din chef bad om – de 50 kunder som spenderar minst summa pengar på tillbehör. Du kan gå ett steg längre och formatera rapporten lite genom att sortera på Summan av försäljningsbelopp och tillämpa ett valutaformat på siffrorna. Se figuren.
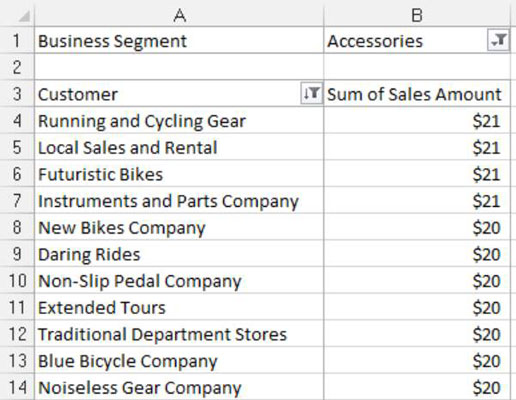
Observera att eftersom du byggde den här vyn med en pivottabell kan du enkelt anpassa din nyskapade rapport för att skapa en helt ny vy. Du kan till exempel lägga till fältet SubRegion – som visas i den här bilden – till filterområdet för att få de 50 kunder i Storbritannien som spenderar minst pengar på tillbehör.
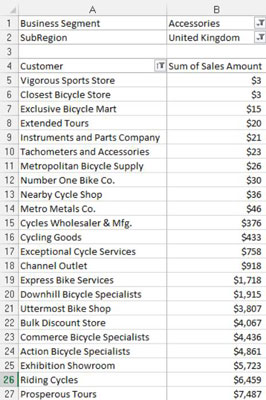
Detta är kraften i att använda pivottabeller som bas för dina instrumentpaneler och rapporter. Fortsätt att leka med filteralternativet Topp 10 för att se vilken typ av rapporter du kan komma med.
Du kanske märker att i den figuren visar den nedersta 50-rapporten endast 23 poster. Detta beror på att det finns färre än 50 kunder på den brittiska marknaden som har tillbehörsförsäljning. Om du frågar efter de 50 nedersta, visar Excel upp till 50 konton, men färre om det är färre än 50.
Om det är oavgjort för någon rankning bland de 50 nedersta, visar Excel alla de oavgjorda posterna.
Du kan ta bort de tillämpade filtren i dina pivottabeller genom att vidta dessa åtgärder:
Klicka var som helst i din pivottabell för att aktivera kontextfliken PivotTable Tools på menyfliksområdet.
Välj fliken Alternativ på menyfliksområdet.
Klicka på ikonen Rensa och välj Rensa filter, som visas i den här bilden.