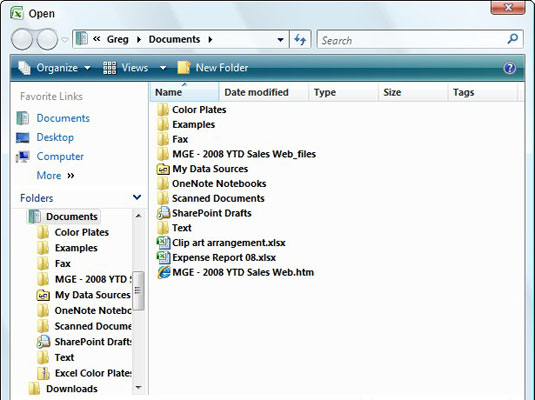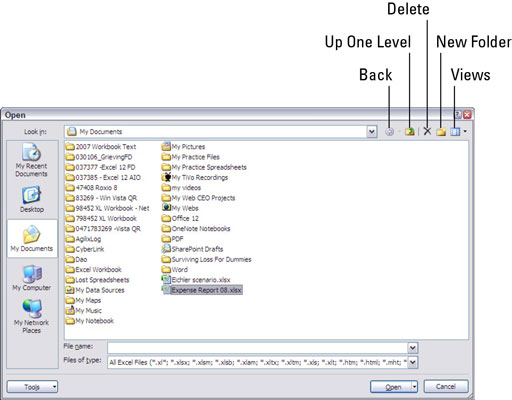Du använder dialogrutan Öppna i Office Excel 2007 för att öppna en befintlig arbetsbok. Utseendet och funktionen hos Excels dialogruta Öppna skiljer sig något beroende på om du kör Excel 2007 på Windows Vista eller Windows XP.
Om du vill öppna en arbetsbok som nyligen var öppen behöver du inte bry dig om dialogrutan Öppna. Klicka bara på Office-knappen och klicka sedan på länken till arbetsboksfilen i listan Senaste dokument som visas i den högra kolumnen på Office-menyn.
Öppna en arbetsbok när du kör Excel 2007 på Windows Vista
Följ dessa steg för att öppna en arbetsbok när du kör Excel 2007 på Windows Vista:
Klicka på Office-knappen och välj Öppna.
Dialogrutan Öppna visas. Den här dialogrutan är uppdelad i rutor: Navigationsrutan till vänster där du kan välja en ny mapp att öppna, och huvudrutan till höger som visar ikonerna för alla undermappar i den aktuella mappen samt de dokument som Excel kan öppen.
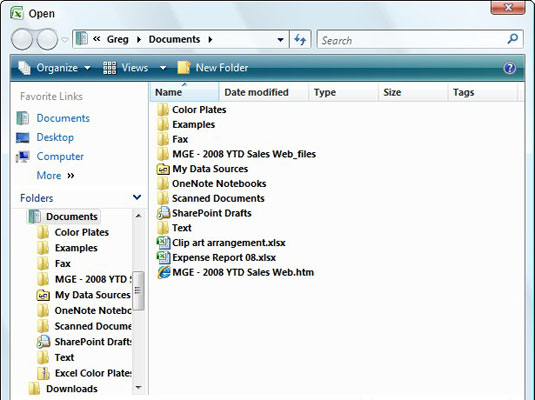
Dialogrutan Öppna som den visas när du kör Excel 2007 på Windows Vista.
Om du vill öppna en arbetsbok i en annan mapp, klicka på dess länk i avsnittet Favoritlänkar i navigeringsfönstret eller klicka på knappen Mappar och klicka på mappen i den här listan.
Klicka på filen du vill öppna och klicka sedan på knappen Öppna eller dubbelklicka på filens ikon.
Du kan använda skjutreglaget som är bifogat till rullgardinsmenyn Vyer i dialogrutan Öppna för att ändra hur mapp- och filikoner visas i dialogrutan.
Öppna en arbetsbok när du kör Excel 2007 på Windows XP
Om du kör Excel 2007 på Windows XP använder du dessa steg för att öppna en arbetsbok:
Klicka på Office-knappen och välj Öppna.
Dialogrutan Öppna visas. Den här dialogrutan är uppdelad i två sektioner: en panel Mina platser till vänster och en listruta för mapp och filer till höger.
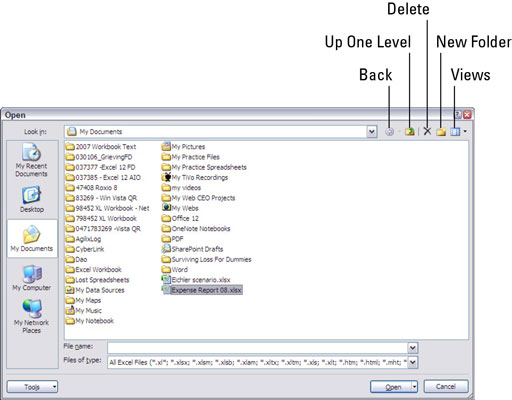
Dialogrutan Öppna som den visas när du kör Excel 2007 på Windows XP.
Om du vill öppna en arbetsbok i en annan mapp klickar du på knappen Sök i listrutan och väljer mappen som innehåller filen.
Använd knappen Upp en nivå för att flytta upp en nivå i taget i filhierarkin för att hitta önskad mapp. Du kan också använda knapparna på panelen Mina platser till vänster i dialogrutan för att hoppa till dessa mappar.
Klicka på filen du vill öppna och klicka sedan på knappen Öppna eller dubbelklicka på filens ikon.
Använd rullgardinsmenyn Views-knapp i dialogrutan Öppna för att ändra hur mapp- och filikoner visas i dialogrutan.