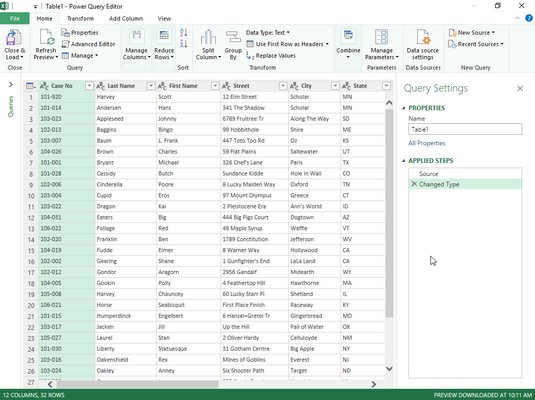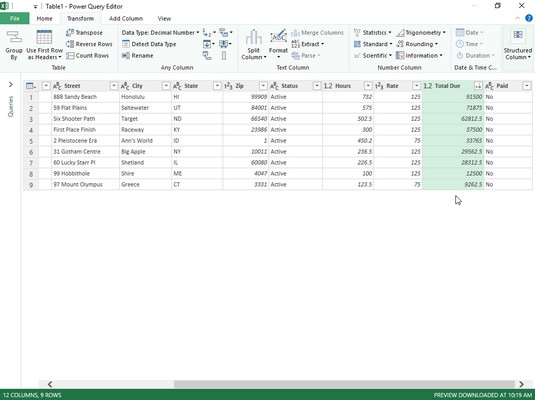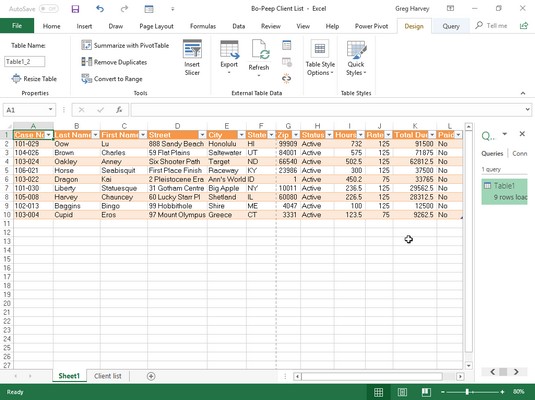När du gör en datafråga i Excel 2019 med hjälp av kommandoknapparna Hämta data, Från text/CSV, Från webben eller Från tabell/intervall på menyfliksområdets dataflik, har du möjlighet att omvandla den frågan i Power Query Editor. När du gör en extern fråga med alternativen Hämta data, Från text/CSV eller från webben, öppnar du Power Query Editor efter att ha angett datatabellen/datatabellerna som ska importeras till Excel genom att klicka på knappen Transformera data i dialogrutan Navigator. Men när du använder kommandot Tabell/intervall för att ange ett markerat cellområde i det aktuella kalkylbladet som en datatabell, öppnar Excel automatiskt datatabellen i ett nytt Power Query Editor-fönster så att du kan skapa eller transformera en befintlig fråga.
Även om ämnet för att använda Power Query Editor för att utföra avancerade frågor är ett komplicerat ämne, bör grundläggande användning av Power Query Editor visa sig inte vara något problem eftersom Power Query Editors gränssnitt och väsentliga funktioner är mycket lika de i Excel 2019.
Följande bild visar Power Query Editor-fönstret efter att ha öppnat det för att skapa en ny fråga med Bo-Peep-klientlistdatatabellen inskriven i det aktuella Excel-kalkylbladet (i cellområdet A1:I34 med namnet Client_List). För att skapa den nya frågan, allt du behöver göra är att välja Excel-intervallet innan du klickar på kommandoknappen Från tabell/ intervall i datatabellen i menyfliksområdet.
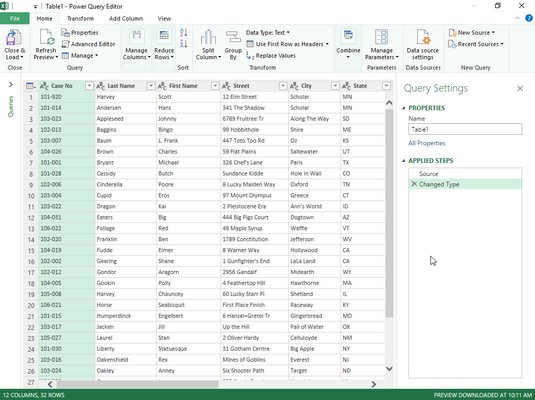
Skapa en ny fråga i Power Query Editor med hjälp av en datatabell skapad i ett Excel-kalkylblad.
Som du ser, i Power Query Editor, behåller den importerade Excel-klientdatatabellen sin kalkylbladsrad- och kolumnordning med kolumnrubrikerna kompletta med Auto-Filter-rullgardinsknapparna intakta. Ovanför datatabellen har Power Query Editor en kommandostruktur av menyflikstyp med en Arkiv-meny följt av fyra flikar: Hem, Transformera, Lägg till kolumn och Visa. Till höger om den importerade datatabellen visas ett åtgärdsfönster för frågeinställningar som inte bara visar källan till data (ett kalkylbladscellintervall som heter Client_List) utan också alla steg som tillämpas för att skapa den här nya frågan.
När Bo-Peep-dataposterna har laddats in i Power Query Editor kan du använda dess kommandon för att fråga data innan du returnerar delmängden av poster till ett nytt kalkylblad i Excel. För den här frågan funderar du på att skapa en delmängd av poster där statusen för filen fortfarande är aktiv och kontot är markerat som obetalt (med andra ord, alla kunder som fortfarande är skyldiga företaget pengar).
För att göra detta, använd Autofyll-knapparna i fälten Status och Betalt för att filtrera posterna så att de bara visar de med Aktiv i Statusfältet och Nej i Betalningsfältet. Sortera sedan posterna efter från högsta till lägsta skuldbelopp genom att sortera i fältet Total förfallodag i fallande ordning. Efter det är du redo att välja alternativet Stäng och ladda till på kommandoknappen Stäng och ladda på fliken Hem för att spara frågan och ladda den till ett nytt kalkylblad i den aktuella arbetsboken. För att göra detta accepterar du helt enkelt standardinställningarna för Tabell och Nytt kalkylblad i dialogrutan Importera data som visas efter att du valt alternativet Stäng och ladda till innan du klickar på OK.
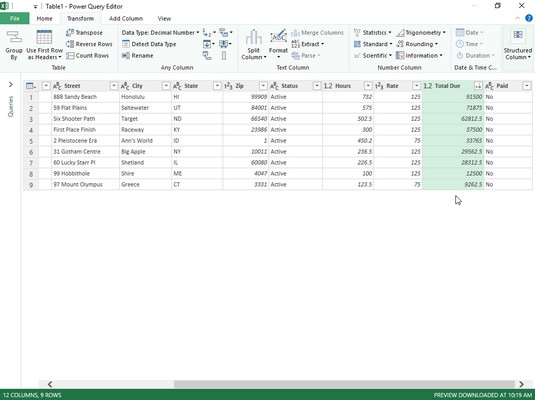
Ställa in filtrerings- och sorteringskriterierna för den nya datafrågan i Power Query Editor.
Följande bild visar dig resultaten. Här ser du det nya Excel-arbetsbladet som redigeraren skapade (blad 1 framför klientlistan) innan den kopierade den filtrerade och sorterade delmängden av Bo-Peep-posterna till en ny datatabell i cellområde A1: L10. När Power Query Editor importerade den här nya datatabellen tilldelade programmet den också en tabellstil, lade till AutoFilter-knappar och öppnade en åtgärdspanel för frågor och anslutningar. Nu återstår bara att formatera lite, byta namn på kalkylbladet och skicka förfallna meddelanden till alla förfallna klienter som listas i den här tabellen!
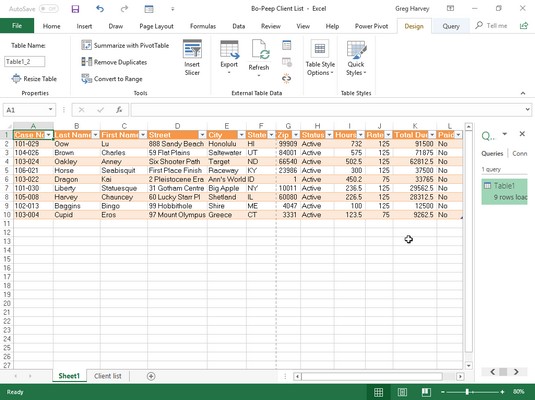
Bo-Peep-data frågade i Power Query Editor efter att ha laddats in i ett nytt Excel-kalkylblad.