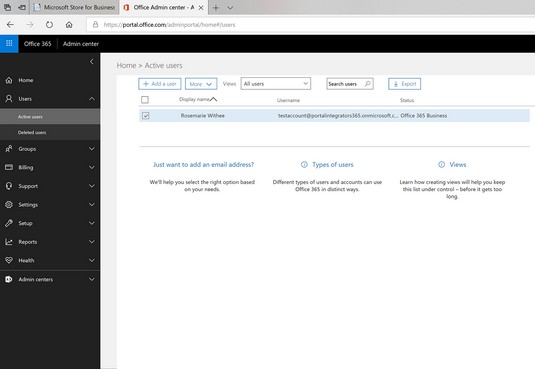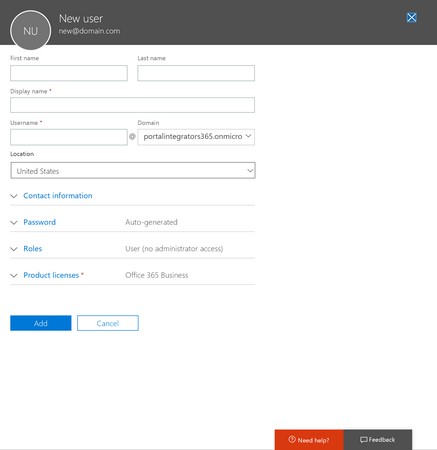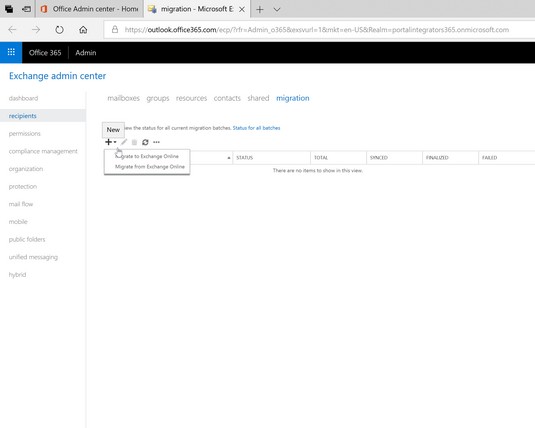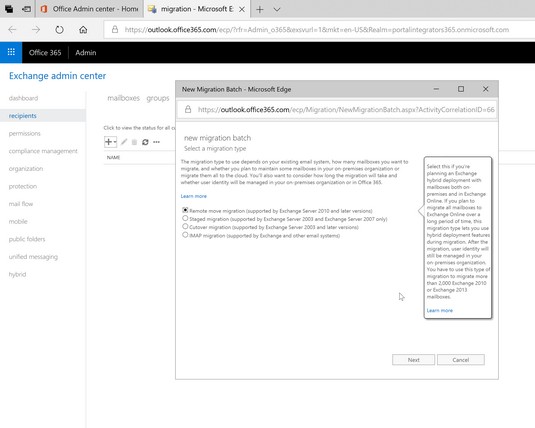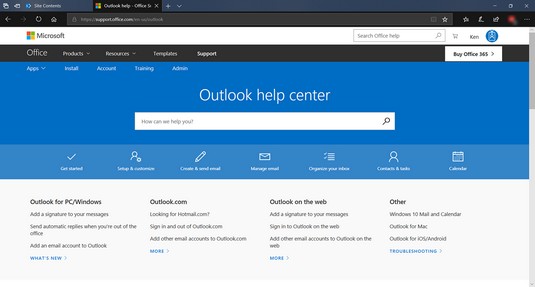Det fina med Office 365 är att det lever i molnet och är väldigt flexibelt. Du kan migrera små testkörningar av data till en provprenumeration på Office 365 och ta reda på vad som kan gå fel när du migrerar hela organisationen. Faktum är att du bör registrera dig för en provversion av Office 365 just nu. Provperioden är helt gratis och du kan vara igång och utforska produkten på några minuter.
Tidigare var det svårt att få tillgång till företagsprogramvara, som SharePoint, eftersom det krävdes en skarpsinnig tekniker för att sätta upp miljön. Den tekniska personen var tvungen att hitta hårdvara som kunde köra programvaran och sedan installera operativsystemet, all stödjande programvara och slutligen SharePoint. Även om allt gick som planerat tog processen minst en vecka och möjligen mycket längre. Med Office 365 kan du som företagsanvändare gå direkt till Office 365-webbplatsen, registrera dig för en testversion och börja utforska SharePoint på några minuter!
Aktivera Office 365-licensiering
Processen för att tilldela och aktivera licensiering har förbättrats dramatiskt under det senaste året. Tidigare beskrevs processen ofta som smärtsam. Den nya processen är strömlinjeformad och låter dig lägga till och ta bort användare och licenser baserat på dina omedelbara behov.
För att lägga till licenser måste du lägga till användare i planen genom att klicka på fliken Användare och sedan välja Aktiva användare.
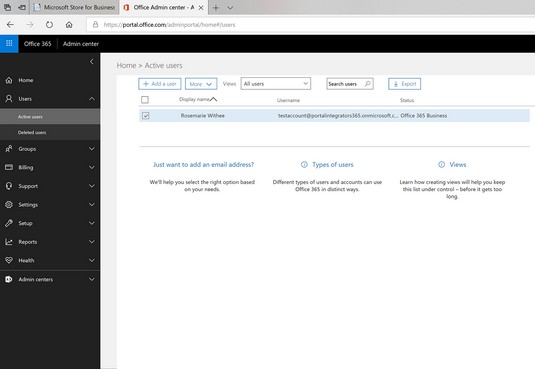
Skärmen Aktiva användare i Office 365 Admin Center.
Du börjar processen att lägga till en användare genom att klicka på plussymbolen från menyfliksområdet på skärmen Aktiva användare. När du går igenom guiden blir du ombedd att ange information, såsom användarens för- och efternamn och administrativa rättigheter som användaren ska tilldelas. Dessutom har du möjlighet att tilldela användaren specifik licensiering.
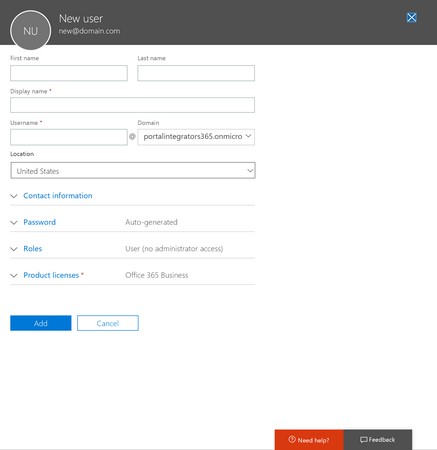
Tilldela Office 365-licenser till en ny användare.
Office 365: Migrera postlådedata (Exchange)
En av de mest synliga aspekterna av en Office 365-implementering är migreringen av e-postdata till Exchange Online-systemet. För att påbörja en migrering använder du sidan E-postmigrering. Du kan komma åt den här sidan genom att klicka på länken Hantera under Exchange Online-sektionen i huvudkontoret för Office 365 Admin Center och sedan klicka på länken Mottagare i den vänstra navigeringsrutan. Klicka sedan på fliken Migration.
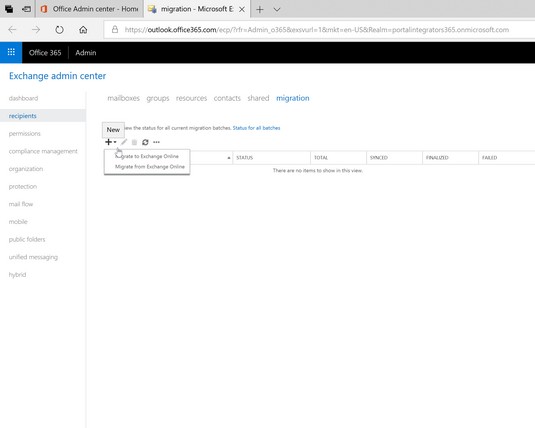
Migrera postlådedata på Exchange Online Admin Center.
För att påbörja en ny migrering, klicka på plustecknet och klicka sedan på Migrera till Exchange Online för att börja gå igenom migreringsguiden. Migreringsguiden låter dig migrera dina Exchange-inställningar. Om du migrerar från Exchange 2007 eller senare kommer guiden att använda Autodiscover för att automatiskt identifiera inställningar. Om du migrerar från Exchange 2003 eller IMAP måste du ange inställningarna manuellt. Efter slutförandet av en migrering kommer användarens e-post att vara tillgänglig i Office 365-systemet.
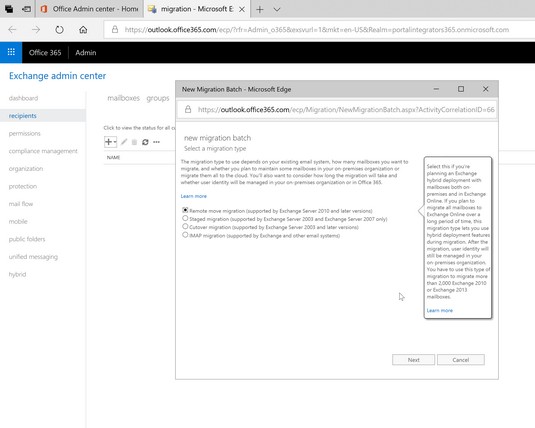
Börjar en ny e-postmigrering i Office 365.
Ett antal andra verktyg och partners finns tillgängliga för att hjälpa till med e-postmigrering. Hitta dessa resurser i Pinpoint .
Office 365: Migrera portalinnehåll och funktionalitet (SharePoint)
SharePoint-plattformen har blivit en av de mest framgångsrika produkterna i Microsofts historia. SharePoint är en plattform och som ett resultat tenderar det att bli komplicerat, vilket ofta leder till att en organisation tar hjälp av konsulter. Mycket av komplexiteten i SharePoint ligger i plattformens infrastruktur. En SharePoint-implementering kräver ett antal olika ingenjörer som alla arbetar unisont för att göra plattformen tillgänglig för användarna. De goda nyheterna med Office 365 är att Microsoft tar över denna komplexitet med att bygga och underhålla plattformen, och du som användare kan fokusera på att bara använda produkten.
Att migrera till SharePoint Online (som är en del av Office 365) kräver att du migrerar allt innehåll eller anpassad funktionalitet som du för närvarande använder i din portalmiljö. När du börjar gräva längre in i SharePoint upptäcker du att en av de största attraktionerna är förmågan att konsolidera funktionaliteten hos flera olika system till SharePoint-plattformen. Denna konsolidering skapar en enda kontaktpunkt för affärsuppgifter jämfört med att logga in på flera system som sällan kommunicerar med varandra.
Migrera innehåll till SharePoint Online
Att migrera innehåll till SharePoint kan vara lika enkelt som att ladda upp de dokument du har sparat på din lokala dator eller lika komplicerat som att flytta enorma mängder digitalt innehåll från ett Enterprise Content Management-system (ECM) till ett annat. Om du är en liten eller medelstor organisation kan du bli bekant med innehållshantering i SharePoint och i synnerhet med dokumentbiblioteksappar. Du kan också kolla in SharePoint 2019 For LuckyTemplates av Rosemarie Withee och Ken Withee.
Migrera anpassad funktionalitet till SharePoint Online
En av de bästa sakerna med SharePoint är att det är en plattform och inte ett specifikt verktyg. Som ett resultat kan du bygga nästan vilken affärsfunktion du behöver för att driva ditt företag direkt in i din SharePoint-implementering.
Med så mycket kraft till ditt förfogande i SharePoint måste du tänka på vad du har utvecklat. Om du är en av de få som aldrig har använt SharePoint kan du helt enkelt börja använda SharePoint Online . Om du däremot redan har använt SharePoint antingen på plats eller via en annan värdleverantör och flyttar till SharePoint Online, måste du flytta din anpassade funktionalitet till din nya portal. Att migrera funktionalitet som du har utvecklat kan vara en utmaning. Ett av de bästa sätten att tackla denna utmaning är dock att noggrant dokumentera din nuvarande miljö och sedan avgöra om det är bättre att försöka migrera funktionen eller att återskapa den i den nya miljön.
Om funktionen du har utvecklat är en enkel list- eller biblioteksapp, då kan du gå in på sidan Listinställningar och spara listan som en mall med innehåll. Detta skapar en fil som du laddar ner till din dator och sedan laddar upp till SharePoint Online. När du har installerat mallen i SharePoint Online kan du återskapa listan eller biblioteksappen genom att använda mallen. Resultatet är att din lista eller biblioteksapp transporteras till SharePoint Online med bara några få musklick.
För mer avancerad funktionalitet kan du antingen bygga om den i den nya miljön eller anlita en konsult för att genomföra projektet under din ledning.
Sätt omkopplaren på Office 365
När du har migrerat både e-post- och portaldata är du redo att byta växel och dirigera all trafik till den nya Office 365-miljön. Omkopplingen görs genom att uppdatera dina domännamnssystem (DNS) -poster i din domänregistrator. Resultaten av denna enkla procedur är enorma. När du har uppdaterat DNS dirigeras varje användare av ditt nuvarande system till Office 365-systemet.
En DNS-post är en översättare från mänskligt läsbara datornamn till datorläsbara datornamn. Om du till exempel skriver www.microsoft.com i din webbläsare, visas Microsofts hemsida. Hur går det till? Din dator ser microsoft.com och vet att det är en textinmatning. Datorer talar med andra datorer genom att använda nummer som kallas IP-adresser (Internet Protocol). Din dator måste ta reda på IP-adressen till datorn som kör webbplatsen microsoft.com. Den gör detta genom att fråga en DNS-server. DNS-servern letar upp den textbaserade adressen (känd som ett domännamn) och skickar tillbaka IP-adressen. Din dator kan nu använda IP-adressen för att kontakta Microsoft-datorn.
När du uppdaterar DNS-posterna för e-postmeddelandet, till exempel, säger du till DNS-uppslagningssystemet att när någon vill skicka ett e-postmeddelande till dig ska deras dator använda IP-adressen för Office 365 istället för den du använde tidigare. I huvudsak, efter att du har uppdaterat DNS har du kastat omkopplaren och använder Office 365 snarare än det gamla systemet.
Konfigurera mobiltelefoner för Office 365
Molnet erbjuder fördelen av att alltid vara helt ansluten till din viktiga data och kommunikation. Det finns inget bättre sätt att komma åt din Office 365-miljö när du är på språng än med din mobiltelefon. Mobilappar finns tillgängliga för både iOS och Android, vilket gör att du också kan ansluta till dina SharePoint- och Office-dokument.
Microsoft har valt att göra Office 365 tillgängligt för människor oavsett vilken enhet de använder. De dagar då du behövde en Windows-enhet för att använda Microsofts produkter är förbi. Idag kan du få Office 365-appar för din iPhone, iPad, Android-telefon och Android-surfplatta. Du kan till och med skaffa Office för din Mac.
Microsoft har arbetat hårt för att göra Windows 10 till en sömlöst integrerad upplevelse med Microsoft Office, men det betyder inte att du måste välja Windows 10 . Microsoft tar tillvägagångssättet att de vill att du ska välja Windows 10 eftersom det är en bättre och mer integrerad upplevelse. Men om du inte väljer det, spenderar de fortfarande miljarder dollar för att göra Office 365-appar tillgängliga på Apple- och Android-telefoner.
Du kan hitta mer information om hur du ställer in din mobiltelefon med Office 365 på Office Support-sidan .
Till exempel, för Outlook, kan du navigera till Appar →Outlook-supportsidan. Du kan sedan bläddra i support för Outlook-appen i ämnen som att komma igång, schemalägga möten, arbeta med uppgifter och Outlook på mobila enheter och surfplattor.
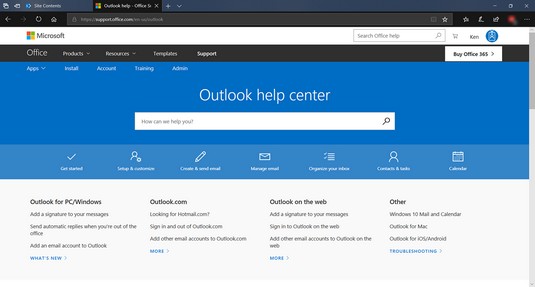
Outlook Hjälpcenter.