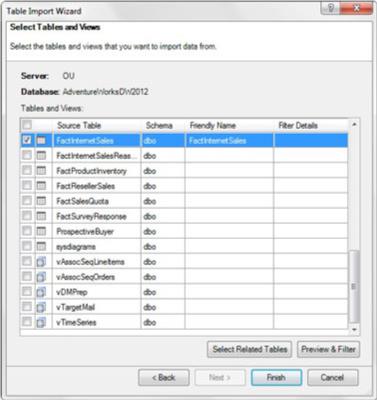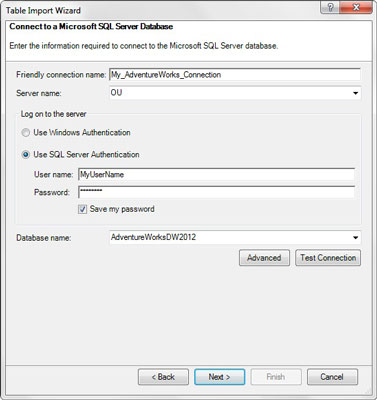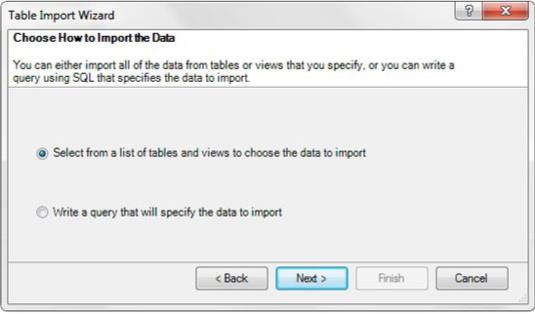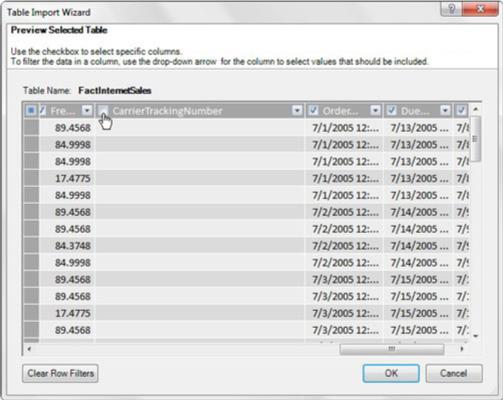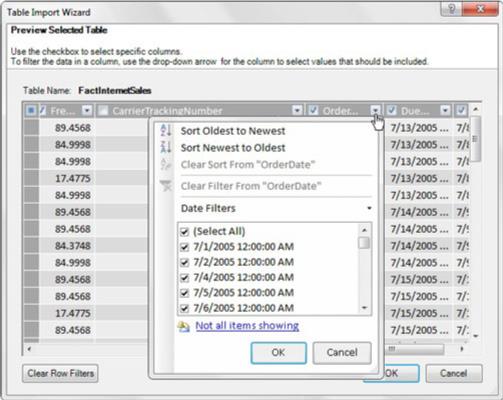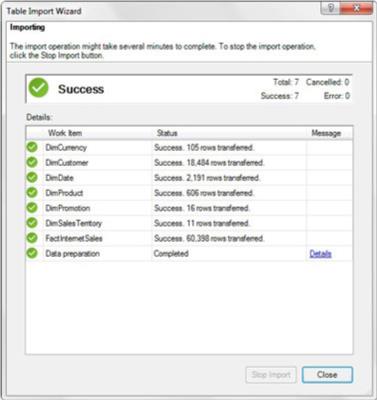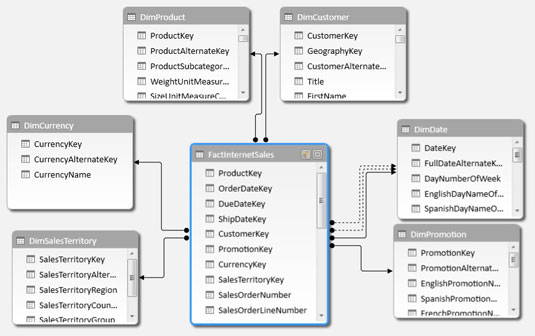SQL Server-databaser är några av de mest använda för lagring av data på företagsnivå. De flesta SQL Server-databaser hanteras och underhålls av IT-avdelningen. För att ansluta till en SQL Server-databas måste du samarbeta med din IT-avdelning för att få läsåtkomst till databasen du försöker hämta från.
När du har tillgång till databasen öppnar du Power Pivot-fönstret och klickar på kommandoknappen Från andra källor på fliken Hem. Detta öppnar dialogrutan Tabellimportguide, som visas här. Där väljer du alternativet Microsoft SQL Server och klickar sedan på knappen Nästa.
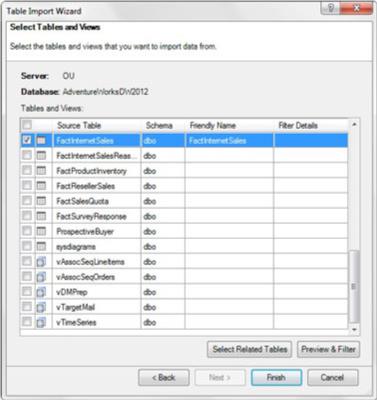
Öppna guiden Tabellimport och välj Microsoft SQL Server.
Tabellimportguiden frågar nu efter all information den behöver för att ansluta till din databas. På den här skärmen måste du ange informationen för alternativen som beskrivs i den här listan:
- Friendly Connection Name: Fältet Friendly Name låter dig ange ditt eget namn för den externa källan. Du anger vanligtvis ett namn som är beskrivande och lätt att läsa.
- Servernamn: Detta är namnet på servern som innehåller databasen du försöker ansluta till. Detta får du från din IT-avdelning när du får tillgång. (Ditt servernamn kommer att skilja sig från det som visas.)
- Logga in på servern: Detta är dina inloggningsuppgifter. Beroende på hur din IT-avdelning ger dig åtkomst väljer du antingen Windows-autentisering eller SQL Server-autentisering. Windows-autentisering innebär i huvudsak att servern känner igen dig genom din Windows-inloggning. SQL Server Authentication innebär att IT-avdelningen skapade ett distinkt användarnamn och lösenord åt dig. Om du använder SQL Server-autentisering måste du ange ett användarnamn och lösenord.
- Spara mitt lösenord: Du kan markera kryssrutan bredvid Spara mitt lösenord om du vill att ditt användarnamn och lösenord ska lagras i arbetsboken. Dina anslutningar kan sedan förbli uppdateringsbara när de används av andra. Det här alternativet har uppenbarligen säkerhetsöverväganden, eftersom alla kan se anslutningsegenskaperna och se ditt användarnamn och lösenord. Du bör endast använda det här alternativet om din IT-avdelning har konfigurerat dig med ett applikationskonto (ett konto som skapats specifikt för att användas av flera personer).
- Databasnamn: Varje SQL Server kan innehålla flera databaser. Ange namnet på databasen du ansluter till. Du kan få det från din IT-avdelning när någon ger dig åtkomst.
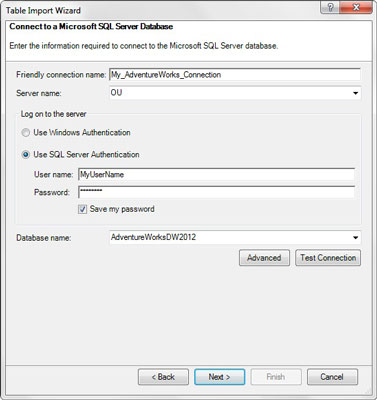
Ange den grundläggande information som behövs för att ansluta till måldatabasen.
När du har skrivit in all relevant information klickar du på knappen Nästa för att se nästa skärm, som visas i följande bild. Du kan välja att välja från en lista med tabeller och vyer eller skriva din egen anpassade fråga med SQL-syntax. I de flesta fall väljer du alternativet att välja från en lista med tabeller.
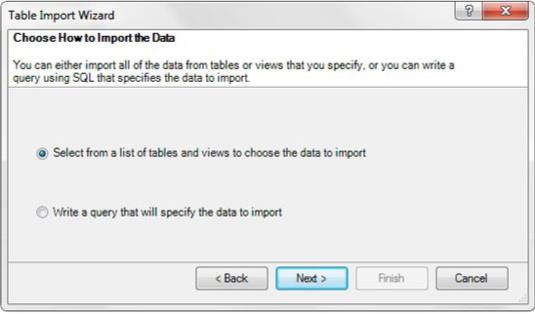
Välj att välja från en lista med tabeller och vyer.
Tabellimportguiden läser databasen och visar dig en lista över alla tillgängliga tabeller och vyer. Tabeller har en ikon som ser ut som ett rutnät och vyer har en ikon som ser ut som en ruta ovanpå en annan ruta.
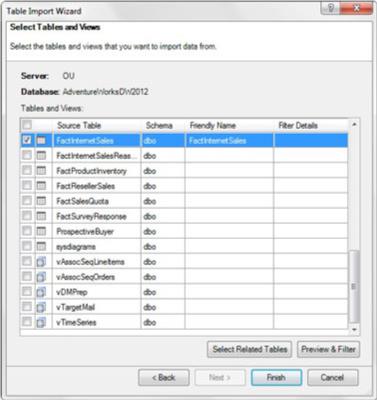
Guiden Tabellimport erbjuder en lista med tabeller och vyer.
Tanken är att sätta en bock bredvid de tabeller och vyer du vill importera. Notera bocken bredvid tabellen FactInternetSales. Kolumnen Friendly Name låter dig ange ett nytt namn som kommer att användas för att referera till tabellen i Power Pivot.
Du ser knappen Välj relaterade tabeller. När du har valt en eller flera tabeller kan du klicka på den här knappen för att tala om för Power Pivot att söka efter, och automatiskt välja, alla andra tabeller som har en relation med den eller de tabeller du redan har valt. Denna funktion är praktisk att ha när man skaffar stora databaser med dussintals tabeller.
När du importerar en tabell importeras alla kolumner och poster för den tabellen. Detta kan ha en inverkan på storleken och prestandan hos din Power Pivot-datamodell. Du kommer ofta att upptäcka att du bara behöver en handfull av kolumnerna från tabellerna du importerar. I dessa fall kan du använda knappen Förhandsgranska och filtrera.
Klicka på tabellnamnet för att markera det i blått och klicka sedan på knappen Förhandsgranska och filtrera. Guiden Tabellimport öppnar skärmen Förhandsgranska vald tabell, som visas här. Du kan se alla tillgängliga kolumner i tabellen, med ett urval av rader.
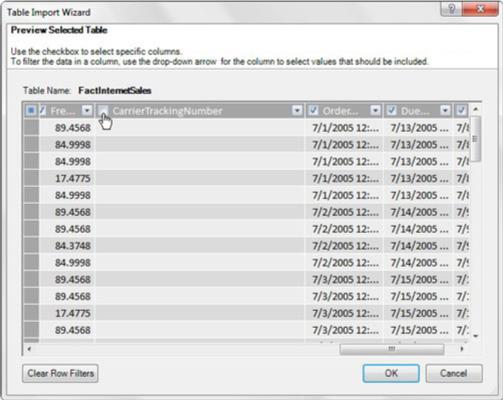
Skärmen Förhandsgranska och filtrera låter dig filtrera bort kolumner som du inte behöver.
Varje kolumnrubrik har en kryssruta bredvid sig, som anger att kolumnen kommer att importeras med tabellen. Om du tar bort bocken talar om för Power Pivot att inte inkludera den kolumnen i datamodellen.
Du har också möjlighet att filtrera bort vissa poster. Följande bild visar att genom att klicka på rullgardinspilen för någon av kolumnerna öppnas en filtermeny som låter dig ange kriterium för att filtrera bort oönskade poster.
Detta fungerar precis som standardfiltreringen i Excel. Du kan välja och avmarkera dataobjekten i den filtrerade listan, eller, om det finns för många val, kan du tillämpa ett bredare kriterium genom att klicka på Datumfilter ovanför listan. (Om du filtrerar en textkolumn är det textfilter.)
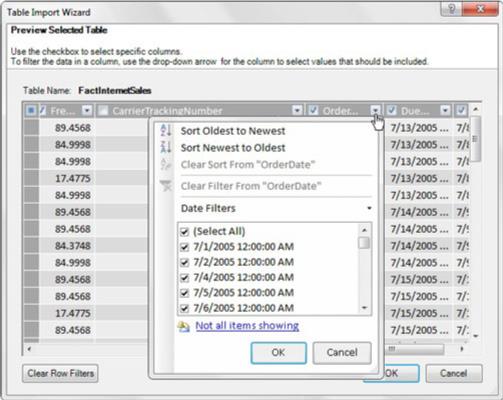
Använd rullgardinspilarna i varje kolumn för att filtrera bort onödiga poster.
När du har valt dina data och tillämpat eventuella filter som behövs kan du klicka på knappen Slutför i guiden Tabellimport för att starta importprocessen. Importloggen, som visas här, visar förloppet för importen och sammanfattar de importåtgärder som vidtagits efter slutförandet.
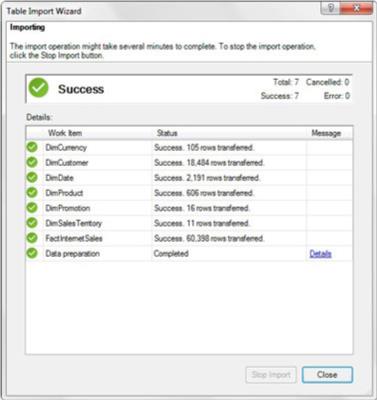
Den sista skärmen i guiden Tabellimport visar förloppet för dina importåtgärder.
Det sista steget i att ladda data från SQL Server är att granska och skapa alla nödvändiga relationer. Öppna Power Pivot-fönstret och klicka på kommandoknappen Diagram View på fliken Hem. Power Pivot öppnar diagramskärmen, där du kan visa och redigera relationer efter behov.
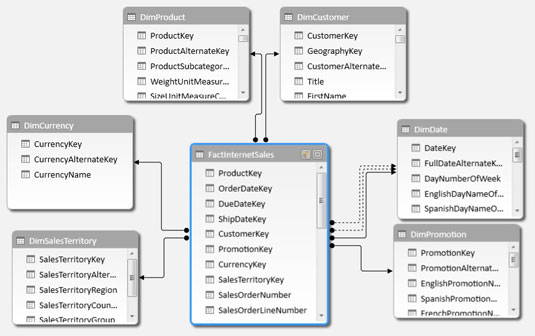
Var noga med att granska och skapa alla nödvändiga relationer.
Få inte panik om du känner att du har misslyckats med kolumn-och-postfiltreringen på din importerade Power Pivot-tabell. Välj helt enkelt den oroande tabellen i Power Pivot-fönstret och öppna dialogrutan Redigera tabellegenskaper (välj Design–>Tabellegenskaper). Observera att den här dialogrutan i princip är samma skärm för förhandsgranskning och filter som du stöter på i guiden Importera tabell. Härifrån kan du välja kolumner som du ursprungligen filtrerade bort, redigera postfilter, rensa filter eller till och med använda en annan tabell/vy.