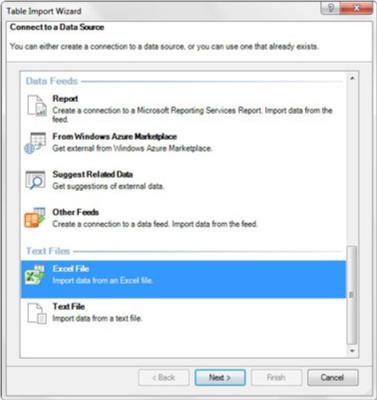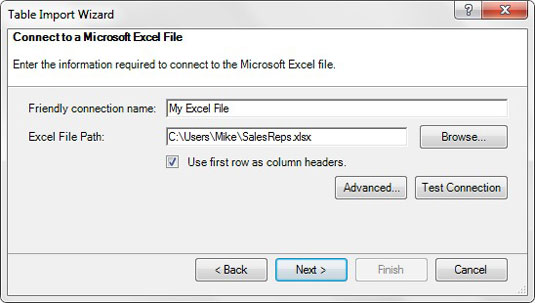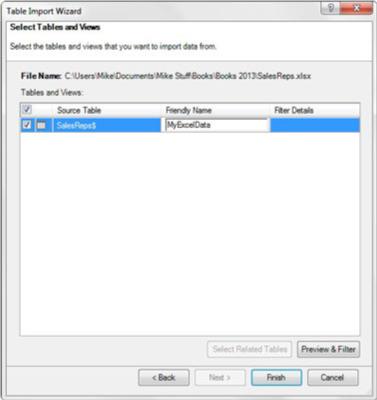Länkade tabeller i Power Pivot har en distinkt fördel framför andra typer av importerad data genom att de omedelbart svarar på ändringar i källdata i arbetsboken. Om du ändrar data i en av tabellerna i arbetsboken ändras den länkade tabellen i Power Pivot-datamodellen automatiskt. Interaktiviteten i realtid du får med länkade tabeller är särskilt användbar om du ofta gör ändringar i dina data.
Nackdelen med länkade tabeller är att källdata måste lagras i samma arbetsbok som Power Pivot-datamodellen. Detta är inte alltid möjligt. Du kommer att stöta på många scenarier där du behöver införliva Excel-data i din analys, men den informationen finns i en annan arbetsbok. I dessa fall kan du använda Power Pivots guide för tabellimport för att ansluta till externa Excel-filer.
Öppna Power Pivot-fönstret och klicka på kommandoknappen Från andra källor på fliken Hem. Detta öppnar dialogrutan Tabellimportguide, som visas här. Välj alternativet Excel-fil och klicka sedan på knappen Nästa.
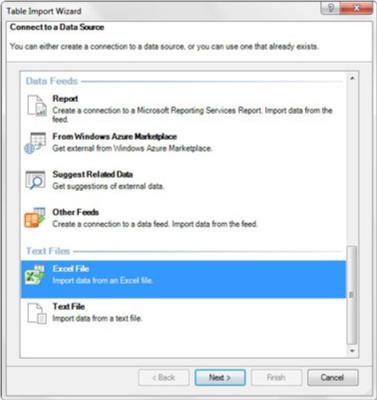
Öppna guiden Tabellimport och välj Excel-fil.
Tabellimportguiden frågar efter all information den behöver för att ansluta till din målarbetsbok.
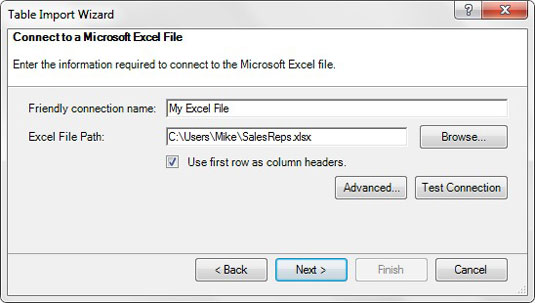
Ange den grundläggande information som behövs för att ansluta till målarbetsboken.
På den här skärmen måste du ange följande information:
- Friendly Connection Name: I fältet Friendly Connection Name anger du ditt eget namn för den externa källan. Du anger vanligtvis ett namn som är beskrivande och lätt att läsa.
- Excel-filsökväg: Ange hela sökvägen till din målarbetsbok i Excel. Du kan använda knappen Bläddra för att söka efter och välja den arbetsbok du vill hämta från.
- Använd första raden som kolumnrubriker: I de flesta fall kommer dina Excel-data att ha kolumnrubriker. Markera kryssrutan bredvid Använd första raden som kolumnrubriker för att säkerställa att dina kolumnrubriker känns igen som rubriker när de importeras.
När du har angett all relevant information klickar du på knappen Nästa för att se nästa skärm, som visas här. Du ser en lista över alla kalkylblad i den valda Excel-arbetsboken. I det här fallet har du bara ett kalkylblad. Placera en bock bredvid de kalkylblad du vill importera. Kolumnen Friendly Name låter dig ange ett nytt namn som kommer att användas för att referera till tabellen i Power Pivot.
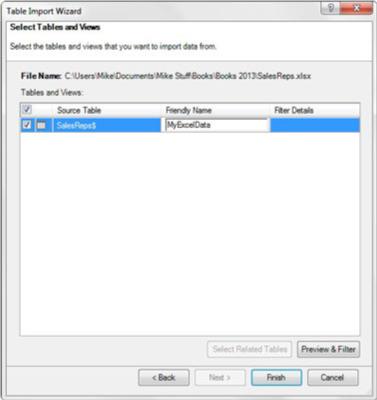
Välj de kalkylblad som ska importeras.
När du läser från externa Excel-filer kan Power Pivot inte identifiera enskilda tabellobjekt. Som ett resultat kan du bara välja hela kalkylblad i guiden Tabellimport. Med detta i åtanke, se till att importera kalkylblad som innehåller ett enda dataintervall.
Du kan använda knappen Förhandsgranska och filtrera för att filtrera bort oönskade kolumner och poster om det behövs. Annars fortsätter du med guiden Tabellimport för att slutföra importprocessen.
Som alltid, se till att granska och skapa relationer till alla andra tabeller som du har laddat in i Power Pivot-datamodellen.
Att ladda extern Excel-data ger dig inte samma interaktivitet som du får med länkade tabeller. Precis som med att importera databastabeller är data du hämtar från en extern Excel-fil helt enkelt en ögonblicksbild. Du måste uppdatera dataanslutningen för att se alla nya data som kan ha lagts till i den externa Excel-filen.