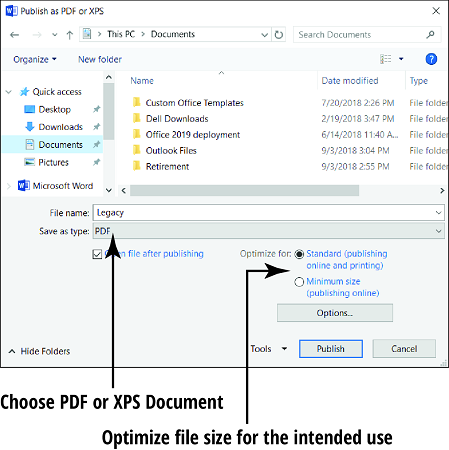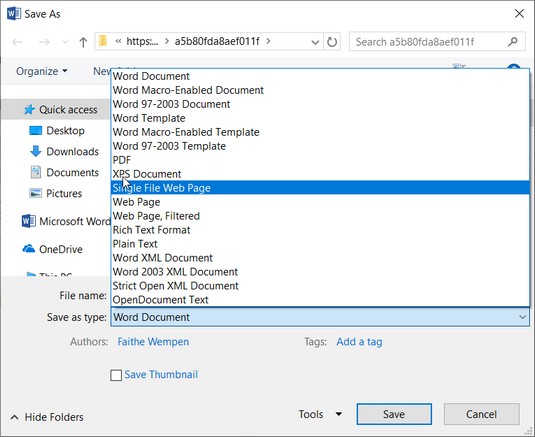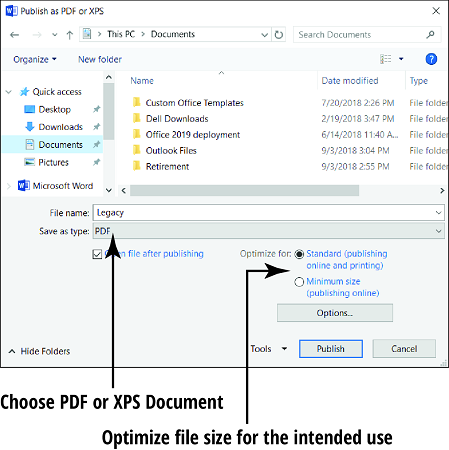När du delar en elektronisk kopia av ditt Office 2019-arbete, till exempel via e- postbilaga, finns det ett problem om din mottagare inte har samma program för att se det. Om du till exempel skickar en PowerPoint-presentation till en vän som inte har PowerPoint kanske han inte kan öppna den.
Det finns två grundläggande sätt att komma runt problem med inkompatibilitet: Antingen skaffar mottagaren ett program som kan se filerna, eller så kan avsändaren (det är du) spara filen i ett format som mottagaren redan kan se.
Om du ska ta itu med problemet från mottagarens sida är det enklaste sättet att låta mottagaren använda den kostnadsfria PowerPoint-webbaserade applikationen . (Ett Microsoft-konto krävs, vilket är gratis.) Webbaserade versioner av Word, Excel, PowerPoint, Outlook och OneNote är alla tillgängliga. De är inte lika fullfjädrade som originalen, men de fungerar bra för att se och göra enkla redigeringar. Om du tänker på lösningen från avsändarsidan, ta reda på först vilka filformat eller applikationer din mottagare använder och bestäm sedan ett matchande filformat som din applikation kommer att spara i. Du hittar de filformat som är tillgängliga för din applikation via Spara Som dialogruta, från vilken du kan välja en annan filtyp.
För textfiler är Rich Text Format (.rtf) ett utmärkt val. Det är ett nästan universellt format som nästan alla ordbehandlingsprogram kan öppna, och Word-användare sparar vanligtvis i det formatet när de vill utbyta dokument med någon som använder ett mycket gammalt eller obskyrt ordbehandlingsprogram som inte stöder Word-filer. Bilden nedan visar att RTF väljs som filformat i Microsoft Word.
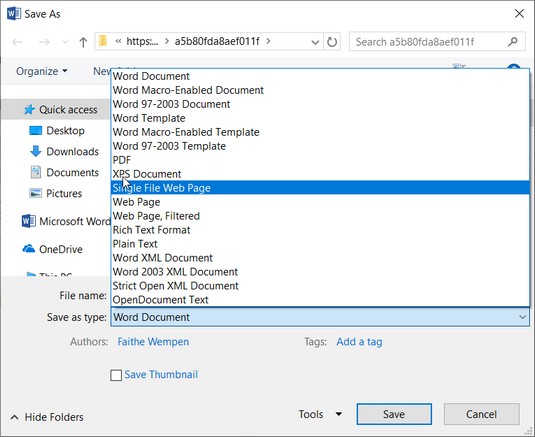
Att byta till ett annat filformat kan leda till att viss formatering går förlorad. Vissa funktioner i Office 2019-program fungerar bara när dokument sparas i programmets ursprungliga format, som ifyllningsfält, makron, vissa typer av redigerbara bilder och formateringsteman. Det är därför de flesta människor inte sparar i andra format om det inte är nödvändigt.
Om mottagaren inte behöver redigera dokumentet kan det bästa vara att spara det i ett speciellt format utformat för skrivskyddad delning av upplagda sidor: ett sidbeskrivningsspråk . På så sätt ser mottagaren sidan precis som du tänkt dig, utan att behöva hitta och ladda ner en separat visningsprogram för den specifika filtypen.
Office 2019 stöder två huvudspråk för sidbeskrivning:
- PDF: Ett format skapat av Adobe, som används allmänt över hela Internet för att distribuera dokument. Den kommer inte med Windows, men en läsare för detta format — Adobe Reader — är gratis att ladda ner Adobe . De flesta webbläsare visar också PDF-filer.
- XPS: Ett format skapat av Microsoft, som stöds inbyggt i Windows Vista och senare. Alla som har Windows Vista eller senare har redan denna visningsprogram tillgänglig.
Du kan spara i PDF- eller XPS-format direkt från ett program. Följ dessa steg:
Välj Arkiv → Spara som och bläddra sedan till önskad plats för att spara.
I dialogrutan Spara som, från listan Spara som typ, välj antingen PDF- eller XPS-dokument.
Dialogrutan ändras för att visa några ytterligare kontroller.
Istället för att följa steg 1-2 kan du välja Arkiv → Exportera → Skapa PDF/XPS-dokument → Skapa PDF/XPS.
(Valfritt) Ändra filnamnet om så önskas. Som standard är det samma namn som datafilen du arbetar med.
Gör ett Optimera för val.
- För dokument som också kan skrivas ut på papper, välj Standard (standard).
- För dokument som endast kommer att delas online, välj Minsta storlek.
Klicka på Spara.
Den sparade filen öppnas i sitt ursprungliga program, som är antingen Adobe Reader (PDF-format) eller XPS Viewer eller Internet Explorer (XPS-format).