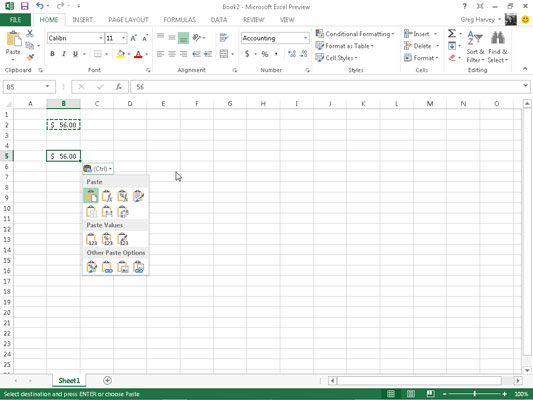Excel 2013 visar knappen Klistra in alternativ med etiketten, (Ctrl), till sin omedelbara högerkant i slutet av det inklistrade intervallet, efter att du klickat på knappen Klistra in på fliken Hem på menyfliksområdet eller trycker på Ctrl+V för att klistra in cellposter som du kopierar till Urklipp. När du klickar på den här rullgardinsknappen eller trycker på Ctrl-tangenten visas en palett med tre grupper av knappar.
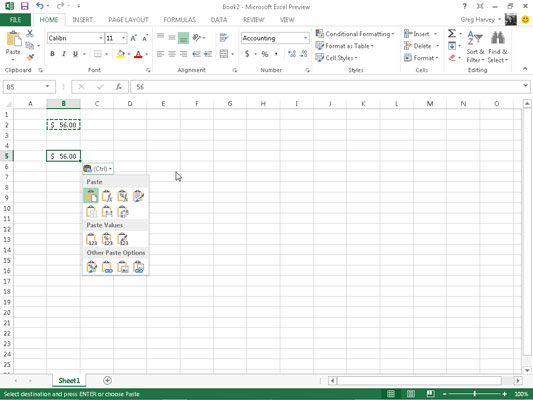
Du kan använda dessa inklistringsalternativ för att kontrollera eller begränsa typen av innehåll och formatering som ingår i det inklistrade cellintervallet. Alternativen för att klistra in (komplett med snabbtangenterna du kan skriva för att välja dem) på paletten Klistra in alternativ inkluderar:
-
Klistra in (P): Excel klistrar in alla grejer i cellvalet (formler, formatering, you name it).
-
Formler (F): Excel klistrar in all text, siffror och formler i det aktuella cellvalet utan deras formatering.
-
Formler och nummerformatering (O): Excel klistrar in talformaten som tilldelats de kopierade värdena tillsammans med deras formler.
-
Behåll källformatering (K): Excel kopierar formateringen från originalcellerna och klistrar in denna i målcellerna (tillsammans med de kopierade posterna).
-
Inga ramar (B): Excel klistrar in alla saker i cellvalet utan att kopiera några ramar som tillämpas på cellområdet.
-
Behåll källkolumnbredder (W): Excel gör att bredden på kolumnerna i målintervallet blir samma som de i källintervallet när det kopierar deras cellposter.
-
Transponera (T): Excel ändrar orienteringen på de inklistrade posterna. Till exempel, om de ursprungliga cellernas poster löper ner i raderna i en enskild kolumn i kalkylbladet, kommer de omvandlade inklistrade posterna att köras över kolumnerna i en enda rad.
-
Värden (V): Excel klistrar bara in de beräknade resultaten av formler i källcellsintervallet.
-
Värden och nummerformatering (A): Excel klistrar in de beräknade resultaten av alla formler tillsammans med all formatering som tilldelats etiketterna, värdena och formlerna i källcellsintervallet i målintervallet. Detta innebär att alla etiketter och värden i målintervallet visas formaterade precis som källintervallet, även om alla ursprungliga formler går förlorade och endast de beräknade värdena behålls.
-
Värden och källformatering (E): Excel klistrar in de beräknade resultaten av alla formler tillsammans med all formatering som tilldelats källcellsintervallet.
-
Formatering (R): Excel klistrar bara in formateringen (och inte posterna) som kopierats från källcellsintervallet till destinationsintervallet.
-
Klistra in länk (N): Excel skapar länkformler i destinationsintervallet så att alla ändringar som du gör av poster i celler i källintervallet omedelbart flyttas fram och återspeglas i motsvarande celler i destinationsintervallet.
-
Bild (U): Excel klistrar bara in bilderna i det kopierade cellvalet.
-
Länkad bild (I): Excel klistrar in en länk till bilderna i det kopierade cellvalet.
Alternativen i dialogrutan Klistra in special inkluderar:
-
Allt för att klistra in alla grejer i cellvalet (formler, formatering, you name it).
-
Kommentarer för att bara klistra in de anteckningar som du bifogar till deras celler.
-
Validering för att bara klistra in datavalideringsreglerna i cellintervallet som du ställer in med kommandot Datavalidering (som gör att du kan ställa in vilket värde eller värdeintervall som är tillåtet i en viss cell eller cellintervall).
-
Alla Använder källtema för att klistra in all information plus de cellstilar som tillämpas på cellerna.
-
Alla utom gränser för att klistra in allt i cellvalet utan att kopiera några gränser du använder där.
-
Kolumnbredder för att tillämpa kolumnbredderna för cellerna som kopierats till Urklipp på de kolumner där cellerna klistras in.
-
Alla sammanslagna villkorliga format för att klistra in villkorlig formatering i cellområdet.
-
Inget som hindrar Excel från att utföra någon matematisk operation mellan de dataposter du klipper ut eller kopierar till Urklipp och dataposterna i cellområdet där du klistrar in.
-
Lägg till för att lägga till data du klipper ut eller kopierar till Urklipp och dataposterna i cellintervallet där du klistrar in.
-
Subtrahera för att subtrahera data du klipper ut eller kopierar till Urklipp från dataposterna i cellintervallet där du klistrar in.
-
Multiplicera för att multiplicera data du klipper ut eller kopierar till Urklipp med dataposterna i cellintervallet där du klistrar in.
-
Dela för att dela data du klipper ut eller kopierar till Urklipp med dataposterna i cellområdet där du klistrar in.
-
Kryssrutan Hoppa över tomrum när du vill att Excel ska klistra in överallt förutom alla tomma celler i det inkommande området. Med andra ord kan en tom cell inte skriva över dina aktuella cellposter.
-
Kryssrutan Transponera när du vill att Excel ska ändra orienteringen på de inklistrade posterna. Till exempel, om de ursprungliga cellernas poster löper ner i raderna i en enskild kolumn i kalkylbladet, kommer de omvandlade inklistrade posterna att köras över kolumnerna i en enda rad.
-
Knappen Klistra in länk när du kopierar cellposter och du vill skapa en länk mellan kopior du klistrar in och originalposterna. På så sätt uppdateras ändringar i originalcellerna automatiskt i de inklistrade kopiorna.
Alternativen som visas på paletten Klistra in alternativ är kontextkänsliga. Detta betyder att de särskilda inklistringsalternativen som är tillgängliga på paletten beror direkt på typen av cellposter som tidigare kopierats till Office Urklipp.
Dessutom kan du komma åt samma palett med inklistringsalternativ genom att klicka på rullgardinsknappen som visas direkt under knappen Klistra in på menyfliksområdet istället för att klicka på knappen Klistra in alternativ som visas i slutet av det inklistrade intervallet i kalkylbladet eller trycka på Ctrl-tangenten på ditt tangentbord.