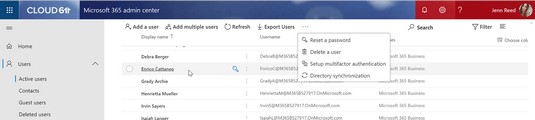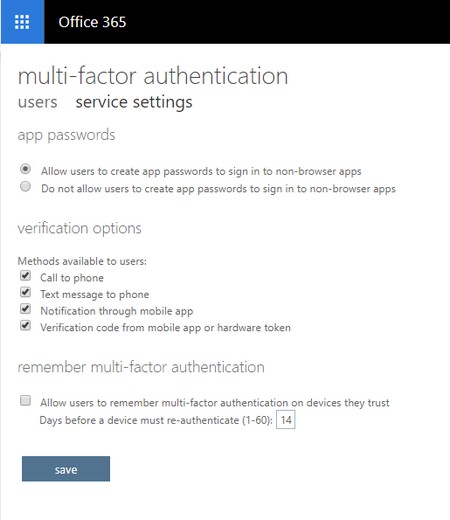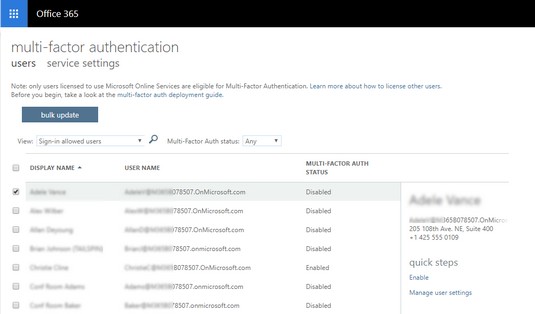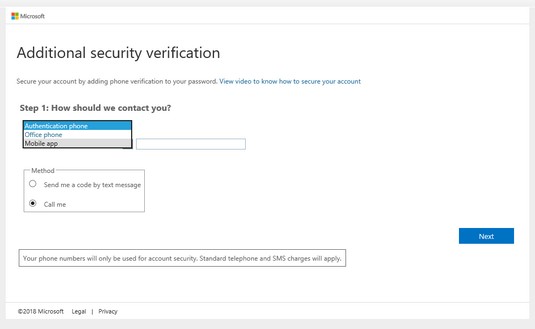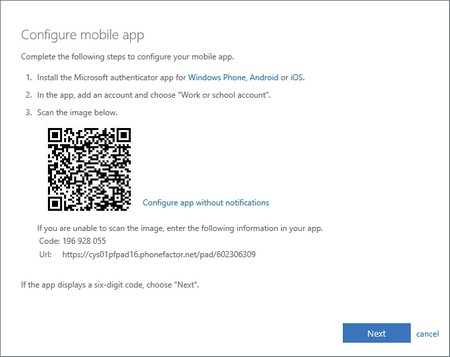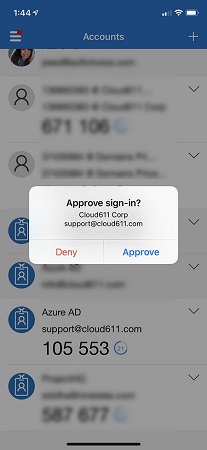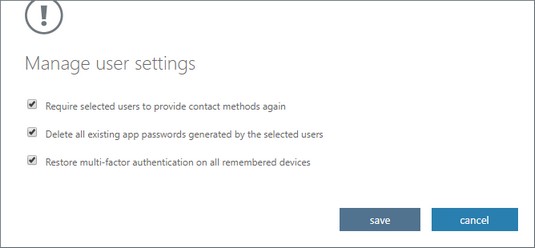I allmänhet har människor inte något emot att tillhandahålla multifaktorautentisering när de använder bankomater för att ta ut kontanter. Utbilda slutanvändare att deras identiteter är lika värdefulla som kontanterna på deras bankkonton och som ett resultat bör samma säkerhetsåtgärder följas.
Microsoft bearbetar miljarder autentiseringar varje månad och molnintelligensen de samlar in från en sådan skala gör att de kan upptäcka och blockera tiotals miljoner attacker varje dag. Eftersom nya typer av attacker upptäcks i olika delar av världen, skyddar Microsofts system automatiskt kunder, till exempel de i din organisation. För organisationer som har implementerat riskpolicyer har Microsoft sett att kompromisser minskat med 96 procent. För dem som specifikt implementerar multifaktorautentisering ser de en riskminskning på 99,9 procent. Om du har några tvivel om huruvida du bör anamma multifaktorautentisering, bör den statistiken vara övertygande.
Administratörsuppgifter för att ställa in multifaktorautentisering i Microsoft 365 Business
Som standard är Microsoft 365 Business-hyresgäster aktiverade för modern autentisering, ett protokoll som krävs för multifaktorautentisering. Om du kör en version av Office som är äldre än Office 2016 eller har användare som kontrollerar e-post med Apple Mail, måste slutanvändare dock skapa flerfaktorsautentiseringsapplösenord eftersom dessa äldre system inte stöder tvåstegsverifiering.
För att konfigurera inställningar för multifaktorautentiseringstjänst i Microsoft 365 Business, följ dessa steg:
Logga in på Microsoft 365 Admin Center .
Du behöver dina Microsoft 365 Global Admin-uppgifter.
Till vänster, Under Användare, klicka på Aktiva användare.
Sidan Aktiva användare visas.
Klicka på ikonen Fler inställningar (...) och välj sedan Setup Multifactor Authentication från rullgardinsmenyn som visas.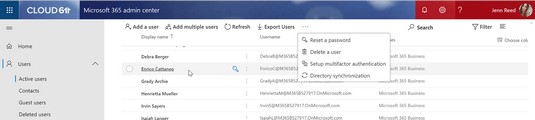
Navigerar till inställningssidan för multifaktorautentisering.
Fliken Användare på sidan Multifactor-autentisering visas.
Klicka på Serviceinställningar.
Sidan Tjänstinställningar visas.
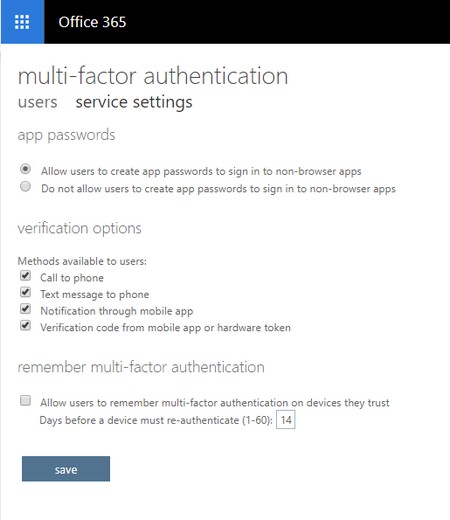
Sidan för multifaktorautentiseringstjänstinställningar.
Se till att de alternativ som är lämpliga för din organisation är valda och klicka sedan på knappen Spara.
Systemet sparar ändringarna och visar ett valideringsfönster för att bekräfta att uppdateringarna lyckades.
I fönstret Uppdateringar lyckades klickar du på knappen Stäng.
Valideringsfönstret försvinner och sidan Serviceinställningar visas.
Aktivera slutanvändare för multifaktorautentisering i Microsoft 365 Business
Så här aktiverar du multifaktorautentisering för en användare licensierad för Microsoft 365 Business:
Logga in på Microsoft 365 Admin Center .
Du behöver dina Microsoft 365 Global Admin-uppgifter.
Från den vänstra menyn, Under Användare, klicka på Aktiva användare.
Sidan Aktiva användare visas.
Klicka på ikonen Fler inställningar (...) och välj sedan Setup Multifactor Authentication från rullgardinsmenyn som visas.
Fliken Användare på sidan Multifactor-autentisering visas.
I listan över användare markerar du rutan till vänster om användaren som du vill aktivera för multifaktorautentisering.
Den högra rutan visar ytterligare information om användaren och åtgärder du kan vidta för användaren.
Klicka på Aktivera i den högra rutan under slutanvändarens kontaktinformation.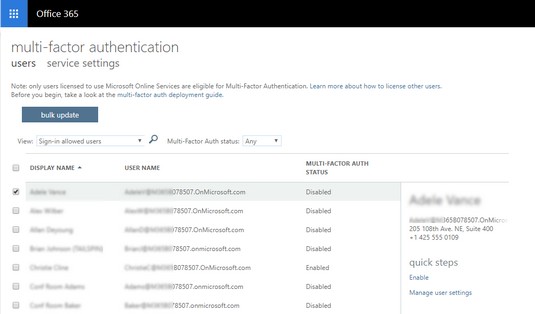
Aktiverar multifaktorautentisering för en slutanvändare.
Systemet visar ett valideringsfönster för att bekräfta din avsikt att aktivera multifaktorautentisering för användaren.
Klicka på knappen Aktivera Multi-Factor Auth.
Systemet bearbetar ändringarna och visar fönstret Uppdateringar lyckades.
Klicka på knappen Stäng.
Fliken Användare på sidan Multifactor-autentisering visas.
På sidan Serviceinställningar finns ett alternativ för att aktivera funktionen Kom ihåg multifaktorautentisering. Denna praktiska funktion gör att slutanvändare kan kringgå andrafaktorautentiseringar på betrodda enheter under ett visst antal dagar efter att de framgångsrikt har loggat in med multifaktorautentisering. Även om detta är en fantastisk upplevelse för slutanvändare, rekommenderar Microsoft att du INTE aktiverar den här funktionen och detta är ett råd du definitivt bör följa. Annars kommer enheten att utgöra en säkerhetsrisk om den äventyras. Om du bestämmer dig för att aktivera den här funktionen och en enhet äventyras måste du utföra en uppgift för att återställa multifaktorautentisering på alla enheter där användare har loggat in med multifaktorautentisering.
Du kan aktivera multifaktorautentisering för flera användare samtidigt genom att välja mer än en användare från listan. För stora organisationer finns ett massuppdateringsalternativ för att rädda IT-administratören från att klicka på tusentals användare. För att aktivera multifaktorautentisering för ett stort antal användare, klicka på Bulk Update-knappen, ladda upp en fil i .csv-format med alla användare som ska aktiveras för multifaktorautentisering och följ sedan anvisningarna för att slutföra processen. Från samma fönster kan du ladda ner en exempelfil för att säkerställa att din .csv-fil följer det format som krävs.
Hur en slutanvändare registrerar sig för Microsoft 365 Business multifaktorautentisering
Du har gjort din due diligence som IT-administratör och har kommunicerat att multifaktorautentisering kommer att implementeras i din organisation för att komma åt Microsoft 365 Business . Det är nu dags för dina slutanvändare att göra sin del.
Det första steget som en slutanvändare behöver ta är att registrera andra metoder för autentisering. Det räcker inte att en slutanvändare är aktiverad för multifaktorautentisering; slutanvändaren måste också slutföra registreringsprocessen. Här är det snabbaste sättet för en slutanvändare att registrera sig för multifaktorautentisering:
Navigera till Microsofts inloggningssida .
Inloggningssidan visas.
Ange ditt användarnamn och klicka på Nästa.
Fönstret Ange lösenord visas.
Ange ditt lösenord och klicka på knappen Logga in.
Fönstret Mer information krävs visas.
Klicka på knappen Nästa.
Sidan Ytterligare säkerhetsverifiering visas.
Välj lämpligt alternativ under steg 1.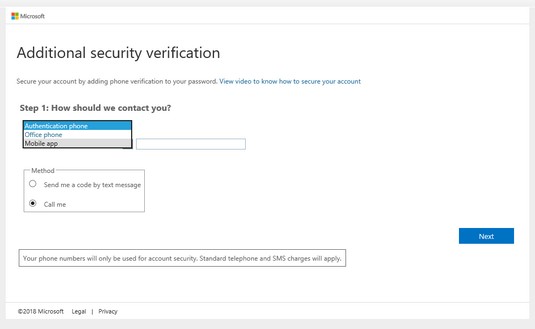
Ställer in ytterligare säkerhetsverifiering.
För att följa exemplet, välj Mobilapp.
Välj Använd verifieringskod under Hur vill du använda mobilappen? och klicka sedan på knappen Konfigurera.
Fönstret Konfigurera mobilapp visas.
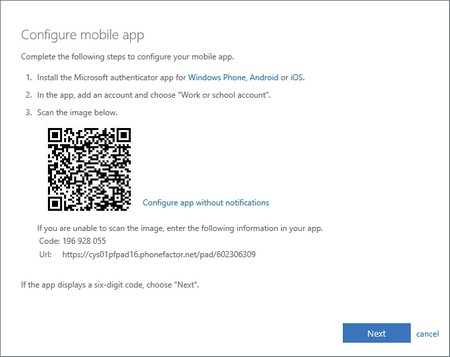
Konfigurera mobilappen för multifaktorautentisering.
Följ instruktionerna och klicka sedan på knappen Nästa.
Det här exemplet använder appen Microsoft Authenticator. När appen visar den sexsiffriga koden visar systemet fönstret Verifiering av app och ett meddelande visas i Authenticator-appen som ber dig att godkänna eller neka inloggningsförfrågan.
På din mobila enhet, i Authenticator-appen, tryck på Godkänn.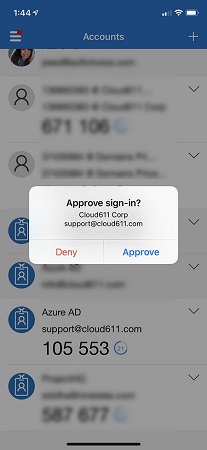
Godkänner verifieringsbegäran från Authenticator-appen.
Sidan Ytterligare säkerhetsverifiering visas.
Klicka på knappen Spara.
Systemet bearbetar ändringarna och visar sedan fönstret Uppdateringar lyckades.
Klicka på knappen Stäng.
Användarens kontosida visas.
Om du är som de flesta gillar du inte att uppfinna hjulet på nytt. Så här är en länk från Microsoft om Azure Active Directory som du kan använda i din kommunikationsmail för att förbereda dina slutanvändare för implementeringen av multifaktorautentisering.
Hantera multifaktorautentisering för Microsoft 365 Business
Det händer. Oavsett hur mycket du ger dina slutanvändare möjlighet att betjäna sig själv, kommer dessa medlemmar i din Azure Active Directory alltid att kontakta dig för att få hjälp med förfrågningar relaterade till multifaktorautentisering. Eller så kan du behöva vidta åtgärder för att minska risken från en komprometterad enhet.
Du hanterar användarinställningar för multifaktorautentisering på samma plats som du aktiverade multifaktorautentisering: sidan Multifaktorautentisering .
På fliken Användare på sidan Multifaktorautentisering noterar du de tre statuserna i kolumnen Multi-Factor Auth Status:
- Aktiverad: Användaren är aktiverad för multifaktorautentisering men har ännu inte slutfört registreringen.
- Tillämpad: Användaren är aktiverad för multifaktorautentisering och har slutfört registreringen.
- Inaktiverad: Användaren är inte aktiverad för multifaktorautentisering.
Om du av någon anledning behöver ta bort multifaktorautentiseringsfunktionen för en användare, välj den aktiverade användaren från listan och klicka sedan på Inaktivera under Snabbsteg i den högra rutan.
Om en aktiverad användares enhet äventyras klickar du på Hantera användarinställningar under Snabbsteg i den högra rutan. Välj ett eller flera alternativ i fönstret Hantera användarinställningar som visas. Klicka sedan på knappen Spara.
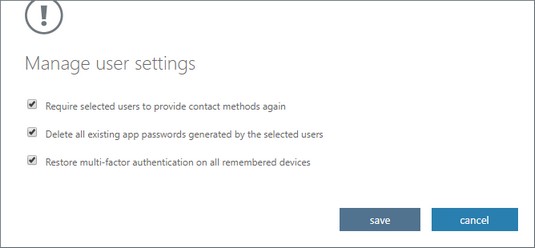
Hantera användarinställningar för multifaktorautentisering.
Har du problem med att få grönt ljus för adoption? Använd dessa t en tips för att få executive buy-in för Microsoft 365 Business .