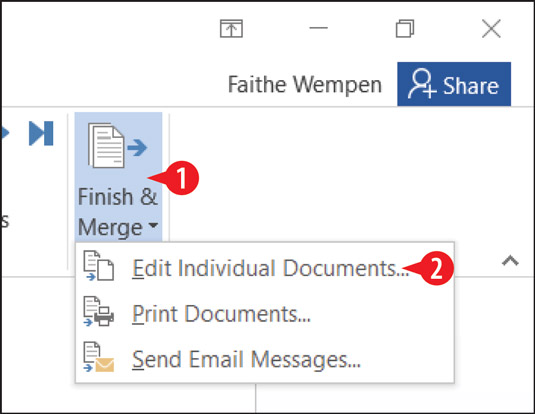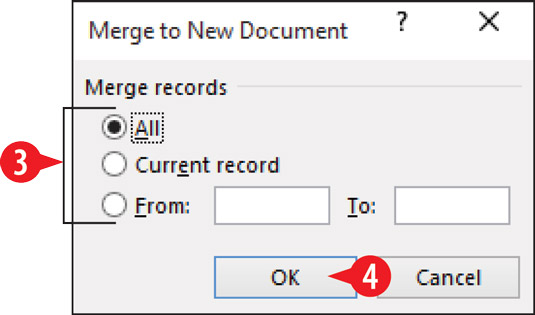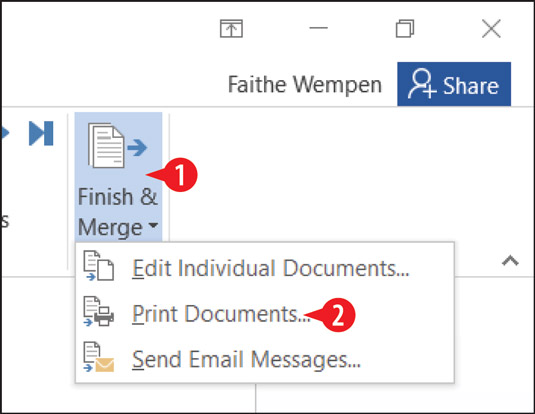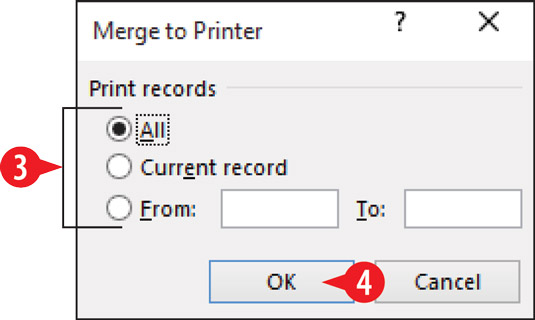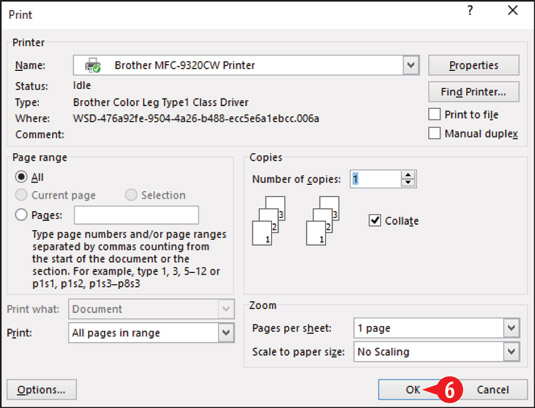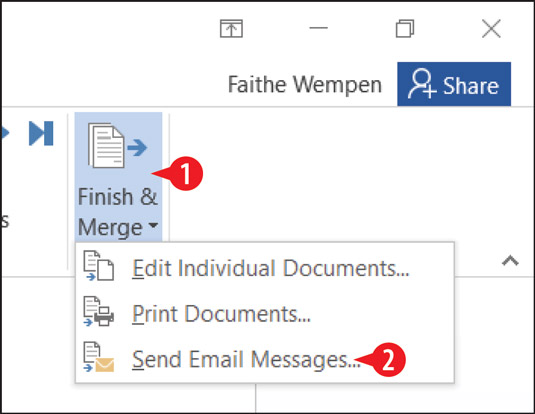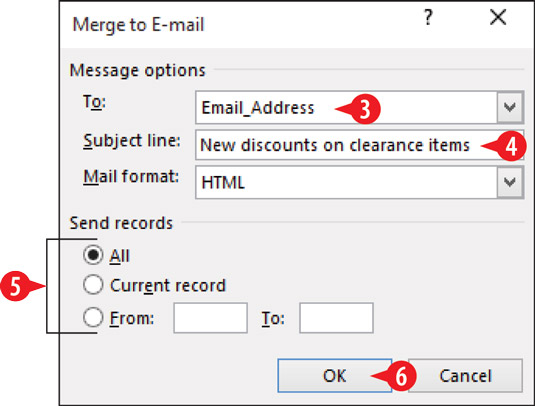Efter att alla koder har infogats i huvuddokumentet är det dags att utföra sammanslagningen. Det finns tre sätt att gå tillväga i Word 2016: du kan slå samman till ett nytt dokument och sedan skriva ut det dokumentet som ett separat steg efter att ha granskat sammanslagningsresultaten, du kan slå samman direkt till din skrivare eller så kan du skicka e-postmeddelanden.
Vilket är bättre? Det beror på. Hur säker är du på att du har ställt in sammanslagningen korrekt? Du bör slå samman till ett nytt dokument första gången du kör en ny sammanfogning för att säkerställa att det fungerar som du tänkt dig. Men om du kör samma sammanfogning upprepade gånger (som att skicka ut samma standardbrev varje månad till samma personer), går det bra att slå samman direkt till skrivaren.
Du kan förhandsgranska sammanslagningsresultaten utan att behöva skapa ett helt nytt dokument. Välj bara utskick → Förhandsgranska resultat. Använd sedan pilknapparna i gruppen Förhandsgranska resultat för att flytta mellan resultatsidorna.
Slå samman till ett nytt dokument
Följ dessa steg för att slå samman till ett nytt dokument:
Klicka på Finish & Merge på fliken Utskick. En meny öppnas.
Klicka på Redigera enskilda dokument.
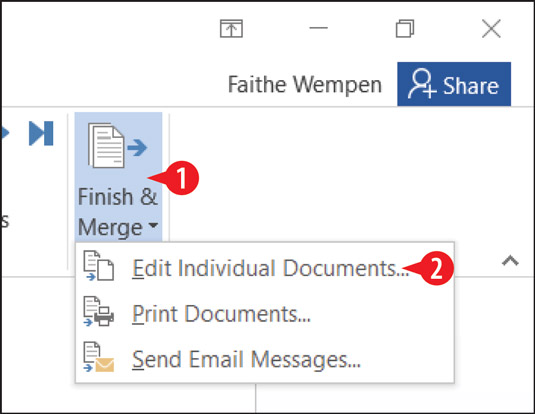
Välj att redigera enskilda dokument.
(Valfritt) Om du bara vill inkludera ett visst intervall av poster, ange det intervallet. Annars lämnar du Alla markerade.
Klicka på OK. Det nya dokumentet skapas.
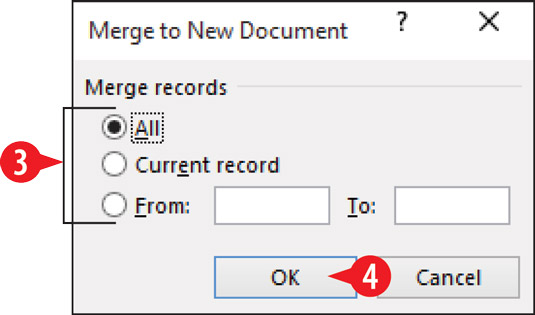
Välj ett antal poster.
Skriv ut och spara det nya dokumentet som du skulle göra med vilket dokument som helst och stäng det sedan.
Spara ditt sammanslagna huvuddokument för senare återanvändning om så önskas.
Slå samman till en skrivare
Följ dessa steg för att slå samman till en skrivare:
Klicka på Finish & Merge på fliken Utskick. En meny öppnas.
Klicka på Skriv ut dokument.
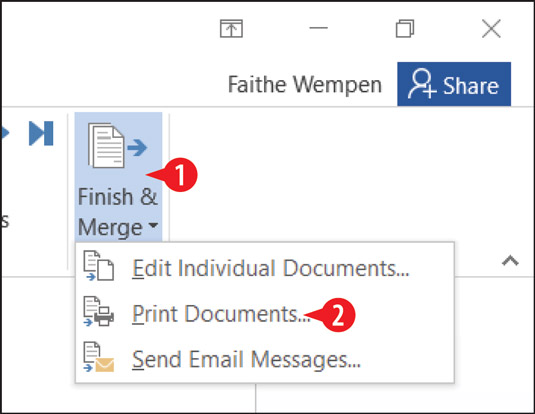
Välj att slå samman till en skrivare.
(Valfritt) Om du bara vill inkludera ett visst intervall av poster, ange det intervallet. Annars lämnar du Alla markerade.
Klicka på OK.
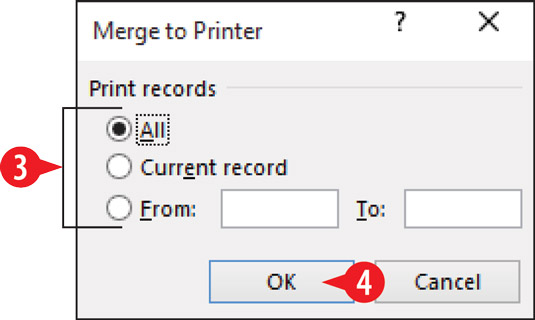
Välj ett antal poster.
I dialogrutan Skriv ut anger du eventuella utskriftsalternativ efter behov.
Klicka på OK.
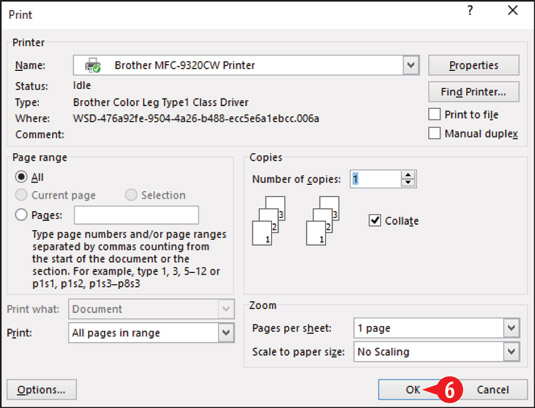
Välj utskriftsalternativ och slutför utskriften.
Skicka sammanslagna e-postmeddelanden
Följ dessa steg för att slå samman till en skrivare:
Klicka på Finish & Merge på fliken Utskick. En meny öppnas.
Klicka på Skicka e-postmeddelanden.
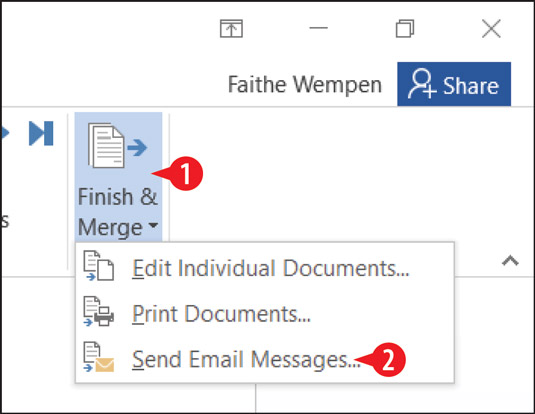
Välj Skicka e-postmeddelanden.
Öppna rullgardinsmenyn Till: och välj fältet som innehåller mottagarnas e-postadresser. Det här fältet kanske har infogats i meddelandet eller inte.
I rutan Ämne anger du det önskade meddelandets ämne.
(Valfritt) Om du bara vill inkludera ett visst intervall av poster, ange det intervallet. Annars lämnar du Alla markerade.
Klicka på OK. Meddelanden skickas med ditt standardprogram för e-post (förmodligen Microsoft Outlook).
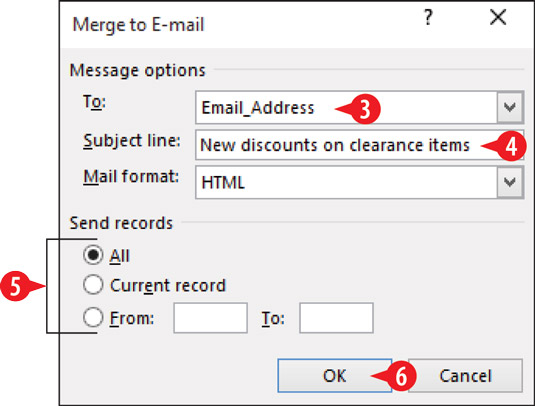
Ange alternativ för sändning av e-post.