Du kan enkelt ta bort beräknade fält och objekt från en Excel-pivottabell. För att ta bort ett beräknat fält, klicka på en cell i pivottabellen. Klicka sedan på kommandot Fält, objekt och uppsättningar på fliken Analysera och välj Beräknat fält från undermenyn som visas.
När dialogrutan Infoga beräknat fält visas i Excel, välj det beräknade fältet som du vill ta bort från listrutan Namn. Klicka sedan på knappen Ta bort. Excel tar bort det beräknade fältet.
I Excel 2007 eller Excel 2010 klickar du på fliken Alternativ för pivottabellverktygs kommandot Formler och väljer Beräknat fält på undermenyn Formler för att visa dialogrutan Infoga beräknat fält.
Klicka på knappen för det beräknade objektet som du vill ta bort.
Om du till exempel vill ta bort Volcano Blend Decaf-objektet från pivottabellen, klicka på produktknappen.
Klicka på knappen Inställningar för Fält, Objekt 7 på fliken Analysera och klicka sedan på Beräknat objekt från menyn som visas.
Dialogrutan Infoga beräknat objekt visas.
I Excel 2007 eller Excel 2010 klickar du på knappen Formler på fliken Alternativ och väljer sedan Beräknat objekt från menyn för att visa dialogrutan Infoga beräknat objekt.
Välj det beräknade objektet från listrutan Namn som du vill ta bort.
Klicka på knappen Ta bort.
Klicka på OK.
Arbeta med PivotTable Field List
När du skapar en pivottabell visar Excel pivottabellfältlistan så att du kan lägga till fält i pivottabellen, ordna om och flytta dem efter behov, eller ta bort dem från pivottabellen. Som standard visar PivotTable Field List två avsnitt:
Du kan docka pivottabellfältlistan till vardera sidan av Excel-fönstret och ändra storleken på den horisontellt. Du kan också avdocka PivotTable Field List, i så fall kan du ändra storlek på den både vertikalt och horisontellt.
Om du inte ser pivottabellfältlistan, se till att du klickar var som helst i pivottabellen.
Om du stänger pivottabellfältlistan kan du visa den igen. Högerklicka på pivottabellen och klicka sedan på Visa fältlista. Du kan också klicka på Fältlista på menyfliksområdet (Pivottabellverktyg, < /span> Visa/Dölj grupp för ett pivotdiagram). , Fliken Analysera, Pivotdiagramverktyg grupp för en pivottabell; Visa fliken Alternativ
Om du inte ser fälten som du vill använda i pivottabellfältlistan, uppdatera pivottabellen eller pivotdiagrammet för att visa alla nya fält, beräknade fält, mått, beräknade mått eller dimensioner som du har tillagd sedan den senaste åtgärden (Pivottabellverktyg, Alternativ fliken, grupp).Data
Hur PivotTable Field List fungerar
Det är viktigt att förstå hur pivottabellfältlistan fungerar och hur du kan ordna olika typer av fält så att du kan uppnå de resultat du vill när du skapar fältlayouten för en pivottabell eller pivotdiagram.

1. En extern datakälla innehåller strukturerad data organiserad som ett eller flera fält (även kallade kolumner) som visas i fältlistan.
2. Flytta ett fält till området Rapportfilter i fältlistan, vilket samtidigt flyttar fältet till området Rapportfilter i pivottabellen.
3. Flytta ett fält till området Kolumnetikett i fältlistan, vilket samtidigt flyttar fältet till området Kolumnetikett i pivottabellen.
4. Flytta ett fält till området Radetikett i fältlistan, vilket samtidigt flyttar fältet till området Radetikett i pivottabellen.
5. Flytta ett fält till området Värden i fältlistan, vilket samtidigt flyttar fältet till området Värden i pivottabellen.
Riktlinjer för att flytta fält i PivotTable Field List
För att skapa en fältlayout, använd följande riktlinjer för att flytta värde-, namn- och dimensionsfält från fältsektionen till de fyra rapportområdena i layoutsektionen.
-
Värdefält Om du markerar en kryssruta endast för ett numeriskt fält, flyttas den som standard till området Värden.
-
Rad- och kolumnfält Du kan bara lägga till ett fält en gång i antingen Rapportfiltret, < /span> områden i layoutdelen — fältet tas automatiskt bort från det ursprungliga området och placeras i det nya området.kolumnetiketterna och radetiketterna områden, oavsett om datatypen är numerisk eller icke-numerisk. Om du försöker lägga till samma fält mer än en gång — till exempel till kolumnetiketter eller Radetiketter
-
Åtgärder I en OLAP-datakälla (Online Analytical Processing) finns det ofta många fält (eller mått) organiserade i en hierarki av olika dimensioner, hierarkier och nivåer. Klicka på expandera  och komprimera
och komprimera  knapparna tills du hittar de fält du vill ha.
knapparna tills du hittar de fält du vill ha.
Du kan bara flytta hierarkier, attribut och namngivna uppsättningar till områdena Radetiketter, Kolumnetiketter och Rapportfilter.
Du kan bara flytta mått, beräknade mått och Key Performance Indicators (KPI:er) till området Values.
Ändra PivotTable Field List-vy
Pivottabellfältlistan har fem olika vyer som är designade och optimerade för olika typer av pivottabelluppgifter.
För att ändra vyn klickar du på knappen Fältlistvyer överst i pivottabellfältlistan.

Välj en av följande vyer i listan:
|
Fält Sektion och Areas Sektion staplad
|
Detta är standardvyn och den är utformad för ett litet antal fält.
|
|
Fält Sektion och områden Sektion sida vid sida
|
Den här vyn är utformad för att lägga till och ta bort fält när du har fler än fyra fält i varje område.
|
|
Endast fältsektion
|
Den här vyn är utformad för att bara lägga till och ta bort många fält.
|
|
Endast sektion (2 gånger 2)
|
Denna vy är utformad för att bara ordna om många fält.
|
|
Endast sektion (1 x 4)
|
Denna vy är utformad för att bara ordna om många fält.
|
Tips I fältsektionen och områdensektionen staplad och Fält sektion och områden sektion sida vid sida vyer kan du justera bredden och höjden på varje sektion genom att vila pekaren på sektionsavdelaren tills pekaren ändras till en vertikal dubbelpil < /span> genom att dra dubbelpilen uppåt eller nedåt eller åt vänster eller höger dit du vill ha den och sedan antingen klicka på dubbelpilen eller trycka < /span> .ENTER eller horisontell dubbelpil
eller horisontell dubbelpil 
Lägg till fält i en pivottabell eller pivotdiagram
När du har skapat en pivottabell eller pivotdiagram är du redo att lägga till fälten som innehåller de data du vill visa i rapporten. Du väljer vanligtvis ett fält för varje område i layoutdelen. Men för att se olika värden för ett specifikt fält kan du också lägga till flera kopior av ett fält till Värden området.
Om pivottabellen är ansluten till en extern datakälla som innehåller mycket data kan du filtrera ett eller flera fält innan du lägger till fält i rapporten, vilket kan hjälpa till att minska tiden det tar att uppdatera rapporten.
Lägg till de fält du vill visa
I pivottabellfältlistan kan du lägga till fält i pivottabellen eller pivotdiagrammet genom att göra ett eller flera av följande:
-
För att placera ett fält i ett angivet område i layoutsektionen, i Välj fält att lägga till i rapporten markerar du kryssrutan av det fält du vill ha. Du kan sedan ordna om fälten senare om du vill.
Obs Som standard läggs icke-numeriska fält till Radetiketter området, numeriska fält läggs till till Värden området och OLAP (Online Analytical Processing) datum- och tidshierarkier läggs till i kolumnetiketterna< /span> område.
-
Om du vill placera ett fält i ett specifikt område i layoutsektionen högerklickar du i Välj fält att lägga till i rapporten fältnamn och klicka sedan på Lägg till i rapportfilter, Lägg till i kolumnetikett, Lägg till i radetikett eller Lägg till i värden. a>
-
För att dra ett fält till ett område i layoutsektionen, i Välj fält att lägga till i rapporten klickar du och håller ned ett fält , och dra den sedan från fältsektionen till layoutsektionen du vill ha.
Lägg till flera kopior av ett fält i området Värden
I en pivottabell som är baserad på data i ett Excel-kalkylblad eller extern data från en datakälla som inte är online analytisk bearbetning (OLAP), kanske du vill lägga till samma fält mer än en gång i Värden område. Du kan göra detta oavsett om datatypen är numerisk eller icke-numerisk. Du kanske till exempel vill jämföra beräkningar sida vid sida, såsom brutto- och nettovinstmarginaler, lägsta och högsta försäljning, eller antal kunder och procentandel av totala kunder.
I fältlistan för pivottabeller, i Välj fält som ska läggas till i rapporten klickar du och håller ned ett fält och drar det sedan till området Värden i layoutdelen.
Upprepa steg 1 för att skapa så många kopior av det fältet som du vill visa i Värde området.
I pivottabellen ändrar du sammanfattningsfunktionen eller anpassad beräkning som du vill ha i varje kopia av fältet.
Tips Du kan också ändra namnet på de kopierade fälten i själva pivottabellen.
Anteckningar
-
När du lägger till två eller flera fält i värdeområdet, oavsett om de är kopior av samma fält eller olika fält, lägger fältlistan automatiskt till en Värdekolumn etikett till Värden området. Du kan använda det här fältet för att flytta fältpositionerna upp och ner i området Värden. Du kan till och med flytta Värdekolumnetiketten till Kolumnetiketter området eller Radetiketter områden. Du kan dock inte flytta Värdekolumnetiketten till Rapportfilter området .
-
Du kan bara lägga till ett fält en gång till antingen Rapportfiltret, Radetiketter områden i layoutdelen — fältet tas automatiskt bort från det ursprungliga området och placeras i det nya området.kolumnetiketterna och radetiketterna områden, oavsett om datatypen är numerisk eller icke-numerisk. Om du försöker lägga till samma fält mer än en gång — till exempel till Kolumnetiketter eller
-
Ett annat sätt att lägga till samma fält till Värden området är att använda en formel (även kallat ett beräknat fält) som använder samma fältet i formeln.
Filtrera data innan du lägger till fält
-
I pivottabellfältlistan, i Välj fält att lägga till i rapporten vilar du pekaren på ett fältnamn och klickar sedan på rullgardinsmenyn för filter bredvid fältnamnet.
Välj de filteralternativ du vill ha på Filter -menyn.
Ordna om fält i pivottabellen eller pivotdiagrammet
I pivottabellfältlistan kan du ordna om befintliga fält eller flytta om dessa fält genom att använda ett av de fyra områdena längst ned i layoutsektionen:
|
Pivottabell
|
Beskrivning
|
|
Värderingar
|
Används för att visa sammanfattande numeriska data.
|
|
Radetiketter
|
Används för att visa sammanfattande numeriska data.
|
|
Kolumnetiketter
|
Använd för att visa fält som kolumner överst i rapporten. En kolumn som är lägre i position är kapslad i en annan kolumn omedelbart ovanför den.
|
|
Rapportfilter
|
Använd för att filtrera hela rapporten baserat på det valda objektet i rapportfiltret.
|
|
Pivotdiagram
|
Beskrivning
|
|
Värderingar
|
Används för att visa sammanfattande numeriska data.
|
|
Axelfält (kategorier)
|
Använd för att visa fält som en axel i diagrammet.
|
|
Förklaringsfält (serie)
|
Använd för att visa fält i förklaringen av diagrammet.
|
|
Rapportfilter
|
Använd för att filtrera hela rapporten baserat på det valda objektet i rapportfiltret.
|
För att ordna om fält i en pivottabell, klicka på fältnamnet i ett av områdena och välj sedan ett av följande kommandon:
|
Flytta upp
|
Flyttar upp fältet en position i området.
|
|
Flytta ner
|
Flyttar ned fältet i området.
|
|
Flytta till början
|
Flyttar fältet till början av området.
|
|
Flytta till Slut
|
Flyttar fältet till slutet av området.
|
|
Flytta till rapportfilter
|
Flyttar fältet till området Rapportfilter.
|
|
Flytta till radetiketter
|
Flyttar fältet till området Radetiketter.
|
|
Flytta till kolumnetiketter
|
Flyttar fältet till området Kolumnetiketter.
|
|
Flytta till värden
|
Flyttar fältet till området Värden.
|
|
Värdefältinställningar, Fältinställningar
|
Visar Fältinställningar eller Värdefältsinställningar dialogen lådor. För mer information om varje inställning, klicka på knappen Hjälp  högst upp i dialogrutan. högst upp i dialogrutan.
|
Tips Du kan också klicka och hålla kvar ett fältnamn och sedan dra fältet mellan fält- och layoutsektionerna och mellan de olika områdena.
Ta bort fält från pivottabellen eller pivotdiagrammet
För att ta bort ett fält, gör något av följande i PivotTable Field List:
-
I rutan Välj fält att lägga till i rapporten avmarkerar du kryssrutan för fältet du vill ta bort.
Obs Om du rensar en kryssruta tas alla instanser av fältet bort från rapporten.
-
I ett layoutområde klickar du på fältet som du vill ta bort och klickar sedan på Ta bort fält.
-
I ett layoutområde, klicka och håll ned fältet som du vill ta bort och dra det sedan utanför pivottabellfältlistan.
Växla mellan automatisk och manuell uppdatering av rapportlayouten
Som standard uppdateras ändringar du gör i pivottabellfältlistan automatiskt i rapportlayouten. För att förbättra prestandan när du har tillgång till en stor mängd extern data kan du tillfälligt växla till manuellt uppdateringsläge. Med manuellt uppdateringsläge kan du snabbt lägga till, flytta och ta bort fält i pivottabellfältlistan. Du kan dock inte använda rapporten förrän du byter tillbaka till automatiskt uppdateringsläge.
För att aktivera manuell uppdatering av pivottabellen markerar du kryssrutan Skjut upp layoutuppdateringen längst ned i pivottabellsfältlistan. a>
Varning När du har ställt in rapportlayouten på manuell uppdatering, stänger du pivottabellfältlistan och ändrar till Endast fält visa eller avsluta Excel ignorerar alla layoutändringar som du har gjort i pivottabellen utan bekräftelse.
I pivottabellfältlistan gör du ändringarna av fältlayouten och klickar sedan på Uppdatera för att manuellt uppdatera layouten i pivottabellen.
Om du vill återgå till automatisk uppdatering när du har ändrat rapportlayouten i fältlistan avmarkerar du kryssrutan Skjut upp layoutuppdatering . a>



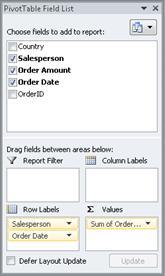

 och komprimera
och komprimera  knapparna tills du hittar de fält du vill ha.
knapparna tills du hittar de fält du vill ha.
 eller horisontell dubbelpil
eller horisontell dubbelpil 
 högst upp i dialogrutan.
högst upp i dialogrutan.







