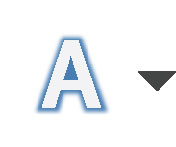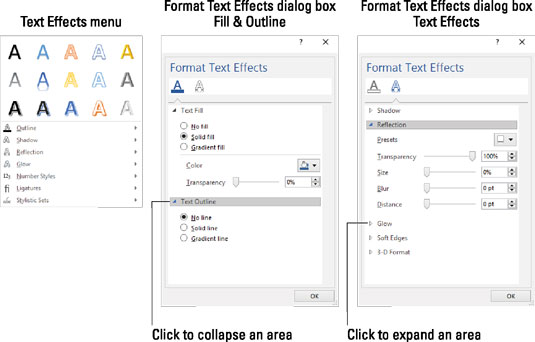I Word 2016 kan du ställa in lite konstig och funky textformatering. På fliken Hem i Word 2016, i Font-gruppen, hittar du en knapp prydd med ett flummigt A, som visas här. Det är knappen för texteffekter och typografi.
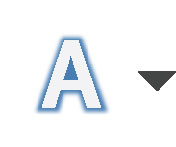
Klicka på den knappen för att visa menyn Texteffekter, som visas längst till vänster i följande figur. Denna meny listar speciella textformat, långt utöver de vanliga textdekorationerna. Välj en effekt från menyn för att tillämpa den på din text.
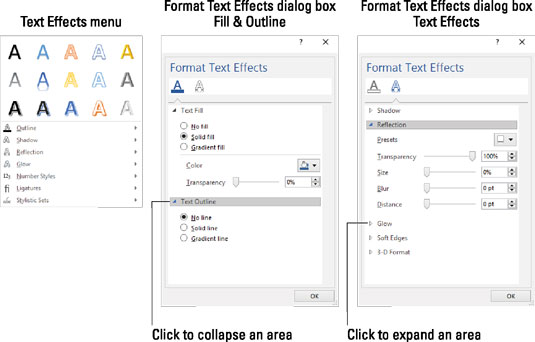
Texteffekter i massor.
Om effekterna på menyn inte är exakt vad du vill kan du skapa din egen. Du kan välja anpassade effekter från undermenyerna på menyn Texteffekter och Typografi, eller så kan du använda dialogrutan Formatera texteffekter, som visas i mitten och till höger.
Följ dessa steg för att komma åt dialogrutan Formatera texteffekter:
Tryck på Ctrl+D.
Denna kortkommando tar fram dialogrutan Teckensnitt.
Klicka på knappen Texteffekter.
Dialogrutan Formatera texteffekter visas. Den har två kategorier: textfyllning och kontur och texteffekter, som visas i mitten respektive höger på figuren.
Manipulera kontrollerna i dialogrutan för att anpassa texteffekter.
Välj en kategori och klicka sedan på en triangel för att expandera objekt i en underkategori. Kontroller visas, som illustreras, som låter dig anpassa effekten. Tyvärr saknar dialogrutan ett förhandsgranskningsfönster, så du måste göra din bästa gissning om resultatet.
Klicka på OK för att stänga dialogrutan Formatera texteffekter.
Klicka på OK för att stänga dialogrutan Teckensnitt.
Teckensnittseffekterna som du väljer påverkar valfri markerad text i dokumentet eller text du skriver från den punkten och framåt.
Teckensnittseffekter används bäst för dokumentrubriker och annan dekorativ text.
Texteffektknappen visas nedtonad (steg 2) på äldre Word-dokument eller om en äldre Word-mall användes för att skapa dokumentet. Om dokumentet är baserat på en äldre mall måste du uppdatera mallen och sedan bifoga dokumentet till den mallen igen.